A Photoshop tónus- és színjavító sorozatában eddig a három legalapvetőbb és teljesen automatikus képbeállítást, az Auto Tone, az Auto Contrast és az Auto Colour-ot vizsgáltuk. Ezután egy fokozatot tettünk, és megtanultuk, hogyan javíthatjuk a kép általános fényességét és kontrasztját a helyesen elnevezett Fényerő / Kontraszt paranccsal, és megtanultuk, hogyan lehet az árnyékokkal visszaállítani a rejtett részleteket olyan fényképeken, amelyek túlzott kontrasztot szenvednek a képekkel / Kiemelte a beállítást.
Noha ezeknek a képkorrekcióknak megvan a maga helye, az egyik hátrányuk, hogy mindegyikük megoszlik, az, hogy hiányzik a professzionális képkorrekcióhoz szükséges pontos ellenőrzés. A természetesen a fényerő / a kontraszt és az árnyékok / kiemelések erőteljesek, sőt az automatikus hangzás, az automatikus kontraszt és az automatikus szín nagyszerű eredményeket eredményezhet a megfelelő képekkel. De az igazság az, hogy semmit sem érhetünk el azokkal a kiigazításokkal, amelyeket önmagában még jobb, szakszerűbb eszközökkel nem sikerült elérnünk.
Már megtettük az első lépést a professzionális képkorrekció felé, megtanulva elolvasni és megérteni a kép hisztogramjait, és nagyon ajánlom, hogy olvassa el az útmutatót, mielőtt folytatná. A hisztogramok megmutatják, hogy a képeink aktuális tónustartománya mikor esik a tiszta fekete és a tiszta fehér közé, megkönnyítve ezzel a potenciális problémák felismerését, például a rossz általános kontrasztot vagy az árnyékot, valamint a kivágás kiemelését. Ebben az oktatóanyagban azt vesszük, amit megtudtunk a hisztogramokról, és megtudjuk, hogyan lehet a kép tonális tartományát könnyen javítani a Photoshop Szintek beállítása segítségével!
Annak érdekében, hogy jobban megértsük, hogyan működik a Szintek beállítása, ahelyett, hogy beugrnánk és korrigálnánk egy aktuális képet, kezdjük valami egyszerűbbdel; "korrigáljuk" a fekete-fehér színátmenetet. Tudom, hogy őrülten hangzik, de a színátmenet megkönnyíti számunkra, hogy megfigyeljük, mi történik, amikor a Szintek párbeszédpanelen módosítunk. Miután áttekintettük a Szintek működésének részleteit, megnézünk egy valódi világ példáját, amellyel a Szintek felhasználhatók a kontraszt gyors javítására, az árnyék visszaállítására és a fénykép részleteinek kiemelésére.
Itt van a gradiens, amelyet nyitottam a Photoshopban. Képzelje el, hogy ez állítólag fekete-fehér színátmenet. Más szavakkal, a bal szélső tiszta feketével kell kezdődnie, és a jobb szélről fokozatosan át kell térnie a tiszta fehéren. De ezt nem mi látjuk. A bal oldali fekete helyett világosabb szürkeárnyalatunk van. A jobb oldali fehér helyett sötétebb (mint a fehér) szürke árnyalatunk van. Valódi feketék vagy fehérek nélkül a színátmenet elhalványult és tompa, rossz kontrasztot eredményez. Annak ellenére, hogy itt egy egyszerű színátmenetet vizsgáljuk, ez egy gyakori probléma, amelytől sok fénykép szenved, annak oka, hogy a képet alul vagy túl exponálták-e, vagy azért, mert egy idősebb fénykép, amely az idő múlásával elhalványult. Pontosan ez a típusú probléma, amelyet a Photoshop szintjének kiigazítása célja:

Fekete-fehér színátmenet, amely segítségre szorul.
Van néhány különféle módszer, amellyel a szinteket alkalmazhatjuk egy képre. A legegyszerűbb módszer, amelyet itt használunk, az, hogy a Szintet statikus beállításként alkalmazzuk ; vagyis közvetlenül a rétegre alkalmazva. Egy másik módszer a szintek alkalmazására egy beállító rétegként, amelynek az az előnye, hogy teljesen szerkeszthető és roncsolhatatlan. És a Photoshop CC 2015 újdonságaként mostantól alkalmazhatjuk a Szinteket (és a Photoshop többi képkorrekcióját) szerkeszthető intelligens szűrőként ! Megtanuljuk, hogyan kell a szinteket alkalmazni korrekciós rétegként és intelligens szűrőként a következő oktatóprogramokban. Jelenleg arra összpontosítunk, hogy a Szintek hogyan működnek, tehát egyszerűen tartjuk a dolgokat, és normál, statikus beállításként alkalmazzuk.
Ha a Rétegek panelen nézzük, akkor láthatjuk, hogy a színátmenetom a Háttér rétegen ül, amely jelenleg az egyetlen réteg, amelyik a dokumentumban van:
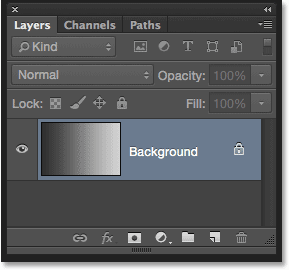
A Rétegek panel.
Mivel a Szinteket közvetlenül a rétegre alkalmazzuk, amely állandó változtatásokat hajt végre a képen, ezért elsőként meg kell készítenünk egy másolatot a Háttér rétegről. Ily módon a másolaton dolgozhatunk anélkül, hogy az eredeti képet befolyásolnánk. A réteg másolatához felmegyek a képernyő teteje mentén található menüsáv Réteg menüjére, válasszuk az Új lehetőséget, majd a Réteg másolás közben lehetőséget . Ugyanezt az Új réteg másolás parancsot közvetlenül a billentyűzetről is kiválaszthatom a Ctrl + J (Win) / Command + J (Mac) billentyűkombinációval. Mindkét módszer működik:
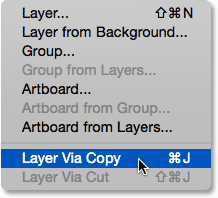
Ugrás a Réteg> Új> Réteg másolás útján.
A Photoshop másolja a réteget, elnevezi "1. réteg" -nek, és az eredeti fölé helyezi:
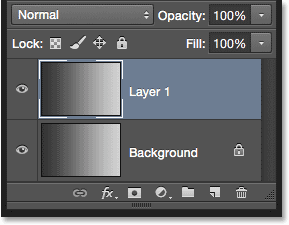
A Rétegek panel, amely az eredeti háttérréteg felett másolatot mutat.
Amíg rajta vagyok, átnevezem az új réteget, duplán kattintva a nevére, hogy kiemeljem. Mivel ezen a rétegen szintek kiigazítását alkalmazzuk, megváltoztatom a nevét "1. réteg" -ről "Szintek" -re. A névváltoztatás elfogadásához nyomja meg az Enter (Win) / Return (Mac) billentyűzetet a billentyűzeten:

A rétegek leíróbb nevek megadása jó szokás bejutni.
A szintek képbeállításának kiválasztása
Most, hogy a kép egy példányán dolgozunk, biztonságosan alkalmazhatjuk a Szintek kiigazítását. A Szintek kiválasztásához felmegyek a képernyő tetején lévő Képmenühöz, válassza a Beállítások, majd a Szintek lehetőséget :
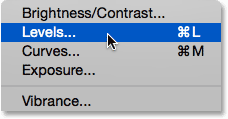
Lépjen a Kép> Beállítások> Szintek elemre.
Ez megnyitja a Photoshop Szintek párbeszédpanelt, ugyanazt a párbeszédpanelt, amelyet az előző oktatóanyagokban használtunk, hogy jobban megértsük a kép hisztogramjainak működését:
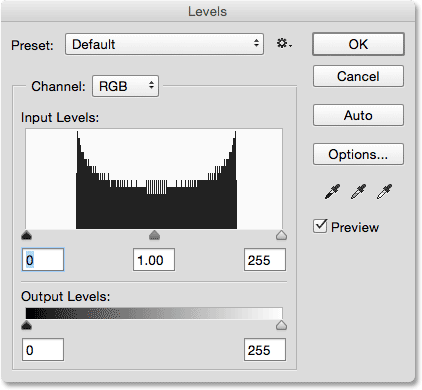
A Szintek párbeszédpanel.
A hisztogram értékelése
A hisztogram a gyors visszatérés érdekében a fekete grafikon, amely úgy néz ki, mint egy hegység a párbeszédpanel közepén, és megmutatja nekünk, hogy hol és hogyan oszlik meg a kép jelenlegi tónustartománya (az én esetemben a színátmenet) fekete és fehér. Ha a hisztogram alatt nézi, látni fog egy fekete-fehér színátmenet sávot . Ez a sáv megmutatja nekünk a kép lehetséges fényerő (tónusú) értékeinek teljes tartományát, a feketétől a bal szélről jobbra a jobb szélén. Összesen 256 fényerőérték van, beleértve a fekete-fehér (254 szint között).
Ha a hisztogram közvetlenül az alatta lévõ gradiens sáv fényerõsségi szintje felett jelenik meg, ez azt jelenti, hogy pixel van a képen abban a pontosságban. A szemünk a kép fényerejének különbségeit látja részletesebben, tehát általában minél több fényerő van, annál részletesebb a kép. A hisztogramok nem a képen látható képpontok számát képviselik (mivel manapság a legtöbb kép több millió pixelt tartalmaz, ami a hisztogramot túl nagyra tenné a képernyőn való elhelyezéshez). Ehelyett egyszerűen áttekintést adnak nekünk arról, hogy a kép hány pixelének van-e egy bizonyos fényerő szintje , összehasonlítva más fényerő-szintekkel. Minél magasabb a hisztogram egy bizonyos szinten, annál több pixel van a fényerőn. Ha a hisztogram egyetlen része sem jelenik meg egy bizonyos fényerőn, akkor ez azt jelenti, hogy ebben a szinten a képen nincs pixel.
Vessen egy közelebbi pillantást arra, amit a hisztogramom mond nekünk a színátmenetről. Egy "tipikus" fotón általában egy hisztogramot látunk, amely a baloldali tiszta feketétől a jobboldali tiszta fehéren fekszik. Ez általában annak a jele, hogy a kép jól látható volt, sok részlettel a teljes tónustartományban (árnyékok, középső hang és kiemelések). Most nem mindig ez a helyzet, amint azt megtudtuk, amikor az alacsony és a legfontosabb képek példáit vizsgáltuk, ám ez mégis hasznos, általános útmutató.
Sajnos itt egyáltalán nem erről van szó. Ahelyett, hogy az egész tónustartományt balról jobbra húznánk, a hisztogramom mind a középső sorban jelenik meg. Vegye figyelembe, hogy a hisztogram bal oldala, amely a kép legsötétebb pixeleit képviseli, nem a bal szélről indul. Valójában ez még csak nem is közel áll. Ha ezt a bal szélt vesszük és egyenesen az alatta levő gradiens sávhoz vezetjük, láthatjuk, hogy a bal oldal valójában egy világos szürke árnyalat felett kezdődik. Ez azt mondja nekünk, hogy a képen egyáltalán nincs mély, sötét feketék. A sötétebb képpontok világosabbak, mint a fekete:
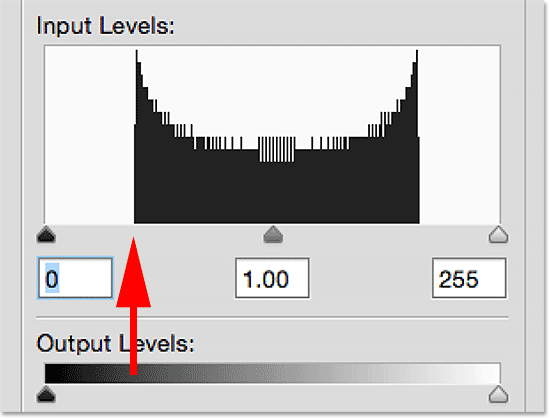
A hisztogram bal oldala a szürkénél világosabb (mint fekete) árnyalatú.
A másik oldalon látjuk, hogy a hisztogram jobb oldala nem a jobb szélről (vagy bárhol közel van hozzá) kezdődik. Ehelyett, ha egyenesen az alatta levő gradienshez haladunk, látjuk, hogy egy sötétebb szürke árnyalaton indul, és azt mondja, hogy a képen jelenleg nincs fényes fehér kiemelés. A legvilágosabb pixel sötétebb, mint a fehér:
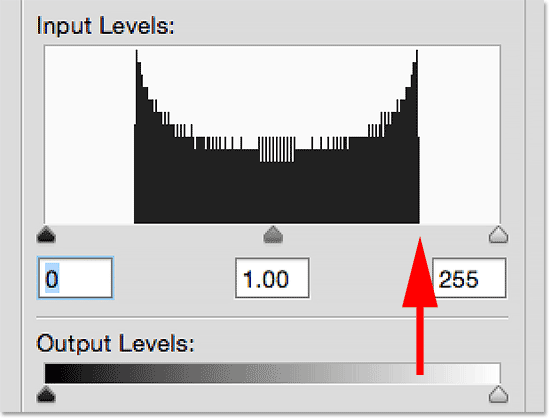
A hisztogram jobb oldala sötétebb (mint a fehér) szürke árnyalatú.
Most, hogy megvizsgáltuk a hisztogramot, és ha újra megnézzük a képemet (a gradienst), tudjuk, hogy az az oka, hogy jelenleg nem jelenik meg fekete-fehér színátmenetként, mert amint a hisztogram megmutatta nekünk, mi a képen ne legyen fekete vagy fehér pixel. A sötétebb képpontok jelenleg világosabbak, mint a fekete, a legfényesebb képpontok pedig sötétebbek, mint a fehérek, ami általános kontrasztot eredményez. Szerencsére, amint látni fogjuk, a Szintek kiigazítása az ilyen problémákat egyszerűen megjavítja:

Az árnyékok sötétebbnek, a kiemeléseknek pedig világosabbnak kell lenniük. Szintek a mentéshez!
Az árnyékok beállítása a fekete pont csúszkával
Hogyan lehetne javítani a tónustartományt a Szintek segítségével? Ha közvetlenül a hisztogram "mező" alá nézi (abban az ablakban jelenik meg a hisztogram), három apró ikon jelenik meg. Van egy fekete a bal bal oldalon, egy fehér a jobb oldalon és egy szürke a közepén. Ezek az ikonok valójában csúszkák, és mindegyik a tónustartomány más részét képviseli. A bal oldalon a fekete pont csúszka van. A képet egy új fekete pont beállításához használják. A jobb oldalon található a fehér pont csúszka, és ezzel a képhez egy új fehér pontot állít be. A középső rész technikailag gamma csúszkaként ismert, de könnyebb csak úgy gondolni, mint a középső hang csúszka. A középhangok megvilágításához vagy sötétítéséhez használják:
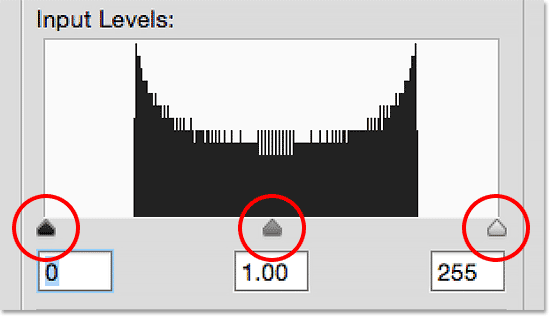
A fekete pont (bal), a fehér pont (jobbra) és a gamma, vagy a középső hang, a csúszka (középső).
Kezdjük a bal oldali fekete pont csúszkával. Mint már említettem, ezt a csúszkát a kép új fekete pontjának beállításához használják, de mit jelent ez? Nos, tudjuk, hogy a hisztogram bal széle megmutatja nekünk, milyen sötét a kép legsötétebb pixelei, és hisztogramom azt mondja nekünk, hogy a legsötétebb pixelek, amelyeknek feketenek kell lenniük, még csak nem is közel vannak a feketehez. A hisztogram mező bal széle és maga a hisztogram bal széle között nagy rés van, és ez az üres hely azt jelenti, hogy hiányozunk a részletekben ezekben a hangokban:
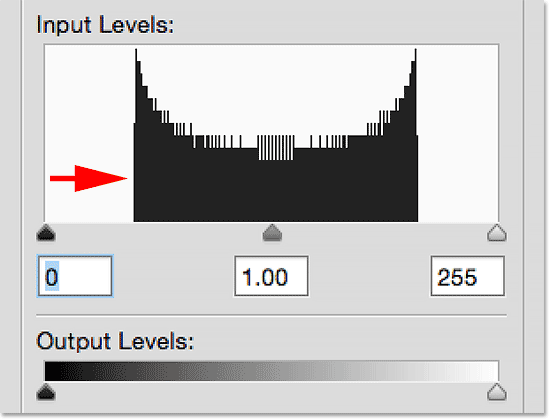
A hisztogram bal oldalán lévő rés azt jelenti, hogy hiányoznak az árnyék részletei.
Szükségünk van arra, hogy megszüntessük ezt a rést. Más szavakkal, a kép legsötétebb pixeljeit kell vennünk, függetlenül attól, hogy mekkora a fényerő jelenlegi szintje, és húzzuk őket egészen a feketere, és ezt a fekete pont csúszkával könnyedén megtehetjük. Csak annyit kell tennie, hogy rákattint a fekete pont csúszkára, és húzza azt oda, ahova a hisztogram bal széle kezdődik:
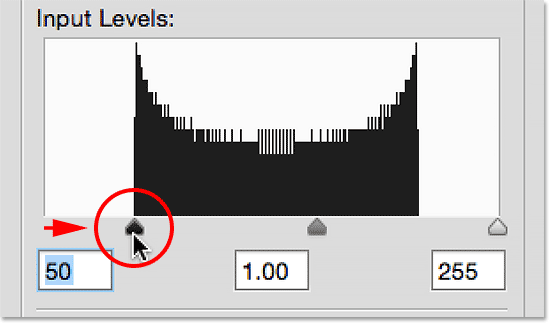
A fekete pont csúszkát húzza a hisztogram bal szélére.
Észre fogja venni, hogy amikor a fekete pont csúszkát jobbra húzza, az alatta lévő mezőben lévő szám (a bal oldali négyzet, amely az aktuális fekete pont értékét képviseli) növekszik. 0- nál kezdődik, amely a fekete alapértelmezett tónusértéke, és az én esetemben, amikor elértem a hisztogram bal szélét, a szám 50- re nőtt. Ez azt jelenti, hogy mielőtt bármilyen beállítást elvégeztem, a kép legsötétebb pixelei nem voltak sötétebbek, mint az 50-es fényerő. A 0–49-es fényerősségi fokozaton egyáltalán nem voltak pixelek, ami azt jelenti, hogy hiányzott az 50 lehetséges sötétebb érték! A fekete pont csúszkát az 50-ös szintre húzva azt mondjuk a Photoshop-nak, hogy "Vegyük a képen az összes pixelt, amely eredetileg 50-es fényerőn volt, és sötétsé tegyük őket tiszta feketera". Más szavakkal, sötétesse le őket 0-ra. Ezt értjük: "új fekete pont beállítása". Ebben az esetben azt mondjuk, hogy az 50-es fényerősségnél vagy annál alacsonyabb pixeleknek most feketenek kell lenniük:
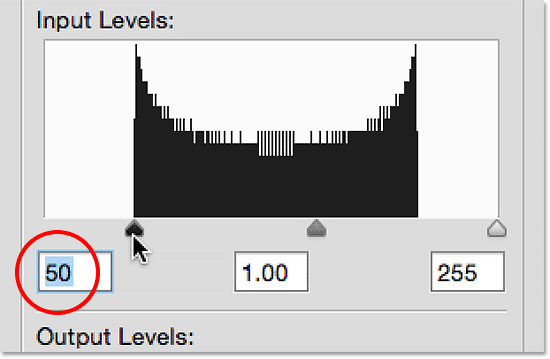
A fekete pontot 0-ról (alapértelmezett) 50-es fényerősségi szintre emelték.
Vessen egy pillantást a színátmenetre, hogy megnézze, mi történt. Vegye figyelembe, hogy a bal oldal most valójában fekete, nem pedig a szürke világosabb árnyalatú. Az eredetileg 50-es szintű pixeleket egészen a 0-os szintre elsötétítették. Vegye figyelembe azt is, hogy a változás nem csak az 50-es szintű pixeleket érintette. A Photoshop továbbment, és újraosztotta a többi tónusértéket is az átmenetek megtartása érdekében. a lehető leggyengébb fényerősség között. Ennek a fekete pont-csúszkával történő egyszerű beállításnak köszönhetően sok árnyék részlettel rendelkezik:
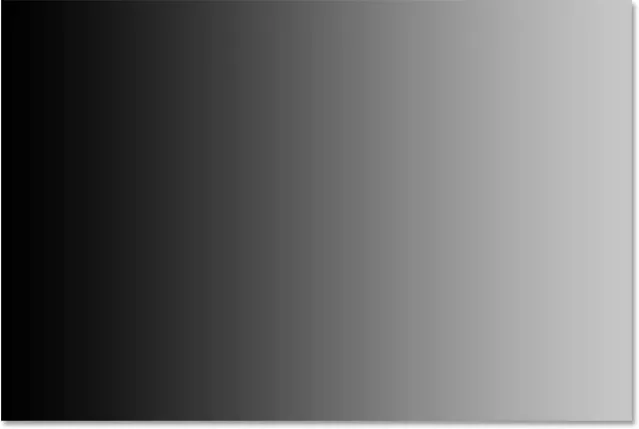
Az új fekete pont beállítása után a gradiens bal oldala olyan sötét, mint amilyennek lennie kellene.
A fénypontok beállítása a White Point csúszkával
A fehér pont csúszka a hisztogram mező jobb alsó sarka alatt ugyanúgy működik, azzal a különbséggel, hogy lehetővé teszi, hogy új fehér pontot állítsunk be a képhez. A hisztogramom nagy különbséget mutat a hisztogram mező jobb oldala és maga a hisztogram jobb széle között, tehát tudjuk, hogy sok részlet hiányzik a kiemelésekben. A legfényesebb képpontok még a tiszta fehérekhez sem hasonlítanak:
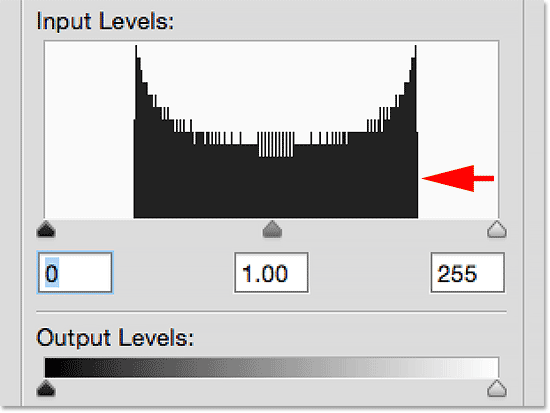
A hisztogram jobb oldalán lévő rés azt jelenti, hogy hiányoznak a kiemelkedő részletek.
Ennek javításához csak annyit kell tennünk, hogy rákattintunk a fehér pont csúszkájára, és húzzuk rá arra a helyre, ahol a hisztogram jobb széle kezdődik:
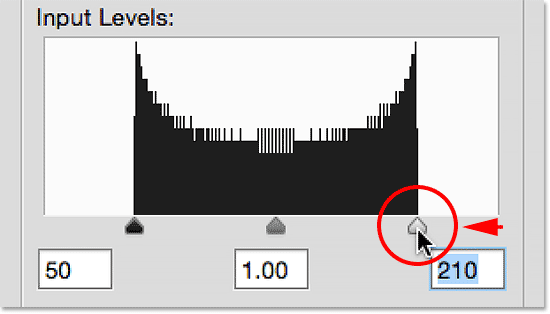
A fehér pont csúszkát húzza a hisztogram jobb szélére.
Észre fogja venni, hogy amikor a fehér pont csúszkát balra húzza, az alatta lévő mezőben lévő szám (a jobb oldalon lévő mező, amely az aktuális fehér pont értékét képviseli) csökken. 255- nél kezdődik (a fehér alapértelmezett értéke), és mire elértem a hisztogram jobb szélét, a szám 210- re csökkent. Ez azt jelenti, hogy a kép legfényesebb képpontjai nem voltak könnyebbek, mint a 210-es szint. A 211–255 fényerősség szintjén egyáltalán nem voltak pixelek, ami azt jelenti, hogy hiányzott a lehető 45 legfényesebb tónusérték! A fehér pont csúszkát a 210 szintre húzva azt mondjuk a Photoshopnak: "Vegye ki az összes képpontot, amely eredetileg a 210 fényerőn volt, és világossá tegye őket tiszta fehérre". Más szavakkal, enyhítse őket 255-ös szintre. Ezt jelenti az "új fehér pont beállítása". Azt mondjuk, hogy a pixeleknek, amelyek fényerősségi szintje vagy annál magasabb, ebben az esetben 210, most fehérnek kell lennie:
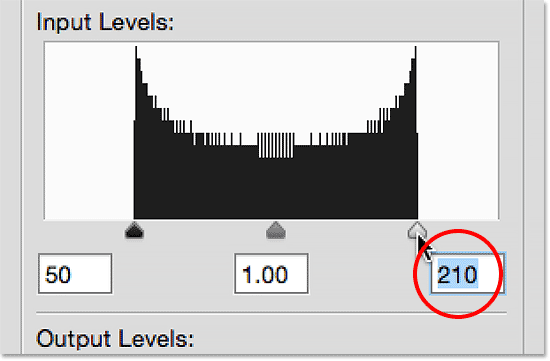
A fehér pontot 255-ről (alapértelmezett) a 210 fényerősségi szintre csökkentik.
Ha újra megnézzük a színátmenetomat, látjuk, hogy a jobb oldal most szép és fényes. A Photoshop az összes képpontot, amely eredetileg 210-es szinten volt, elvette, és fehérre késztette. És csakúgy, mint a fekete ponttal, ez tovább osztotta a számunkra a többi tonális értéket, megtartva a szintek közötti átmenetet szép és simán. A fekete-fehér pontcsúszkák egyszerű húzásával a hisztogram szélei felé javítottuk a tónustartományt, növelve a kontrasztot, és valódi fekete-fehér színátmenetet adva:
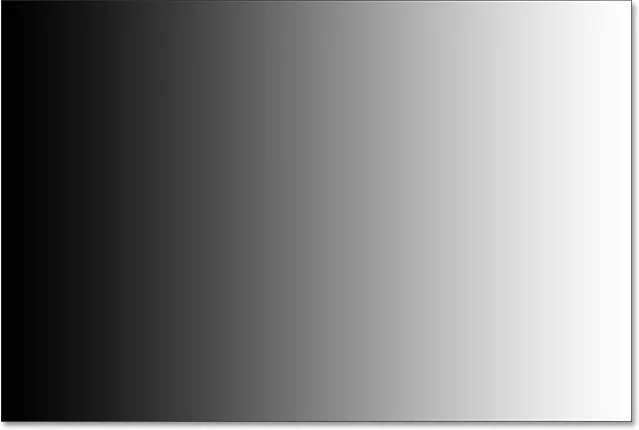
Az új fehér pont beállítása után a színátmenet jobb oldala fehér.
A középső hangok beállítása a középső hang csúszkával
Gyakran előfordul, hogy miután beállította az új fekete-fehér pontokat, a kép most túl sötétnek vagy túl világosnak tűnik, és kimosódott. Ennek oka az, hogy a fekete-fehér pontok beállítása általában befolyásolja a kép középhangjait is. Ennek javításához mindössze annyit kell tennünk, hogy húzza a középső hang csúszkát (a középső szürke csúszkát, más néven gamma csúszkát). A színátmenet esetén nem igazán látunk problémát a középső hangokkal, de továbbra is felhasználhatjuk annak megértésére, hogy a középtónus-csúszka milyen hatással van a képre.
A középső hangú csúszka ugyanolyan egyszerűen használható, mint a másik két csúszka, de kissé másképp működik. Az is ellentétesen viselkedik, mint amire számíthat, ami némi zavart okozhat. A fekete és a fehér pont csúszkáival ellentétben, amelyek lehetővé teszik számunkra, hogy speciális tónusértékeket állítsunk be az új fekete-fehér pontokhoz (az én esetemben a fekete pontomat 50-es szintre állítottam, a fehér pontomat 210-es szintre állítottam), a középső hang csúszka nem dolgozzon a tényleges tonális értékekkel. Ez a fő oka annak, hogy sok Photoshop-felhasználó összezavarodik. Vessünk közelebbről.
A közvetlenül a középső hang csúszka alatt található négyzet képviseli annak aktuális értékét. Vegye figyelembe, hogy alapértelmezett értéke 1, 00 . Azonnal itt valami másnak tűnik. Úgy értem, mi van a tizedes értékkel? A másik két értéknek nincs tizedesjegy. Hogyan lehet a fényerő érték decimális?

A középső hang csúszka, amelynek páratlan alapértelmezett értéke 1, 00.
Továbbá, ha a hisztogramban 256 lehetséges fényerőérték van, az egyik végén a fekete 0-val, a másik pedig a fehér a 255-ös, a másik oldalon akkor miért van értelme, ha a középső hangérték (azaz a közvetlenül a fekete-fehér közötti érték) 1.00? Nem kellene-e valami közelebb állni a 128-hoz? A válasz igen, a 128-hoz közelebbről kell lennie, ha a szám egy aktuális tónusértéket képvisel. De nem így van. A dobozban szereplő szám valójában exponensen van (gondolj matematikában, mint a "2-ből 8-ig" értékkel). Ahelyett, hogy egy speciális tónusértéket beállítanánk, mint amit a fekete és a fehér ponttal tettünk, a középső hang csúszka húzásával beállíthatjuk a gamma-görbét (ezért a középső hang csúszka műszaki neve a gamma csúszka).
Ne aggódjon, nincs szüksége porra a matematikai könyveinkről vagy a gamma-görbék részletes magyarázatával. A Szintek használatához nem kell semmit tudnia. A zavar elkerülése érdekében annyit kell tudnunk, hogy a középső hang mezőben szereplő szám nem jelenti a tényleges fényerőt.
Tehát ha ez nem egy fényerő, hogyan használhatjuk? A középső hangértékre való gondolkodás legegyszerűbb módja az, hogy alapértelmezett 1, 00 értékén semmilyen változást nem hajtunk végre a középső hang fényerejében. Az 1, 00 feletti érték növeli a középső hangok fényerejét. Minél nagyobb az érték, annál világosabbá válnak. Az 1, 00 alatti érték sötétebbé teszi a középső hangot. Minél alacsonyabb az érték, annál sötétebbek jelennek meg. Az egyik fontos megjegyzés: a középső hang csúszka nincs hatással a fekete és a fehér pontra. Csak a köztük lévő hangok fényerejét befolyásolja.
Annak érdekében, hogy megmutassam, mire gondolok, rákattanok a középső hang csúszkára és balra húzva, értékének 1, 00-ról 1, 50-re növelve:
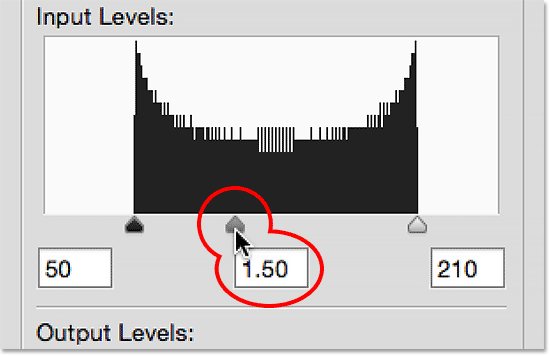
A középső hangérték növelése a csúszkát balra húzva.
A csúszkát balra húzva és a középső hang értékét növelve megvilágosítottam a kép középső hangjait (vagy ebben az esetben a színátmenetet). Itt láthatjuk az "előtte és utána" összehasonlítást. A kép alsó fele az eredeti gradiens, mielőtt bármilyen beállítást elvégeztek volna a középső hangon. A felső rész az eredményt mutatja, miután a középső hang csúszkát balra húzta. Vegye figyelembe, hogy a fekete-fehér területek egyik végén sem változtak. A középső hang csúszka nem befolyásolta a korábban beállított fekete-fehér pont értékeket. A fekete-fehér hangok azonban enyhébbnek tűnnek, mint eredetileg:
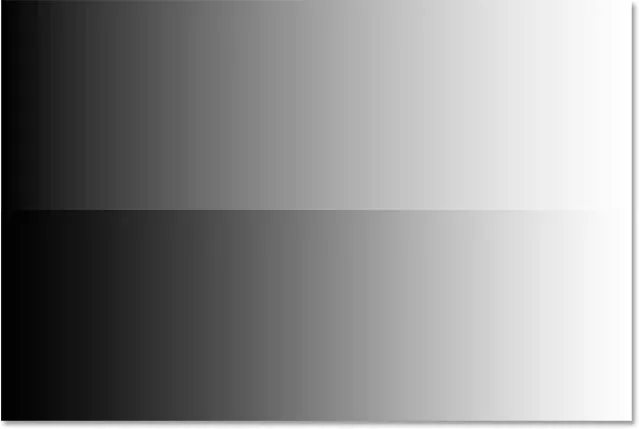
A középső hangok összehasonlítása a (alsó) és utáni (felső) összehasonlítás után, miután a csúszkát balra húzta.
Korábban említettem, hogy a középső hang csúszka ellentétesen viselkedik, mint amit elvárhat. Gondolhatja, hogy ha a középső hang csúszkát balra húzza, amely közelebb húzza azt a feketehez, sötétebb lesz. Végül is általában nem gondolunk a feketera, amikor megpróbálunk valamit megvilágítani. De amint láttuk, az ellenkezője. A középső hang csúszkájának feketére húzása növeli a középső hang értékét, és ha növeli a középső hang értéket, a középső hangok világosabbá válnak, és nem sötétebbé válnak.
Ezúttal a középső hang csúszkát jobbra húzom, ami csökkenti a középső hang értékét. Húzza le 0, 50-re:
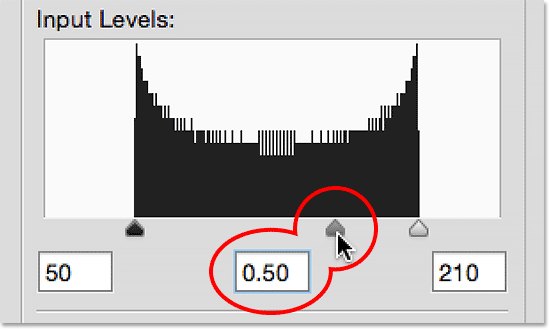
A középső hangérték csökkentése a csúszka jobbra húzásával.
És itt van az "előtte és utána" összehasonlítás, ami történt. Az eredeti színátmenet (középső hang beállítás nélkül) az alján, a módosított változat pedig a tetején található. A középső hang csúszka ismét nem volt hatással a fekete-fehér pontokra, de a köztük lévő hangok sötétebbnek tűnnek. Ez ismét ellentétesnek tűnik, amire számíthat. A középső színű csúszkát a fehér felé húzva úgy érzi, hogy meg kellett enyhítenie a középső tónusokat, ha valójában elsötétíti őket. Könnyű összekeverni a dolgokat a középső hang csúszkával, tehát ha valaha rossz irányba húzza magát, álljon meg, húzza az ellenkező irányba, és mondja a válla fölött nézőnek: „Csak ellenőrizze, hogy figyelsz ":
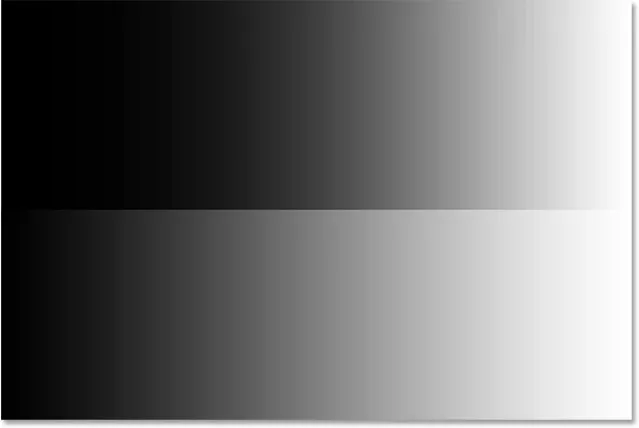
A középső hangok sötétebbnek (felső) tűnnek, mint az eredetileg (alsó) voltak, miután jobbra húzta a csúszkát.
Valós világ példa
Most, hogy lefedtük a Photoshop szintjeinek beállításának részleteit, vegyük mindent, amit megtanultunk, és használjuk fel a kép tónustartományának gyors javítására. Itt egy régi fotó, amelyet beolvastam a Photoshopba. A kép elhalványult az idő múlásával, és valódi árnyékok vagy kiemelések hiánya miatt alacsony a kontraszt. Annak ellenére, hogy itt javítom a fekete-fehér képet, ugyanazokat a lépéseket is használhatja a színes képeknél:

Egy régi fotó beolvasva a Photoshopba.
1. lépés: Másolja a háttérréteget
Itt látható a Rétegek panelen a Háttér rétegben ülő fénykép:
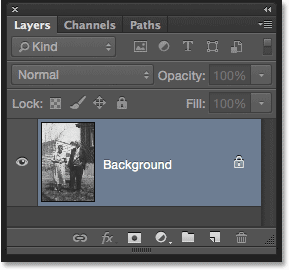
A fotó a háttérrétegen.
Ugyanazokkal a lépésekkel, amelyeket korábban lefedtünk, mivel statikus korrekcióként alkalmazom a Szinteket, az első dolog, amit megteszek, a háttérréteg másolata lesz. A másoláshoz vagy felmegyek a képernyő tetején található Réteg menübe, válasszuk az Új lehetőséget, majd a Réteg másolás útján lehetőséget, vagy pedig a Ctrl + J (Win) / Command + J ( Mac). A Photoshop elkészíti a másolatot, elnevezi "1. rétegnek", és a háttérréteg fölé helyezi:
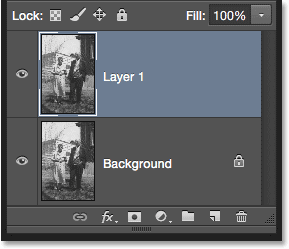
A kép egy példánya megjelenik az eredeti felett.
Mivel mindig jó, ha a rétegek leíró neveket adnak, gyorsan duplán kattintom az új réteg nevére ("1. réteg"), és "Szintek" -re változtatom. A névváltoztatás elfogadásához nyomja meg az Enter (Win) / Return (Mac) gombot a billentyűzeten. Most már megvan a kép másolatunk, amelyen dolgozhatunk, tehát nem módosítunk az eredetiben:
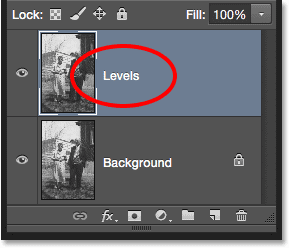
Az új réteg átnevezése "Szintek" -re.
2. lépés: Adjon hozzá egy szintszintű képkorrekciót
A Szintek korrekció hozzáadásához felmegyek a Kép menübe, majd a Beállítások, majd a Szintek menüpontot választom. A Szinteket a billentyűzetről közvetlenül a Ctrl + L (Win) / Command + L (Mac) billentyűkombinációval is kiválaszthattam. Mindkét módon megnyílik a Szintek párbeszédpanel:
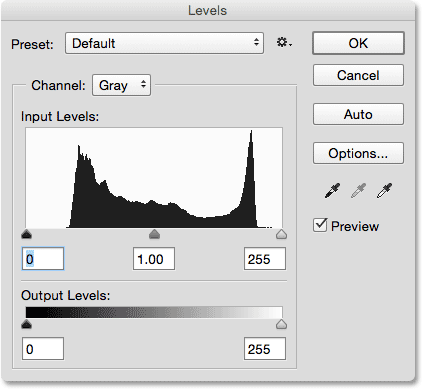
A Szintek párbeszédpanel ismét.
3. lépés: Értékelje a hisztogramot
Nagyítom a hisztogramot, és csakúgy, mint a korábban megfigyelt gradiensnél, ez a hisztogram azt mutatja, hogy jelenleg nincs fekete vagy fehér képpont a képen. A gradiens bal oldala a szürke világosabb (mint fekete) árnyékában, a jobb oldal a sötétebb (mint a fehér) szürke árnyalatban kezdődik. Nincs semmiféle részlet a sötétebb és a legvilágosabb hangok között, ami magyarázza, miért nincs a fotó kontraszt:
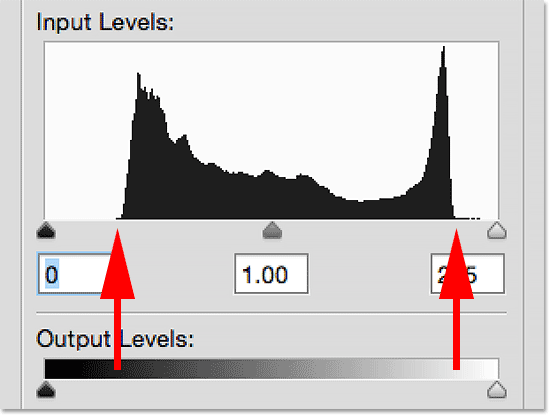
A hisztogram azt mutatja, hogy hiányzik az árnyék és a részlet kiemelése a képen.
4. lépés: Húzza a fekete pont csúszkát
Amint megtudtuk, ennek a képnek a kijavításához három egyszerű lépés van. Először új fekete pontot állítottunk fel. Másodszor, új fehér pontot állítottunk fel. Harmadszor, szükség szerint megvilágítjuk vagy sötétítjük a középső hangot. A fekete ponttal kezdtem, ha rákattintom a fekete pont csúszkájára, és odahúzom, ahonnan a hisztogram bal széle kezdődik. Ne feledje, hogy a bal oldali mezőben található fekete pont értéke 0-ról 42-re növekszik. Ez azt jelenti, hogy a Photoshop az összes képpontot, amely eredetileg a 42-es fényerősségi szintnél volt, és 0-ra sötéti, és feketévé teszi:
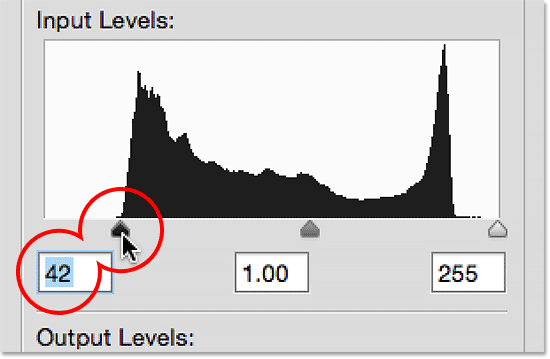
A fekete pont csúszkát húzza a hisztogram bal szélére.
Itt van a fénykép az új fekete pont beállítása után. A dolgok már jobban néznek ki, ha az árnyékban mély, sötét feketék és sok részlet van:
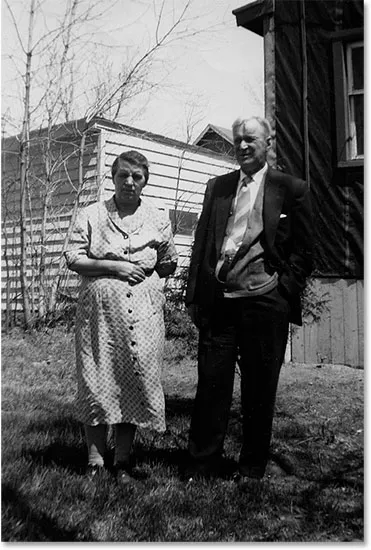
A fénykép az árnyék javítása után.
5. lépés: Húzza a Fehér Pont csúszkát
Ezután rákattint a fehér pont csúszkára, és odahúzza oda, ahol a hisztogram jobb széle kezdődik. Ha alaposan megnézed, látni fogod, hogy a hisztogram néhány pixelt mutat közvetlenül a hisztogram meredek emelkedése előtt, de nem aggódni fogok ezek miatt. Ehelyett inkább a fehér pont csúszkát húzom oda, ahova a hisztogram nagy része kezdődik. Vegye figyelembe, hogy a jobb oldali mezőben a fehér pont értéke 255-ről 232-ra csökkent. A Photoshop az összes képpontot, amely eredetileg a 232-es szintre esett, elcsempézi őket 255-es szintre, és fehéressé teszi őket:
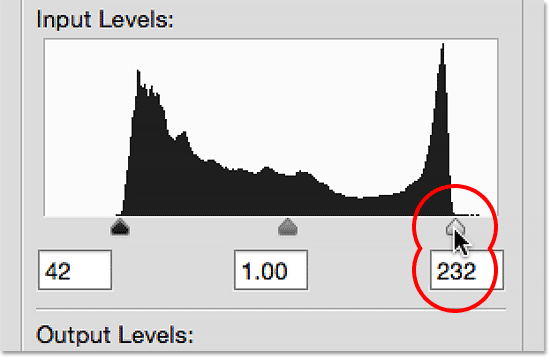
A fehér pont csúszkát húzza a hisztogram jobb szélére.
És itt van az eredmény. Mostantól javítottuk az árnyékokat és a csúcsfényképeket is, így a kép kontrasztként nagyon szükséges lendületet adott:
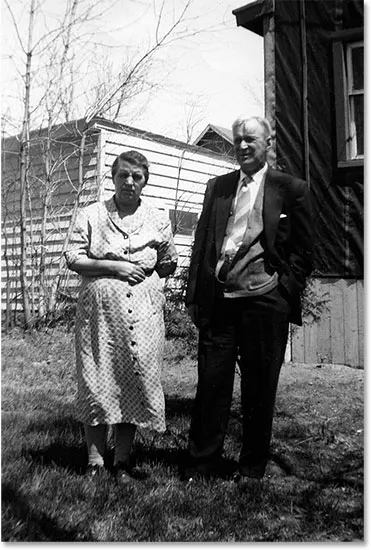
A fénykép az árnyékok és a kiemelések helyesbítése után.
6. lépés: Húzza a középső hang csúszkát
Beigazítottuk a fekete és a fehér pontot, de most a kép összességében túl sötétnek tűnik. Ennek javításához csak annyit kell tennünk, hogy megvilágítsuk a középső hangokat, és ezt megtehetem úgy, hogy rákattint a középső hang csúszkára és balra húzza. A középső hang kismértékű növekedése vagy csökkenése nagy különbséget jelenthet, így a legtöbb esetben nem kell a csúszkát nagyon messze húzni. Itt növeltem a középső hang értékét az alapértelmezett 1, 00-ról egy kissé magasabb 1, 15-re (ne feledje, hogy az 1, 00-nál magasabb értékek világítják meg a középső hangokat és az 1, 00-nál alacsonyabb értékek sötétebbé teszik őket).
A fekete és a fehér pont beállításával ellentétben, ahol könnyen látható, hol kezdődik a hisztogram bal és jobb széle, a középtónák kissé szubjektívek. Tényleg figyelnie kell a képet, miközben meghúzza a középső hang csúszkáját, és maga döntheti el, melyik beállítás néz ki a legjobban:
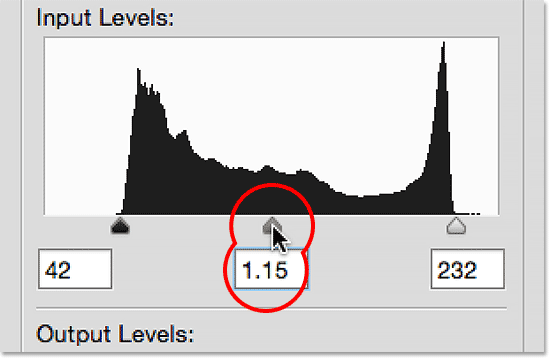
A középső hangcsúszkát balra húzza, hogy megvilágítsa a középső tónusokat.
Itt, a középső hang megvilágítása után, a végeredményem:

A végső kép.
Az előnézeti lehetőség
Íme néhány gyors tipp, amikor a Szinttel dolgozik. Ha bármikor szeretné összehasonlítani a kiigazításokat a kép eredeti megjelenésével, egyszerűen törölje a párbeszédpanel Előnézete lehetőséget. Ha az Előnézet nincs bejelölve, akkor az eredeti, kijavítatlan fotót látja a fő dokumentumterületen. Kattintson ismét a jelölőnégyzet belsejére az előnézeti lehetőség újbóli bekapcsolásához és a módosított verzió megtekintéséhez. Az előnézeti lehetőséget be- és kikapcsolhatja a billentyűzet P betűjének megnyomásával is:
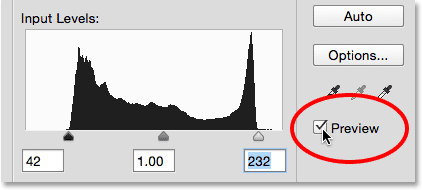
A Szintek párbeszédpanel Előnézeti lehetősége.
A csúszkák visszaállítása
Ha egyáltalán nem kedveli a beállításokat, és gyorsan vissza szeretné állítani a csúszkákat az alapértelmezett értékre, nyomja meg és tartsa lenyomva a billentyűzeten az Alt (Win) / Option (Mac) gombot. Ez a Mégse gombot Reset gombra változtatja. A csúszkák visszaállításához kattintson a Reset gombra:
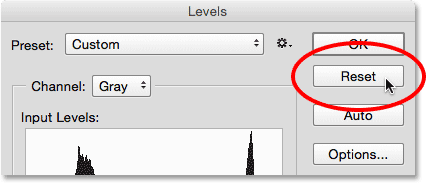
Nyomja meg és tartsa lenyomva az Alt (Win) / Opció (Mac) gombot, hogy a Mégse értékét visszaállításra állítsa.
A beállítások alkalmazása a képre
Ha elégedett a beállításokkal, kattintson a Szintek párbeszédpanelen az OK gombra, hogy rávegye őket a rétegre, és bezárja a Szintek párbeszédpanelt (ha bezárja a párbeszédpanelt a beállítások alkalmazása nélkül, kattintson a Mégsem gombra). :
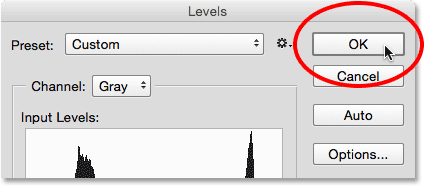
Az OK gombra kattintva alkalmazhatom a beállításokat a rétegre.
Az eredeti és a kiigazított verziók összehasonlítása
A beállítások elvégzése után összehasonlíthatja a kép módosított verzióját az eredetikel, ha a Rétegek panelen található Szintek réteg láthatósági ikonjára (szemgolyó ikonra) kattint:
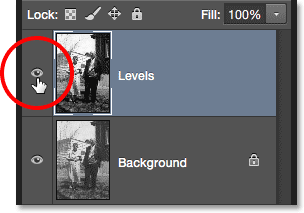
A Szintek réteg láthatóságának ikonjára kattintva.
A láthatósági ikon egyszeri kattintásával ideiglenesen elrejthető a dokumentumban a Szintek réteg, felfedve az eredeti, nem javított képet:

Az eredeti fénykép.
Kattintson ismét a láthatósági ikonra a Szintek réteg újbóli bekapcsolásához és a módosított változat megtekintéséhez:

A javított változat.
És ott van! Ebben az oktatóanyagban ismertettük a Photoshop szintjének beállítása működésének alapjait, és hogyan lehet azt statikus beállításként alkalmazni a kép árnyékában, kiemelésében és középső részén fellépő általános tónusproblémák kijavításához. Még mindig van még tanulás! A következő oktatóanyagokban feltárjuk az Auto gombot a Szintekben, a fekete pont, a fehér és a szürke pont szemcseppentőiben, a bemeneti és a kimenő csúszkák közötti fontos különbséget és még sok minden mást! Ezen felül megtanuljuk, hogyan kell a szinteket statikus beállításokként alkalmazni, hanem szerkeszthető, roncsolásmentes beállító rétegként, és (a Photoshop CC 2015 alkalmazásban új) hogyan alkalmazhatjuk azokat a szerkeszthető intelligens szűrőként !