Ebben az oktatóanyagban megtanuljuk, hogyan lehet könnyedén hozzáadni a képhez egy klasszikus szépia hangot a Photoshop CC (Creative Cloud) Camera Raw szűrőjével. Ugyanezt a hatást a Photoshop CS6-ban és korábban is létrehozhatja úgy, hogy megnyitja a képet az Adobe Camera Raw alkalmazásban, de a Photoshop CC-vel jó dolog az, hogy a Camera Raw most már szűrőként alkalmazható közvetlenül a Photoshopon belül! És amint látni fogjuk, a Camera Raw szűrő intelligens objektumokkal történő kombinálásával hozzáadhatjuk a szépia hangot teljesen pusztító módon.
Itt van a kép, amelyet használni fogok (pajta hajnalban fotó a Shutterstock-tól)

Az eredeti fénykép.
És a következőképpen néz ki a végső eredmény a szépiahatás hozzáadása után:

A végeredmény.
Lássunk neki!
1. lépés: A réteget konvertálja intelligens objektumba
A Photoshop CC-ben újonnan megnyitott képpel, ha a Rétegek panelen nézzük meg, láthatjuk, hogy a fénykép a Háttér rétegben ül, amely a dokumentum egyetlen rétege:
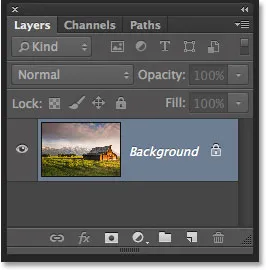
A Rétegek panel, amely a képet mutatja a háttérrétegen.
Mielőtt a Camera Raw szűrőt alkalmazzuk a képre, először konvertáljuk ezt a réteget intelligens objektummá . Ily módon a Camera Raw szűrő intelligens szűrőként kerül hozzáadásra, lehetővé téve a szépia hangot rombolás nélkül. Ehhez kattintson a Rétegek panel jobb felső sarkában található kis menüikonra :

Kattintson a menüikonra.
Ezután válassza a megjelenő menüből Konvertálás intelligens objektumra lehetőséget:

A Rétegek panelen válassza a „Konvertálás intelligens objektummá” elemet.
Úgy tűnik, hogy semmi nem történt a képre, de ha újra megnézzük a Rétegek panelen, akkor a réteg előnézeti miniatűrjének jobb alsó sarkában megjelenik egy kis intelligens objektum ikon . Ez tudatja velünk, hogy a réteg sikeresen átalakult intelligens objektummá:
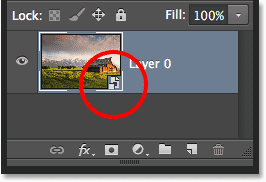
A réteg-előnézeti miniatűr, amely az új intelligens objektum ikont mutatja.
2. lépés: Helyezze be a Camera Raw szűrőt
Most készen állunk arra, hogy a Camera Raw szűrőt alkalmazza a képre. Menjen fel a Szűrő menübe a képernyő tetején, a menüsorban, és válassza a Camera Raw Filter lehetőséget :
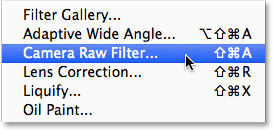
Ugrás a Szűrő> Kamera nyers szűrő elemre.
Ez megnyitja a Camera Raw szűrő párbeszédpaneljét. A Photoshop CC Camera Raw szűrője nagyrészt ugyanazokat az eszközöket, paneleket és vezérlőket ad nekünk, mint amelyeket akkor találnánk, ha a képet az Adobe Camera Raw fő beépülő moduljában nyitottuk meg, és az eszközsor a bal felső sarokban jelenik meg. a párbeszédpanel és a különféle panelek a jobb oldalon. Maga a kép megjelenik a nagy előnézeti területen:
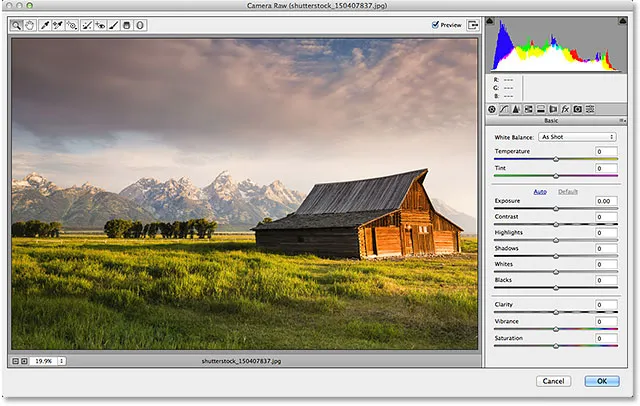
A Camera Raw szűrő párbeszédpanelje a Photoshop CC-ben.
3. lépés: Váltás a HSL / Szürkeárnyalatos panelre
Mint már említettem, a panelek közvetlenül a hisztogram alatt találhatók az oszlopban, amely a párbeszédpanel jobb oldalán fut le. Alapértelmezés szerint az Alappanel nyílik meg, de a többi panel bármelyikére válthatunk, ha rákattintunk a panel területének tetején futó lapokra. Kattintson a bal oldali negyedik fülre az alaplapról a HSL / szürkeárnyalatos panelre való váltáshoz:
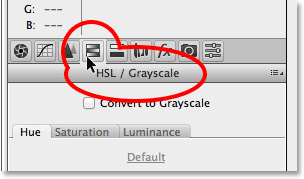
A panel megnyitásához kattintson a HSL / Szürkeárnyalat fülre.
4. lépés: Válassza a Konvertálás szürkeárnyalatba lehetőséget
Az egyik dolog, amit a HSL / Szürkeárnyalatos panelen megtehetünk, a színes képeink fekete-fehérre konvertálása. Tegyük ezt meg a szépia hang alkalmazása előtt. Jelölje be a panel tetején található Konvertálás szürkeárnyalatba beállítást a jelölőnégyzet belsejére kattintva:
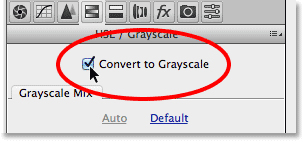
Válassza a "Szürkeárnyalatosvá konvertálás" lehetőséget.
Amint kiválasztja ezt az opciót, a kép fekete-fehérre konvertálódik az előnézeti területen, a Camera Raw automatikus beállításaival:
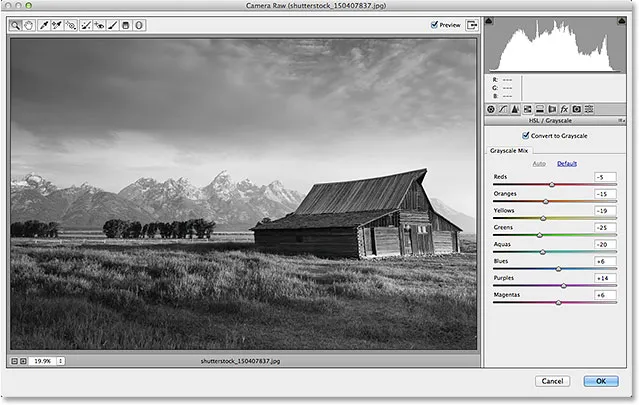
A kezdeti fekete-fehér átalakítás.
5. lépés: Hozzon létre egy egyedi fekete-fehér verziót
A hatás finomításához és a saját fekete-fehér átalakításának elkészítéséhez egyszerűen húzza az egyes színes csúszkákat (vörös, narancs, sárga, zöld, stb.) A panel Szürkeárnyalatos keveréke részében. A csúszkát jobbra húzva megvilágíthatja a kép azon területeit, amelyek eredetileg tartalmazták a színt, míg ugyanazt a csúszkát balra húzva azok a részek sötétebbek lesznek. Például a képem elég sok sárga-t tartalmazott, főleg a fűben, tehát amikor a Sárga csúszkát jobbra húzom:
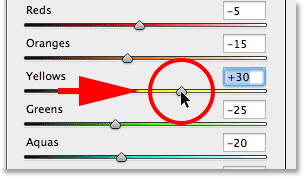
Húzza a Sárga csúszkát jobbra.
A fű a fekete-fehér változatban világosabb lesz. Kísérletezhet a különféle színcsúszkákkal, amennyit csak akar, amíg elégedett az eredményekkel:

Az eredetileg sárga tartalmú területek most már világossá váltak, miután meghúzta a Sárgák csúszkát.
6. lépés: Váltás az osztott alakformálás panelre
Most, hogy átalakítottuk a képet fekete-fehérre, alkalmazhatjuk szépia hangszínünket. Ehhez kattintson a közvetlenül a HSL / Szürkeárnyalat fül jobb oldalán található fülre a Split Toning panel megnyitásához:
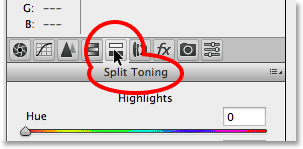
A Split Toning panel megnyitásához kattintson a fülre.
7. lépés: Állítsa be az árnyék színárnyalatát és telítettségét
A Split Toning panel kezelőszervei három részre oszlanak - a Színárnyalat és a Telítettség csúszkájára a Fényképek felső részén, a Színárnyalat és a Telítettség csúszkájához az Árnyékok alján, valamint az Egyensúly csúszkával a Kiemelések és az Árnyak szakaszok között. A szépia hang létrehozásához figyelmen kívül hagyhatjuk a Kiemelések részt, miközben a Színárnyalat és a Telítettség csúszkát nullára állítottuk. Ez a kép élénkebb tónusát szürkeárnyalatos részeként hagyja. Csak annyit kell tennünk, hogy egy színt alkalmazunk a sötétebb területeken (az árnyékok), és ehhez használjuk az Árnyékok csúszkákat.
Először az árnyalatok színét választjuk a Színárnyalat csúszka segítségével. Szépia hang esetén a színárnyalat értéke 40-50 között általában jól működik. Felosztom a különbséget, és a Színárnyalat értékét 45-re állítom, ami narancssárgás sárga színt eredményez. Mindaddig nem látja a képen alkalmazott színt, amíg nem növeli a Telítettség csúszkát. Állítsa a telítettségi értéket körülbelül 40-re :
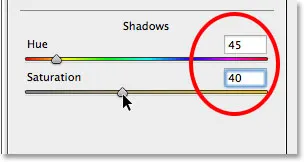
Az árnyalat részben a Színárnyalat 45-re és a telítettségre 40-re állítva.
Az alábbiak szerint néz ki a képem az előnézeti területen:

A kezdeti szépia hanghatás.
8. lépés: Állítsa be az egyensúly csúszkát, ha szükséges
Végül, bár figyelmen kívül hagytuk a Színárnyalat és a Telítettség csúszkáit a panel tetején található Kiemelések részben, a Kiegyensúlyozás csúszkával tovább növelhetjük szépia hangunkat a kép világosabb területeire. Alapértelmezés szerint a Balance csúszka félig az árnyék és a fénypont között helyezkedik el, de amikor balra húzzuk a csúszkát, és a sötétebb részekbe mozgatjuk, a kép egyensúlyát az árnyék színének javítása felé toljuk el. Más szóval, az árnyék szín egyre inkább eléri a fényesebb tónusokat is. Ha egészen balra húzzuk a Balance csúszkát, hatékonyan árnyékolnánk a teljes képet az árnyék színével, de nem kell messzire mennünk. Körülbelül félúton balra húzom a Balance csúszkámat, körülbelül -50 értéket adva nekem:
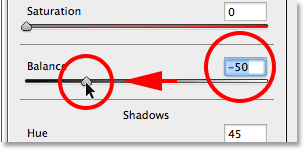
Húzza a Balance csúszkát balra.
És most, a szépia effektus nemcsak a legsötétebb hangokon, hanem a világosabb területeken is alkalmazott. A kép csak a legfényesebb területei maradnak szürkeárnyalatosként:

A hatás az Egyensúly csúszka balra húzása után.
Ha elégedett a képével, kattintson a párbeszédpanel jobb alsó sarkában lévő OK gombra a beállítások elfogadásához és a Camera Raw szűrő bezárásához:

Kattintson az OK gombra.
Ha visszaemlékezzünk az 1. lépésben, még mielőtt a Camera Raw szűrőt alkalmazzuk a képre, először a háttérréteget intelligens objektummá alakítottuk. Ez lehetővé tette a Camera Raw szűrő hozzáadását intelligens szűrőként, és ha ismét a Rétegek panelen nézzük meg, akkor a kép alatt láthatjuk a Camera Raw szűrőt intelligens szűrőként felsorolva. Ez azt jelenti, hogy a szépia hanghatásunk valójában teljesen elkülönül magától a képtől. Az effektus be- és kikapcsolásához egyszerűen rákattinthatunk a szűrő nevétől balra található kis láthatósági ikonra („szemgolyó” ikonra). Kattintson egyszer az ikonra az effektus kikapcsolásához és az eredeti képhez való visszatéréshez. Kattintson ismét a szépia effektus újbóli bekapcsolására. A szűrő párbeszédpaneljének újbóli megnyitásához és a beállítások szerkesztéséhez duplán kattinthat a "Camera Raw Filter" névre is.
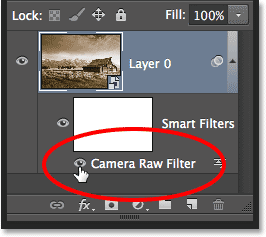
Kattintson a "szemgolyó" ikonra a szépia effektus be- és kikapcsolásához. Kattintson duplán a szűrő nevére annak újbóli megnyitásához.
És ott van! Így könnyedén alkalmazható egy klasszikus szépia hang a roncsolásmentesen egy képre a Photoshop CC (Creative Cloud) Camera Raw szűrőjével! Nézze meg a Fotóretusálás részt a Photoshop képszerkesztő oktatóvideói között!