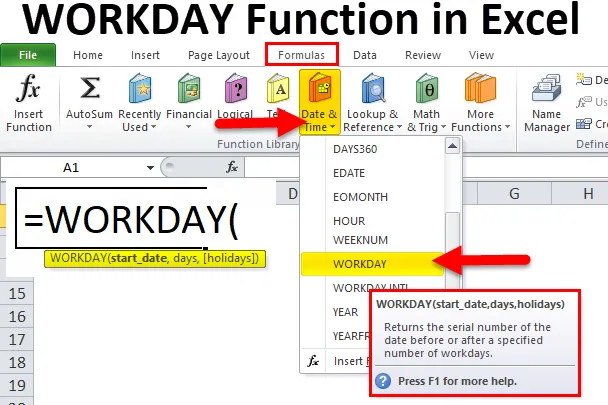
WORKDAY funkció az Excelben (Tartalomjegyzék)
- MUNKA Excelben
- WORKDAY képlet Excelben
- Hogyan lehet használni a WORKDAY funkciót az Excelben?
MUNKA Excelben
A projekt életciklusában mindig megadjuk a projekt becsült befejezési dátumát. Egy projekthez sok ember hozzájárul valamilyen módon. Annak biztosítása érdekében, hogy mindenkinek elegendő munkanapja legyen a feladat elvégzéséhez, hogy a projekt időben megérkezzen az ügyfélhez.
Minden egyes feladat bizonyos időt vagy napot vesz igénybe. Projektmenedzserként a menedzser kötelessége figyelembe venni ezeket a tényezõket, és megbecsülni a projekt befejezési dátumát.
A menedzser számára, hogy az összes menedzser szimulálja a projekt befejezési dátumát, az excel rendelkezik egy beépített funkcióval, amelyet WORKDAY függvénynek hívnak.
Az Excel munkanap funkciója hasznos, ha bizonyos napok után megkapja a tervezett dátumot. Például, a projektet 2018. november 16-án indítja el, és a projekt megvalósításához 125 nap szükséges. Mi a projekt befejezési dátuma? A kézi számítás bárki számára a legnehezebb.
Az Excel munkanap funkciója ezt megteheti. Például = Workday (2018.11.16., 125. év) visszaadja a projektet, amely 2018. augusztus 09-ig ér véget.
WORKDAY képlet Excelben
Az alábbiakban található a WORKDAY képlet Excelben:
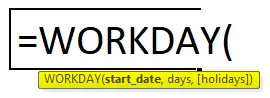
A WORKDAY Formula magyarázata Excelben
Az Excel munkanap funkciója két kötelező paramétert és egy opcionális paramétert tartalmaz.
- Start_date: „ A projekt vagy bármilyen munka kezdő dátuma”.
- Napok: A munka vagy a projekt elvégzéséhez szükséges napok száma. Ez nem tartalmazza a hétvégéket (szombat és vasárnap).
- (Ünnepek): Ez egy opcionális paraméter. Ez a szakasz megkérdezi, hogy az Ön által említett napok tartalmaznak-e ünnepeket. Ehhez külön kell készítenie az ünnepek listáját.
A WORKDAY alapértelmezés szerint az Excel funkciója szombatot és vasárnap hétvégi napokba zárja ki. Ha egyáltalán van szüksége hétvégére bármely más napra, akkor használhatja a WORKDAY.INTL funkciót.
Például: A Közel-Keleten a hétvégi napok péntek és szombatok. Ezekben az esetekben a WORKDAY.INTL függvényt használhatjuk az Excel rendes WORKDAY funkciója helyett.
Hogyan lehet használni a WORKDAY funkciót az Excelben?
A WORKDAY funkció az Excel programban nagyon egyszerű és könnyen használható. Engedje meg, hogy megértse a WORKDAY Function működését az Excelben néhány WORKDAY Formula példa segítségével.
Itt letöltheti ezt a WORKDAY Function Excel sablont - WORKDAY Function Excel Template1. példa
A WORKDAY funkció használatával az excelben dátumsorozatot hozhatunk létre. Annak ellenére, hogy a drag and drop opció segítségével állíthatunk elő.
1. lépés: Írja be az A2 cellába az egy dátumot 2018/12/12-ig.
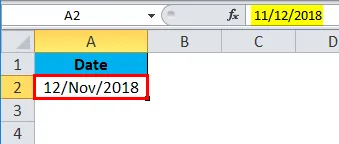
2. lépés: Most az A3 cellában alkalmazza a WORKDAY funkciót, az alábbi ábra szerint.
= WORKDAY (A2, 1)

A fenti képlet az A2 cellát veszi referenciaként, és a dátumot 1-rel növeli.
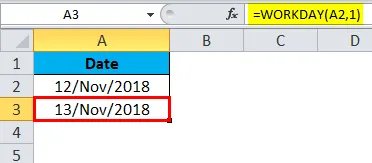
3. lépés: Húzza a képletet az A18 celláig.
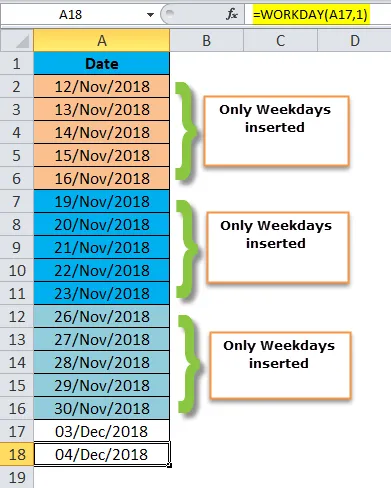
Nézd meg a képletet itt; 2018. november 12., hétfőn 1-vel növelik a napot. A képlet húzásával a dátumot 1-rel növelik 2018. november 16-ig. Ha húzza egyet, akkor többször ugrik 2018/19 / Nov / 2018 és kizárja a 2018/17 / Nov / 2018/18 / Nov / 2018-t, ezek hétvégék.
Hasonlóképpen, a következő héten a munkanapok 2018. november 19-től2018. November 23-ig tartanak, a hétvégék pedig 2018. november 24-ig és 2018. november 25-ig tartanak.
2. példa
Az alábbiakban a projekt kezdő dátuma és a projekt időtartama kiszámítja a projekt befejezési dátumát az Excel WORKDAY függvényével.
Megjegyzés: Ezekre a projektekre nincs szabadság.
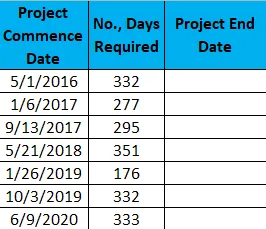
1. lépés: Másolja és illessze be a fenti adatokat az Excel lapra.
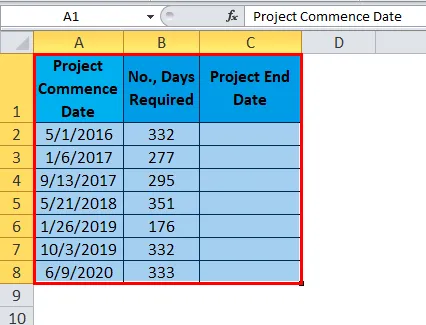
2. lépés: Vigye be a WORKDAY függvényt a C oszlopba nézve a C2 cellából.
= WORKDAY (A2, B2)

Eredmény:
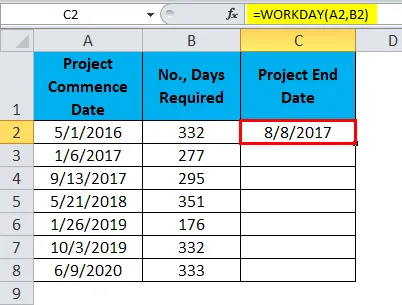
A képletet a Ctrl + D használatával húzhatjuk, vagy dupla kattintással a C2 cella jobb sarkába. Tehát az eredmény:
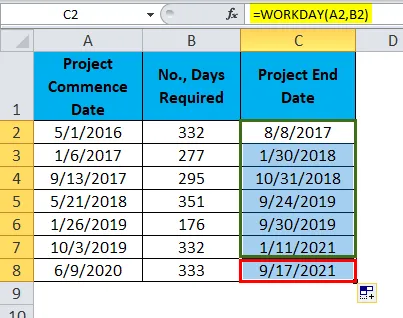
3. példa
Vegye figyelembe a fenti példaadatokat is erre. De itt rendelkezésre áll az ünnepek listája a projekt befejezési dátumának becsléséhez.
Az ünnepek listája:
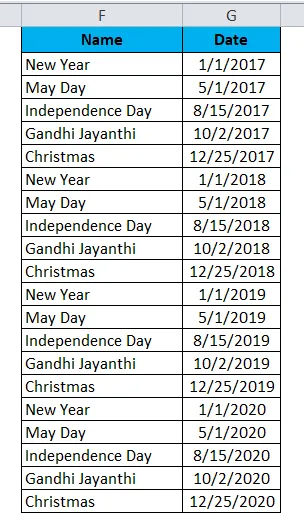
Használja ugyanazt a képletet, mint a 2. példában látható, de itt hozzá kell adnia még egy paramétert, azaz ünnepeket.
= WORKDAY (A2, B2, $ G $ 2: $ G $ 21)

Eredmény:
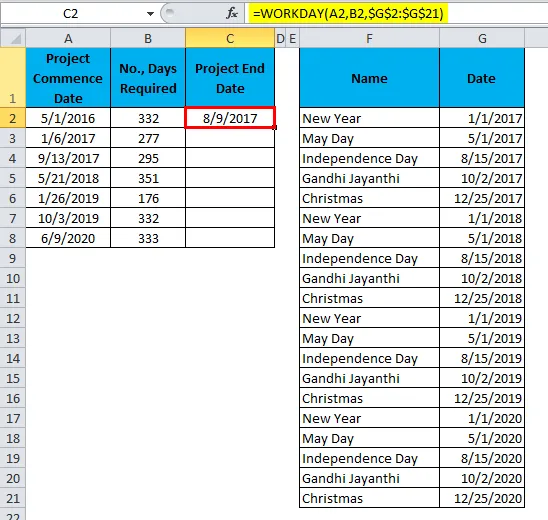
A képletet a Ctrl + D használatával húzhatjuk, vagy dupla kattintással a C2 cella jobb sarkába. Tehát az eredmény:
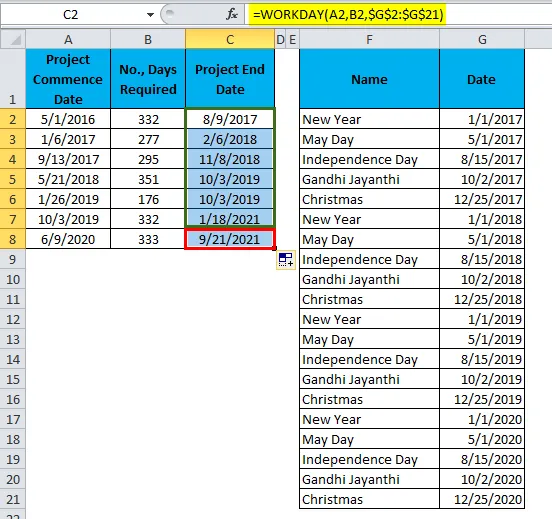
2. példa vs. 3. példa
Most meglátjuk a különbséget a két példa között.
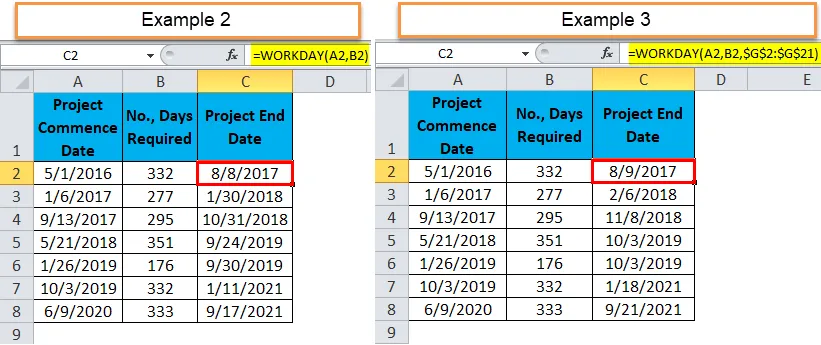
A második példában az első projekt befejezési dátuma: 2017.8.8., És van egy ünnep, például 3, így a befejezési dátum 1 nappal növekedett.
A második projekt esetében a befejezési dátum: 2018. 01. 30, például 2. és 3. példa, öt ünnepnap, tehát a befejezési dátum hét nappal nőtt a hétvégi időszakok miatt.
4. példa
Tegyük fel, hogy a „Követelések” csoportban dolgozik, van egy számlák listája és a számlák esedékességének dátuma. Meg kell találnia a számlák esedékesség napját.
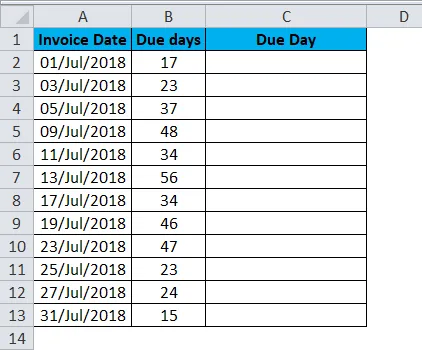
A pontos esedékesség napjának eléréséhez alkalmazza a WORKDAY függvényt Excelben.
= WORKDAY (A2, B2)
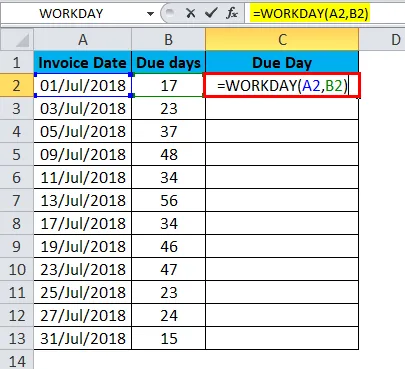
Eredmény:
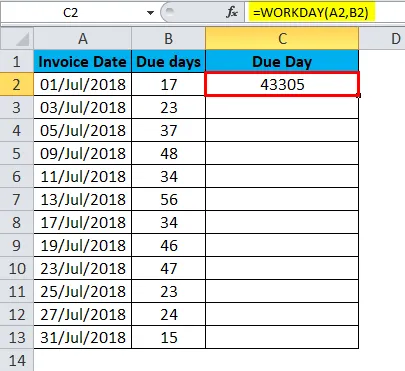
A képletet a Ctrl + D használatával húzhatjuk, vagy dupla kattintással a C2 cella jobb sarkába. Tehát az eredmény:
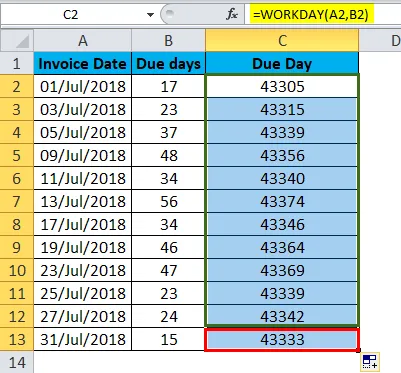
Az eredeti eredmény sorozatszámaként néz ki. Meg kell változtatnunk a formázást, hogy helyes legyen.
1. lépés: Válassza ki a teljes tartományt.
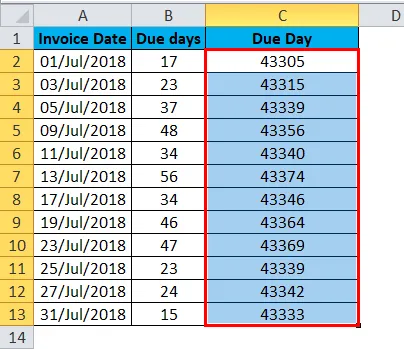
2. lépés: Most nyomja meg a Ctrl +1 billentyűt. Megnyit egy formázási párbeszédpanelt.
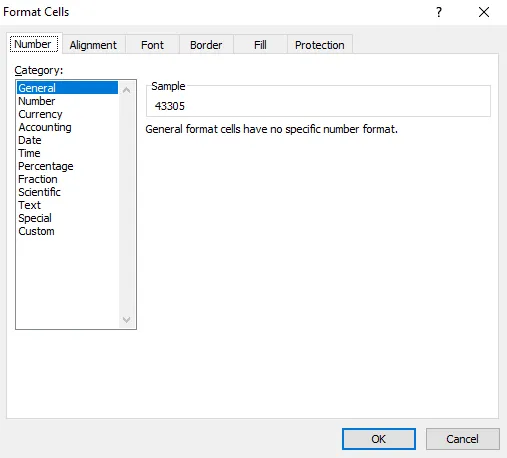
3. lépés: Válassza ki az egyéni alkalmazást, és alkalmazza az alábbi képen látható formátumot, majd kattintson az OK gombra.
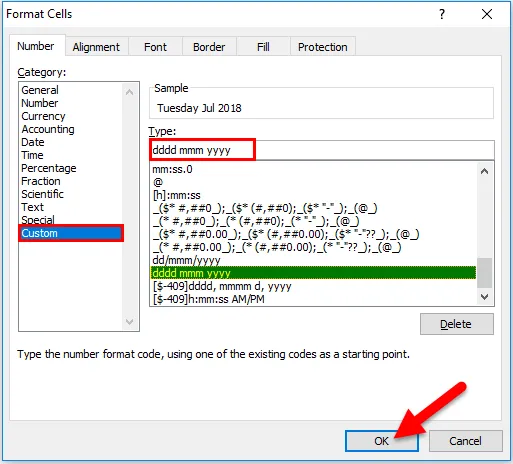
4. lépés: Az eredmény az alábbiak szerint néz ki.
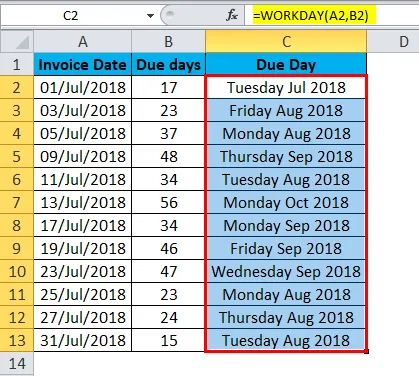
Ne feledkezzen meg az Excel WORKDAY funkciójáról
- Ha szombaton és vasárnap kívüli hétvégéket szeretne használni, akkor használja a WORKDAY.INTL funkciót.
- A nap érveléséhez csak numerikus értékeket használhatunk.
- A dátumnak és a napnak pontosnak kell lennie; #VALUE hibát kapunk!
- Ha a dátum tartalmazza az idõt, akkor a képlet csak a dátumrészt veszi figyelembe, és az idõszakot figyelmen kívül hagyja.
- Tizedes számok megadása esetén a képlet lefelé kerekíti az értéket. Például: ha 10, 6 napot szállít, akkor a képletet csak 10 napként kezelje.
Ajánlott cikkek
Ez egy útmutató a WORKDAY ID alkalmazáshoz az Excel programban. Itt megvitatjuk a WORKDAY képletet Excelben és azt, hogyan kell használni a WORKDAY függvényt Excelben, valamint a gyakorlati példákat és letölthető Excel sablonokat. Megnézheti más javasolt cikkeinket -
- Hogyan lehet használni az LN funkciót az Excelben?
- Hogyan lehet használni a TANH függvényt az Excelben?
- Hogyan lehet az IGAZ funkciót használni az Excelben?
- Hogyan lehet használni a RATE függvényt az Excelben?