A Photoshopban a színes fényképek fekete-fehérre konvertálásának sokféle módjáról szóló oktatóanyagok sorozatának első részében megtanultuk, hogyan lehet gyorsan eltávolítani a kép színinformációit a szürkeárnyalatos szín módba konvertálásával.
Ebben a második oktatóanyagban a szín eltávolításának egy másik gyors és egyszerű módját vizsgáljuk meg, ezúttal a kép deszaturálásával. Van néhány módszer erre a megoldásra, tehát először a legalapvetőbb módszert vizsgáljuk meg, majd meglátjuk, hogyan ad a második út kissé nagyobb rugalmasságot és kreatív szabadságot a végeredményhez.
Itt ismét a kép, amelyet ezekben az oktatóanyagokban fogok használni, így egyszerűen összehasonlíthatjuk a különféle fekete-fehér átalakítási technikák eredményeit:
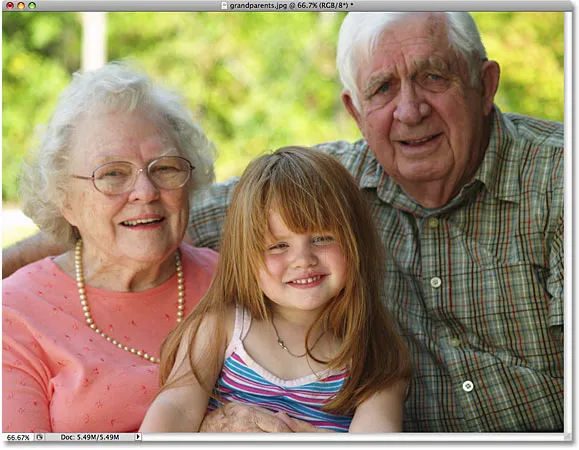 Az eredeti színes kép.
Az eredeti színes kép.
A desaturate parancs
A fénykép színének deszaturálásának leggyorsabb módja a Photoshop Desaturate parancsa, amelyet úgy talál, ha felmegy a képernyő tetején található Kép menübe, válassza a Beállítások, majd a Desaturate menüpontot:
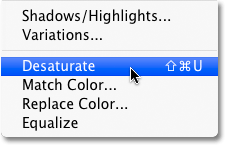 Lépjen a Kép> Beállítások> Desaturate elemre.
Lépjen a Kép> Beállítások> Desaturate elemre.
A Desaturate parancs gyorsabb kiválasztásához egyszerűen nyomja meg a Shift + Ctrl + U (Win) / Shift + Command + U (Mac) billentyűparancsot . Nem számít, hogy melyik módot választja, a Photoshop azonnal a kép összes színét desatuálja, és alapszintű fekete-fehér verziót hagy nekünk:
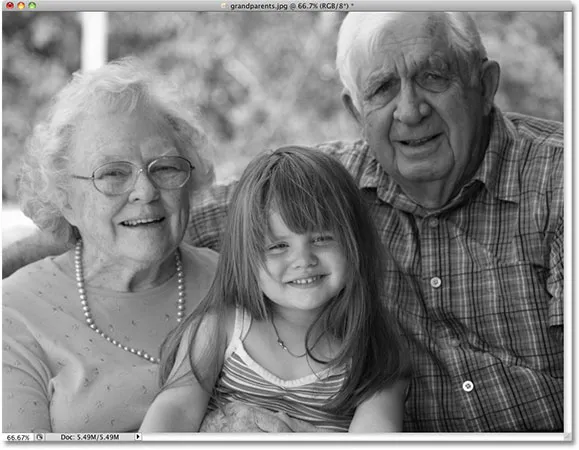 A fénykép most fekete-fehérben jelenik meg, miután a szín deszaturálódott.
A fénykép most fekete-fehérben jelenik meg, miután a szín deszaturálódott.
A Desaturate parancs használata minden bizonnyal gyors és fájdalommentes volt, de a probléma az, hogy állandó. Ha átnézzük a Rétegek palettán, láthatjuk, hogy fényképünk a Háttérrétegen ül, és a réteg nevétől balra lévő rétegkép-előnézeti képben eléggé biztosan látjuk, hogy a kép most fekete-fehérben van:
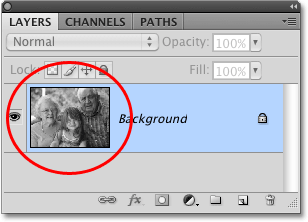 Az előnézeti miniatűr megmutatja nekünk egy réteg tartalmának kis áttekintését.
Az előnézeti miniatűr megmutatja nekünk egy réteg tartalmának kis áttekintését.
Mivel közvetlenül módosítottuk az eredeti képet, ha elmentjük a dokumentumot, és bezárjuk belőle, akkor a fénykép színe jó lesz. Még ha a dokumentumot Photoshop .PSD fájlként is mentenénk, akkor az eredeti szín nem hozható vissza. Természetesen az egyik módszer, amellyel elkerülhetjük ezt a problémát, az lenne, ha először a háttérréteget másolnánk a kép másolatának létrehozására, majd a Desaturate parancsot alkalmazták a másolásra. De van még egy jobb módszer, amely kicsit több kreatív szabadságot ad a végeredményhez, és amint azt a Fájlméretek csökkentése a kiigazító rétegekkel című útmutatóban megismertük, ez segít a Photoshop dokumentum méretének minimális szinten tartásában, és ez az színárnyalat / telítettség beállító réteg használatával !
A színárnyalat / telítettség beállítása réteg
A sorozat későbbi bemutatójában megvizsgáljuk, hogyan használhatunk árnyalat / telítettség-beállító réteget a színes képek professzionálisabb, egyedi fekete-fehér változatának létrehozásához . Itt csak azt vizsgáljuk meg, hogyan használhatjuk a Színárnyalat / telítettség beállítási réteget, hogy nemcsak a színt teljesen eltávolítsuk a képtől, hanem azt is, hogy miként lehet megtartani az eredeti szín egy részét a kreatív és érdekes eredmény érdekében.
Először, mielőtt továbbmennénk, állítsuk vissza a fénykép eredeti színét a Desaturate parancs visszavonásával, amit megtehetünk, ha felmegyünk a képernyő tetején található Szerkesztés menübe, és kiválasztjuk a Desaturate visszavonása menüpontot. Vagy az utolsó lépés visszavonásának gyorsabb módja a Ctrl + Z (Win) / Command + Z (Mac) billentyűparancsok megnyomásával (több lépés visszavonásához nyomja meg a Ctrl + Alt + Z (Win) / Command + Option + Z billentyűkombinációt) (Mac)):
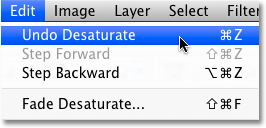 Lépjen a Szerkesztés> Visszavonás visszavonása elemre, vagy nyomja meg a Ctrl + Z (Win) / Command + Z (Mac) billentyűket a fénykép színének visszaállításához.
Lépjen a Szerkesztés> Visszavonás visszavonása elemre, vagy nyomja meg a Ctrl + Z (Win) / Command + Z (Mac) billentyűket a fénykép színének visszaállításához.
Színárnyalat / telítettség korrekciós réteg hozzáadásához kattintson a Rétegek paletta alján található Új kiigazítási réteg ikonra (ez a kör átlósan feketére osztott a fekete és fehér között), majd válassza a Hue / Saturation elemet a megjelenő beállítási rétegek listájából:
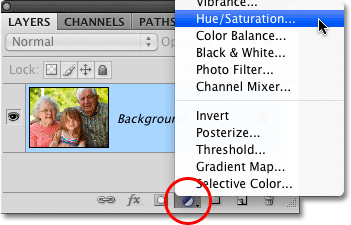 Kattintson az Új beállítási réteg ikonra, és válassza a Színárnyalat / telítettség lehetőséget a listából.
Kattintson az Új beállítási réteg ikonra, és válassza a Színárnyalat / telítettség lehetőséget a listából.
Ha a Photoshop CS4-t úgy használja, ahogyan itt vagyok, akkor a Színárnyalat / telítettség korrekciós rétegének vezérlőelemei és lehetőségei megjelennek a CS4-ben új Beállítások panelen . Ha a Photoshop CS3 vagy korábbi verziót használja, akkor a Hue / Saturation párbeszédpanel jelenik meg a képernyőn.
A szín telítetlenségéhez húzza teljesen a Telítettség csúszkát balra:
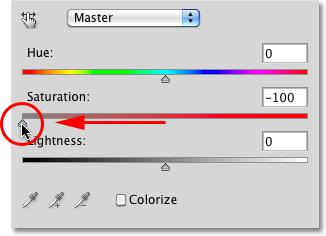 Húzza teljesen a Telítettség csúszkát balra, hogy teljes mértékben eltávolítsa a színt a képről.
Húzza teljesen a Telítettség csúszkát balra, hogy teljes mértékben eltávolítsa a színt a képről.
Ez pontosan ugyanazt az eredményt nyújtja, mint amit a Desaturate paranccsal láttunk. A szín eltávolítása után a fekete-fehér alap verzió marad:
 A színt ismét eltávolítottuk, hogy a fénykép fekete-fehér változatát kapjuk.
A színt ismét eltávolítottuk, hogy a fénykép fekete-fehér változatát kapjuk.
Tehát mi a különbség a Desaturate parancs használata és a Saturation csúszka húzása között? Nos, mondjuk úgy, hogy úgy döntünk, hogy nem akarunk teljesen fekete-fehér képet. Szeretnénk visszahozni egy apró mennyiségű fénykép eredeti színét. A Desaturate paranccsal, hacsak nem először másoljuk a Háttér réteget, és a parancsot a kép egy példányára nem alkalmazzuk, akkor szerencsétlen leszünk. Az árnyalat / telítettség beállító rétegével a szín egy részének visszaszerzése egyszerű!
Mivel beállító réteget használunk, semmi, amit a képünkkel teszünk, nem állandó. Mi szabadon végezhetünk annyi változtatást, amennyit csak akarunk, anélkül, hogy ártalmat okoznánk az eredeti fényképnek (további információkért tekintse meg a Nem romboló fotószerkesztő alkalmazkodási rétegekkel című bemutatónkat ). Az eredeti szín egy részének visszaállításához egyszerűen húzza kissé hátra a telítettség csúszkát jobbra. A csúszka húzásakor figyelje az eredményeket a dokumentumablakban, hogy megítélje az eredményeket. Minél tovább húzza jobbra, annál több színt fog visszaállítani. Mivel csak egy színdarabot szeretnénk visszahozni, rövid időn át jobbra húzom a Telítettség csúszkát, amíg a Telítettség beviteli mezőben megjelenített érték -90 körül van, amely az eredeti szín 10% -át hozza vissza. telítettség:
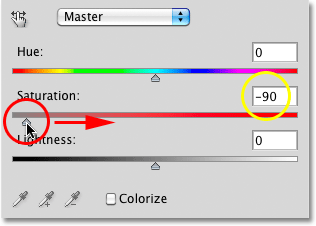 A Saturation csúszka megkönnyíti annak ellenőrzését, hogy a kép mennyi színt távolítson el.
A Saturation csúszka megkönnyíti annak ellenőrzését, hogy a kép mennyi színt távolítson el.
A teljesen fekete-fehér kép helyett a fotóm inkább tompa színhatással rendelkezik:
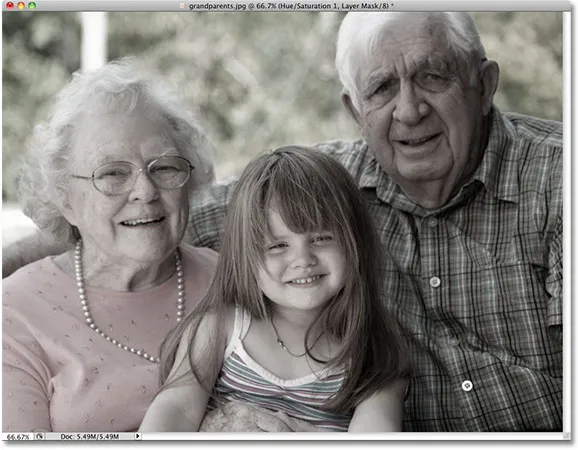 Ha meghagyja a színt, néha érdekesebb lehet, mint egy teljesen fekete-fehér hatás.
Ha meghagyja a színt, néha érdekesebb lehet, mint egy teljesen fekete-fehér hatás.
Ha a Photoshop CS3 vagy korábbi verziót használja, kattintson az OK-ra a Színárnyalat / telítettség párbeszédpanel jobb felső sarkában, amikor kész a kilépésből.
Mivel a fekete-fehér effektusunk teljes egészében a Színárnyalat / telítettség beállítási rétegében található, ha bármikor vissza akarjuk állítani az eredeti színes képet, akkor csak annyit kell tennie, hogy a réteg láthatóságának ikonjára kattintva kapcsolja ki a beállítási réteget ( "szemgolyó ikon"), amelyet a Rétegek paletta bal oldalának bal szélén talál:
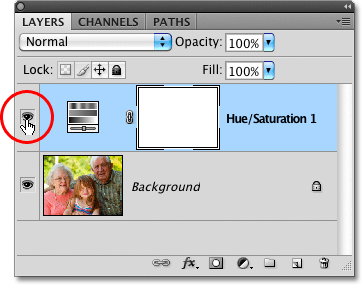 A fekete-fehér effektus be- és kikapcsolásához kattintson a réteg láthatósági ikonjára.
A fekete-fehér effektus be- és kikapcsolásához kattintson a réteg láthatósági ikonjára.
Az eredeti szín azonnal helyreáll:
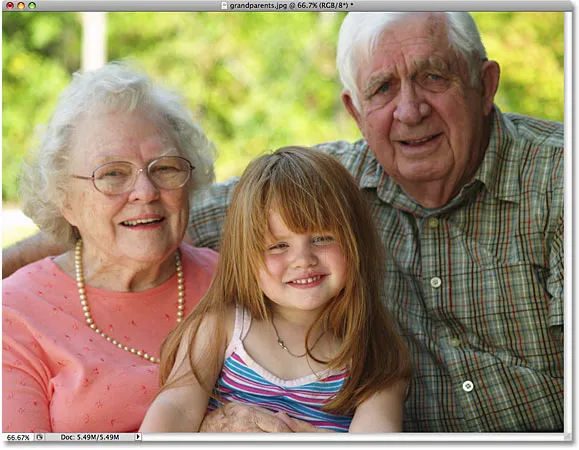 Ha a beállító réteg ki van kapcsolva, a dokumentumablakban ismét megjelenik az eredeti színes kép.
Ha a beállító réteg ki van kapcsolva, a dokumentumablakban ismét megjelenik az eredeti színes kép.
Kattintson újra a réteg láthatósági ikonjára a beállító réteg újbóli bekapcsolásához és a fekete-fehér verzióra való visszatéréshez.
A következőkben megvizsgálunk egy másik gyors, szórakoztató és érdekes módszert egy színes fénykép fekete-fehérre konvertálására a Photoshop alkalmazásban, ezúttal a Színátmenet térkép segítségével !