
Excel Lineáris Programozás (Tartalomjegyzék)
- Bevezetés az lineáris programozáshoz az Excel programban
- Módszerek a lineáris programozás megoldásához az Excel Solver segítségével
Bevezetés az lineáris programozáshoz az Excel programban
A lineáris programozás a legfontosabb, valamint az alkalmazott matematika lenyűgöző szempontja, amely elősegíti az erőforrások optimalizálását (akár a veszteségek minimalizálása, akár a profit maximalizálása az adott erőforrásokkal). Ha korlátozások vannak és a célfüggvény jól definiált, akkor a rendszer segítségével előre jelezhetjük az optimális megoldást egy adott problémára. Az Excelben van Excel Solver, amely segít a Lineáris Programozási Problémák, más néven az LPP, megoldásában. Ebben a cikkben láthatjuk, hogyan lehet az Excel Solver használatával optimalizálni az üzleti problémákhoz kapcsolódó erőforrásokat a Lineáris Programozás segítségével.
Először az első. Lássuk, hogyan tudjuk engedélyezni az Excel Solver alkalmazást (az LPP kulcskomponense az Excel alatt).
Módszerek a lineáris programozás megoldásához az Excel Solver segítségével
Megértjük, hogyan lehet a Lineáris Programozást néhány módszerrel használni az excel megoldón keresztül.
Itt letöltheti ezt a Lineáris Programozási Excel sablont - Lineáris programozási Excel sablon
1. módszer - A Solver engedélyezése a Microsoft Excel alatt
A Microsoft Excel alkalmazásban az Adatok lapon találhatjuk a Megoldót, amely megtalálható az Excel szalagon, amely a felső rész felső részén található, az alább látható módon:
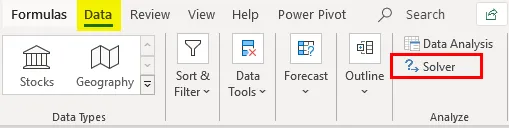
Ha nem látja ezt a segédprogramot, akkor engedélyeznie kell azt az Excel Options segítségével. Kövesse az alábbi lépéseket a Solver engedélyezéséhez az Excel alatt.
1. lépés: Keresse meg a Fájl menüt, és kattintson az Opciók elemre, amely az utolsó dolog a listában.
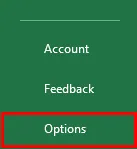
2. lépés: Egy új ablak jelenik meg az Excel Options nevű felbukkanó ablakban. Kattintson a Kiegészítők elemre az ablak bal oldalán található lehetőségek listájából.
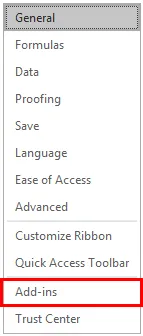
3. lépés: Az ablak alján található Kezelés szakasz alatt válassza a legördülő listából az Excel-kiegészítőket, majd kattintson a Go… gombra.

4. lépés: Amint rákattint a Go… gombra, új ablakban láthatja az Excel alatt elérhető összes bővítmény listáját. Jelölje be a Solver Add-in kiválasztását, hogy az Adat lapon használja az egyenletek megoldásához. Kattintson az OK gombra, miután bejelölte a Solver Add-in kiválasztását.
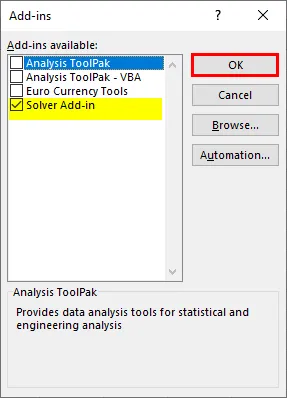
Ilyen módon engedélyezheti az Excel Solver alkalmazást a Microsoft Excel alatt.
2. módszer - Lineáris programozási probléma megoldása az Excel Solver használatával
Most megpróbáljuk megoldani a lineáris programozási problémát az Excel Solver eszközzel.
Példa: Egy vegyipari üzem két terméket, nevezetesen A és B-t állít elő. E két terméknek az alábbiakban bemutatott alapanyagokra van szüksége: Az A terméknek háromféle alapanyagra van szüksége - Material_1 20KG, Material_2 30KG, Material_3 mint 5 KG. Hasonló vonalakon a B termék 10KG anyagot_1, 30 KG anyagot2 és 10 KG anyagot3 igényel. A gyártónak legalább 460KG vagy Material_1, 960KG Material_2 és 220KG Material_3 igényelésére van szüksége. Ha az A termék egységdíja 30 USD, a B termék ára 35 USD, mennyi terméket kell a gyártónak kevernie ahhoz, hogy a lehető legalacsonyabb költséggel teljesítse a minimális anyagkövetelményeket? Használjuk a példában szereplő információkat az egyenletek modellezéséhez.
1. lépés: Láthatjuk az összes egyenletkorlátot, amelyet a fenti példában megadott információk felhasználásával képezhetünk.
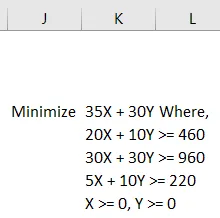
2. lépés: Használja ezeket az egyenleteket a megszorítások cellánkénti hozzáadásához az Excel alatt az adott lap A2: C8-jára. Lásd a képernyőképet az alábbiak szerint:
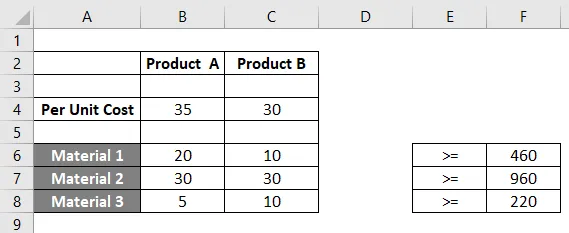
3. lépés: Mostantól a Mennyiség * Egységköltség képletet kell használnunk, és össze kell adnunk mindkét termék esetében, hogy megkapjuk a tényleges anyagigényeket. Ezt a D oszlopban megfogalmazott formában láthatja minden olyan sejt számára, amelyek B3, B4, C3 korlátokat tartalmaznak. Kérjük, olvassa el a mellékelt képernyőképet az alábbiakban:
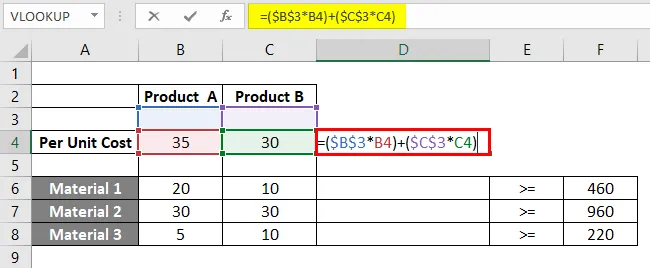
Ha közelebbről megvizsgálja ezt a formulát, akkor a B oszlopban a B3 és C3 elemeket használtuk rögzített tagként az egyes képletekben a D. oszlop különböző celláinál. Ennek oka az, hogy a B3 és a C3 az A termék és a B termék mennyiségét jelölő cellák. Ezek a mennyiségek akkor jelennek meg, amikor az egyenletrendszert az Excel Solver segítségével oldják meg.
4. lépés: Kattintson az Adat fülre, majd a Megoldó elemre, amely a fül Analízise szakaszában található.
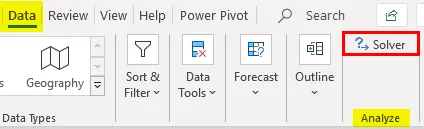
5. lépés: Miután rákattint a Megoldó elemre, megnyílik egy új “Megoldó paraméter” nevű lap, amely alatt be kell állítania a megoldandó egyenletkészlet paramétereit.
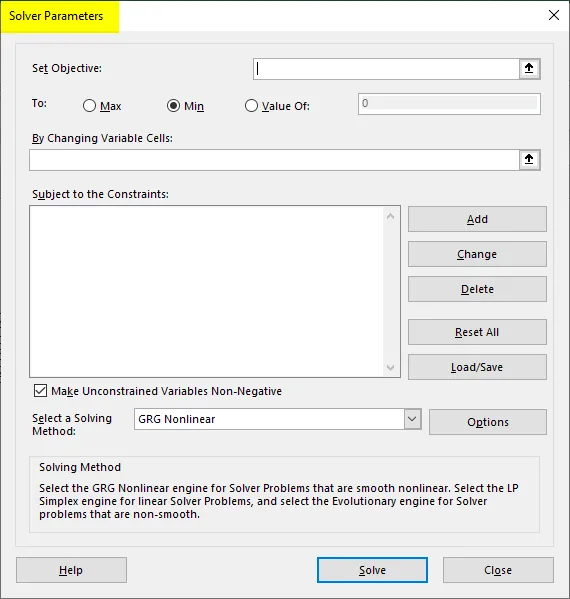
6. lépés: Az első dolog, amelyet meg kell határoznunk: Célkitűzés: Mivel a célunk az, hogy meghatározzuk a teljes költséget annak minimalizálása érdekében, állítsuk ezt D4-re.
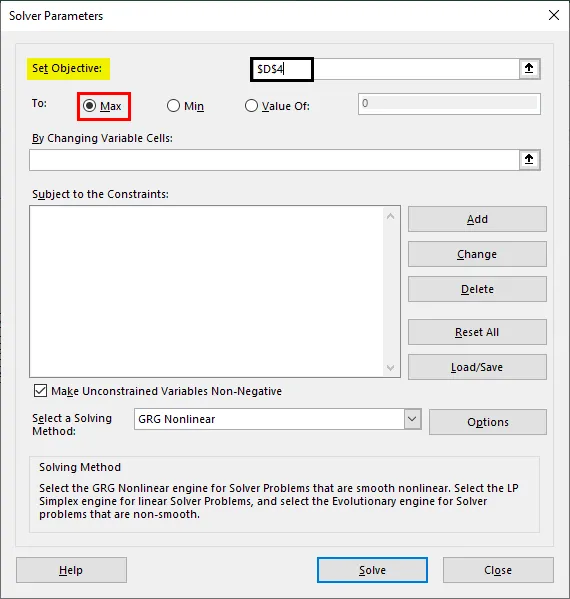
7. lépés: Mivel minimalizálnunk kell a költségeket a lehető legnagyobb termeléssel, állítsuk a következő paramétert Min. Ezt a Min választógombra kattintva érheti el.
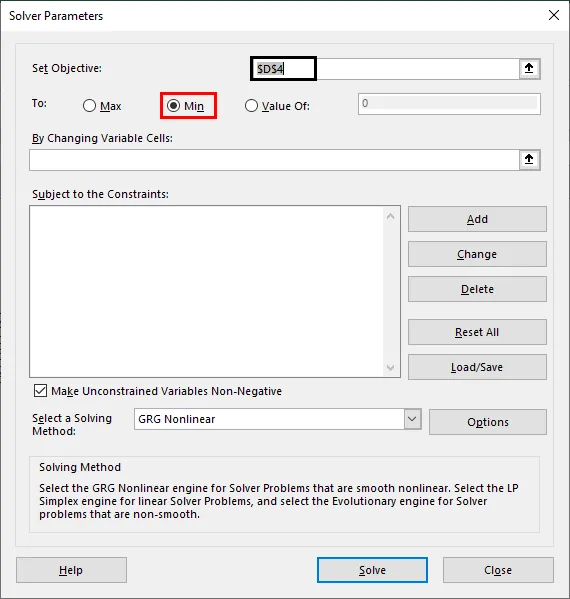
8. lépés: a variábilis cellák megváltoztatásával : alatt meg kell említenünk a B3- at és a C3-ot, mivel ezek a sejtek tartalmazzák az A termék és a B termék mennyiségét, miután a probléma megoldódott.
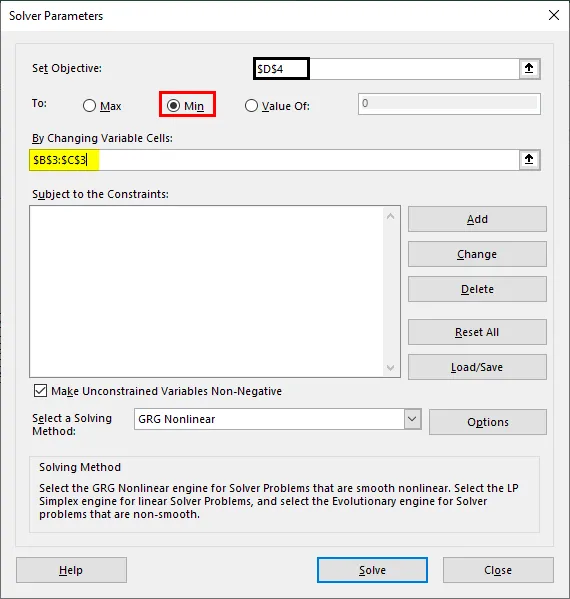
9. lépés: Most adja hozzá a korlátozásokat. Kattintson a Hozzáadás gombra a Tárgy a korlátozásokhoz szakasz alatt, és új ablak nyílik meg a korlátozások hozzáadásához. Ablak alatt - B3: C3 cella referenciaként, > = és 0 korlátozásokként. Ezt csináljuk, mivel minden LPP-ben az alapvető kényszer az, hogy X és Y legyen nullánál nagyobb.
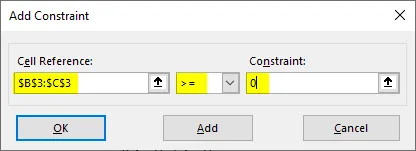
10. lépés: Kattintson ismét a Hozzáadás gombra, és ezúttal használja a B3: C3 cella referenciaként és az F6: F8 kényszerként, egyenlőtlenséggel, mint> =. Kattintson az OK gombra a kényszer hozzáadásához a megoldó alá.
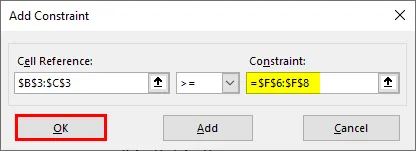
A Solver rendelkezik az összes olyan paraméterrel, amely szükséges a lineáris egyenlet halmazának megoldásához, és az alábbiak szerint néz ki:
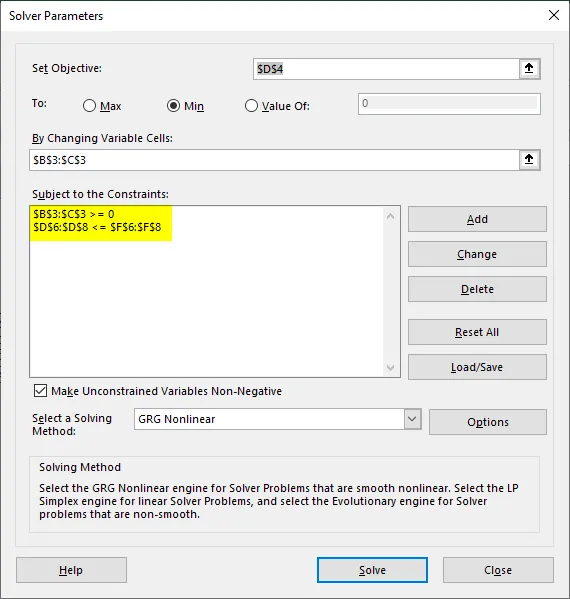
11. lépés: Most kattintson az ablak alján található Megoldás gombra a lineáris egyenlet megoldásához és az optimális megoldáshoz.

Amint rákattintunk a megoldani gombra, a rendszer elkezdi keresni az általunk nyújtott probléma optimális megoldását, és megkapjuk a B3, C3 értékeket, amelyek felhasználásával az F4, F6: F8 F oszlophoz tartozó értékeket is megkapjuk. Melyek az optimális költségek és anyagi értékek, amelyek felhasználhatók az A és a B. termékre
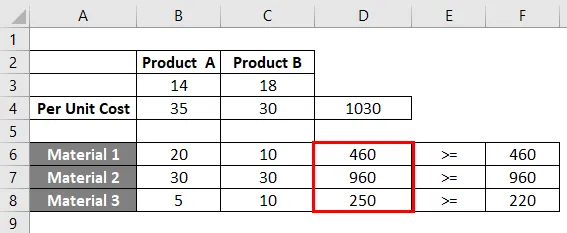
Ez a megoldás tájékoztat arról, hogy ha az A és B termék gyártási költségeit minimálisra kell csökkenteni az Anyag_1, Anyag_2 és Anyag_3 optimális felhasználásával, akkor 14 mennyiségű A terméket és 18 mennyiségű B terméket kell előállítanunk.
Ez a cikkből származik. Tekerjük össze a dolgokat néhány emlékezetes ponttal:
Ne felejtse el az lineáris programozást az Excel programban
- A Lineáris programozási problémákat kötelező az Excel Solver segítségével megoldani. Nincs más módszer, amellyel ezt megtehetjük.
- Mindig legyenek korlátozások és objektumváltozóink, hogy készen álljanak velünk.
- Ha a Solver nincs engedélyezve, akkor engedélyezheti az Excel-kiegészítő lehetőségek alatt.
Ajánlott cikkek
Ez egy útmutató az Lineáris Programozáshoz Excelben. Itt tárgyaljuk, hogyan lehet használni a Lineáris Programozást Excelben, a gyakorlati példákkal és a letölthető Excel sablonnal együtt. Megnézheti más javasolt cikkeinket -
- Interpoláció az Excel programban
- Programozás Excelben
- Oszlopok mozgatása Excelben
- Inverziós mátrix Excelben