
Excel vonaldiagram (Tartalomjegyzék)
- Sávdiagram Excelben
- Hogyan készíthetünk vonalas diagramot Excel-ben?
Sávdiagram Excelben
A vonaldiagram egy grafikon, amely egyenes vonalhoz kapcsolódó pont trendek sorozatát mutatja Excelben. A vonaldiagram az Excel grafikus megjelenítési formátuma. A vonaldiagramon grafikonon ábrázolhatjuk a termék trendjét, növekedését stb.
A vonaldiagram az Excel beszúrás menüjében, a Chart szakasz alatt érhető el.
Hogyan készíthetünk vonalas diagramot Excel-ben?
Nagyon egyszerű és könnyű létrehozni. Nézzük meg, hogyan hozhatunk létre példa segítségével vonaldiagramot az Excelben.
Itt letöltheti ezt a vonaldiagram Excel sablont - Line Chart Excel sablon1. példa
Itt vannak néhány véletlenszerű hónapban értékesített termékek eladási adatai. A terméktípust a B oszlop említi, és értékesítési adataikat a következő C. oszlopban mutatjuk be, az alábbi képernyőképen látható módon.

Hozzunk létre egy vonaldiagramot a fent bemutatott adatokban. Ehhez először válassza ki az adattáblázatot, majd lépjen a Beszúrás menübe, a Diagramok alatt, és válassza az Vonaldiagram beszúrása elemet, az alább látható módon.

Ha rákattintunk a Vonaldiagram beszúrása ikonra, amint azt a fenti képernyőkép is mutatja, megkapjuk a különféle vonaldiagram menü legördülő menüjét. Mint alább láthatjuk, 2D, 3D és még több vonaldiagram található. A tanuláshoz válassza az első alapvonalat, az alábbi képernyőképe szerint.

Miután rákattintunk az alapvető vonaldiagramonra, ahogy a fenti képernyőképen látható, megkapjuk az eladott mennyiség vonaldiagramját, az alábbiak szerint rajzolva.

Mint láthatjuk, van még néhány lehetőség az Excel vonaldiagram jobb felső sarkában, amelyekkel további módosításokat végezhetünk. Nézzük meg az összes rendelkezésre álló lehetőséget egyenként.
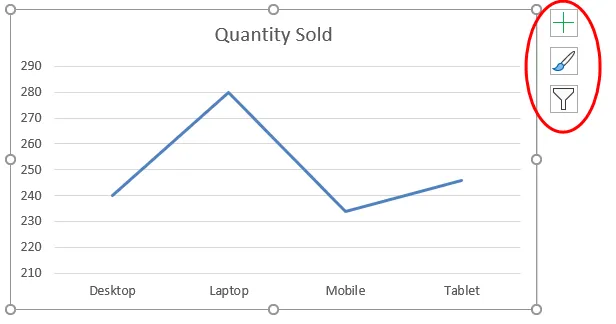
Először kattintson a kereszteződésre a további lehetőségek megtekintéséhez. 
Ha ezt megtesszük, megkapjuk a diagram elemeket, amint az alább látható. Itt néhány elem magyarázatát már ellenőriztük.
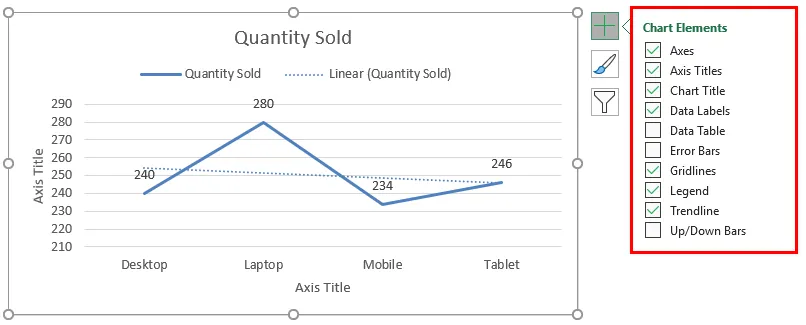
- Tengelyek: Ezek száma Y-tengelyen van feltüntetve. A tartományt jelöli, amelybe az adatok beleeshetnek.
- Tengelycím: Tengelycím, ahogyan azt a vonaltáblázatban a tengelyek és a terméktípusok alsó része említi. Bármelyik szöveget kiválaszthatjuk / megírhatjuk ebben a címsorban. Ez az adattípust képviseli.
- Diagram címe: A diagram címe a teljes diagram címe. Itt említik, mint „Eladott mennyiség”.
- Adatcímkék: Ezek a nullapont pontok a grafikonon, ahol a vonaldiagram pontok vannak mutatva. Az adatcímkék összekapcsolása vonaldiagramokat hoz létre Excelben. Itt ezek a 240, 280, 234 és 246.
- Adattábla : Az Adattábla az a tábla, amely adatokkal szolgál a vonaldiagram létrehozásához.
- Hibasorok: Ez mutatja az adatok hibáját és mértékét. Ezek elsősorban a standard hiba, a szórás és a százalékarány.
- Rácsvonalak: A fenti ábrán látható vízszintes vékony vonalak rácsvonalak. Elsődleges kicsi függőleges / vízszintes, Elsődleges fő függőleges / vízszintes a rácsvonalak típusai.
- Legendák: Különböző színű vonalak, különböző vonaltípusok eltérő adatokat szolgáltatnak. Ezek hívó legendák.
- Trendline: Ez az adat trendjét mutatja. Itt egy pontozott vonal mutatja.
Most nézzük meg a diagramstílust, amelyen az ikon látható, ahogy az alábbi képernyőképen látható. Miután rákattintunk, különféle típusú stílust kapunk és támogatunk a kiválasztott adatokhoz és a vonaldiagramhoz. Ezek a stílusok megváltozhatnak, ha más diagramtípust választunk.

Ha rákattintunk a Szín fülre, amelyet az alábbi képernyő köröz be, akkor látni fogjuk a különböző színmintákat, amelyeket akkor használunk, ha több az egysoros adat. Ez vonzóbbá teszi a diagramot.
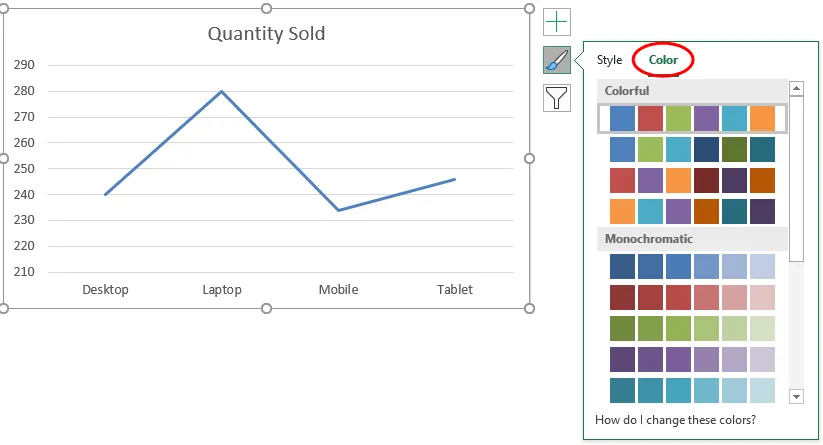
Akkor megvan a Szűrők . Ezzel szűrjük az adatokat a diagramban. Választhatunk egy vagy több kategóriát az adatok trendjének meghatározásához. Amint az alábbiak szerint választhatjuk, a laptop és a mobil készüléket választottuk a termékben az adatok trendjének megismerése érdekében.
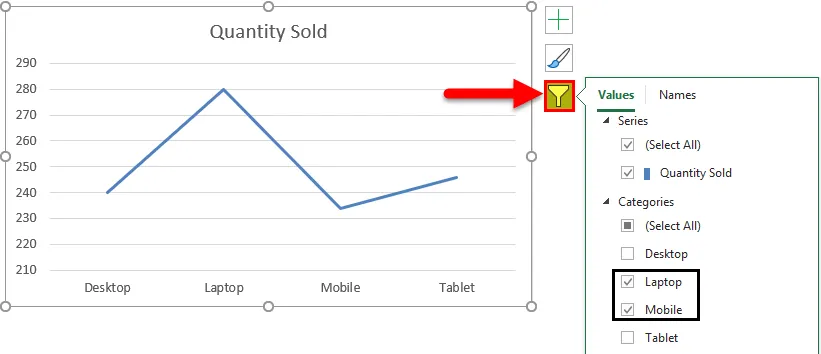
Ugyanez tükröződik a vonaldiagramon is.
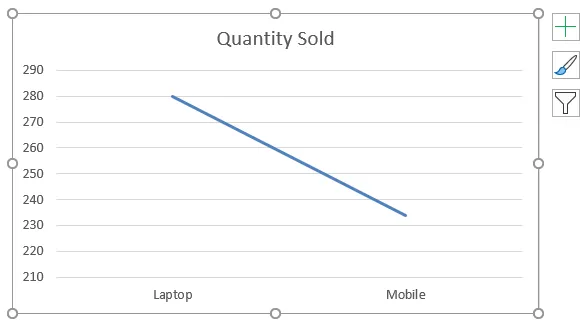
2. példa
Lássuk még egy példát a vonalsávokról. Most vegyük figyelembe a táblázat két adatkészletét, az alább látható módon.
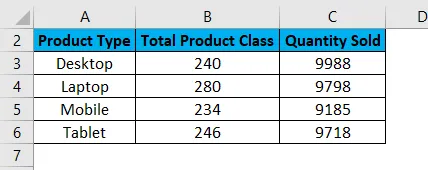
Először válassza ki az adattáblát, lépjen a Beszúrás menübe, majd kattintson az Ajánlott diagramok elemre az alább látható módon. Ez egy újabb módszer a vonaldiagramok Excelben történő létrehozására.
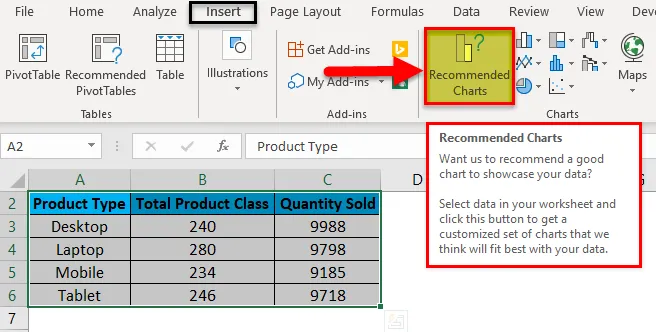
Miután rákattintunk, megkapjuk a lehetséges táblázatokat, amelyeket a jelenlegi kiválasztott adatok készíthetnek. Ha az ajánlott táblázat nem tartalmazza a vonaldiagramot, akkor kattintson az Összes ábra fülre az alábbi ábra szerint.

Az All Chart lapon válassza a Line Chart lehetőséget. Itt is megkapjuk a lehetséges vonaldiagram típusát, amelyet az Excel jelenlegi adatkészlete hozhat létre. Válasszon egyet és kattintson az OK gombra, az alább látható módon.

Ezt követően megkapjuk az alább látható vonaldiagramot, amelyet értékesítési trendnek nevezünk .
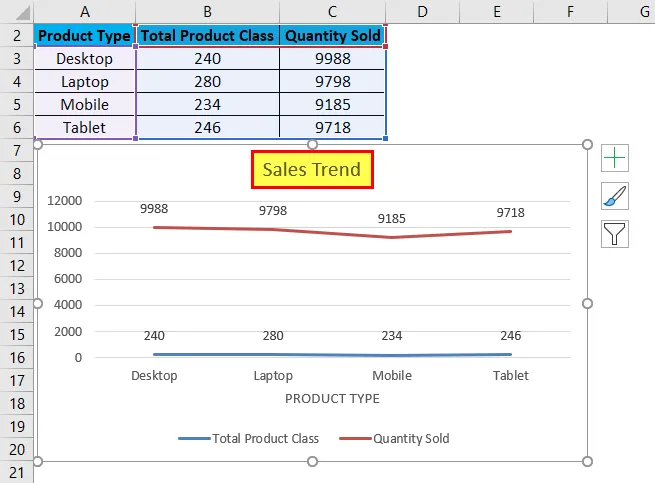
Az adatokat az első példában leírtak szerint díszíthetjük. Ezenkívül többféle módon választhatjuk ki a különböző mintákat és stílusokat. Ehhez először válassza ki a diagramot. A kiválasztás után a Tervezés és a Formátum menü fül az alábbiak szerint aktív. Ezek közül válassza ki a Tervezés menüt, majd válassza ki a kiválasztott és a megfelelő diagramstílust. Itt egy fekete színű diát választottunk, hogy osztályosabb megjelenést kapjon.
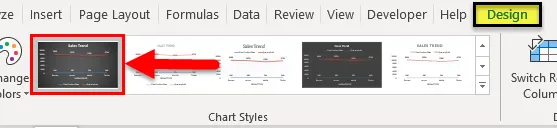
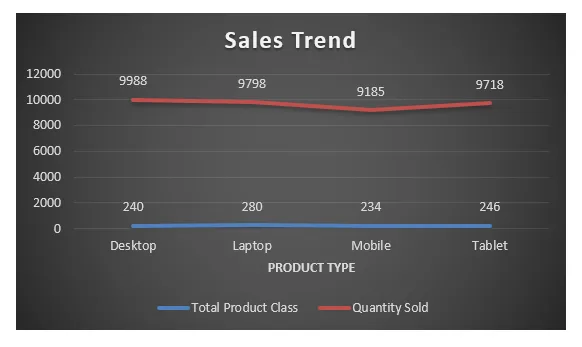
Előnyök a vonaldiagramon Excelben
- Nagyszerű trend-előrejelzést ad.
- Láthatjuk a hibaarányt is, amely alapján az adatok pontossága meghatározható.
Hátrányok a vonaldiagramon Excelben
- Csak trendi kivetítésre és impulzus adat kivetítésekre használható.
Emlékezzen az Excel vonaldiagramjára
- A vonaldiagram az oszlopdiagram kombinációjával biztosítja a legjobb képet az Excel-ben.
- Mindig engedélyezze az adatcímkéket, így a számok könnyen láthatók. Ez nagyon sokat segít a bemutatóban.
Ajánlott cikkek
Ez egy útmutató az Excel vonaldiagramjához. Itt megvitatjuk, hogyan hozhatunk létre vonalas diagramot Excel-ben, az excel példákkal és a letölthető excel sablonnal együtt. Megtekintheti ezeket a javasolt cikkeket is -
- Mutassa be adatait az Excel buborékdiagramban
- Hogyan lehet létrehozni az Excel hisztogram diagramját?
- Útmutatások az oszlopdiagram készítéséhez
- Kördiagram hozzáadása az Excel programban