Ebben a Photo Effects oktatóanyagban megtanuljuk, hogyan lehet egy objektumhoz gyorsaságot hozzáadni egy könnyen elmozdítható elmosódás-hatás érdekében! Ez a „sebesség nyomvonal” hatás nagyon népszerű a sportfotózásban, mivel ez egy nagyszerű módja annak, hogy mozgást, irányt és izgalmat adjon a képhez, és azt az illúziót hozza létre, hogy például egy sportoló szuper emberi sebességgel lobog a versenyen.
Természetesen ez a hatás ugyanolyan jól működik, ha egy fénykép látható, amelyben a gyerekek a hátsó udvarban futnak, vagy akik egy partin táncolnak, vagy bármilyen képpel, ahol a tárgy mozog. A Photoshop CS4-mel fogok együtt dolgozni ehhez az oktatóanyaghoz, de ezt a hatást a Photoshop bármely verziójával létrehozhatjuk.
A következő képet fogom használni:

Az eredeti kép.
Így néz ki a kép, miután nagy sebességű mozgási nyomvonalat adott a versenyautóra:

Az utolsó "mozgás nyomvonal" hatás.
Hogyan hozzunk létre nagy sebességű mozgási nyomvonalat?
1. lépés: Válassza ki azt az objektumot, amelyre alkalmazni kívánja a Motion Blur alkalmazást
Számos fotóeffektus útmutatásunkban az első lépés az, hogy megvédjük az eredeti képet a káros hatásoktól a Háttér réteg egy másolatának létrehozásával, majd azután annak kidolgozásával. A motion blur effektusunkhoz azonban ezt nem kell megtennünk, mert nem a teljes képen dolgozunk. Ehelyett a mozgás elmosódását csak a fotó fő témájára alkalmazzuk. Ehhez el kell választanunk a fő témát a kép többi részétől, és a saját rétegére kell helyeznünk. Saját esetemben a mozgás elmosódását szeretném alkalmazni a versenyautóra, tehát az első, amit tennem kell, hogy válasszon egy versenyautót.
Használja a választott szerszámot (Lasso eszköz, Pen eszköz stb.), Hogy rajzoljon választást a fő témához. Amikor elkészült, látnia kell egy kiválasztási vázlatot (amelyet néha "hangyák felvonulására" hívnak) az egész tárgy (vagy személy) körül, bármilyen eset is legyen. Próbálja meg a lehető legpontosabb választást elvégezni. A legjobb eredmény elérése érdekében nagyon ajánlom a Pen eszköz használatát. Nézze meg a Választások elvégzése a Pen Tool bemutatón című részét, amely tartalmazza a használatának teljes útmutatóját. Olvassa el az alapvető választások teljes erejét a Photoshop bemutatójában, hogy segítsen a legtöbb kihasználni a Photoshop alapvető kiválasztási eszközeit:

A választott eszköz használatával rajzoljon választást a fő témához.
2. lépés: Másolja a kiválasztott területet egy új rétegre
A most kiválasztott témával a saját rétegére kell másolnunk. A kiválasztás másolása egy új rétegre pontosan ugyanúgy történik, mint a teljes réteg másolása. Az egyetlen különbség az, hogy csak a kiválasztáson belüli terület kerül másolásra. Menjen a képernyő felső részén található Réteg menübe, válassza az Új lehetőséget, majd válassza a Réteg másolás útján lehetőséget :
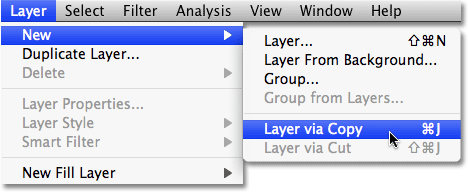
Lépjen a Réteg> Új> Réteg másolással lehetőségre.
Egy réteg vagy a kiválasztás gyorsabb másolásához egyszerűen nyomja meg a Ctrl + J (Win) / Command + J (Mac) billentyűparancsot. Úgy tűnik, hogy semmi nem történt a dokumentumablakban található képpel, de ha a Rétegek palettán nézzük meg, láthatjuk, hogy most van egy új réteg, amelyet a Photoshop automatikusan "1. rétegnek" nevez, és ha a Az új réteg előnézeti miniatűrje a réteg nevétől balra, láthatjuk, hogy a réteg csak a kép által kiválasztott részét tartalmazza (az én esetemben a versenyautót tartalmazza). A réteg többi része átlátszó, amelyet a Photoshopban egy szürke és fehér rácsmintázat képvisel:
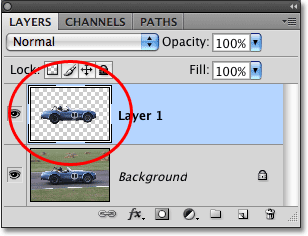
Az előnézeti miniatűr megmutatja, hogy mi van az egyes rétegeken.
3. lépés: Helyezze be a Motion Blur szűrőt
Mivel a témánk már a saját rétegén van, és a kép többi részétől elválasztva van, alkalmazhatjuk mozgás-elmosódás-effektusunkat. Menjen fel a Szűrő menübe, válassza az Elmosódás, majd a Motion Blur lehetőséget :
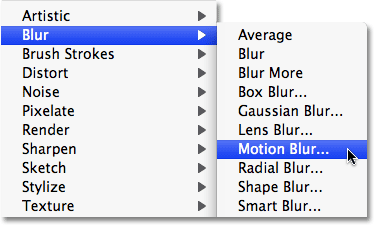
Lépjen a Szűrő> Elmosódás> Mozgás elmosódás elemre.
Ezzel megjelenik a Photoshop Motion Blur szűrő párbeszédpanele. Először állítsa be a mozgás elmosódott csíkok szöget úgy, hogy azok megegyezjenek a tárgy mozgásának irányával. Sok esetben az iránymozgás vízszintes lesz, balról jobbra vagy jobbról balra, tehát 0 ° szög működne tökéletesen. Saját esetemben a versenyautó úgy tűnik, hogy kissé felfelé mozog, tehát 2 ° körül kell beállítanom a szöget. A bemeneti mező jobb oldalán lévő szögvezérlő kerék segítségével beállíthatja a szöget, ha rákattint a belsejére, és az egérrel elhúzza, hogy elforgassa, és a dokumentumablakban a képet szemmel tartva megtekintheti a szög előnézetét forog a kerék. Azt is egyszerűen beírhatja a szög értékét közvetlenül a beviteli mezőbe, majd a billentyűzet Fel és Le nyíl gombjaival növelheti vagy csökkentheti a szöget. Tartsa lenyomva a Shift billentyűt, amikor megnyomja a Fel vagy Le nyilakat a szög 10 ° -os lépésekben történő növeléséhez vagy csökkentéséhez.
Ezután húzza a párbeszédpanel alján található Távolság csúszkát a mozgás elmosódásának csíkokjának hosszúságának beállításához. A csúszka jobbra húzásával a leghosszabb csíkokat kapja, és általában ez az, amit ehhez a hatáshoz akarsz elérni, de figyelje meg ismét a képet, miközben húzza a csúszkát az eredmények előnézeteként:

Állítsa be az elmosódás szögét a tárgy mozgási irányához, majd állítsa be az elmosódott csíkok hosszát a Távolság csúszkával.
Ha kész, kattintson az OK gombra, hogy kilépjen a Motion Blur párbeszédpanelből, és alkalmazza az elmosódást a képre. A fotójának most így kell kinéznie:

A tárgy elé halvány mozgású elmosódott csíkok jelennek meg.
4. lépés: Másolja a Motion Blur Layer többször
Most megvan a kezdete a motion blur effektusnak, de jelenleg az elmosódási csíkok túl halványak. Fokoznunk kell őket, és ennek megkönnyítésére egyszerűen meg kell másolni a réteget, amelyen vannak ("1. réteg"). Minden alkalommal, amikor a réteget lemásoljuk, az elmosódott csíkok erősebbé és láthatóbbá válnak a képen, mivel az elmosódott csíkok másolatait egymásra helyezzük. Valószínűleg el kell készítenünk néhány réteget a rétegből, hogy valóban kihozhassuk őket, ezért három vagy négyszer egymás után nyomjuk meg a Ctrl + J (Win) / Command + J (Mac) billentyűket, hogy gyorsan elkészítsük az 1. réteg több példányát. ”. A réteg minden másolásakor látni fogja, hogy az elmosódott csíkok fokozódnak a képen. A billentyűparancs négyszer történő megnyomásával négy példányt készítek az „1. rétegből”. A Rétegek palettán látom, hogy az eredeti réteg felett négy példányban van az „1. réteg”:
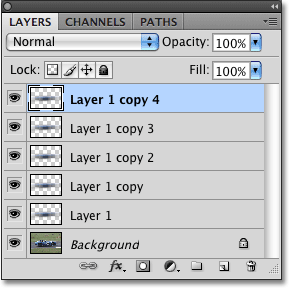
Az „1. réteg” több példánya megjelenik az eredeti felett a Rétegek palettán.
A motion blur csíkok most sokkal intenzívebbek, egészen addig a pontig, amikor a versenyautó gyakorlatilag el van rejtve mögöttük:
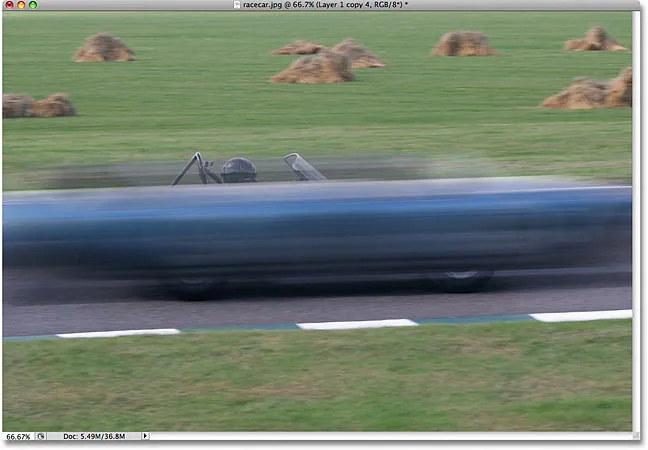
A versenyautó átmenetileg el van rejtve a motion blur csíkok mögött.
5. lépés: Válassza ki az összes motion blur réteget egyszerre
Egyesítjük az összes elmosódási réteget egyrétegűvé, így könnyebben dolgozhatunk az elmosódás hatásán. Ehhez kattintson a Rétegek paletta felső rétegére, hogy kiválassza, ha még nincs kiválasztva (a kiválasztott rétegek kékkel vannak kiemelve). Ezután tartsa lenyomva a Shift billentyűt, és kattintson a közvetlenül a háttérréteg fölött lévő „1. réteg” elemre a kiválasztásához. Ez kiválasztja a felső réteget, az eredeti „1. réteget” és a közöttük lévő összes réteget. Mindegyiket kék színnel kiemelve láthatja a Rétegek palettán, jelezve, hogy mindkettőt kiválasztotta:
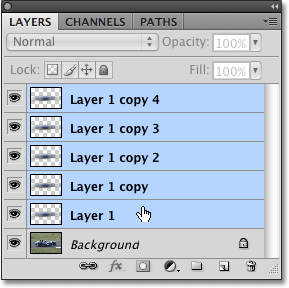
Kattintson a felső rétegre, majd tartsa lenyomva a Shift billentyűt, és kattintson az „1. réteg” -re az összes mozgás-elmosódási réteg kiválasztásához.
6. lépés: A rétegek egyesítése
A kiválasztott rétegekkel lépjen a képernyő tetején lévő Réteg menüre, és válassza a Rétegek egyesítése lehetőséget :
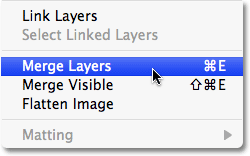
Lépjen a Réteg> Rétegek egyesítése elemre, hogy az összes kijelölt réteget egyetlen rétegre egyesítse.
A képen minden továbbra is ugyanaz fog kinézni, de visszatérünk ahhoz, hogy csak két réteg van a Rétegek palettában, és minden mozgás-elmosódási rétegünk egyetlen fóliává van egyesítve a háttérréteg felett:

Az összes elmosódási réteg egyesül egyetlen rétegre.
7. lépés: Adjon hozzá egy rétegmaszkot
A hatásunkkal kapcsolatban az egyetlen probléma az, hogy a mozgás elmosódásának csíkok még mindig az egész témát lefedik. Azt szeretnénk, ha úgy jelenik meg, mintha a csíkok a tárgy mögött végződnének, és maga a téma kinyílik tőlük, miközben előre lángol. El kell rejtenünk a csíkok azon részét, amelyre nincs szükségünk, és ehhez rétegmaszkot fogunk használni. A mozgás elmosódott rétegének kiválasztása után kattintson a Rétegek maszk ikonjára a Rétegek paletta alján. A réteg előnézeti miniatűrének jobb oldalán megjelenik egy rétegmaszk thumbnai l:
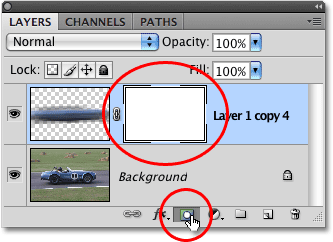
Kattintson a Rétegmaszk ikonra egy rétegmaszk hozzáadásához a mozgás elmosódott rétegéhez.
8. lépés: Válassza a Színátmenet eszközt
Fogja meg a Színátmenet eszközt az Eszközök palettából, vagy nyomja meg egyszerűen a billentyűzeten a G betűt, hogy kiválassza azt a parancsikonnal:

Válassza a Színátmenet eszközt.
9. lépés: Válassza ki a Fekete-Fehér színátmenetet
Ha a Színátmenet eszközt kiválasztotta, akkor a képernyő tetején megjelenik az Opciók sáv, amely bemutatja a színátmenetekkel kapcsolatos különféle lehetőségeket. Kattintson a lefelé mutató nyílra a gradiens-előnézeti terület jobb oldalán, amely felbukkan egy kis gradiens-választó dobozt, és válassza a Fekete-Fehér színátmenetet, a bal oldali felső sorból harmadik. Ha engedélyezte az eszközöket a Photoshop Preferenciáiban (alapértelmezés szerint engedélyezve vannak), akkor a színátmenet neve megjelenik, amikor az egérmutatót ráviszi:
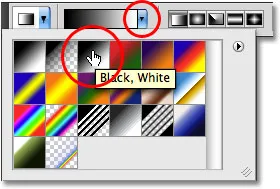
Válassza ki a fekete-fehér színátmenetet, ha rákattint a kiválasztási mezőbe.
10. lépés: Húzza ki a fekete-fehér színátmenetet a rétegmaszkon
A Rétegek palettán a rétegmaszk miniatűrje körül fehér fényes szegélyt kell látnia, amely jelzi, hogy a rétegmaszk, és nem a réteg van kiválasztva. Ha nem látja a kiemelt szegélyt a miniatűr körül, kattintson rá és válassza ki. Ezután a mozgás elmosódási csíkok nem kívánt területeinek elrejtéséhez és az illúzió létrehozásához, hogy a tárgy megjelenik tőlük, kattintson a tárgy azon pontjára, ahol a homályos csíkok elkezdenek elhalványulni a nézetbe, majd húzza ki egy rövid átmenetet. az a terület, amely a csíkok "fade in" területévé válik. Az a hely, ahol elengedi az egérgombot, az a terület lesz, ahol az elmosódott csíkok 100% -ban láthatóvá válnak.
Saját esetemben csak a sofőr előtt fogom kattintani a versenyautóra, majd az autó hátsó része felé húzom, hogy létrehozzak egy rövid átmeneti területet az elmosódott csíkok bejutásához, elengedve az egérgombomat a sofőr mögött. Ügyeljen arra, hogy ugyanazt a szöget kövesse, mint a homályos csíkok, amikor húzza ki a gradienst:
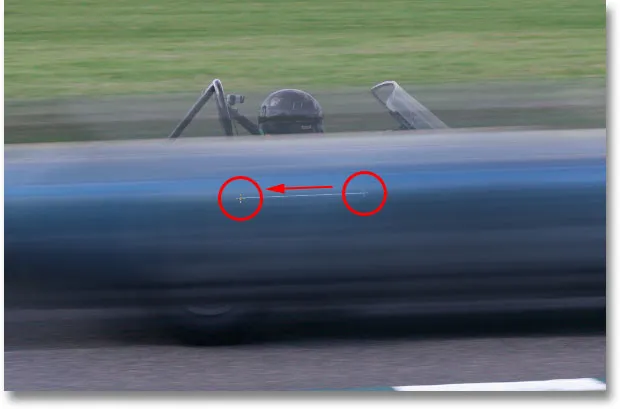
Húzza ki a fekete-fehér színátmenetet a rétegmaszkon, hogy létrehozzon egy "elhalványulási" területet az elmosódott csíkok számára.
Amikor elengedi az egérgombot, a Photoshop felhívja a gradienst. Mivel a színátmenetet a rétegmaszkra, és nem magára a képre rajzoltuk, nem fogja látni a színátmenetet a dokumentumablakban, de láthatja, ha a Rétegek palettán a rétegmaszk miniatűrére nézi. A jobb oldalon lévő fekete terület a képen azt a területet jelöli, ahol az elmosódott csíkok el vannak rejtve, a bal oldali fehér terület ott, ahol teljesen láthatóak, és a közöttük lévő tényleges gradiens terület az, ahol az elmosódott csíkok elhalványulnak:
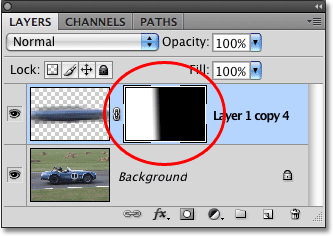
A színátmenet megjelenik a Rétegek paletta rétegmaszk-bélyegképében.
Itt van a képem, miután meghúzta a gradienst a rétegmaszkon. A versenyautó most a célvonal felé lángol, mögötte egy mozgás-elmosódási nyomot hagyva:

A végső mozgás nyomhatása.