Ebben a Photoshop oktatóanyagban megtanuljuk, mennyire könnyű szórakoztató és érdekes fényképszegélyeket létrehozni egy egyszerű rétegmaszk és a Photoshop szűrő választása révén. Azt mondom, hogy "az Ön választása", mert nincs hiány a szűrők közül, amelyek közül választhat a Photoshopban, és ezek közül sok nagyszerű az egyedi fényképkeretek létrehozásához. Nézzünk meg néhány olyan példát, amelyek igazán jól működnek, de feltétlenül saját magának kell kísérleteznie a különféle szűrőkkel, hogy megtudja, milyen fotóhatásokkal készítheti határt!
Az alábbiakban bemutatott képet fogok használni ehhez az oktatóanyaghoz:

Az eredeti fénykép.
1. lépés: Másolja a háttérréteget
A Photoshopban újonnan megnyitott képpel láthatom a Rétegek palettán, hogy jelenleg van egy réteg, a Háttér réteg, amely a képet tartalmazza:
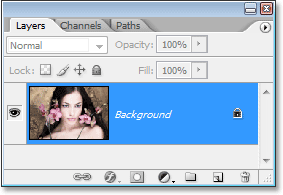
A Photoshop Rétegek palettája, amely a képet mutatja a háttérrétegen.
Mivel a háttérrétegünk tartalmazza az eredeti képinformációinkat, mindig jó ötlet, hogy bármilyen munkát elvégezzen. Ily módon nem fogjuk megérinteni az eredeti példányt, és mindig rá fogunk esni, ha szükségünk van rá. A Photoshop egyik rétegének másolásának legegyszerűbb módja a Ctrl + J (Win) / Command + J (Mac) billentyűparancsok használata. Ha újból megnézzük a Rétegek palettát, láthatjuk, hogy most két rétegünk van - az alsó háttérréteg és annak egy példánya, amelyet a Photoshop az "1. rétegnek" nevezte el:
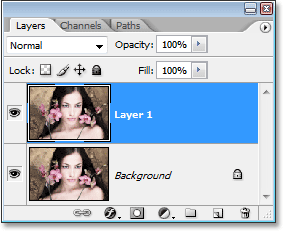
Nyomja meg a "Ctrl + J" (Win) / "Command + J" (Mac) gombot a háttérréteg lemásolásához.
2. lépés: Helyezzen be egy új üres réteget a két létező réteg közé
Ezután új réteget kell felvennünk a két meglévő réteg között. Ehhez győződjön meg arról, hogy az "1. réteg" van-e kiválasztva a Rétegek palettán (ezt kékkel kell kiemelni). Ezután tartsa lenyomva a Ctrl (Win) / Command (Mac) billentyűt, és kattintson a Rétegek paletta alján található Új réteg ikonra:
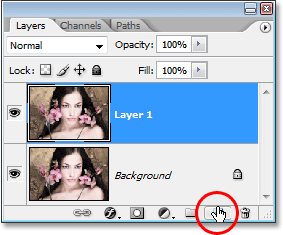
Tartsa lenyomva a "Ctrl" (Win) / "Parancs" (Mac) gombot és kattintson az "Új réteg" ikonra.
Általában a Photoshop hozzáadja az új réteget a Rétegek palettán a jelenleg kiválasztott réteg fölé, de ha lenyomja a "Ctrl" / "Parancs" gombot, ez azt mondja a Photoshopnak, hogy tegye a helyére a jelenleg kiválasztott réteg alá. A Rétegek palettán láthatjuk, hogy van egy új üres réteg a háttérréteg és az "1. réteg" között:
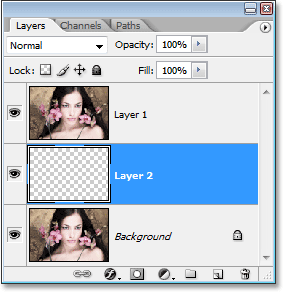
Egy új üres réteg jelenik meg a háttérréteg és az "1. réteg" között.
3. lépés: Töltse ki az új réteget fehér színű résszel
Fehérre fogjuk használni a szegélyszínt, tehát új üres rétegünket fehérrel kell kitölteni. Ehhez először ellenőrizze, hogy a Photoshop előtér és háttér színei alapértelmezettekre vannak-e állítva, ha megnyomja a billentyűt a D betűre. Ezzel az előtér színét feketere, a háttér színét pedig fehérre állítja. Ezt úgy láthatjuk, hogy az Előtér és a Háttér színmintákat az Eszközök paletta alsó része közelében nézzük meg. A bal felső sarokban lévő négyzet az aktuális előtér színét jelzi, míg a jobb alsó sarokban látható négyzet a jelenlegi háttér színét jeleníti meg:
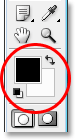
Az előtér és a háttér színe színminták a Photoshop's-ban
Eszközök palettája. Az alapértelmezett értékek visszaállításához nyomja meg a billentyűzet "D" betűjét.
Ha az Előtér és a Háttér színei alapértelmezettre vannak állítva, akkor ellenőrizze, hogy az új üres réteg van-e kiválasztva a Rétegek palettán. Ezután használja a Ctrl + Backspace (Win) / Command + Delete (Mac) billentyűparancsot, hogy kitöltse a réteget a jelenlegi fehér háttér színnel. A dokumentumablakban úgy tűnik, hogy semmi nem történt, mivel az „1. réteg” képe blokkolja az új réteg látását, de ha a Rétegek palettán nézzük meg, akkor a réteg előnézeti miniatűrében láthatjuk, hogy a réteg valóban megtelt fehéren:
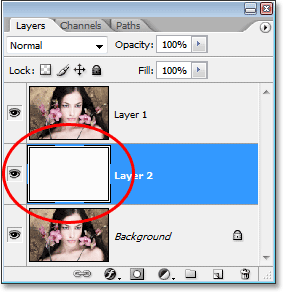
Az új réteg előnézeti miniatűrje most fehérre van kitöltve, és azt mondja nekünk, hogy maga a réteg is tele van fehérrel.
4. lépés: Helyezzen el extra vászon helyet a kép körül
Adjunk egy kis helyet magunknak, ahol körül tudunk játszani, amikor megteremtjük a határt. Először hozzáadunk néhány extra vászon helyet a fénykép körül. Ehhez lépjen a képernyő tetején található Kép menübe, és válassza a Vászon méret lehetőséget. Amikor megjelenik a Vászonméret párbeszédpanel, írja be az 1 hüvelyk értéket mind a Szélesség, mind a Magasság számára. Ez további inch vászon helyet fog hozzáadni a kép körül. Ezenkívül ellenőrizze, hogy a Relatív beállítás be van-e jelölve:
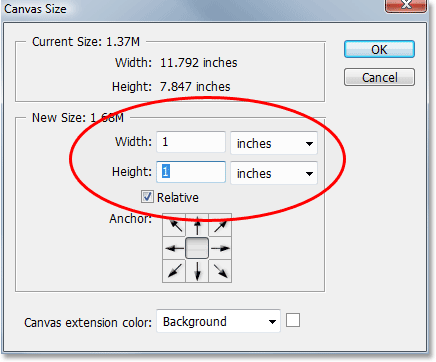
Használjon "Vászon méret" párbeszédpanelt egy további hüvelyk vászon hozzáadásához a fénykép körül.
Kattintson az OK gombra az extra vászonterület hozzáadásához és a párbeszédpanelből való kilépéshez. A dokumentum körül a kép körül hozzáadott extra fehér helyet látja:
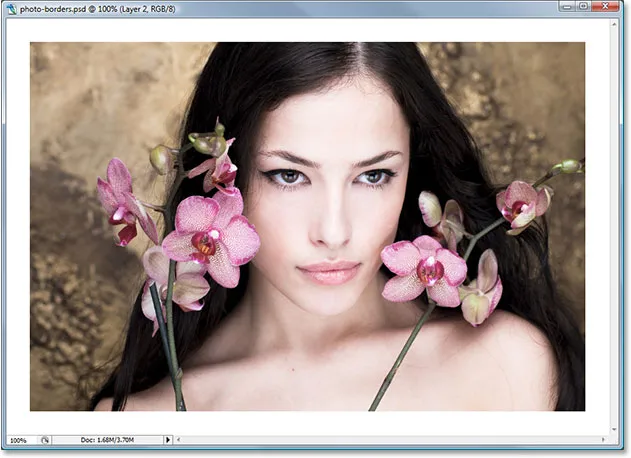
Az extra vászon hely most hozzáadódik a fényképhez.
5. lépés: Töltsön be egy választást a fénykép körül
Hozzáteszünk egy kis helyet a fénykép széléhez is. Tartsa lenyomva a Ctrl (Win) / Command billentyűt, és kattintson közvetlenül a Rétegek palettán az "1. réteg" réteg-előnézeti képére:

Tartsa lenyomva a "Ctrl" (Win) / "Command" (Mac) gombot, és kattintson az 1. réteg előnézeti miniatűrére.
Ezzel a réteg tartalma köré válogatást tölt be, és ha benézi a dokumentumablakba, látni fogja, hogy egy kiválasztás megjelent a fotó körül:

A fénykép körül válogatás jelenik meg.
6. lépés: A kiválasztás szerződése
Kicsit kisebbre kell tennünk a kiválasztást, és ezt könnyen megtehetjük a Photoshop egyik beépített funkciójával a kiválasztások kezelésére. Menjen fel a képernyő tetején lévő Kiválasztás menübe, válassza a Módosítás lehetőséget, majd a Szerződés lehetőséget. Amikor megjelenik a Szerződésválasztás párbeszédpanel, a kép méretétől és felbontásától függően írja be a szerződés szerinti opcióhoz 5-15 pixel közötti értéket. Ez megmondja a Photoshopnak, hogy hány képpontot kell a kiválasztáshoz szerződtetni, vagyis más szavakkal, mennyivel kisebbre szeretnénk csinálni. 10 pixel értéket fogok megadni:

Lépjen a Kiválasztás> Módosítás> Szerződés elemre, és írja be az 5-15 pixel értéket a párbeszédpanelen.
Kattintson az OK gombra a párbeszédpanelből való kilépéshez, és a fénykép körüli választás mérete kisebb lesz, így marad a hely a választómező és a fénykép szélei között:

Jelenleg van némi hely a kiválasztás és a fénykép szélei között.
7. lépés: Adjon hozzá egy rétegmaszkot
Rétegmaszkot adunk hozzá az "1. réteghez". Mielőtt ezt megtennénk, ki kell választanunk az "1. réteget", tehát kattintson rá a Rétegek palettán, hogy kiválassza. Kékkel kiemelve jelenik meg:

Kattintson a "Rétegek 1" elemre a Rétegek palettán annak kiválasztásához.
Ezután az "1. réteg" kiválasztásával kattintson a Rétegmaszk ikonra a Rétegek palettájának alján:

Kattintson a Rétegek palettájának alján található "Rétegmaszk" ikonra.
Ez hozzáad egy rétegmaszkot az "1. réteghez", és a Rétegek palettán láthatjuk, hogy egy rétegmaszk-bélyegkép került a réteg előnézeti miniatűrjének jobb oldalára:

Egy rétegmaszk-bélyegkép jelenik meg a Rétegek palettán az "1. réteg" -nél.
Vegye figyelembe, hogy a kiválasztott részünkben lévő terület fehér színűnek tűnik a bélyegképben, míg a kiválasztásunkon kívüli terület fekete színűnek tűnik. Ha nem ismeri a rétegmaszkok működését, és többet szeretne tudni, akkor érdemes megnézni a Rétegmaszkok megértése című útmutatónkat a webhely Photoshop alapjai részében.
Ezután az első Photoshop-szűrőnkkel készítjük a határteffektusunkat!
5. lépés: Töltsön be egy választást a fénykép körül
Hozzáteszünk egy kis helyet a fénykép széléhez is. Tartsa lenyomva a Ctrl (Win) / Command billentyűt, és kattintson közvetlenül a Rétegek palettán az "1. réteg" réteg-előnézeti képére:

Tartsa lenyomva a "Ctrl" (Win) / "Command" (Mac) gombot, és kattintson az 1. réteg előnézeti miniatűrére.
Ezzel a réteg tartalma köré válogatást tölt be, és ha benézi a dokumentumablakba, látni fogja, hogy egy kiválasztás megjelent a fotó körül:

A fénykép körül válogatás jelenik meg.
6. lépés: A kiválasztás szerződése
Kicsit kisebbre kell tennünk a kiválasztást, és ezt könnyen megtehetjük a Photoshop egyik beépített funkciójával a kiválasztások kezelésére. Menjen fel a képernyő tetején lévő Kiválasztás menübe, válassza a Módosítás lehetőséget, majd a Szerződés lehetőséget. Amikor megjelenik a Szerződésválasztás párbeszédpanel, a kép méretétől és felbontásától függően írja be a szerződés szerinti opcióhoz 5-15 pixel közötti értéket. Ez megmondja a Photoshopnak, hogy hány képpontot kell a kiválasztáshoz szerződtetni, vagyis más szavakkal, mennyivel kisebbre szeretnénk csinálni. 10 pixel értéket fogok megadni:

Lépjen a Kiválasztás> Módosítás> Szerződés elemre, és írja be az 5-15 pixel értéket a párbeszédpanelen.
Kattintson az OK gombra a párbeszédpanelből való kilépéshez, és a fénykép körüli választás mérete kisebb lesz, így marad a hely a választómező és a fénykép szélei között:

Jelenleg van némi hely a kiválasztás és a fénykép szélei között.
7. lépés: Adjon hozzá egy rétegmaszkot
Rétegmaszkot adunk hozzá az "1. réteghez". Mielőtt ezt megtennénk, ki kell választanunk az "1. réteget", tehát kattintson rá a Rétegek palettán, hogy kiválassza. Kékkel kiemelve jelenik meg:

Kattintson a "Rétegek 1" elemre a Rétegek palettán annak kiválasztásához.
Ezután az "1. réteg" kiválasztásával kattintson a Rétegmaszk ikonra a Rétegek palettájának alján:

Kattintson a Rétegek palettájának alján található "Rétegmaszk" ikonra.
Ez hozzáad egy rétegmaszkot az "1. réteghez", és a Rétegek palettán láthatjuk, hogy egy rétegmaszk-bélyegkép került a réteg előnézeti miniatűrjének jobb oldalára:

Egy rétegmaszk-bélyegkép jelenik meg a Rétegek palettán az "1. réteg" -nél.
Vegye figyelembe, hogy a kiválasztott részünkben lévő terület fehér színűnek tűnik a bélyegképben, míg a kiválasztásunkon kívüli terület fekete színűnek tűnik. Ha nem ismeri a rétegmaszkok működését, és többet szeretne tudni, akkor érdemes megnézni a Rétegmaszkok megértése című útmutatónkat a webhely Photoshop alapjai részében.
Ezután az első Photoshop-szűrőnkkel készítjük a határteffektusunkat!
8. lépés: Vigye fel a "Spatter" szűrőt a rétegmaszkra
Ezen a ponton a határeffektus létrehozása egyszerűen az a kérdés, hogy a Photoshop egyik szűrőjét felvittük a rétegmaszkra. Az egyetlen dolog, amiben meg kell győződnie arról, hogy a rétegmaszkot, nem magát a réteget választotta ki a szűrő alkalmazása előtt, különben véletlenül alkalmazhatja a szűrőt a réteg tartalmára. Mivel éppen befejeztük a rétegmaszk hozzáadását, ki kell választani, de mindenesetre nézzük meg a Rétegek palettán az "1. réteg" két miniatűrjét. Bármelyik körül van a fehér kiemelési doboz, az éppen kiválasztott. A rétegmaszk miniatűrje körül látnia kell a kiemelt mezőt, de ha valamilyen okból nem, egyszerűen kattintson a rétegmaszk-bélyegképre annak kiválasztásához:
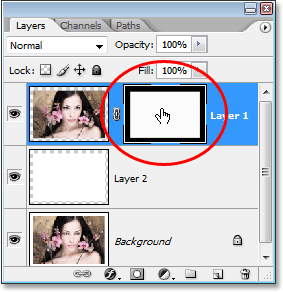
A rétegmaszk miniatűrjének fehér kiemelt mezőjével kell köröznie, amely jelzi, hogy kiválasztotta. Ha nem, kattintson rá, hogy kiválassza.
Most, hogy biztosak vagyunk abban, hogy a rétegmaszkot kiválasztottuk, és nem magát a réteget, alkalmazhatjuk a szűrőt. Ahogy az oktatóanyag elején említettem, a Photoshopban sok szűrő közül választhat, amelyek nagyszerűen működnek, amikor érdekes fényképszegélyeket készít. Néhány példát itt megnézünk, de feltétlenül önmagában is szeretne kísérletezni más szűrőkkel. Először kipróbáljuk az egyik kedvenc szűrőmet, a "Spatter" kefe szűrőt. Menjen fel a képernyő tetején található Szűrő menübe, válassza az Ecsetvonások, majd a Spatter lehetőséget. Amikor megjelenik a párbeszédpanel, 10-et adok meg a permetező sugara és 5-et a simaságért:
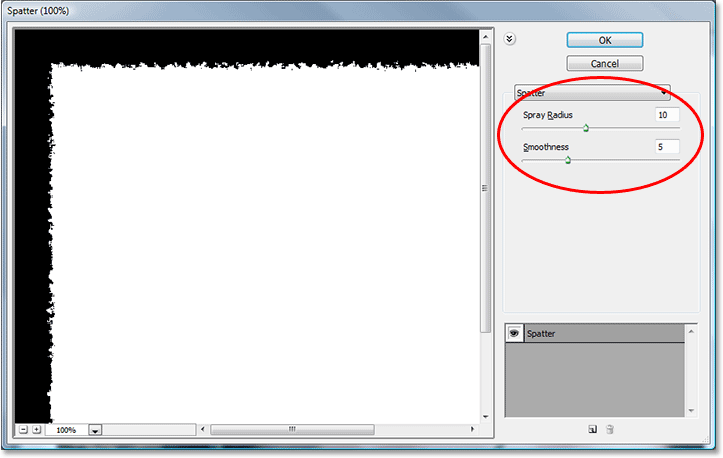
A "Spatter" szűrő párbeszédpanel. Írja be a "10" értéket a "Spray Radius" és az "5" értéket a "Smoothness" értéknél.
A párbeszédpanel bal oldalán lévő nagy előnézeti területen megtekintheti annak előnézetét, hogy miként fog kinézni a szegély, tehát nyugodtan kísérletezzen a permetező sugara és a simaság különböző értékeivel, hogy megnézze, milyen hatást kap. Ha kész, kattintson az OK gombra, hogy kilépjen a párbeszédpanelből és alkalmazza a szűrőt. Itt található a fényképim szegélye, miután a Spatter szűrőt felvittük a rétegmaszkra:
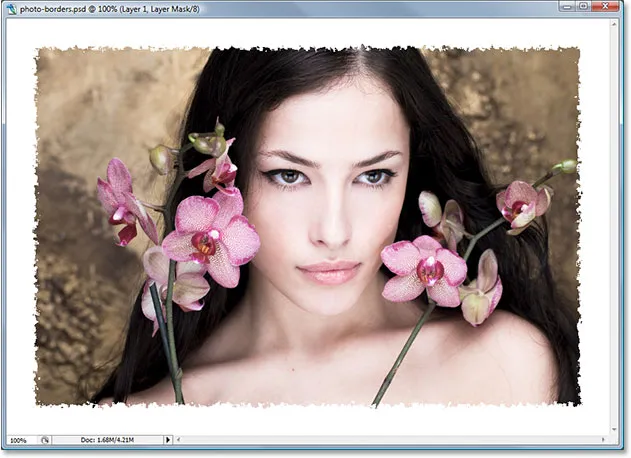
A "Kereszt" szűrővel létrehozott fényképkeret-effektus.
9. lépés: Helyezze be az "Üveg" szűrőt
Próbáljunk meg egy másik szűrőt egy másik fotókeret-effektushoz. Először nyomja meg a Ctrl + Z (Win) / Command + Z (Mac) billentyűket a Spatter szűrő visszavonásához. Ezután térjen vissza a Szűrő menübe, ezúttal válassza a Torz, majd az Üveg lehetőséget. Amikor megjelenik az "Üveg" szűrő párbeszédpanel, a torzítás mértékét 8-ra, a Smoothness-t 4-re írom. A Texture opciót Fagyra hagyom, a méretezést pedig 100% -ra hagyom:
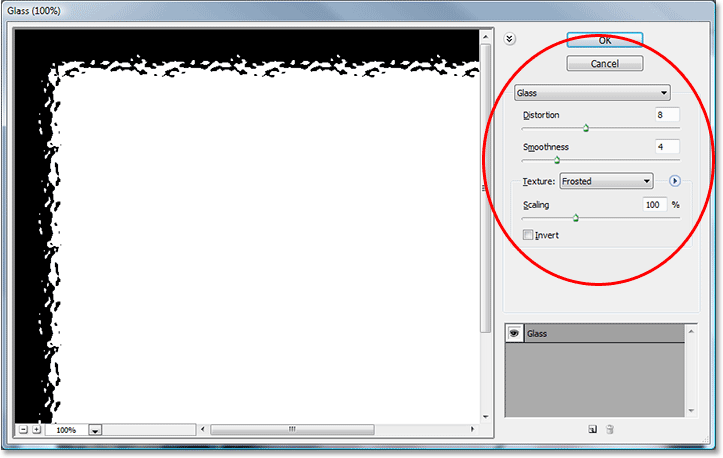
Írja be a "8" értéket a "Torzítás" és a "4" a "Smoothness" értékhez az Üvegszűrő párbeszédpanelen, vagy kísérletezzen a beállításokkal a bal oldali előnézeti ablakban.
Ismét saját maga is kipróbálhatja ezeket a beállításokat, ha szeretné használni a párbeszédpanel bal oldalán lévő nagy előnézeti területet a létrehozott szegélyhatás előnézete céljából. Ha kész, alkalmazza a szűrőt a rétegmaszkra, és kilépjen a párbeszédpanelből. Itt van a fényképszegélyem, amelyet az "Üveg" szűrővel készítettem:
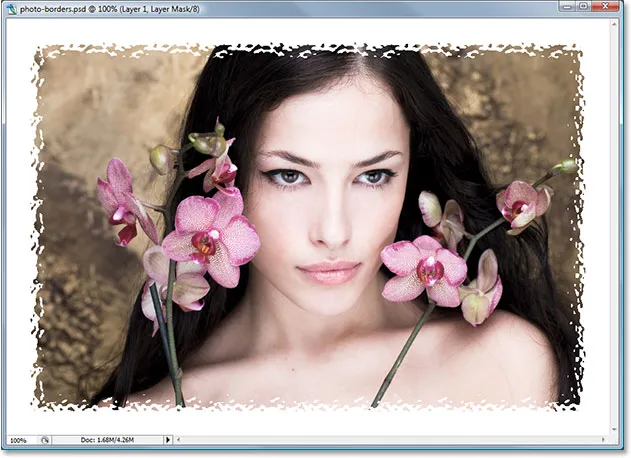
A fényképkeret, amelyet a Photoshop "Glass" szűrőjének a rétegmaszkhoz történő alkalmazásával készített.
10. lépés: Vigye fel a "Permetezett löket" szűrőt
Próbáljunk még egyet. Nyomja meg ismét a Ctrl + Z (Win) / Command + Z (Mac) gombokat az utoljára alkalmazott szűrő visszavonásához. Ezúttal lépjen a Szűrő menübe, válassza az Ecsetvonások, majd a Permetezett löketek lehetőséget. Amikor megjelenik a párbeszédpanel, beírom a 6-ot a lökethosszra, a 10-et a permetezési sugara, és beállítom a löket-irányt jobb átlóra:
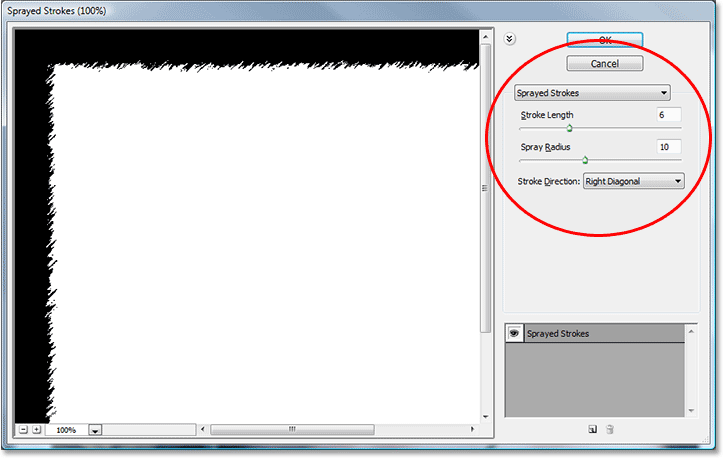
Amikor megjelenik a "Sprayed Strokes" párbeszédpanel, írja be a "6" értéket a "Stroke Length" és a "10" a "Spray Radius" értékre, és állítsa a "Stroke Direction" "Right Diagonal" értékre.
Ismét kipróbálhatja ezeket a beállításokat, ha szeretné használni a bal oldali előnézeti területet. Ha kész, kattintson az OK gombra, hogy kilépjen a párbeszédpanelből, és alkalmazza a szűrőt a rétegmaszkra. Itt van a fényképszegély a "Permetezett vonások" szűrővel létrehozva:
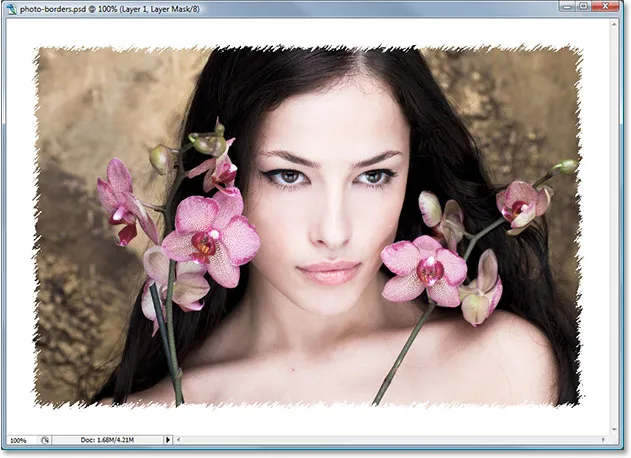
A fényképszegély, amelyet a "Permetezett vonások" szűrőnek a rétegmaszkhoz történő alkalmazásával készített.
A Photoshop számos szűrőjének csak háromját vizsgáltuk meg, amelyek segítségével érdekes és egyedi fényképszegélyeket hozhat létre, de ez képet ad arról, hogy milyen egyszerűek a szűrőknek a rétegmaszkban történő alkalmazásával. A dolgok befejezéséhez azután eltávolítjuk a fotón körül a felesleges határ menti területet.
11. lépés: Vágja le a fényképet a felesleges fehér helyről
Miután elégedett vagy a létrehozott fotókeret-effektusmal, valószínűleg meg akarja tisztítani a dolgokat, ha a fotó körül elhagyja az összes extra fehér területet. Ehhez lépjen a képernyő tetején található Kép menübe, és válassza a Kivágás lehetőséget. Amikor megjelenik a "Vágás" párbeszédpanel, győződjön meg arról, hogy a tetején az Alaprajz szakaszban van a Legjobb bal oldali pixel szín opció, amely azt fogja mondani, hogy a Photoshop vágja le mindazt, amely ugyanolyan színű, mint a pixel színe. a dokumentum bal felső sarkában. Ezenkívül győződjön meg arról, hogy mind a négy lehetőség van az alján - felül, lent, balra és jobbra - kiválasztva:
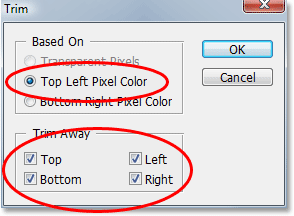
A "Vágás" paranccsal vágja le a kép körül az összes extra fehér helyet.
Kattintson az OK gombra a párbeszédpanelből való kilépéshez, és a Photoshop-ra vágja le az összes extra fehér helyet, és csak a képet és a fotókeret hatását hagyja körül:
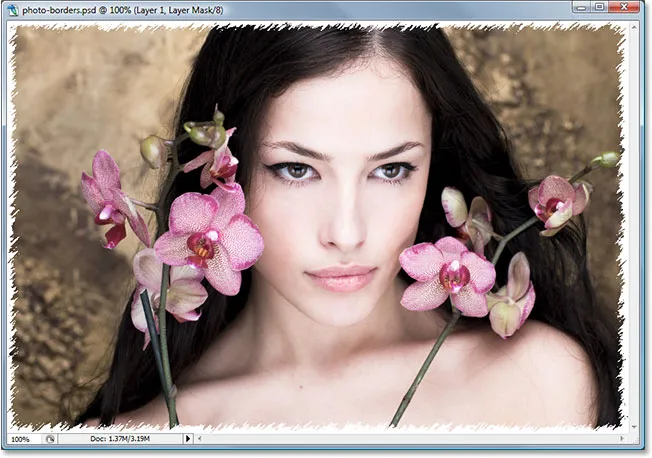
A kép körüli extra fehér hely eltűnt.
És ott van! Csak néhány példa van arra, hogy mennyire könnyű érdekes fényképszegélyeket létrehozni a Photoshopban, csupán egy egyszerű rétegmaszk és a Photoshop szűrőinek felhasználásával! Lásd a Photo Effects szakaszt a Photoshop effektusokkal kapcsolatos további útmutatásokért!