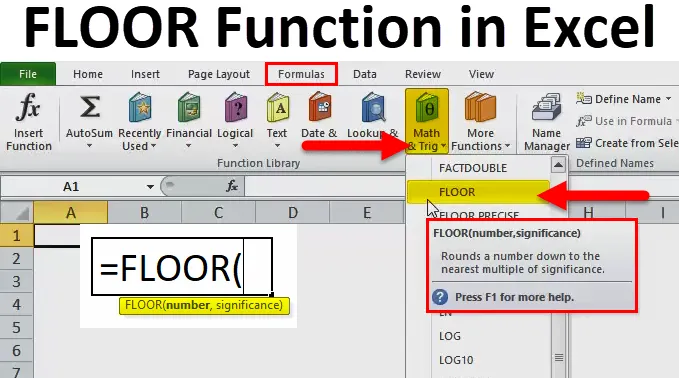
Padló funkció Excelben (Tartalomjegyzék)
- Emelet Excelben
- FLOOR formula az Excelben
- Hogyan lehet használni az Alapszint funkciót az Excel programban?
Emelet Excelben
- FLOOR Funkció egy szám lekerekítését a megadott szignifikanciaérték legközelebbi többszörösére.
- A FLOOR funkció a matematika / trigonometria függvénybe sorolt munkalap-függvény.
- A képlet részeként megadható a munkalap cellájába.
- A „padló” függvény matematikai meghatározása az adott bemenetenként van megadva vagy leírva, a padló mindig a negatív végtelenség irányába (lefelé) mozog, a padló a legnagyobb egész értéket adja vissza, amely kisebb vagy egyenlő a bemeneti értékkel.
- Jelenleg a FLOOR.MATH funkció hozzá lett adva az Math / Trigonometry függvényhez az Excel 2013-ban, hogy helyettesítse ezt a FLOOR funkciót. A Floor funkció továbbra is elérhető az Excel kompatibilis visszafelé történő összeegyeztethetősége érdekében (a beszúrás funkció gomb alatt (fx)).
- Ez a leggyakrabban használt funkció az árképzés és a termékek árengedményei után történő árképzés beállításához.
FLOOR formula az Excelben
Az alábbiakban található az Excel padlóképlete:

A padló funkció magyarázata az Excelben
Az FLOOR formula in excel két érvvel rendelkezik:
- Szám: Ez egy szám, amelyet kerekíteni szeretne, vagy szám, amelyet kerekíteni akarunk.
- Jelentőség: Ez egy többszöröse, amellyel kerekíteni szeretné a számot.
Hogyan lehet használni az Alapszint funkciót az Excel programban?
Az Excel padló funkciója nagyon egyszerű és könnyen használható. Engedje meg, hogy megértse a FLOOR függvény működését az Excelben néhány FLOOR Formula példa segítségével.
Itt letöltheti ezt a FLOOR Function Excel sablont - FLOOR Function Excel sablon1. példa
Az Excel példában található emeleti szintű függvényben csak a teljes kötegeket kell kiválogatnom, azaz csak 5 termékmennyiséget tartalmazó kötegeket.
A mennyiségeket a B. oszlopban említettek szerint kell megadni. Szeretném őket 5-szeres többszörözésben felhasználni, a C oszlop padlófüggvényével.
Kövesse az alább említett lépéseket az Excelben:
Válassza ki a kimeneti cellát, ahova a példa értékét, azaz a C8-ot kell megtudni.

Kattintson a képlet eszköztár alatti beszúrási funkció gombra (fx), megjelenik egy párbeszédpanel. Gépelje be a „padló” kulcsszót a funkciómező kereséséhez. A padló funkció megjelenik a kiválasztott funkciómezőben. Kattintson duplán a padló funkcióra.
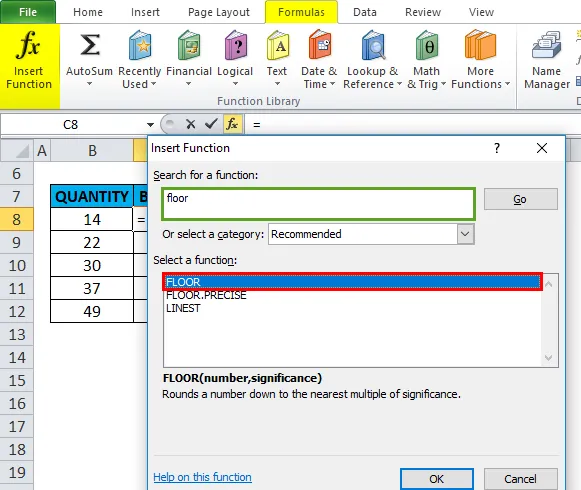
Megjelenik egy párbeszédpanel, ahol a padló funkcióhoz szükséges argumentumokat (Szám és szignifikancia) ki kell tölteni vagy be kell írni.

Itt a szám érv 14, míg a szignifikancia érték 5, a szignifikancia érték más cellákra is jellemző.
A C8 cellában a következő FLOOR-képletet kell alkalmazni, azaz = FLOOR (B8, 5) .
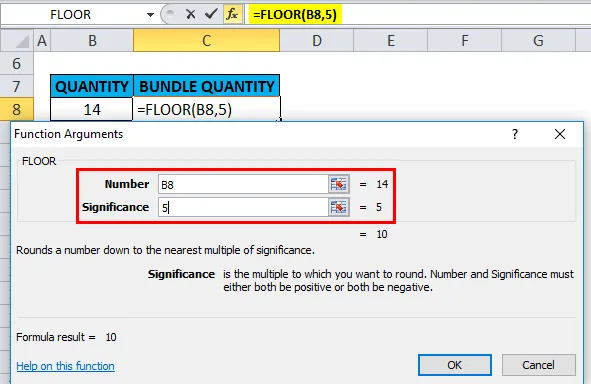
Kimenet vagy eredmény: A 14 értéket 10-re kerekítik.
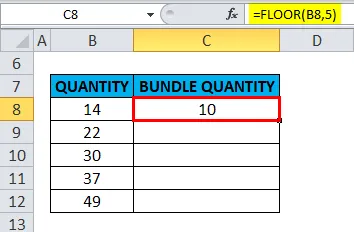
Hasonlóképpen alkalmazzák az oszlop más celláira is a kívánt eredmény elérése érdekében.

2. példa - Padló funkció a tizedes értékekhez
Itt, az Excel padló funkciójának második példájában a szám argumentum a B17 cellában a decimális érték, a szignifikancia érték a C17 cellában a 2. Meg kell határoznom a legközelebbi 2-es szorzót az 5.7 tizedes értékre
Kövesse az alább említett lépéseket az Excelben:
Válassza ki a kimeneti cellát, ahova a példaértéket, azaz a D17-et kell megtudnunk ebben a példában.
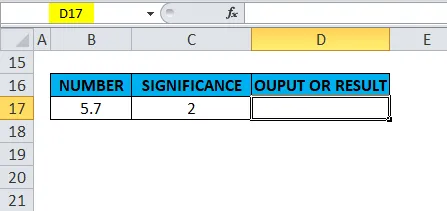
Kattintson a képlet eszköztár alatt a Funkció beszúrása gombra (fx), egy párbeszédpanel jelenik meg. Írja be a „padló” kulcsszót a keresőegységbe, és az Alapszint funkció jelenik meg a kiválasztott funkciómezőben. Kattintson duplán a padló funkcióra.

Megjelenik egy párbeszédpanel, ahol a padló funkcióhoz szükséges argumentumokat (Szám és szignifikancia) ki kell tölteni.
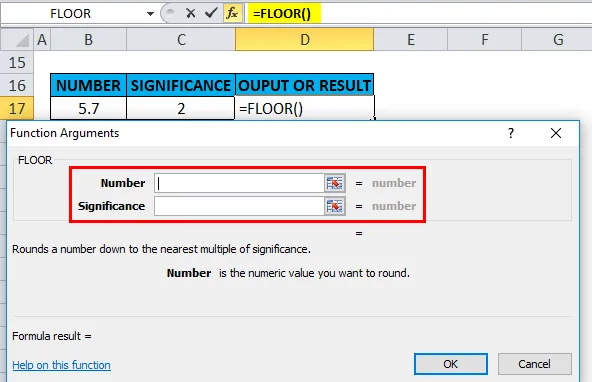
Itt a szám érve 5, 7, míg a szignifikancia értéke 2. A D17 cellában a következő alapképletet kell alkalmazni, azaz = emelet (B17, C17)

Kimenet vagy eredmény: Az 5.7-et lekerekíti a 2-es számú legközelebbi többszörösére, és a 4. értéket adja vissza.
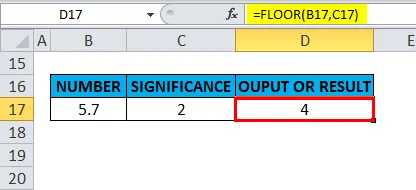
3. példa - Padló funkció negatív érvekhez
Az Excel padlófunkciójának harmadik példájában a szám argumentum negatív érték (-4, 5) a B22 cellában, és a szignifikancia érték szintén negatív érték (-2) a C22 cellában. Meg kell találnom a -2-es legközelebbi többszörösét a -4, 5 számértékhez.
Válassza ki a kimeneti cellát, ahova a példaértéket, azaz a D22-et kell megtudnunk ebben a példában.

Kattintson a képlet eszköztár alatt a Funkció beszúrása gombra (fx), egy párbeszédpanel jelenik meg. Írja be a „padló” kulcsszót a keresőegységbe, és az Alapszint funkció jelenik meg a kiválasztott funkciómezőben. Kattintson duplán a padló funkcióra.

Megjelenik egy párbeszédpanel, ahol a padló funkcióhoz szükséges argumentumokat (Szám és szignifikancia) ki kell tölteni.
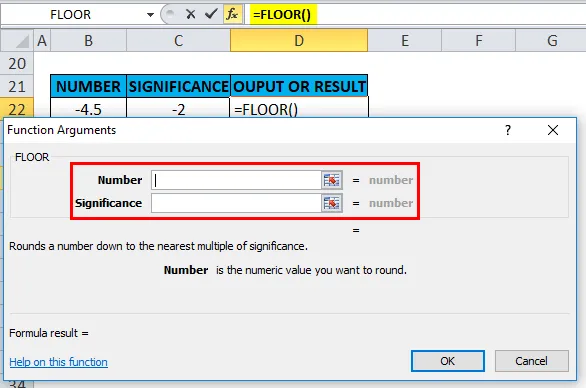
Itt a szám érve -4, 5, míg a szignifikancia értéke -2, Mindkettő negatív érték.
A következő FLOOR-képletet alkalmazzuk egy D22 cellában, azaz = FLOOR (B22, C22).
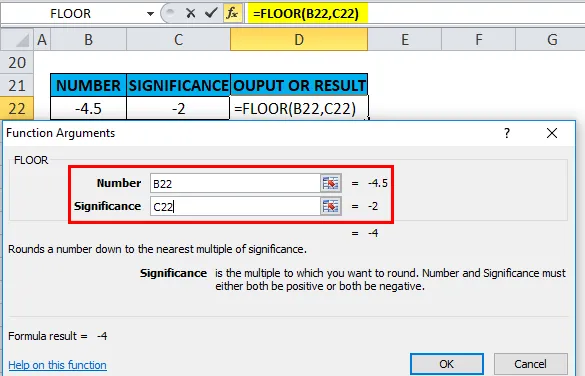
Kimenet vagy eredmény: -4, 5-re kerekíti a -2-es pontosság legközelebbi szorzójáig, és visszaadja a -4 értéket.

4. példa - Padló funkció, ha az érvek bármelyikének negatív értéke van
Az Excel padló funkciója # számot ad meg! hibaérték, ha a számérték pozitív, és a szignifikanciaérték negatív.
Az alábbiakban említett példában a szám argumentum pozitív érték (5, 7) az F9 cellában, és a szignifikancia érték egy negatív érték (-2) a G9 cellában. Meg kell találnom a -2-es legközelebbi többszörösét az 5.7 értékhez.
Válassza ki a kimeneti cellát, ahova a példa értékét, azaz a H9-et kell megtudni.
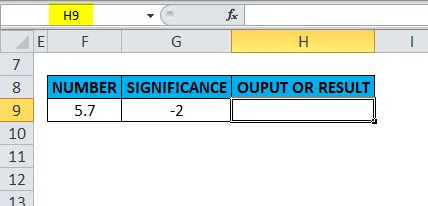
Kattintson a képlet eszköztár alatt a Funkció beszúrása gombra (fx), egy párbeszédpanel jelenik meg. Írja be a „padló” kulcsszót a keresőegységbe, és az Alapszint funkció jelenik meg a kiválasztott funkciómezőben. Kattintson duplán a padló funkcióra.
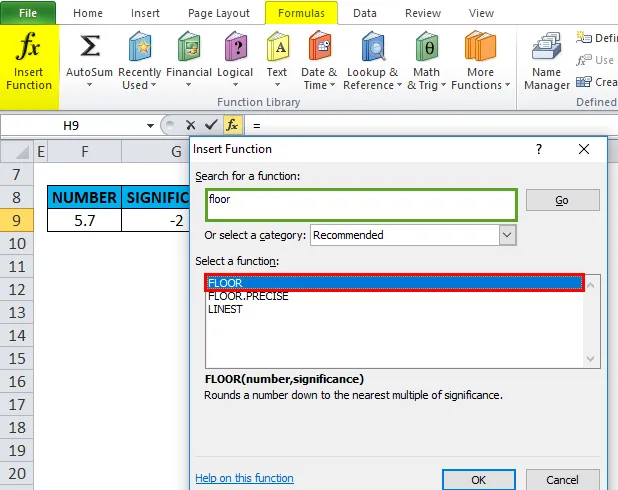
Megjelenik egy párbeszédpanel, ahol a padló funkcióhoz szükséges argumentumokat (Szám és szignifikancia) ki kell tölteni.
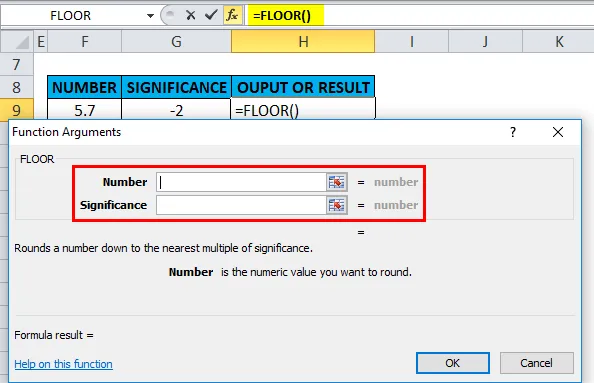
Itt a szám érve 5, 7, míg a szignifikancia értéke -2
A FLOOR funkciót követően a H9 cellában alkalmazzák, azaz = FLOOR (F9, G9).

Kimenet vagy eredmény: A FLOOR funkció # # értéket ad vissza! hibaérték, ha a szám pozitív, és a szignifikancia negatív.
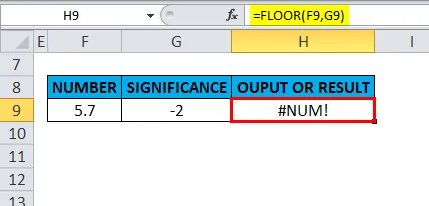
Míg abban az esetben, ha a szám negatív, és a szignifikancia pozitív érték.
Az Excel 2016 és 2010 vagy újabb verzióinak negatív számát és pozitív jelentőségét képes kezelni. # NUM! hibaérték nem fordul elő.
Az alábbiakban említett példában negatív szám argumentum (-23, 75) az F10 cellában és pozitív szignifikancia argumentum (1) a G10 cellában.
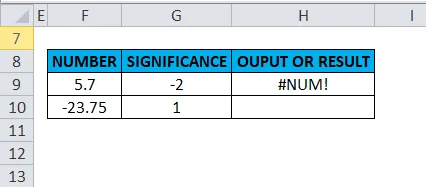
A FLOOR excel függvényében a negatív szám nullától eltolódik, azaz a -10 (több negatív érték) kimeneti értéket adja vissza a H10 cellában.

Emlékezzen az Excel padló funkciójára
Az Excel padló funkciója az alábbiakban felsorolt vagy a következő szabályok alapján végez kerekítést:
- Ha a szám argumentum megegyezik a szignifikancia pontos többszörösével, akkor nem történik kerekítés.
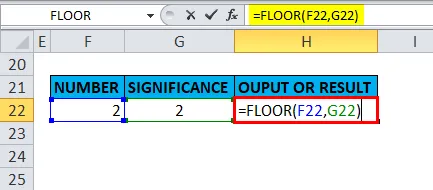
A kimenet lesz:

- Ha az egyik argumentum ((szám, szignifikancia) nem numerikus (szövegérték vagy karakterlánc), akkor a FLOOR funkció #VALUE! Hibát ad vissza.

A kimenet lesz:
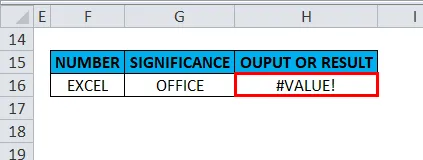
- Ha a „szám” vagy a „szignifikancia” argumentumnak különbözõ jelei vannak (pl. #, %, ?), akkor a FLOOR funkció #VALUE értéket ad vissza! hiba.
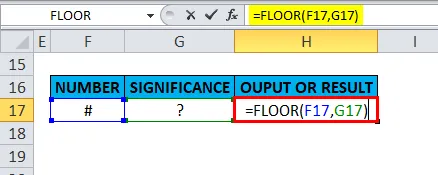
A kimenet lesz:
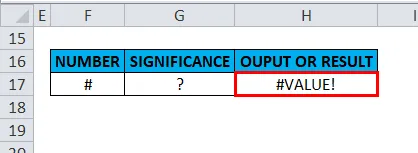
- A szignifikancia és szám argumentumnak ugyanolyan számtani jelet kell tartalmaznia (pozitív vagy negatív), különben, ha eltérő számtani jelek vannak.

A Padló funkció visszatér vagy eredményez #NUM hibaértéket.
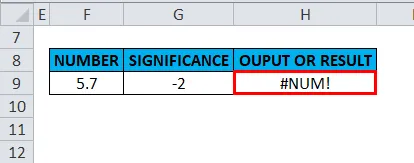
- Kivételes eset vagy forgatókönyv: Az Excel 2016 vagy a (2010 és későbbi) jelenlegi verzióiban az F10 cellában egy negatív szám argumentum (-23, 75) és a G10 cellában a pozitív szignifikancia argumentum (1) a padló függvényében a negatív szám nullától távol esik, azaz -24 a H10 cellában, ha kipróbálja ezt az Excel 2007 és korábbi verziókban, akkor az érték hibát ad (#NUM! Hibaérték)
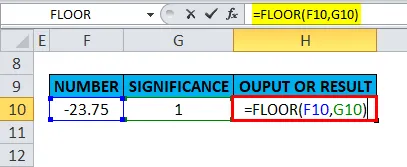
A kimenet lesz:
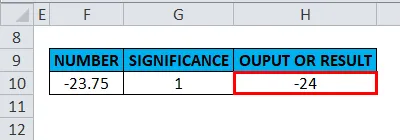
- Ha a szám argumentum pozitív érték és a szignifikancia argumentum „0” vagy nulla, akkor a # DIV / 0 értéket adja vissza! Hiba.
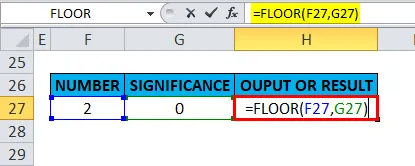
A kimenet lesz:

Ajánlott cikkek
Ez egy útmutató az Excel padlójának padlójához. Itt tárgyaljuk az FLOOR-képletet Excelben és a Hogyan kell használni az FLOOR-függvényt Excelben, gyakorlati példákkal és letölthető Excel sablonnal együtt. Megnézheti más javasolt cikkeinket -
- Hogyan kell használni az XIRR-t Excelben?
- MS Excel: NEM működik az Excelben
- IPMT függvény Excelben példákkal
- Csodálatos útmutató a TRANSPOSE programhoz Excelben