
Az Excel VBA Named Range áttekintése
Az excelben megtanultuk, hogyan lehet egy tartományt megnevezni és használni. Most megtanuljuk, hogyan kell használni ezt a névtartományt a VBA-ban, és ezen felül megtanuljuk, hogyan kell egy tartományt megnevezni a VBA-ból. A tartomány a munkalap kritikus része, mivel tartalmazza az adatok számunkra. A tartományok neveinek megadása segít bennünket annak meghatározásában, hogy a tartomány melyik része tartalmazza mely adatokat.
Kezdjük azzal, hogy nevezhetünk egy tartományt excelben, majd használhatjuk a VBA-ban. Annak érdekében, hogy megnevezhessük a tartományok egy csoportját az Excelben, egyszerűen kiválasztjuk a tartományokat az alábbiak szerint,

Most van egy doboz, ahol A1-ként említik, rákattintunk, és nevet adunk neki.

A dobozt névdoboznak nevezzük, és nevet adunk a tartományunkhoz. A jelenlegi példához megnevezett tartományként adtam meg. Miután megadtuk a tartomány nevét, hogyan használjuk azt a VBA-ban. Tegyük fel, hogy a fenti tartomány belső színét korábban meg kellett változtatnunk a VBA-ben, amit a VBA-ben tettünk, az alábbiak szerint,
Munkalapok („Sheet1”). Range („A1: B5”) Interior.Color = Néhány színkód
Mivel nevet adtunk a tartománynak, az alábbiak szerint tehetjük meg a tartomány színét:
Munkalapok („Sheet1”). Range („NEW”) Interior.Color = Néhány színkód
ÚJ az a tartománynév, amelyet az A1: B5 cellák kiválasztására adtunk. Így használjuk a névtartományokat a VBA-ben, miután megneveztük őket.
Most a VBA használatával is jól megnevezhetjük a tartományokat, ez egy kicsit hosszabb folyamat, mint a fentiek, de engedjük át.
A munkafüzet tartományának a VBA általi elnevezéséhez a következő kódot használjuk:
Set myWorksheet = ThisWorkbook.Worksheets ("Named Range")
Állítsa be a myNamedRangeWorksheet = myWorksheet.Range ("Range Value")
Hogyan használható a Named Range az Excel VBA-ban?
Kétféle módon lehet használni a Named Range-t az Excel VBA-ban:
- Először az, hogy megnevezünk egy tartományt excelben, majd ezt használjuk a VBA-ban.
- A második módszer az, hogy magában a VBA-ban elkészítünk egy megnevezett tartományt és használjuk annak tulajdonságait.
Az alábbiakban bemutatjuk a különféle példákat a Named Range használatához az Excelben:
Itt letöltheti ezt a VBA Named Range Excel sablont - VBA Named Range Excel sablon1. példa
Az első példában használjuk a fent használt névtartományt az Excel munkalapon való feltüntetésével. Kövesse az alábbi lépéseket:
1. lépés: Válassza ki azt a tartományt, amelyet először meg akarunk nevezni, az alábbiak szerint,

2. lépés: A tartomány felett van egy névdoboz, amelyet azért használunk, hogy nevet adjunk a tartománynak, ebben a példában a tartományt Újnak nevezték.

3. lépés: Most menjünk a VBA-ra, kattintsunk a Fejlesztő fülre, és kattintsunk a Visual Basic-re, hogy belépjünk a VBA-ba.
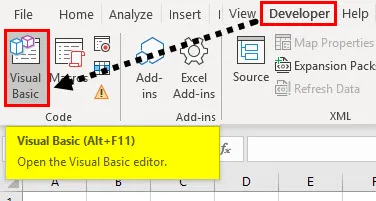
4. lépés: Miután a VBA-ban vagyunk, be kell helyeznünk egy modult, hogy kódot írhassunk benne. Tegye a következőket:

5. lépés: Most kezdjük el írni a kódot, ehhez először meg kell neveznünk a makrót, az alábbiak szerint,
Kód:
Alminta () Alsó rész vége
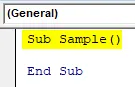
6. lépés: Írja be a következő kódot a munkalap első aktiválásához a névtartomány használata érdekében.
Kód:
Alminta () munkalapok ("1.lap")
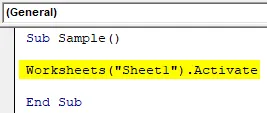
7. lépés: Most használjuk a névtartományunkat az alábbiak szerint,
Kód:
Alminta () munkalapok ("1. lap"). Aktiválja a tartományt ("ÚJ"). Érték = 10
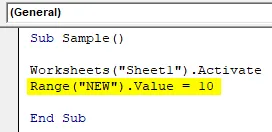
8. lépés: A fenti kód futtatása után láthatjuk, hogy a névtartományunk minden cellája ugyanazzal az értékkel rendelkezik, mint a következő,

9. lépés: Vizsgáljuk meg is, hogy megváltoztathatjuk-e a cella tulajdonságait. Változtassuk meg a tartomány színét az alábbi tartománynév használatával,
Kód:
Alminta () Munkalapok ("Sheet1"). Aktiválja a tartományt ("NEW"). Érték = 10 Range ("ÚJ"). Interior.Color = 255 End Sub
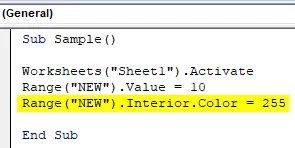
10. lépés: Futtassa a fenti kódot az F5 megnyomásával vagy a Futtatás gombból, és nézze meg a következő eredményt,
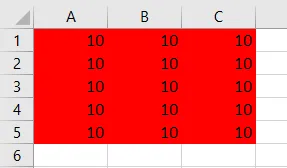
2. példa
Először egy névleges tartományt hozunk létre a VBA használatával, és a névtartomány tulajdonságainak használatával a VBA használatával. Kövesse az alábbi lépéseket:
1. lépés: Most kezdjük el írni a kódot, ehhez először meg kell neveznünk a makrót, az alábbiak szerint,
Kód:
1. alminta () az al

2. lépés: Nyisson meg egy változót, amely az alábbiak szerint tárolja a névtartomány nevét:
Kód:
Alminta1 () A myRangeName elsötétítése karakterlánc végként
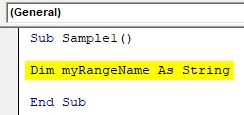
3. lépés: Most állítsuk be a névtartományt az alábbiak szerint, ebben a példában az általunk választott tartomány lesz az elnevezett tartományunk,
Kód:
1. alminta () tompítja a myRangeName mint karakterláncot myRangeName = "nameRangeFromSelection"

Ezt választom az A1: C5 elnevezett tartománycellákra a 2. munkalapon,

4. lépés: Nevezze meg a tartományt a következő kóddal,
Kód:
Alminta1 () A myRangeName elnevezése sztringként myRangeName = "nameRangeFromSelection" ThisWorkbook.Names.Add név: = myRangeName, RefersTo: = Kiválasztás vége Al

5. lépés: Futtassa a fenti kódot, és láthatjuk, hogy a 2. táblázatban a névtartományt választottuk meg,
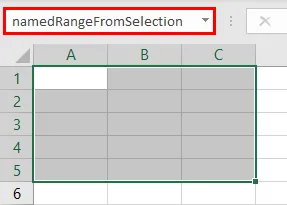
6. lépés: Most használjuk ezt a nevet, amelyet a korábbi példában használtunk, az alábbiak szerint,
Kód:
Alminta1 () A myRangeName elhanyagolása mint karakterlánc myRangeName = "nameRangeFromSelection" ThisWorkbook.Names.Add név: = myRangeName, RefersTo: = Kiválasztási tartomány ("névRangeFromSelection"). Érték = 10 tartomány ("névRangeFromSelection". Alatti
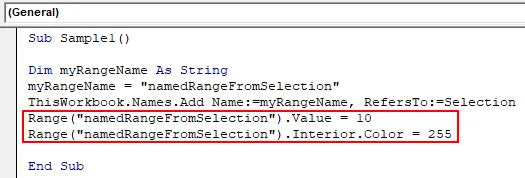
7. lépés: Futtassa a fenti kódot az F5 gombbal, és az eredményt a következőképpen lássa:
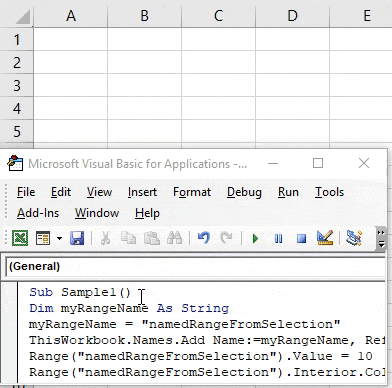
Dolgok, amikre emlékezni kell
- A Névtartományok a csoportok vagy sejtek sorozatának a neve.
- A megnevezett tartomány arra a cellákra vonatkozik, amelyekhez később hozzáférni kell.
- Megnevezhetünk egy tartományt mind az excel, mind a VBA kategóriában.
- Miközben elnevezünk egy tartományt a VBA-ban, a Név hozzáadása függvényt kell használnunk a VBA-ban.
Ajánlott cikkek
Ez egy útmutató a VBA Named Range-hez. Itt megvitatjuk, hogyan lehet a Named Range-t használni az Excel VBA-ben, a gyakorlati példákkal és a letölthető Excel sablonnal együtt. Megnézheti más javasolt cikkeinket -
- Lépésről lépésre útmutató a VBA értékhez
- Hogyan lehet szerkeszteni az Excel legördülő listát?
- A VBA felirat a tartományon kívül esik
- Adatok importálása az Excel programba