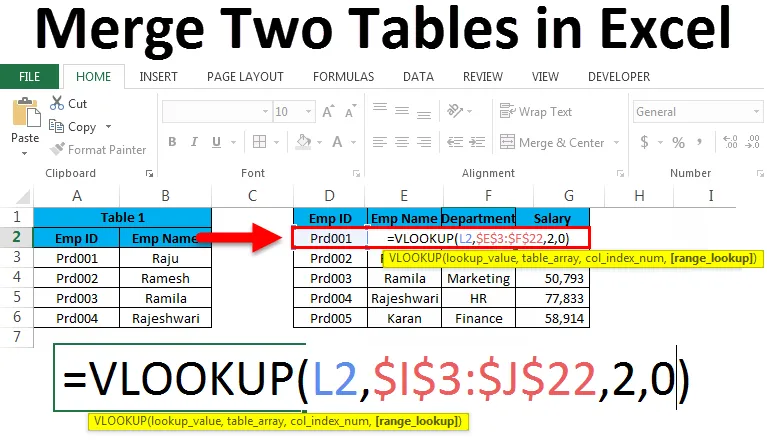
Két táblázat egyesítése az Excel programban (Tartalomjegyzék)
- Egyesítse a két táblát az Excelben
- Példák a két táblázat egyesítésére Excelben
Egyesítse a két táblát az Excelben
Ha pénzügyi szakmai fúzió vagy, és az akvizíció nem furcsa téma számodra. Az egyesülés nem más, mint két vagy több dolog egyesítése. A koncepció ugyanaz az excel formájában is, ha két vagy több táblát összehoz ugyanazon a munkalapon vagy ugyanabból a munkafüzetből, vagy különféle munkafüzetekből, az Összevont táblázatok neve Excelben található. Az elemzés elvégzésekor előfordulhat, hogy az adatokat különböző táblázatokban vagy munkalapokban láthatjuk. Azonos oszlopok vagy címsorok segítségével két táblát összevonhatunk Excelben. Az összes adat magában az egyetlen táblában szinte álom feladat az irodában lévők számára. Van azonban néhány módszer, hogy két vagy több táblát összevonhassunk az Excel-ben. Excelben van az egyik Power Query nevű beépülő modul az Excel 2010 és 2013 verziókhoz, az Excel 2016 számára pedig egy beépített bővítmény. De ebben a cikkben nem fogom megérinteni a Power Query kérdést, hanem néhány más technikát fogok megvitatni, amelyek segítségével az Excel táblázatok összevonhatók.
Példák a két táblázat egyesítésére Excelben
1. példa: Egyesítés másolás-beillesztési módszerrel
Itt töltheti le a Két táblázat összevonása Excel sablonját - Két táblázat összeolvasztása Excel sablonEz a legegyszerűbb módszer. Nem jár semmiféle képlettel vagy rakétatudományval. Mi csak egyszerûen elvégezzük a copy & paste módszert a kettõ kombinálására. Két hónapos értékesítési tábláim vannak. Az egyik Jan, a másik pedig a februári hónap eladási adatai.

Két azonos táblám van itt, de nem együtt. Két egyszerű egyesítést végezhetünk itt. Az egyik teljesen új táblát hoz létre, vagy adatokat ad a meglévő táblázathoz. Ha megfigyeljük, hogy a táblák fejlécei megegyeznek.
1. alternatíva
Mivel a régió ugyanazon címsorral rendelkezik, összevonhatom az alábbi táblázatot.

A fenti képen kizártam a Régió címsorát, mert ez mindkét táblára jellemző.
2. alternatíva
Annak érdekében, hogy az adatok rugalmasabbak legyenek az elemzéshez, csak módosíthatom az adatszerkezetet, az alábbi táblázat szerint.
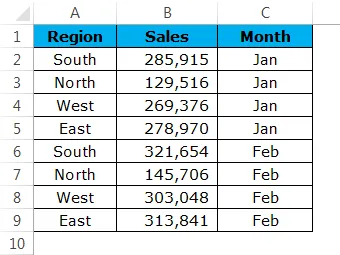
Most nézzük meg a fenti táblázatot, egyesítettem az egyet a másik alatt, de még egy oszlopot hozzáadtam Hónapként. Ez az adatok elemzése a pivot tábla alkalmazásával, a fenti adatszerkezet fontos. Könnyen alkalmazhatjuk a pivot táblát a fenti táblázathoz.
2. példa: Egyesítés a VLOOKUP módszerrel
Ki nem ismeri a VLOOKUP-ot? Leginkább az excel felhasználók tisztában vannak vele, remélem, hogy tisztában vannak vele. Ha teljes mértékben használja a VLOOKUP-t, akkor a táblák egyesítése könnyebb lesz. Három táblám van az alkalmazottak adataival. Az első táblázat az Emp ID-t és nevét, a második táblázat az Emp ID-t és az osztályt, a harmadik táblázat az Emp ID-t és fizetési adatait mutatja.
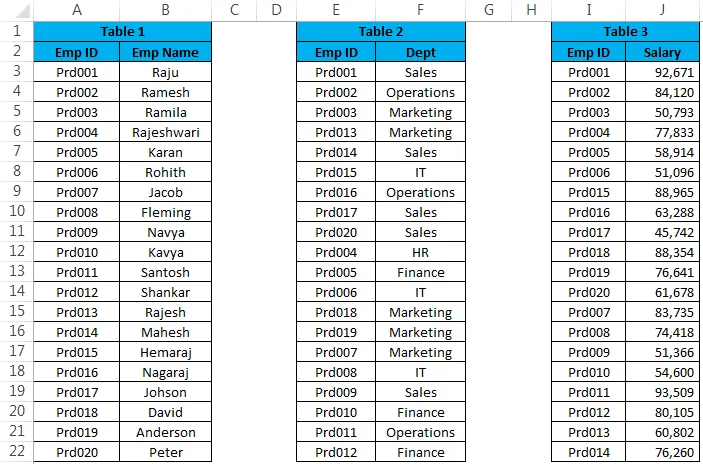
Ha mindhárom táblát megnézed, az EMP ID a közös címsor mindhárom táblázatban. Ezen közös címsor alapján összekapcsolhatjuk mindhárom táblát. Az egyesítésnek az alábbi formátumban kell lennie.
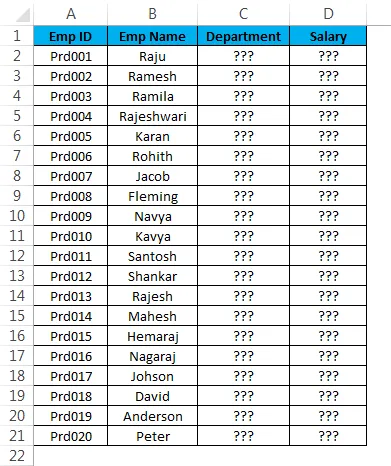
Össze kell vonnom az Osztály és a Fizetés oszlopokat a 2. és a 3. táblázatból. Ha ismeri a VLOOKUP képletet, akkor ez egy séta a parkban.
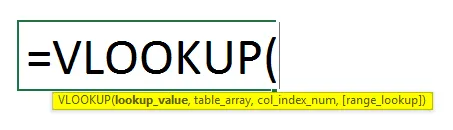
- Alkalmazza a VLOOKUP képletet az osztály számára a 2. táblázatból:

- Alkalmazza a VLOOKUP képletet az osztály oszlopának N2 cellájára:
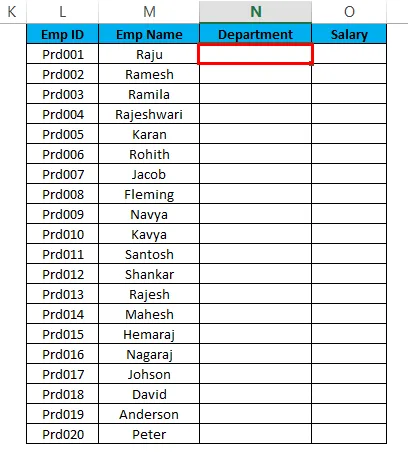
- Alkalmazza az alábbi képletet:

- Az eredmény az alábbi képen látható:
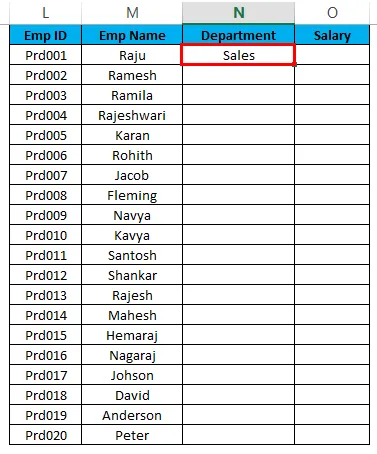
- Most húzza le a képletet az összes üres cellába:
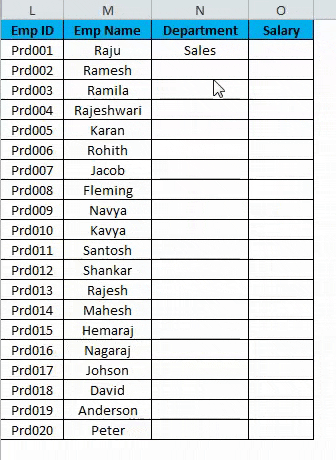
- Alkalmazza a VLOOKUP képletet a fizetéshez a 3. táblázatból:

- Alkalmazza a VLOOKUP képletet a Fizetés oszlop O2 cellájára:
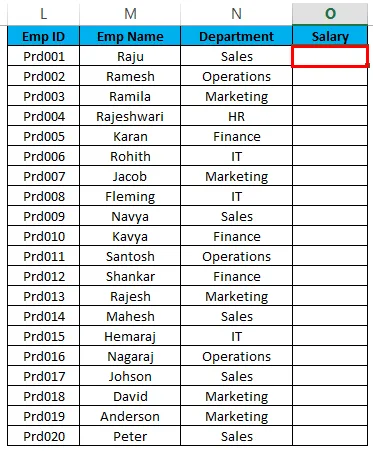
- Alkalmazza az alábbi képletet:
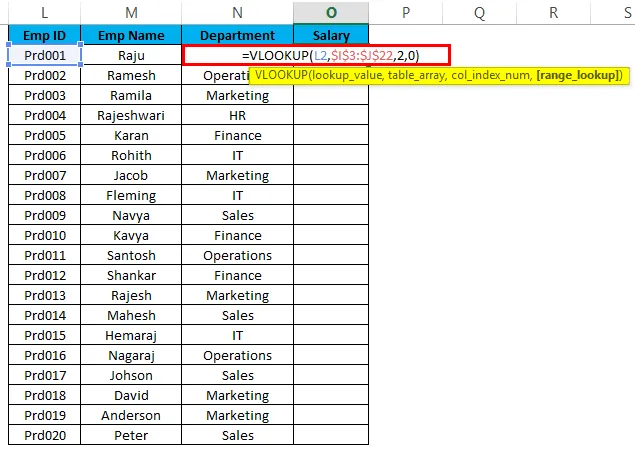
- Az eredmény az alábbi képen látható:
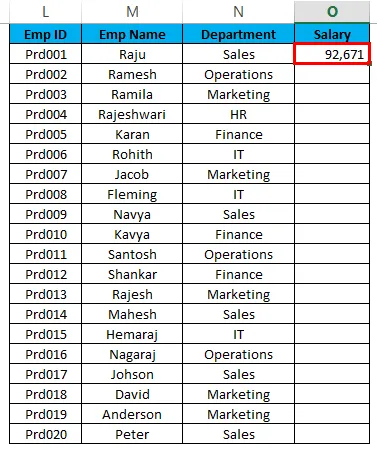
- Most húzza le a képletet az összes üres cellába:
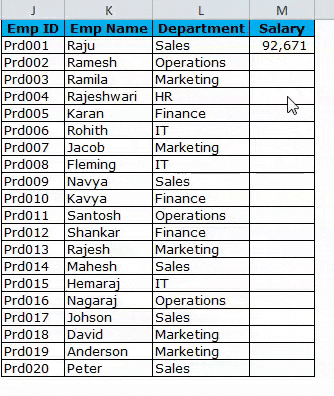
Most a VLOOKUP módszer alkalmazásával egyesítettük a különböző táblázatok összes adatát.
3. példa: Egyesítés az INDEX & MATCH módszerrel
Az INDEX & MATCH új formula lenne az Ön számára. De nem kell aggódnia, ez csak egy alternatív formula a VLOOKUP formula számára. Pontosan ugyanúgy működik, mint a VLOOKUP formula.
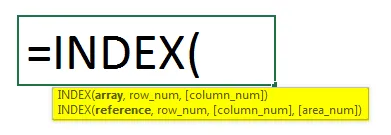
- Használja az alábbi képletet az Osztály oszlopának összevonásához a 2. táblázatból:

- VLOOKUP képlet alkalmazása az osztály oszlopának L3 cellájában:
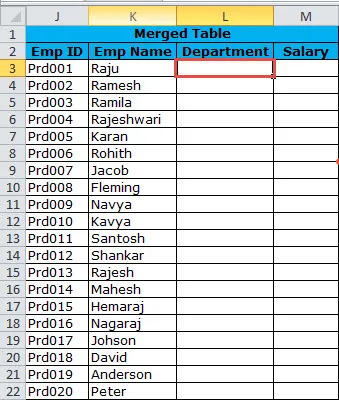
- Alkalmazza az alábbi képletet:
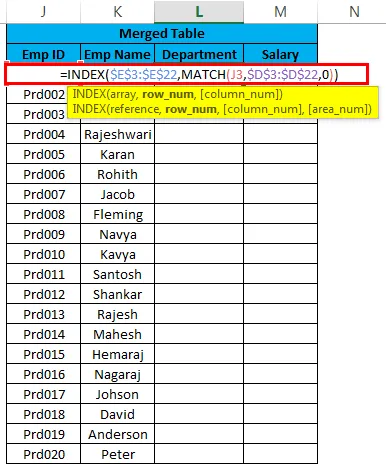
- Az eredmény az alábbi képen látható:
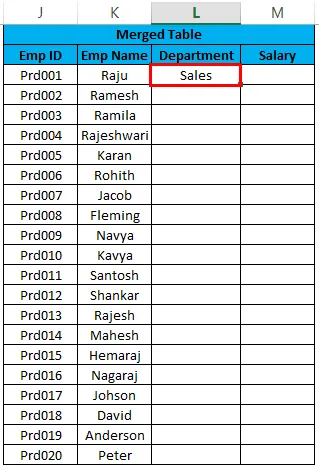
- Most húzza le a képletet az összes üres cellába:

- Használja az alábbi képletet a Fizetés oszlop összevonásához a 3. táblázatból:

- Alkalmazza a VLOOKUP képletet az osztály oszlopának N2 cellájára:
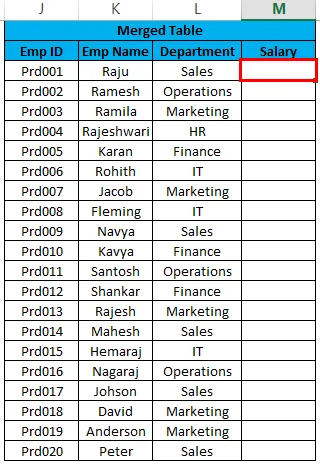
- Alkalmazza az alábbi képletet:
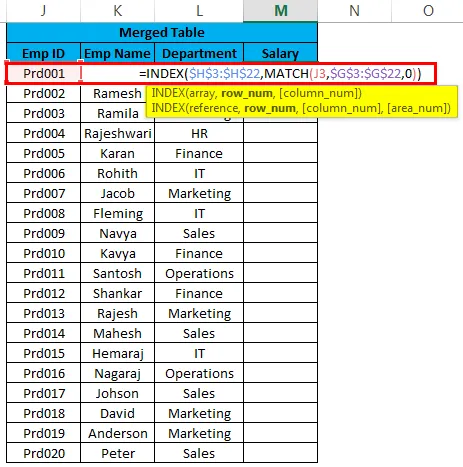
- Az eredmény az alábbi képen látható:
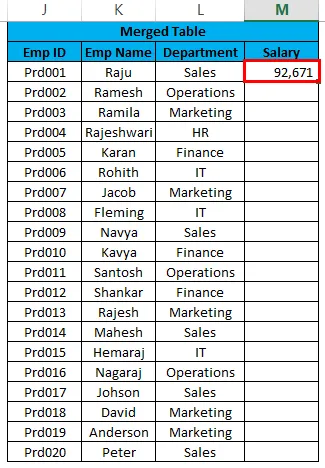
- Most húzza le a képletet az összes üres cellába:
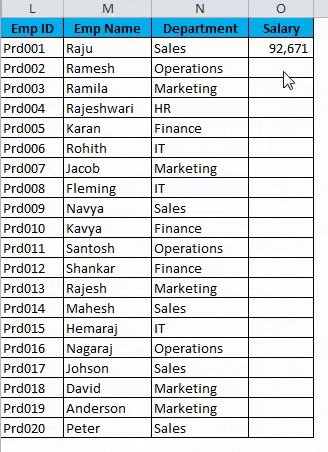
Ne felejtsen el emlékezni az Excel két táblázatainak egyesítéséről
- A POWER QUERY számos táblát egyesíthet. Az Excel 2010-ben és 2013-ban bővítmény, és az excel 2016-ban beépített funkció.
- Ha a VLOOKUP használatával egyesül, akkor vigyáznia kell a keresési értékek másolataira. Mielőtt folytatná, ellenőrizze, hogy vannak-e másolatok.
- Miután a képletet alkalmazták, távolítsa el a képletet a paszta speciális módszerrel. Mert ez akadályozni fogja az egyesített adattáblát, ha valami történik más függő táblákkal.
- Hiba esetén használhatja az IFERROR funkciót a VLOOKUP képlet által generált hibák megszabadításához.
- Ha az adatok sok, azonos fejlécű munkalapon vannak, akkor a VBA-kódot keresheti a munkalapok összevonására.
Ajánlott cikkek
Ez egy útmutató a Két táblázat egyesítéséhez az Excel programban. Itt tárgyaljuk a Két táblázat összevonása Excelben és a két táblázat összeolvasztása az Excelben gyakorlati példákkal és letölthető Excel sablonnal együtt. Megnézheti más javasolt cikkeinket -
- Tanulja meg, hogyan lehet az oszlopot rendezni az Excel programban
- Tippek az AutoFilterhez Excelben
- Hogyan kell használni a MA funkciót
- Teljes útmutató az Excel speciális szűrőjéhez