A képeink hang- és színproblémáinak kijavításáról szóló sorozatunkban eddig a Photoshop három automatikus képbeállítását (Auto Tone, Auto Contrast és Auto Color) vizsgáltuk meg, és arról, hogy miként javíthatják azonnal a kontrasztot, sőt eltávolíthatják a nem kívánt színdarabot is, egy fotóból.
Ezután megtanultuk, hogyan alkalmazhatjuk ezeket az Auto parancsokat kiigazító rétegekként annak érdekében, hogy a képszerkesztésünk ne pusztítson el.
Noha a Photoshop automatikus parancsai meg vannak a helyük, és minden bizonnyal népszerűek annak köszönhetően, hogy automatikus pilótaként futnak, nem mindig végeznek a legjobb munkát. Valójában, amikor fotóink retusálására kerül sor, a mondás: "Ha azt akarja, hogy jól csináld, akkor csináld magad" általában igaz. Tehát ebben az oktatóanyagban megnézzük a Photoshop kézi képének első beállításait, a Fényerő / Kontraszt parancsot. Ha még nem ismeri a Photoshop alkalmazást, és a "kézi képi beállítások" kissé félelmetesnek hangzik, ne aggódjon. Amint látni fogjuk, a Fényerő / Kontraszt parancs használata nem lehetne könnyebb vagy intuitívabb, főleg mivel csak két csúszka van; az egyik a fényerő, a másik a kontrasztért! Mennyire egyszerű?
A Photoshop legtöbb képkorrekcióhoz hasonlóan kétféleképpen alkalmazhatjuk a Fényerő / Kontraszt alkalmazást. Az egyik statikus beállítás; a másik egy beállító réteg . Ebben az oktatóanyagban azzal kezdjük, hogy mindent lefedünk, amelyet tudnunk kell a Fényerő / Kontraszt működéséről, és hogyan kell azt statikus beállításként alkalmazni. A következő oktatóanyagban mindent elfoglalunk, amelyet itt megtanultunk, és megtudjuk, hogyan lehet pontosan ugyanazt a parancsot alkalmazni, mint a roncsolásmentes beállító rétegre. A Photoshop CC-t (Creative Cloud) használom ezekre az oktatóprogramokra, de minden kompatibilis a Photoshop CS6-tal.
Könnyen követheti ezt az oktatóanyagot a saját képével. Itt van a képernyőn a jelenleg nyitott fotó. Ez a kép kissé sötét és sima. Lássuk, hogyan javíthatja azt a Photoshop Fényerő / Kontraszt parancs, és hogyan javíthatja a saját képeit ugyanolyan egyszerűen:

Az eredeti kép.
1. lépés: Másolja a háttérréteget
Mint már említettem, megtanuljuk, hogyan kell alkalmazni a Fényerőt / Kontrasztot statikus beállításként. A statikus beállítás kifejezés azt jelenti, hogy megváltoztatjuk a kép tényleges pixeljeit. Általában azt akarjuk elkerülni, amennyire csak lehetséges, nem csak azért, mert megváltoztatja az eredeti fényképet, hanem azért is, mert sokkal nehezebb visszatérni és módosítani a korrekciós rétegünket. Mégis vannak lépések, amelyeket megtehetünk annak érdekében, hogy a statikus beállítások kevésbé káros és pusztító hatásúak legyenek. A legjobb módszer erre a Photoshop rétegeinek előnyeinek kihasználása, és a kiigazítás alkalmazása az eredeti fotótól különálló, saját rétegére.
Ha a Rétegek panelen nézzük, akkor az eredeti képemet a Háttér rétegben ülve láthatjuk:
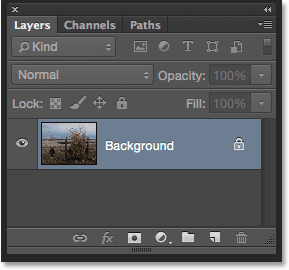
A Rétegek panelen látható fénykép jelenik meg a háttérrétegen.
A kép másolatához, így külön meg is van másolatát a működéshez, lépjen a Réteg menüre a képernyő tetején, a menüsorban, válassza az Új lehetőséget, majd válassza a Réteg másolással lehetőséget . A praktikus billentyűparancsot egy réteg másolásához is használhatja, a Ctrl + J (Win) / Command + J (Mac). Mindkét esetben ugyanaz történik:
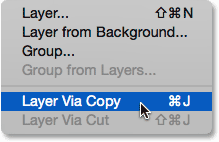
Ugrás a Réteg> Új> Réteg másoláson keresztül.
A Photoshop létrehozza a réteg egy példányát, elnevezi "1. réteg" -re, és az eredeti fölé helyezi. Most már alkalmazhatjuk a szerkesztéseket erre a rétegre anélkül, hogy az alatta lévő réteg eredeti képét károsítanánk:
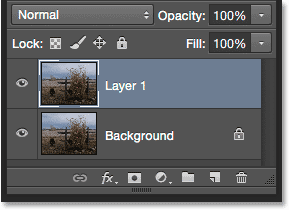
A fénykép egy példánya megjelenik az eredeti felett.
2. lépés: Nevezze át az új réteget
A Photoshop szereti az új rétegek meglehetősen értelmetlen, általános neveket adni, mint például az "1. réteg", amely semmit sem mond nekünk arról, hogy a réteget hogyan használják. Javítsuk ki úgy, hogy átnevezzük. Kattintson duplán az "1. réteg" névre közvetlenül a kiemeléshez:

Kattintson duplán a réteg nevére.
Ezután írja be új névként a "Fényerő / Kontraszt" elemet. Ha elfogadta, nyomja meg a billentyűzeten az Enter (Win) / Return (Mac) billentyűt. Az ilyen rétegek átnevezése nagyszerű szokás a bejutáshoz, és sok időt és frusztrációt takaríthat meg:
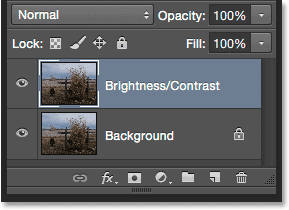
A felső réteg átnevezése "Fényerő / Kontraszt" volt.
3. lépés: Válassza ki a Fényerő / Kontraszt képbeállítást
Ha a Fényerő / Kontraszt réteget kiválasztotta (kékkel kell kiemelni), lépjen a képernyő tetején lévő Kép menübe, válassza a Beállítások lehetőséget, majd válassza a lista tetején az elsőt, a Fényerő / Kontraszt lehetőséget :
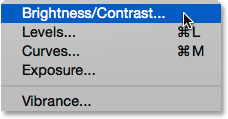
Lépjen a Kép> Beállítások> Fényerő / Kontraszt elemre.
A Photoshop megnyílik a Fényerő / Kontraszt párbeszédpanel. Mint korábban említettem, a Fényerő / Kontraszt használata nem lehet könnyebb, mert csak két csúszka van, az egyik a Fényerő és a Kontraszt címkével rendelkezik:
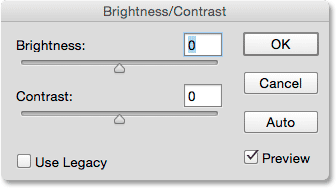
A Fényerő / Kontraszt párbeszédpanel.
4. lépés: Kattintson az Auto gombra
Mielőtt elkezdené a Fényerő és a Kontraszt csúszkák húzását, az első lépés, amelyet általában meg kell tennie, akkor kattintson az Auto gombra, amelyet új funkcióként adtak hozzá a Fényerő / Kontraszt parancshoz a Photoshop CS6 alkalmazásban. Az Auto gomb lehetővé teszi a Photoshop számára, hogy a lehető legjobban kitalálja, hogy milyen kiigazításokra van szükség, de valójában ez sokkal több, mint egy "kitalálás". A Photoshop megtekinti a képet, és összehasonlítja azt más professzionális fotósok hasonló képeivel. Ezután megpróbálja egyeztetni az eredményét az övékkel:
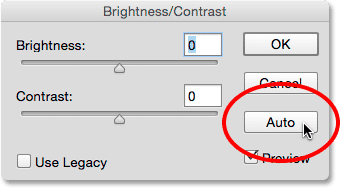
Kattintson az Auto gombra.
Az Auto gomb megnyomása után úgy tűnik, hogy a Photoshop csak ott ül, és néhány másodpercig semmit sem csinál, de azért van, mert időre van szüksége a fotó elemzéséhez. Amikor elkészült, az eredmény szinte mindig javulást mutat a kép eredeti megjelenésében. Az én esetemben a Photoshop úgy döntött, hogy a Fényerő értékét 43-ra, a Kontraszt értékét pedig 14- re állítja:
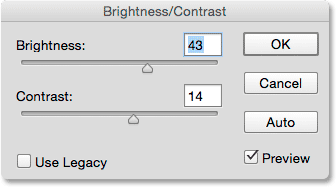
A Fényerő és a Kontraszt beállítások, amelyekkel a Photoshop jött létre.
Így néz ki a képem az automatikus fényerő és a kontraszt alkalmazásával. Már jobban néz ki:
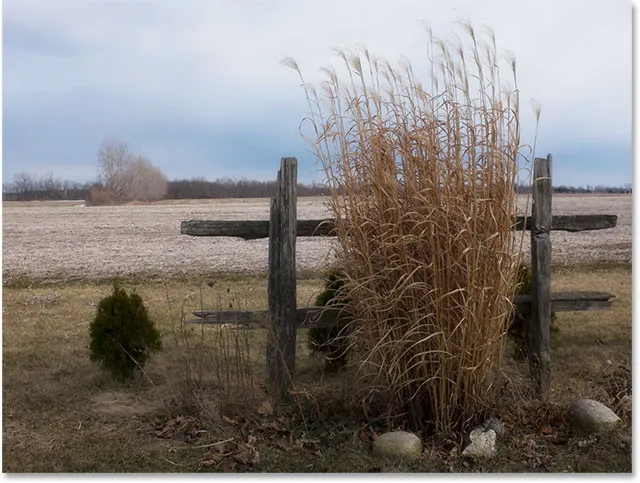
A kép az automatikus fényerő és a kontraszt alkalmazása után.
5. lépés: Állítsa be a fényerő és a kontraszt csúszkákat
Ha emlékszik az Auto Tone, az Auto Contrast és az Auto Color parancsok bemutatójáról, ha ezeknek a parancsoknak valamelyikét alkalmazzuk a képünkre, és nem tetszik nekik az utóbbi megjelenés, akkor nagyon sok szerencsénk van, mivel semmilyen módon nem lehet beállítani vagy finomítani az eredményeket.
Rövid kódok, műveletek és szűrők beépülő modul: Hiba a rövid kódban (hirdetések retusálása-középső-floatleft)
Ez a helyzet a Photoshop Fényerő / Kontraszt parancs esetében. Miután kipróbálta az Auto gombot, akkor saját kezűleg módosíthatja a képet a Fényerő és a Kontraszt csúszkák segítségével . A csúszka jobbra húzása növeli a fényerőt vagy a kontrasztot, míg a balra húzás csökkenti.
Saját esetemben azt szeretném, ha a fénykép kissé "pop "bb lenne, tehát rákattanok a Fényerő csúszkára, és kissé balra húzom, hogy a fényerő 38-ra csökkenjen. Ezután fokozom a kontrasztot még többet, ha rákattint a Kontraszt csúszkára, és jobbra húzza, körülbelül 35 értékre.
Minden kép különbözik, és mindenkinek megvan a saját személyes ízlése, tehát itt nincs recept, amelyet megjegyeznénk. Csak tartsa szemmel a dokumentumban lévő képet, miközben húzza a csúszkákat, és válassza ki a legjobban működő beállításokat:
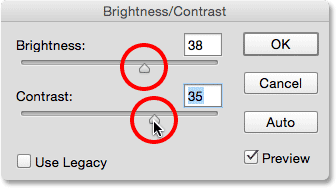
A fényerő és a kontraszt kézi beállítása a csúszkákkal.
Itt az én eredményem. Összehasonlításképpen, a fénykép eredeti, érintetlen verziója a bal oldalon található. A jobb oldali manuális fényerő és kontraszt beállításokkal rendelkező verzió:
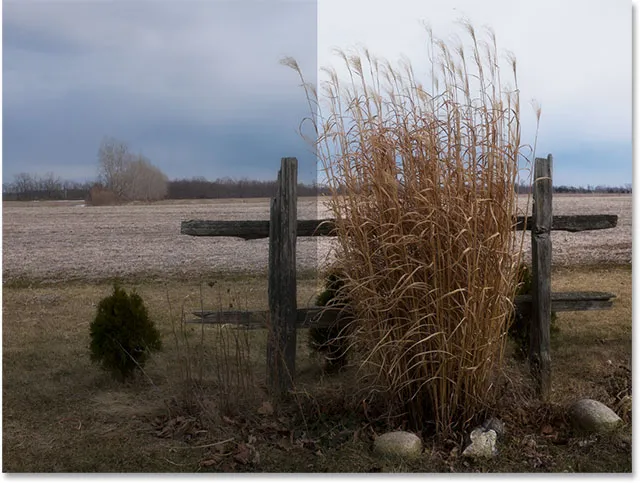
A kép előtte és utána történő összehasonlítása.
Az előnézet be- és kikapcsolása
A Világosság / Kontraszt paranccsal dolgozva a dokumentumban láthatjuk a kiigazításokat azért, mert alapértelmezés szerint az Előnézet opció van kiválasztva. Ha összehasonlítani szeretné eredményeit azzal, ahogyan a kép a kiigazítások előtt nézett ki, akkor egyszerűen törölje a Jelölés előnézetet. Ha nincs bejelölve, az eredeti képet látja a dokumentumban. Ellenőrizze az opciót, hogy újra bekapcsolja az előnézetet, és megnézze a módosított verziót ( tipp: Az előnézeti lehetőséget gyorsan be- és kikapcsolhatja a billentyűzetről a P betű megnyomásával):

Az eredeti kép bármikor megtekintéséhez kapcsolja ki az előnézetet.
A régi régi idők megélése a "Legacy használata" opcióval
Csakúgy, mint az automatikus funkció, a Fényerő és a Kontraszt csúszkákkal sokkal inkább a színfalak mögött zajlik, mint gondolnád, és ezt a legegyszerűbb módja a Legacy használata opció bekapcsolása jelenti. Alapértelmezés szerint ki van kapcsolva (és jó okból), ezért a jelölőnégyzet belsejébe kattintva választanám ki:
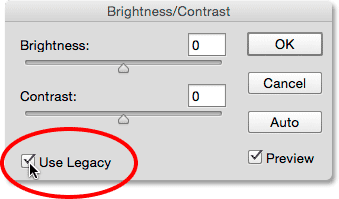
A Legacy használata opció kiválasztása.
Amint a nevéből már kitalálhatta, a Use Legacy utasítja a Fényerő / Kontraszt parancsot, hogy úgy viselkedjen, ahogy a múltban valamikor tette, és hogy "valamelyik pont" megelőzi a Photoshop CS3-ot. A fényerőt / kontrasztot akkoriban tekintették a Photoshop legrosszabb képkorrekciójának. A legtöbb ember messze maradt tőle, és ezért van. A Legacy használata opció bekapcsolt állapotában nézze meg, mi történik, ha a Fényerő csúszkát teljesen húzza jobbra a maximális értékére:

A Fényerő érték bekapcsolása a Legacy használata engedélyezve.
A képem kimerültnek tűnik. Ennek oka az, hogy ha a Use Legacy engedélyezve van, a Photoshop teljesen lineárisan növelte a fényerőt. Más szavakkal, egyszerűen elvette a kép minden tónusértékét (a kiemeléseket, az árnyékokat és a középső tónusokat), és mindegyiket ugyanolyan nagyságrendűvé tette. Olyan területek, amelyek már elég fényesek voltak? Fényesebb. Árnyékok, amelyeknek szépnek és sötétnek kell maradniuk? Ugyanígy világosabb. Minden a kettő között? Igen, világosabb. Így működtek a dolgok a Photoshop CS3 előtt:
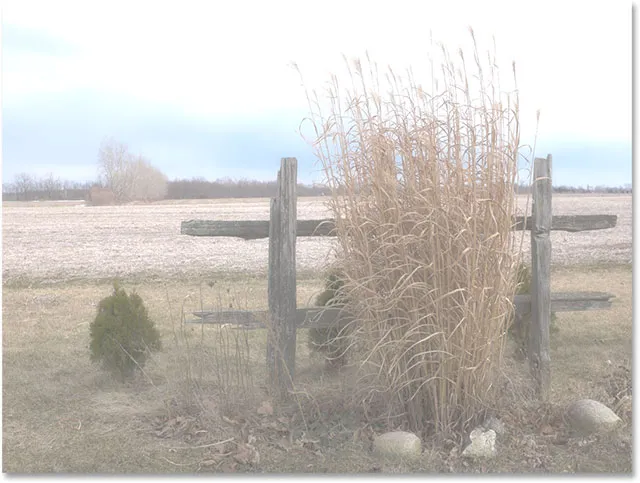
A kép fényereje maximálisra van állítva és a Use Legacy be van kapcsolva.
Hasonlítsuk össze azzal, hogy a dolgok hogyan működnek manapság (a "ezekben a napokban" a Photoshop minden verzióját a CS3-tól kezdve). Kikapcsolom a Legacy használata opciót, majd ismét húzzam a Fényerő csúszkát teljesen jobbra a maximális értékéhez:
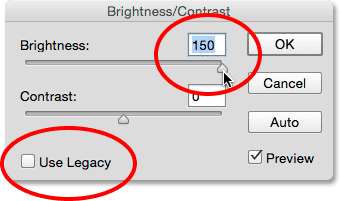
Kikapcsolás Használja a Legacy alkalmazást, majd ismét forgassa el a Fényerő értéket.
Ezúttal a kép továbbra is túl fényesnek tűnik (általában nem növeli a Fényerő értékét ilyen sokkal), de vegye figyelembe, hogy a sötétebb területek még mindig sötétek, és még akkor is részletesek a kiemeléseim, még akkor is, ha a Fényerő értéket max. . Majdnem olyan, mintha a Photoshop tudná, melyik tonális értékeket kell világossá tenni, és melyeket hagyja békén, és valójában pontosan ez történt.
Ellentétben a régi verzióval, amely lineárisan növelte a fényerőt, az új Fényerő csúszka nemlineáris . Rájött, hogy mely tónusértékeket kell valóban világossá tenni, majd külön-külön beállította azokat, hogy mennyit kellene világítani. Ezzel elkerülhető a sötét, árnyékos részletek fényesebbé válása, és ezenkívül megakadályozza, hogy a már nagyon világos területek is tiszta fehérré váljanak. Ezért finom részleteket készíthet a felhőkben (ezek mind eltűntek, amikor a Use Legacy be volt kapcsolva). ):
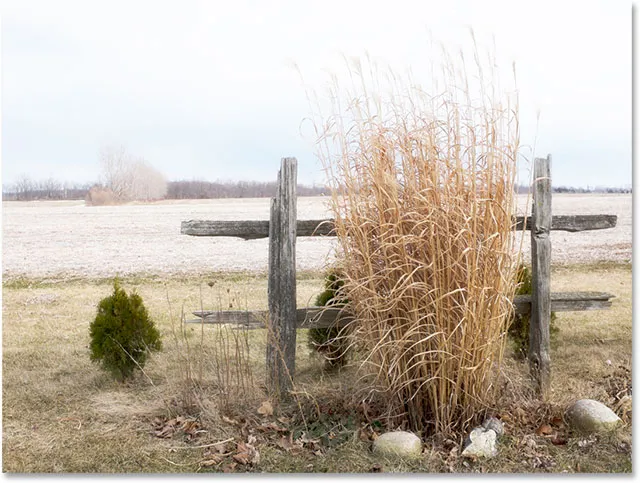
A fényerő maximálisra van állítva, a Legacy ki van kapcsolva.
Hasonló dolog történik, amikor csökkentsük a Fényerő értéket. Visszakapcsolom a Legacy használatát, majd a Fényerő csúszkát teljesen balra húzzam a minimális értékre:
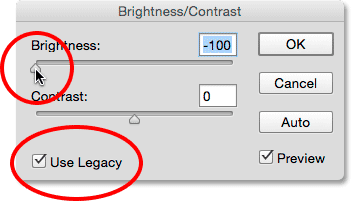
A Use Legacy bekapcsolása, majd a Fényerő csökkentése.
És itt látjuk, hogy a kép nemcsak túl sötét, hanem a sötétebb tónusok minden részlete teljesen eltűnt, szilárd feketévé vált. Ismét azért van, mert a Photoshop átvette az összes tónusértéket (a kiemeléseket, az árnyékokat és a köztük lévő mindent), és csak egyenlővé tette őket. A CS3 előtt a Fényerő / Kontraszt nem tudott ennél többet csinálni:

A fényerő minimálisra van állítva, használja a Legacy funkciót.
Ha kikapcsolom a Legacy használatát, majd csökkentem a fényerőt a minimális értékre:

A Fényerő érték csökkentése, ha a Legacy ki van kapcsolva.
Ezúttal sokkal jobb eredményt kapok. Még mindig túl sötét? Persze (ismét, általában nem ennyire csökkenti a fényerőt), de nézd meg, mennyi részlet marad meg. A Photoshop ismét kitalálta, hogy mely tónusértékeket kell sötétíteni, és milyen mértékben. A változások nemlineárisak voltak. És ugyanúgy, mint a kiemelt témák, a Photoshop nem vágta le az árnyékokat tiszta fekete színre, ennél sokkal kevesebb részlet vesztett el:
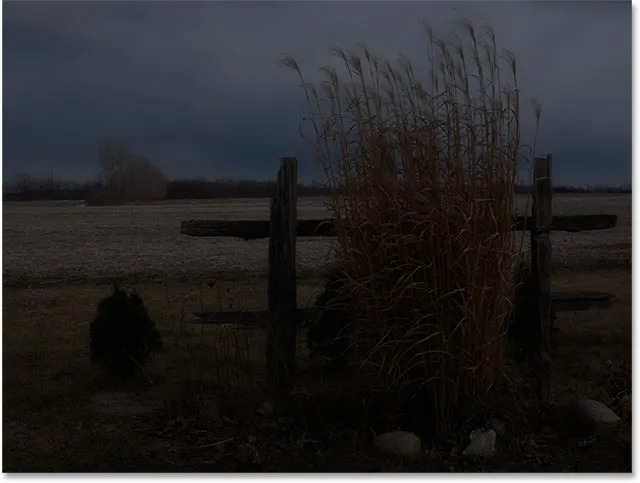
A fényerő minimálisra van állítva, a Legacy ki van kapcsolva.
A Kontraszt csúszka ugyanúgy működik, és láthatjuk, milyen erős ez manapság, összehasonlítva azzal, ahogyan régen működött. Itt van a képem a Legacy használatával, miután a Kontraszt csúszkát teljesen jobbra húzta a maximális értékre (a fényerőt 0-ra állítottam). Az eredmény inkább furcsa speciális effektusnak tűnik, a kép szinte minden részlete teljesen elveszett (és furcsa színeket vezettek be). Így működött a Photoshop CS2-ben és korábban:
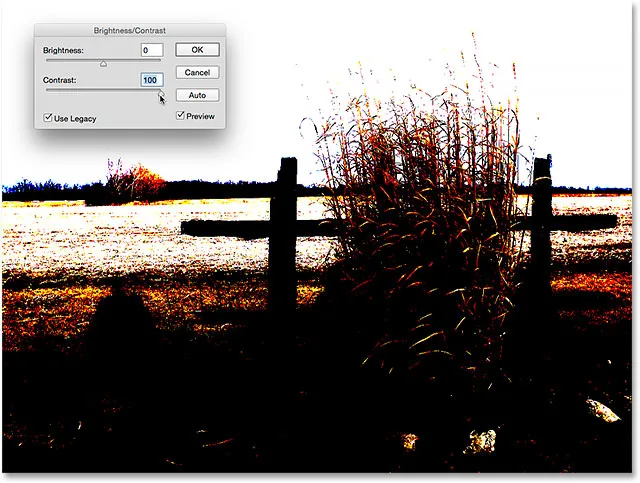
A kontraszt maximálisra van állítva, használja a Legacy funkciót.
Ha kihagyja a Use Legacy alkalmazást, a kontraszt azonos növekedése sokkal jobban kinéző képet eredményez, amelyben minden részlet megmarad:
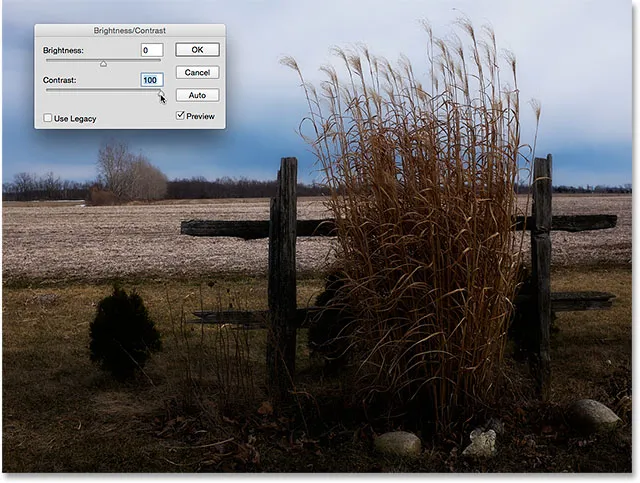
A kontraszt maximálisra van állítva, a Legacy ki van kapcsolva.
Próbáljuk meg másik irányba menni. Visszakapcsolom a Legacy használatát, és húzem a Kontraszt csúszkát a bal oldali minimális értékre, és … hová ment a kép? A Világosság / Kontraszt örökölt verziója annyira csökkentette a kontrasztot, hogy valójában szürkévé tette a fotómat! A kép kontrasztja nem lesz ennél alacsonyabb:
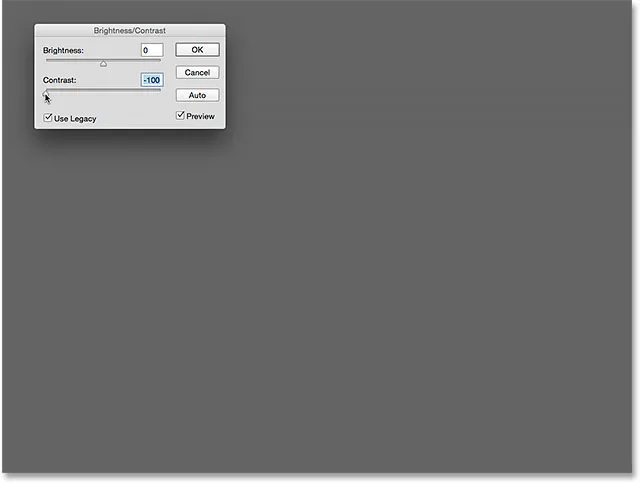
A kontraszt minimálisra van állítva, használja a Legacy funkciót.
Itt ugyanaz a minimális kontrasztérték, de a Use Legacy ki van kapcsolva. A kép nagyon laposnak tűnik (ahogy gondolnád), de legalább úgy néz ki, mint egy valódi fotó:
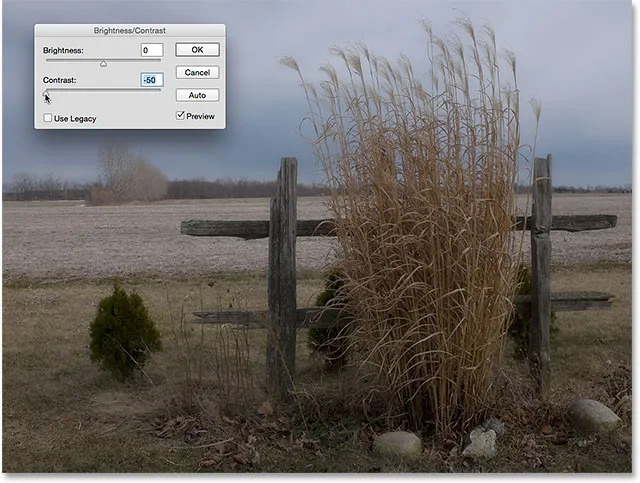
A kontraszt min. Értékre állítva, használja a Legacy funkciót.
Tehát, most, hogy láttuk, milyen rossz a munka a Legacy használata opciónak, van-e oka annak használatára? Ha nincs szüksége valamilyen speciális effektus létrehozására, akkor az egyszerű válasz nem. Csak arra emlékezteti bennünket, hogy a fényerő / kontraszt miként működött, és ez valójában csak a régóta működő Photoshop felhasználók javát szolgálja. Számunkra ez egy nagyszerű módja annak, hogy megmutassuk, milyen erőteljesek lettek a Fényerő és a Kontraszt csúszkák. Most, hogy ezt megtettük, biztonságosan figyelmen kívül hagyhatja a Legacy használata örökre lehetőséget.
A fényerő / kontraszt értékek visszaállítása
Ha kipróbálta az Auto gombot, és nem tetszik az eredmények, a Photoshop egyáltalán nem jött létre, vagy csak törölni akarja a beállításait, és újra szeretné kezdeni, nyomja meg és tartsa lenyomva a billentyűzeten az Alt (Win) / Option (Mac) gombot . Ez a Mégse gombot Reset gombra változtatja. A Reset gombra kattintva a Brightness és a Contrast csúszkákat 0-ra állíthatja vissza:
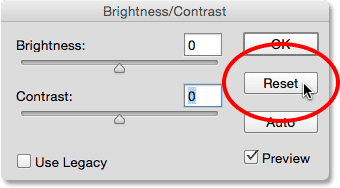
Nyomja meg az Alt (Win) / Opciót (Mac), hogy a Mégse gombot Reset-re változtassa.
6. lépés: Kattintson az OK gombra
Ha elégedett a kép megjelenésével, kattintson az OK gombra, hogy elvégezze a beállításait, és bezárja a Fényerő / Kontraszt párbeszédpanelt:
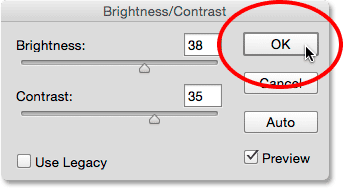
Az OK gombra kattintva elfogadja a beállításokat.
Az eredeti és a kiigazított verziók összehasonlítása
Láttuk, hogy korábban nem tudtuk összehasonlítani a módosított verziót az eredeti képpel, mivel az előnézeti lehetőség be- és kikapcsolásával dolgoztunk. Most, hogy elvégeztük a beállításokat, és bezártuk a párbeszédpanelt, már nem férünk hozzá az Előnézet opcióhoz, ám ezek összehasonlítása még mindig egyszerű módja. A kiigazított verzió elrejtéséhez és az eredeti megtekintéséhez kattintson a Fényerő / Kontraszt réteg láthatósági ikonjára (a "szemgolyó" ikonjára) a Rétegek panelen:
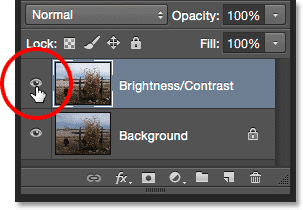
A réteg láthatóságának ikonjára kattintva.
Ez elrejti a felső réteget (a Fényerő / Kontraszt réteg) a dokumentumban látható szempontból, és felfedi az eredeti képet alatta lévõ háttérrétegen:

Az eredeti kép ismét.
A Fényerő / Kontraszt réteg újbóli bekapcsolásához kattintson ismét a láthatósági ikonra (az üres négyzetre, ahol a szemgolyó volt).
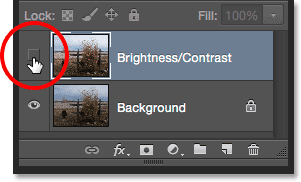
Újra kattintva a réteg láthatósági ikonjára.
És tekintse meg a módosított verziót:

A továbbfejlesztett fényerő / kontraszt változat.
7. lépés: A réteg átlátszóságának csökkentése (opcionális)
Ez az utolsó lépés nem kötelező, de ha úgy gondolja, hogy kissé túl messzire ment a Fényerő / Kontraszt beállításokkal, egyszerűen csökkentheti azok hatását. Győződjön meg arról, hogy a Fényerő / Kontraszt réteg továbbra is kiválasztva van, majd egyszerűen csökkentse az Opacitás értéket a Rétegek panel jobb felső sarkában. Az alapértelmezett átlátszósági érték 100%, azaz a Fényerő / Kontraszt réteg teljesen blokkolja az eredeti képet a nézetből. Az átlátszóság csökkentése lehetővé teszi, hogy az eredeti kép a háttérrétegen megjelenjen a Fényerő / Kontraszt rétegen. Minél többet engedi, annál kevésbé lesz hatással a módosított verzió. Nem fogom ezt a képemmel megtenni, mert elégedett vagyok az eredményekkel, és valószínűleg te is ilyen vagy, de ez egy kedves és egyszerű lehetőség, hogy tisztában legyenek:
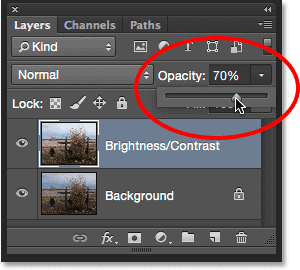
A Fényerő / Kontraszt réteg átlátszóságának csökkentése.
És ott van! Ebben az oktatóprogramban megtanultuk, hogyan lehet a Fényerő / Kontraszt képbeállításokat alkalmazni a Photoshop alkalmazásban a kép általános fényerejének és kontrasztjának javításához. Az egyetlen hátránya, hogy statikus kiigazításként alkalmaztuk, ami azt jelenti, hogy miután elvégeztük a beállításokat, nem tudunk visszamenni és megváltoztatni őket (legalábbis anélkül, hogy visszavonnánk az elvégzett tevékenységeket, és újrakezdenénk). . A következő oktatóanyagban mindent elfoglalunk, amelyet itt megtanultunk, és meglátjuk a fényerő / kontraszt alkalmazásának jobb módját. Ez rugalmas, roncsolásmentes rétegként szolgál.