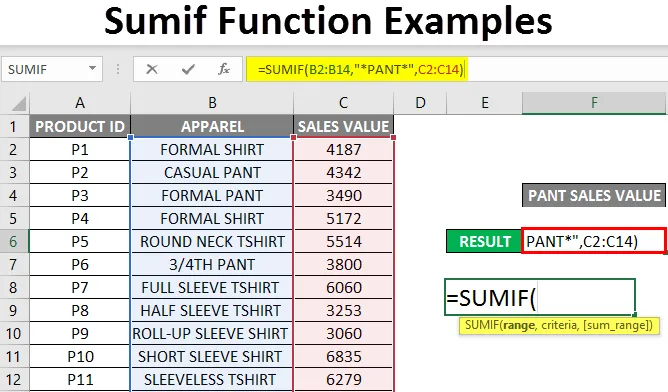
Példák a Sumif funkcióra (Tartalomjegyzék)
- A Sumif funkciópéldák áttekintése
- Hogyan lehet használni a SUMIF függvényt az Excelben?
A Sumif funkciópéldák áttekintése
Összeadja azokat az értékeket vagy összegző cellákat, amelyek megfelelnek az adott kritériumok elvárásainak.
Megjegyzés: A kritériumok lehetnek numerikus vagy szöveges, vagy dátum, vagy kifejezési értékekA SUMIF funkció képlete:

A SUMIF függvény szintaxisa vagy képlete alább említett érveket tartalmaz:
- Tartomány : (kötelező vagy kötelező argumentum) A cellák tartományát vagy tömbjét kell értékelni az Ön kritériumai alapján, pl. A1: A12
- Kritériumok: (kötelező vagy kötelező érvelés) Azt jelzi, hogy mit kell hozzáadni vagy összeadni egy cellák tartományában, vagy mely cellákat kell hozzáadni egy tartományban.
Jegyzet:
-
- A kritériumok argumentumában az értékeket mindig idézőjelekként kell megadni, vagy be kell zárni.
- Ezt a kritérium-paramétert kis- vagy nagybetűs, illetve nagybetűs formátumban is megjelenítheti, mivel a kis- és nagybetűk nem érzékenyek.
- sum_range: (Opcionális paraméter vagy argumentum) Ez egy választható tömb vagy numerikus értéktartomány, amelyet össze kell adni.
Hogyan lehet használni a SUMIF függvényt az Excelben?
Nézzük meg, hogyan működik a SUMIF függvény az Excelben.
A Sumif függvénypéldák sablonját itt töltheti le - Sumif függvénypéldák sablon1. példa - SUMIF függvény szöveges kritériumokkal
Az alábbiakban említett példában a táblázat tartalmazza a C oszlop régióinak listáját (C8 – C20) és a régió eladásainak megfelelő adatait a D oszlopban (D8 – D20). Itt csak az északi régió eladási értékének összegét akarom, azaz a „NORTH” értéket ebből az értékesítési adatkészlet-tartományból (C8 – C20).

Használjuk a SUMIF függvényt az „F11” cellában a beszúrási függvény opcióval, vagy írjuk be a képletet, azaz = SUMIF automatikusan megjelenik a bevitt argumentum, azaz
= SUMIF (tartomány, kritériumok, (sum_range))
Most az érveket be kell írni, azaz

- Tartomány : A oszlop: a cellák tartományát vagy tömbjét kell értékelni a kritériumok szerint, azaz itt a tartomány A2-től A14-ig terjed.
- Kritériumok: Ez egy olyan paraméter vagy feltétel, amely jelzi a SUMIF függvényt, mely tartományba tartozó cellákat össze kell összeadni vagy összeadni. Itt csak az északi régió eladási értékének összegét akarom megvenni, ezért szöveges kritériumokat kell beírnunk, azaz „ÉSZAK ”
- (összeg_tartomány): A B oszlop , az i t egy értékesítési érték tömb vagy tartomány, amelyet össze kell adni. azaz itt a tartomány B2-től B14-ig terjed

Miután mind a három argumentumot megadta, kattintson az OK gombra.
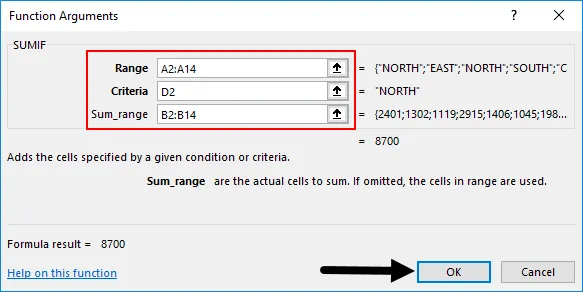
= SUMIF (A2: A14, D2, B2: B14)
azaz az északi régió eladási értékének összegét adja vissza, azaz „8700”
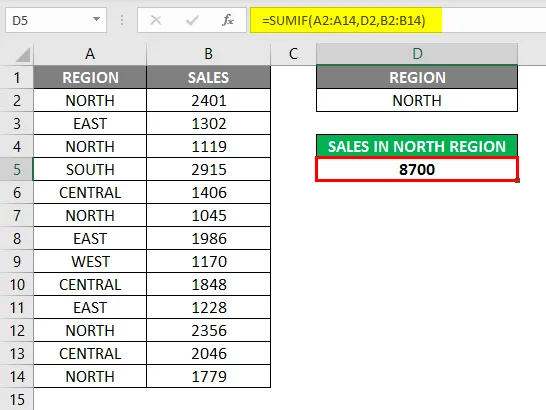
2. példa - Numerikus értékek számtani vagy összehasonlító operátorokkal
Különféle számtani operátorok, amelyek felhasználhatók a SUMIF függvényben:
> Nagyobb, mint
= Egyenlő
> = Legalább vagy egyenlő
Kevesebb vagy nagyobb, mint
Megjegyzés: Az összes operátort (<) és a küszöbértéket dupla idézőjelbe kell tenni (“”) a SUMIF funkcióban.a) SUMIF funkció nagyobb, mint (>) operátorral
Az alábbiakban említett példában van egy A értékesítési érték oszlopom (A2 – A14). Itt azt szeretném, ha az eladási érték nagyobb, mint 1500, azaz „> 1500” ebből az értékesítési adatkészlet-tartományból (A2 – A14).
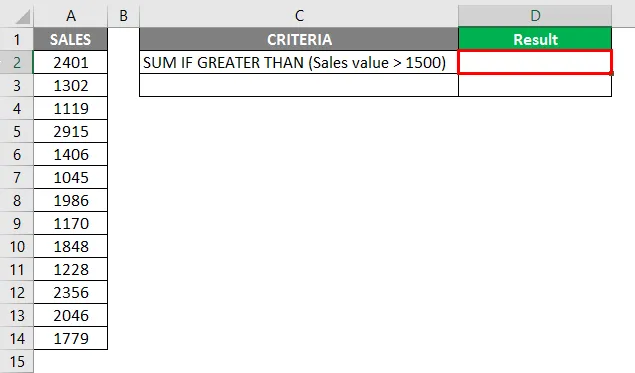
Most alkalmazzuk a SUMIF függvényt a „D2” cellában, azaz = SUMIF (tartomány, kritériumok) itt kihagyhatja a (sum_range) argumentumot.
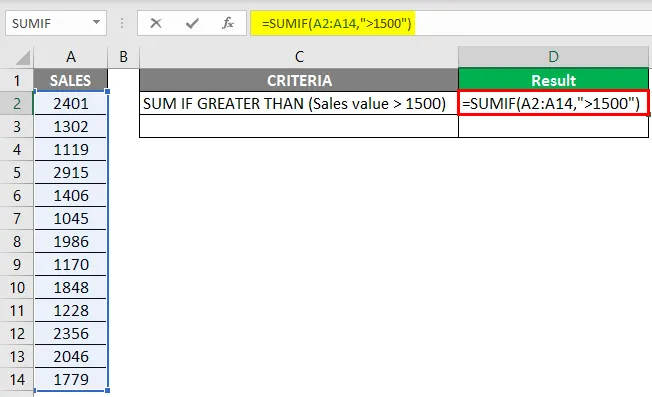
= SUMIF (A2: A14, ”> 1500 ″) képlet összegzi a D. oszlopban szereplő összegeket, ha nagyobb, mint 1500, és visszaadja az eladási érték összegét, azaz 15331
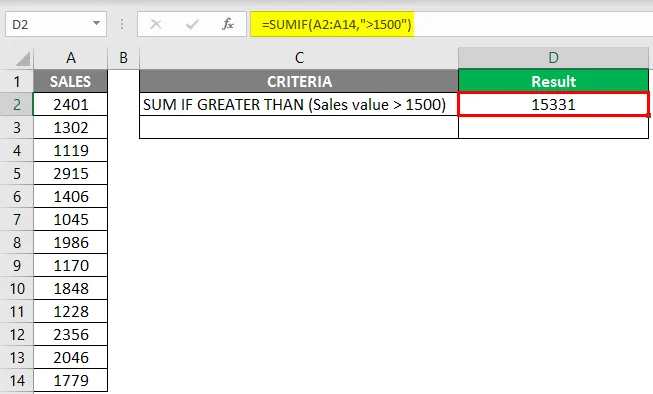
b) SUMIF funkció kevesebb, mint (<) operátorral
Az alábbiakban említett példában van egy I. értékesítési érték oszlopom (A2 – A14). Itt azt akarom, hogy az eladási érték kevesebb, mint 2000, azaz „<2000” ebből az értékesítési adatkészlet-tartományból (A2 – A14).
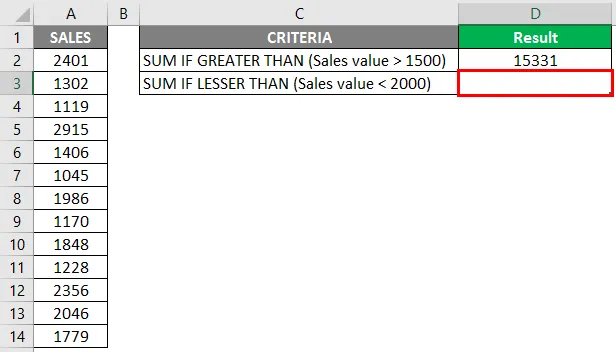
Most alkalmazzuk a SUMIF függvényt a „D3” cellában, azaz = SUMIF (tartomány, kritériumok) itt kihagyhatja a (sum_range) argumentumot.
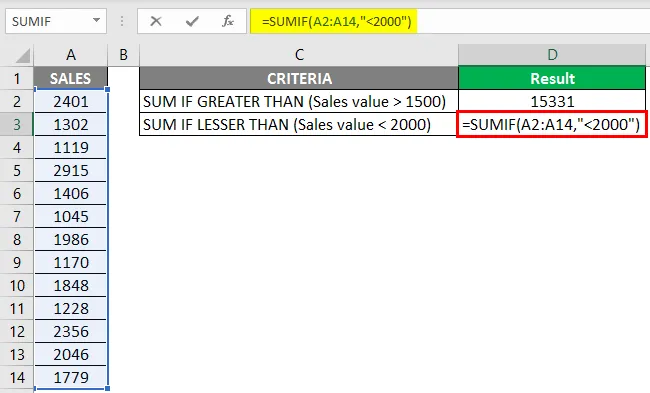
= SUMIF (A2: A14, ”<2000 ″) képlet összegezi a D. oszlopban szereplő összegeket, ha azok kevesebbek, mint 2000, és visszaadja az eladási érték összegét, azaz 15331
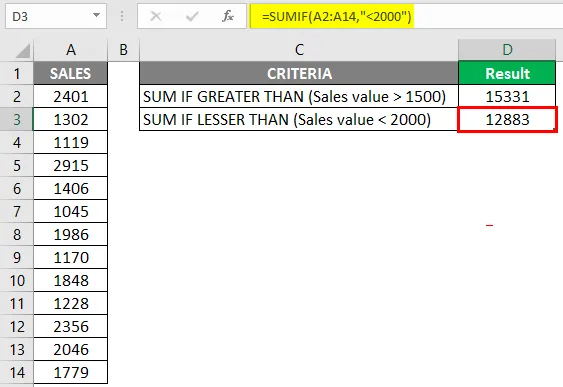
3. példa - SUMIF funkció helyettesítő karakterrel
Tegyük fel, hogy ha össze szeretne számolni vagy hozzáadni kell az adott szöveget tartalmazó cellák értékeit, akkor a helyettesítő karakterek segítenek.
Az Excel SUMIF funkcióban a legszélesebb körben használt helyettesítő karakterek:
(a) csillag (*) A vezető vagy a végső karakter sorozatának egyeztetése érdekében.
b) Egy karakter nyomon követésére, azonosítására vagy számlálására használt kérdőjel (?) .
SUMIF funkció csillaggal (*) helyettesítő karakterrel
A SUMIF funkció támogatja a helyettesítő karaktereket, például csillagot (*) és kérdőjelet (?). A csillag (*) „egy vagy több karaktert” jelent
Tegyük fel, hogy az alábbiakban említett példában szeretnék összesíteni vagy VAGY összeadni egy adott szöveg eladási értékeit, azaz azokat a ruházati oszlopokat, amelyek a „PANT” szöveget tartalmazzák a C oszlopban. Excelben.
Az alábbiakban említett példában a táblázat tartalmazza az A azonosító oszlopban található termékazonosítókat (A2 – A14), a ruházati cikket a B oszlopban (B2 – B14) és eladási értékét a C. oszlopban (C2 – C14). Itt szeretném a PANT szöveget tartalmazó Ruházat oszlop eladási értékének összegét.
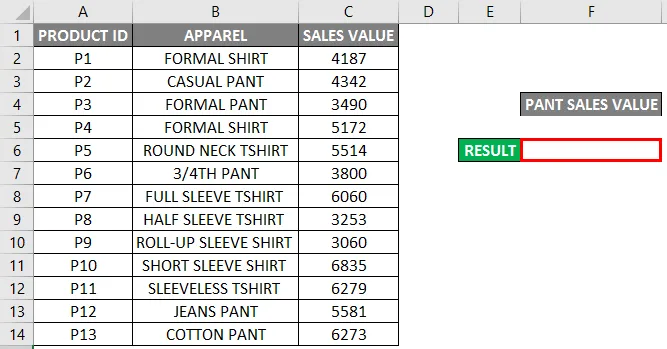
Alkalmazzuk a SUMIF függvényt az „F6” cellában. IE = SUMIF (B2: B14, ”* PANT *”, C2: C14)
A SUMIF függvény a fent említett összegben VAGY összeadja a C2 – C14 tartomány értékeit , ha az ennek megfelelő, vagy a szomszédos cellák a „PANT” kulcsszót tartalmazzák a B2 – B14 tartományban.
- Range: A cellák tartományát kell értékelni az Ön kritériumai alapján, azaz a B. oszlop. Ez egy olyan cellát tartalmazó tartomány, amely a „PANT” kulcsszót tartalmazza, vagyis B2 – B14.
- Kritériumok: Itt meg szeretném egyeztetni az összes olyan ruházati cikket, amely a „PANT” kulcsszót vagy konkrét szöveget tartalmazza, tehát a „* PANT *” kritérium
- (összeg_tartomány): A C oszlop egy értékesítési érték tömb vagy tartomány, amelyet össze kell adni. azaz C2-C14.
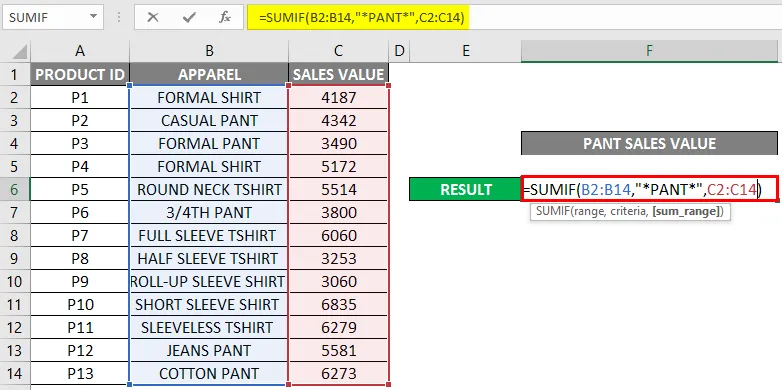
Kattintson az Enter gombra, miután mind a három argumentumot megadta a SUMIF funkcióban.
= SUMIF (B2: B14, “* PANT *”, C2: C14)
azaz a „PANT” ruházat eladási értékének összegét adja vissza, azaz „23486”
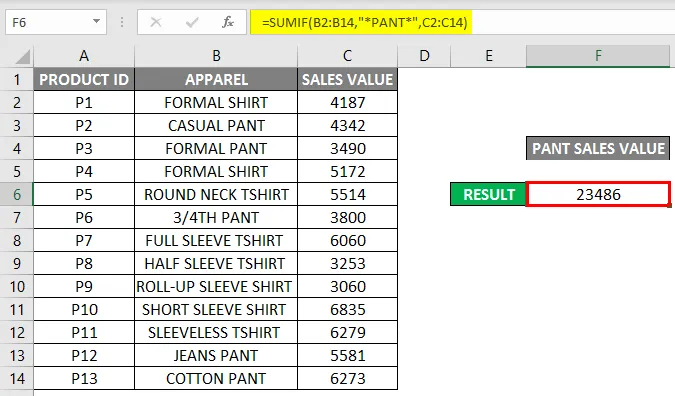
Ajánlott cikkek
Ez egy útmutató a Sumif funkciópéldákhoz. Itt tárgyaljuk, hogyan lehet használni a SUMIF függvényt az Excelben, példákkal és letölthető Excel sablonokkal együtt. Ezeket a hasznos funkciókat Excelben is megnézheti -
- A INDIRECT függvény használata az Excelben
- Hogyan lehet használni az FV függvényt az Excelben?
- ÉS Funkció az Excelben
- Excel PMT funkció
- VBA operátorok | Hogyan kell használni?
- SUMIF több kritériummal Excel sablon