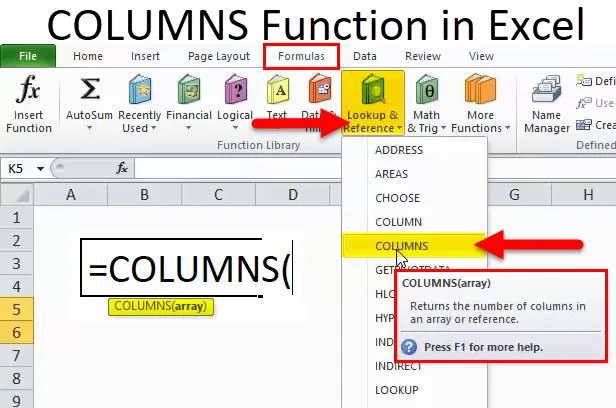
OSZLOPOK az Excel programban (Tartalomjegyzék)
- OSZLOPOK az Excel programban
- Oszlopok képlete az Excelben
- Hogyan lehet használni az Oszlopok Funkciót az Excelben?
OSZLOPOK az Excel programban
- Oszlopok funkció: Ez egy beépített vagy előre beépített excel funkció, amelyet a Keresési és Referencia funkció kategóriába sorolunk.
- Oszlopok funkciót akkor használják leggyakrabban, ha az oszlopok számát szeretnénk lekérdezni egy megadott tömbben vagy tartományban, azaz az oszlopok teljes tartományában.
- Oszlopok Az Excel funkció rugalmas, könnyen használható és nagyon egyszerű funkció, csak egyetlen argumentummal kell beírni.
- Használják vagy integrálják más excel funkciókkal (pl. Az oszlopok funkciója a sorfunkcióval, a Vlookup funkcióval és más, egyetlen vagy több kritériummal rendelkező funkciókkal) a kívánt eredmény eléréséhez.
Meghatározás
Visszaadja az oszlopok számát a cella hivatkozásban vagy tömbben.
Oszlopok képlete az Excelben
Az Oszlopok Funkció képlete az Excelben a következő:
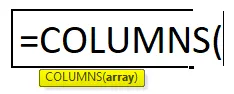
Az Oszlopok Funkció képlete az alábbiakban felsorolt érveléssel rendelkezik:
Tömb: hivatkozás tömbre VAGY cellatartományra, amelyre számtalan oszlopot kell kiszámítanunk.
Jegyzet:
- Ha a cellák vagy tömbök tartománya több sort és oszlopot tartalmaz, akkor csak az oszlopokat kell számolni
- Oszlopok Az Excel függvény mindig pozitív numerikus értéket ad vissza.
Hogyan lehet használni az Oszlopok Funkciót az Excelben?
Ez az OSZLOP funkció nagyon egyszerű, könnyen használható. Nézzük meg néhány példa segítségével, hogyan lehet használni az oszlop funkciót az Excelben.
Itt töltheti le ezt az OSZLOP Funkció Excel sablont - OSZLOP Funkció Excel sablon1. oszlop oszlopok. 1. példa - Az összes oszlop megismerése egy tartományban
Az alábbiakban említett példában van egy adatkészlet, azaz a B7: G13 tartományban, ahol napi szinten tartalmazza a társaságot és a részvény értékét. Itt kell megtudnom az oszlopok számát ebben a tartományban a COLUMNS Function segítségével.

Alkalmazzuk az oszlopok függvényét az „I8” cellában.
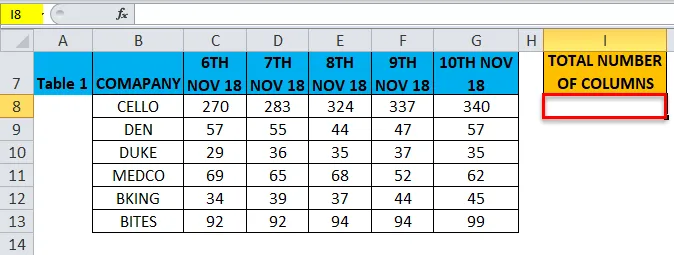
Válassza ki azt az „I8” cellát, amelyben az Oszlop funkciót alkalmazni kell. Kattintson a képlet eszköztáron található Funkció beszúrása gombra (fx), megjelenik egy párbeszédpanel, Írja be az „Oszlopok” kulcsszót a keresőbe, és az Oszlop funkció megjelenik in Válasszon egy funkciómezőt.
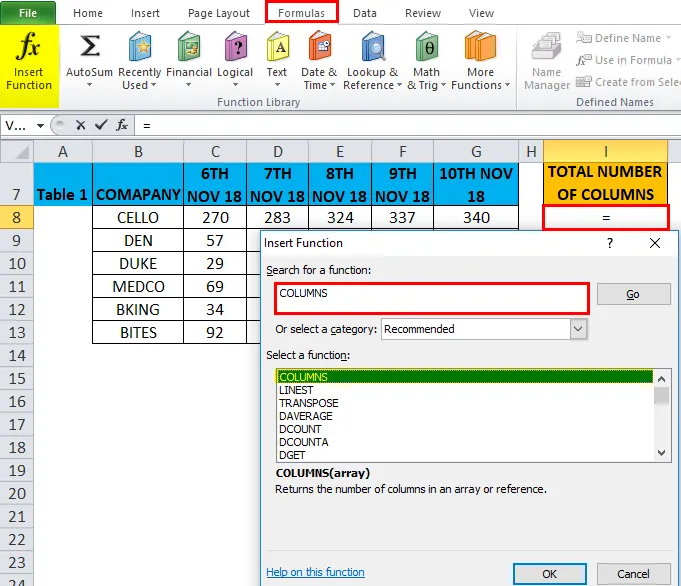
Kattintson duplán az OSZLOP funkcióra, megjelenik egy párbeszédpanel, ahol kitölteni vagy megadni kell az Oszlop funkció argumentumait, azaz = OSZLOP (tömb)
Tömb: Hivatkozás egy tömbre VAGY cellák sorozatára, amelyre számos oszlopot kell kiszámítani, azaz itt B7: G13, ahol itt B7 egy kezdő cella, és G13 egy táblázat vagy tartomány záró cella.
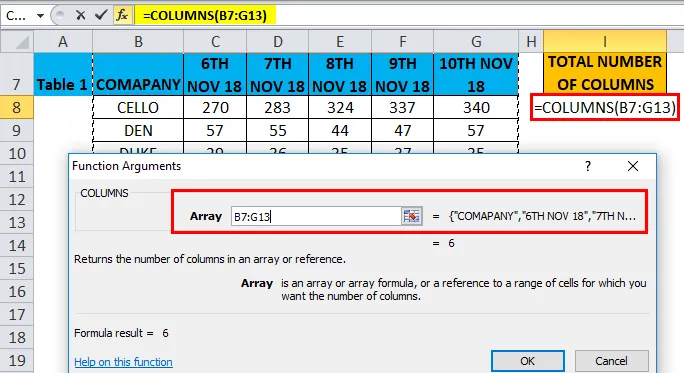
Kattintson az OK gombra, miután megadta az argumentumokat az OSZLOP funkcióban. Vagyis = Oszlopok (B7: G13) Az Oszlopok funkció kiszámítja az oszlopok teljes számát, azaz egy tartományban, azaz 6. A két cella (B7 és G13) közötti oszlopok száma 6, tehát 6 lesz.

OSZLOPOK az Excelben. 2. példa - OSZLOP Funkció sorral Funkció a tartomány összes cellájának kiderítéséhez
Az alábbiakban említett példában van egy adatkészlet, azaz a B18: G24 tartományban, ahol napi szinten tartalmazza a társaságot és a részvény értékét. Itt meg kell tudnom az összes cellát a tartományban az OSZLOP funkció segítségével.
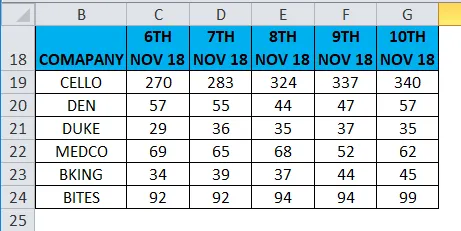
Alkalmazzuk az oszlopok függvényét az „I19” cellában .
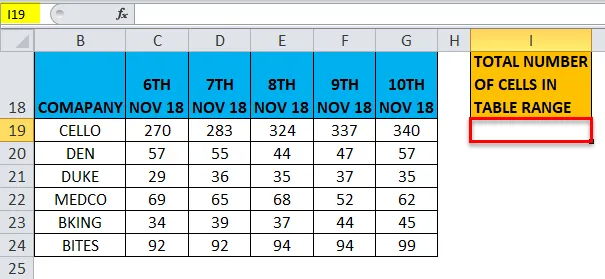
Válassza ki azt az „I19” cellát, amelyben az Oszlop funkciót alkalmazni kell. Kattintson a képlet eszköztáron található Funkció beszúrása gombra (fx), megjelenik egy párbeszédpanel, írja be az „OSZLOP” kulcsszót a keresőbe, és az OSZLOP funkció jelenik meg. in Válasszon egy funkciómezőt.
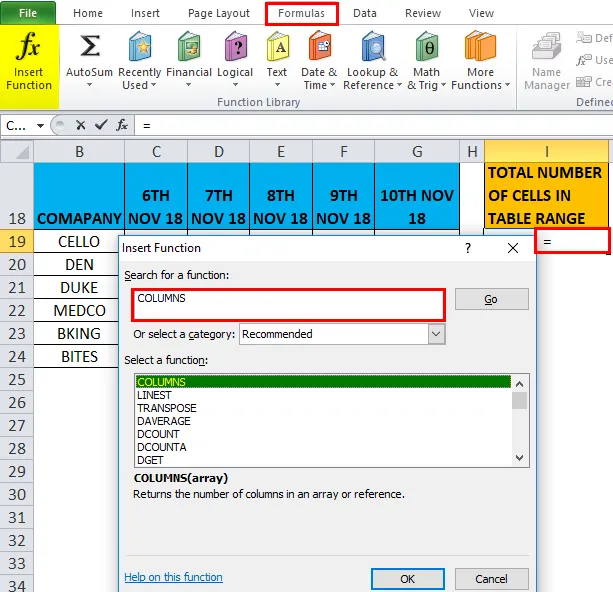
Kattintson duplán az OSZLOP funkcióra. Megjelenik egy párbeszédpanel, ahol az Oszlop funkció argumentumait ki kell tölteni vagy be kell írni, azaz
= OSZLOP (tömb)
Tömb: hivatkozás egy tömbre VAGY cellák tartományára, amelyre számos oszlopot kell kiszámítani, azaz itt B18: G24, ahol itt B18 egy kezdő cella, és G24 egy táblázat vagy tartomány záró cella.
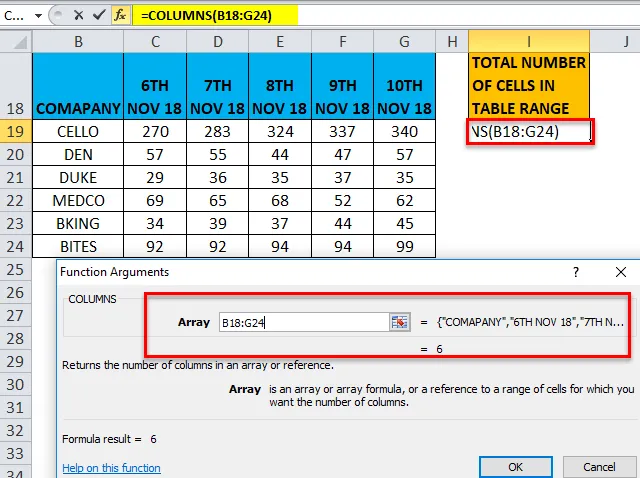
Szorozást kell elvégezni az oszlopok teljes száma és az adott tömb vagy cellák tartományainak teljes száma között, hogy megkapjuk a tömb vagy táblázat celláinak teljes számát.
azaz = OSZLOPOK (B18: G24) * SOROK (B18: G24)
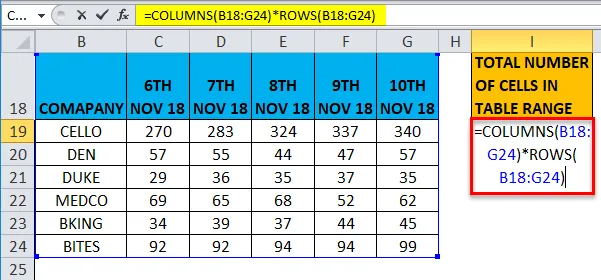
Itt a sorok száma 7 és az oszlopok száma összesen 6. Tehát a cellák teljes száma 7 * 6 = 42
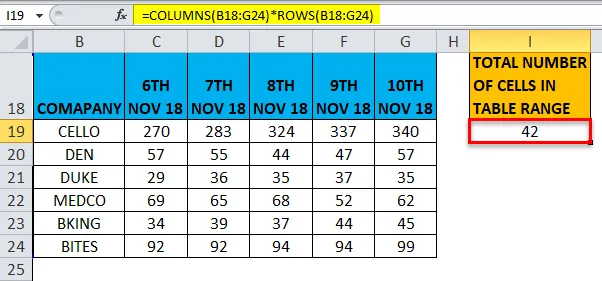
3. oszlop oszlopok - OSZLOP Funkció a VLOOKUP képletben
Az OSZTÁLY funkció akkor fontos, ha olyan funkciókat használunk, ahol oszlop argumentumra van szükség, pl. VLOOKUP hatalmas számú adatkészlet esetén, nem könnyű feladat az oszlopok számának kézi megszámlálása a táblázatban.
Ezekben a forgatókönyvekben a VLOOKUP függvényben az OSZLOP funkciót használják, ahol visszaadja a col_index_num argumentum értékét.
Nézze meg a különbséget a Vlookup funkció között és oszlopok nélküli funkcióval
Az alábbiakban említett példában a 2. táblázat a társaságot tartalmazza a B oszlopban és annak napi részvényértékét (2018. november 6., 7., 8., 9. és 10.) a C, D, E, F és G oszlopban. illetőleg.
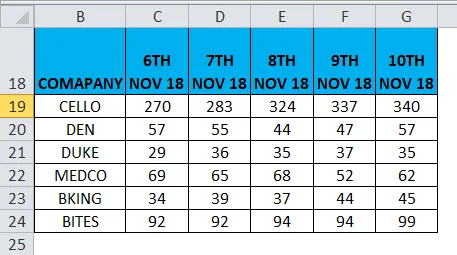
A 3. táblázat tartalmazza a B oszlopban szereplő cégnevet. Célunk, ebben a táblázatban, hogy a részvény értékét 201. november 6-án, a C oszlopban meghatározzuk a 2. táblázat referencia segítségével, a VLOOK függvény használatával.
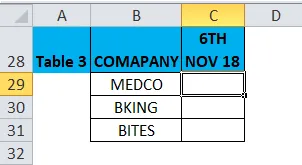
A VLOOKUP képlet alkalmazása előtt tisztában kell lennie azzal. A függőleges keresés vagy a VLOOKUP függőlegesen igazított táblázatokra hivatkozik, és gyorsan megtalálja az adatokkal a felhasználó által megadott értéket.
VLOOKUP funkció oszlopok nélkül Funkció
Alkalmazzuk a VLOOKUP függvényt a „C29” cellában.
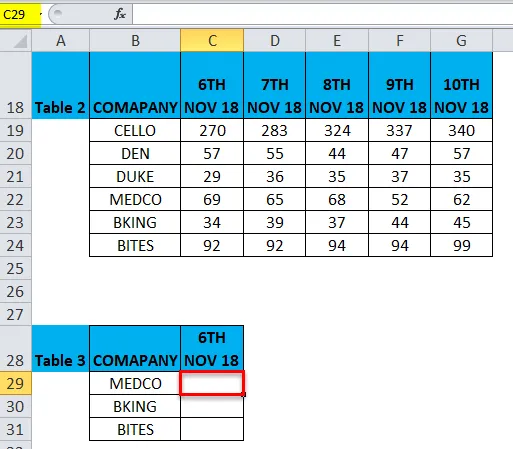
Válassza ki a „C29” cellát. ahol a VLOOKUP függvényt alkalmazni kell, kattintson a képlet eszköztár alatt található Funkció beszúrása gombra (fx), megjelenik egy párbeszédpanel, írja be a „VLOOKUP” kulcsszót a keresőegységbe, a VLOOKUP függvény megjelenik a kiválasztott funkciómezőben.
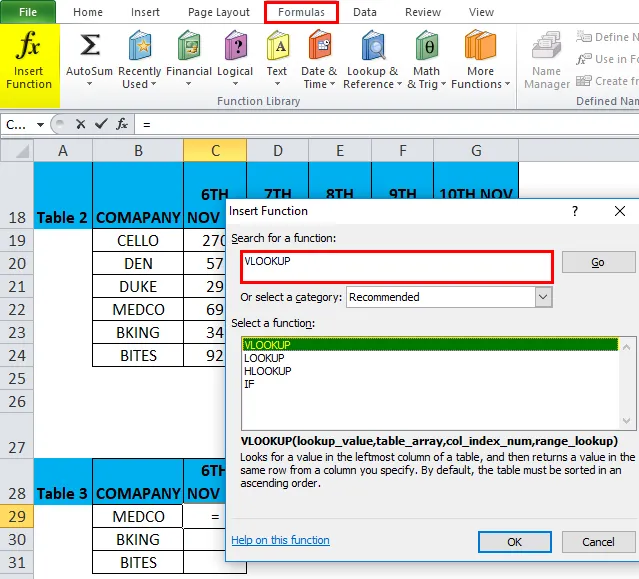
Kattintson duplán a VLOOKUP funkcióra. Megjelenik egy párbeszédpanel, ahol a VLOOKUP funkció argumentumait ki kell tölteni vagy be kell írni.
A VLOOKUP funkció képlete:
VLOOKUP (keresési_érték, táblázatsor, col_index_num, (tartomány_felmérés))
lookup_value : A keresendő érték, azaz „B29” vagy „MEDICO”
table_array : Az a tartomány, ahol a keresési érték található, azaz válassza a 2. táblázat tartományát B18: G24 és kattintson az f4 billentyűre egy tartomány lezárásához, azaz $ B $ 18: $ G $ 24.
col_index_num: oszlopszám egy táblázat tömbben, ahonnan a megfelelő értéket vissza kell adni. Itt a társaság részvényértéke 2018. november 6-án található a 2. táblázatban és a második oszlopban, azaz . 2
range_lookup: FALSE egy pontos mérkőzéshez, vagy TRUE egy hozzávetőleges mérkőzésért. Válassza a 0 vagy hamis értéket.
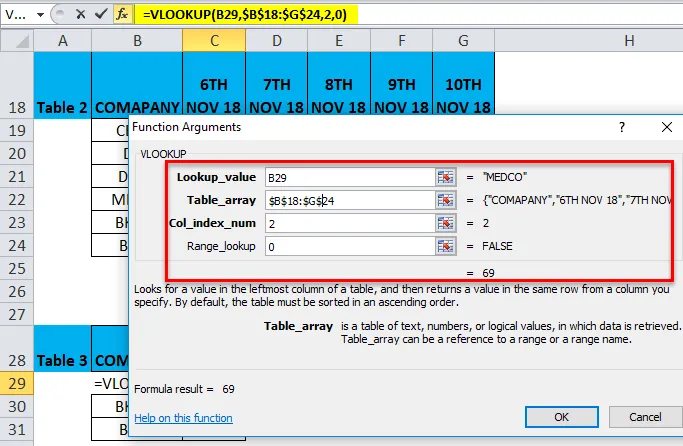
= VLOOKUP (B29, B $ 18: G $ 24, 2, 0) visszaadja a Medco részvény értékét 2018. november 6-án, azaz 69
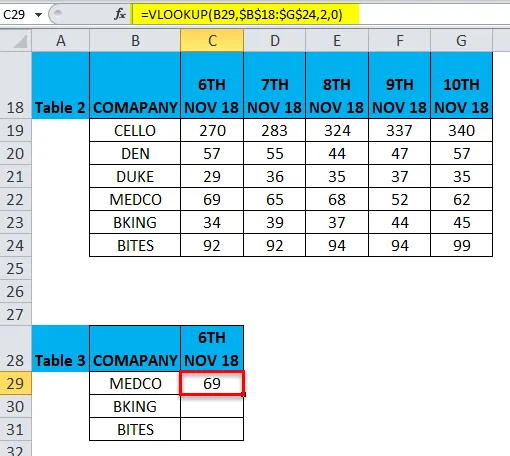
Ha meg akarja szerezni a végleges adatokat más vállalati részvényárakról, kattintson a C29 cellába, és megjelenik a kiválasztott cella, majd a C31-ig válassza a cellákat. Tehát az oszloptartomány kiválasztásra kerül, miután kiválasztotta, kattintson a Ctrl + D gombra, hogy a VLOOKUP képletet egész tartományra alkalmazza.
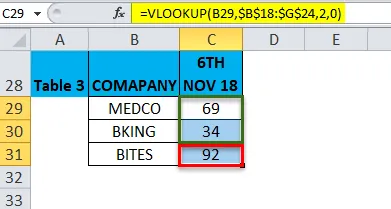
VLOOKUP funkció oszlopokkal
A 2. táblázat oszlopfejléce felett a B17 – G17 oszlopszámot meg kell említeni, mielőtt alkalmaznánk a Vlookup oszlopokkal funkciót.
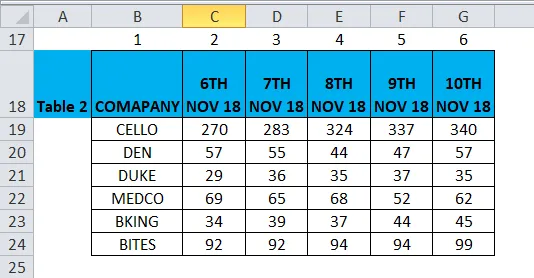
A 4. táblázat a társaság nevét tartalmazza a G oszlopban, célunk ebben a táblázatban, hogy a 2. oszlop referenciájának segítségével meghatározzuk részvény értékét 2018. november 8-án a H oszlopban, a VLOOK oszlop funkcióval.
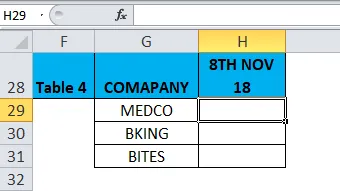
Oszlopok nélküli VLOOKUP függvényben a képlet :
= FKERES (C29, $ B $ 18: $ G $ 24, 2, 0)
Ahol 2 volt az oszlop indexszáma, cserélje le ezt az oszlopok ($ B $ 17: $ E $ 17) függvényre a Vlookup függvényben a 4. táblázat H29 cellájában. Itt kell a részvény árfolyamát november 18-án, 8 . válassza ki a B17 – E17 oszlop referenciát a táblázat oszlopfüggvényében.
azaz = VLOOKUP (G29, B $ 18: G $ 24, OSZLOP (B $ 17: USD E 17, 0), 0)
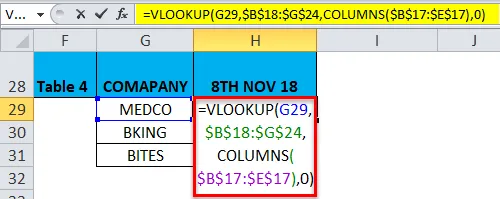
= VLOOKUP (G29, $ B $ 18: $ G $ 24, OSZLOP ($ B $ 17: $ E $ 17), 0) visszaadja a Medco részvényértékét 2018. november 8-án, azaz 68
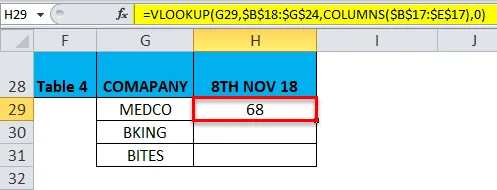
Ha meg akarja szerezni a végleges adatokat más vállalati részvényárakról, kattintson a H29 cella belsejére, és megjelenik a kiválasztott cella, majd válassza a cellákat H31-ig. Tehát az oszloptartomány kiválasztásra kerül, miután kiválasztotta azt. Nyomja meg a Ctrl + D billentyűket, hogy a képletet a teljes tartományra alkalmazzák.
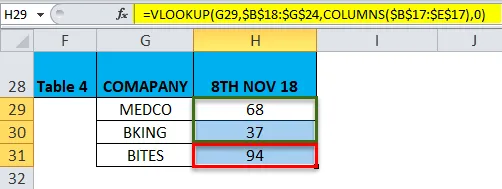
Egyidejűleg az adatkövetelmények alapján meg kell változtatnunk az oszlop hivatkozását az oszlop függvényében és a keresési értékben
Ne felejtse el az oszlopok funkcióját az Excelben
- Az oszlopok függvénye az Excelben fontos vagy jelentős, ha olyan funkciókat használunk, ahol oszlop argumentum szükséges (pl. VLOOKUP). Nagyon sok adatkészlet esetén nem könnyű feladat az oszlopok számának kézi megszámlálása a táblázatokban ( A 3. példa magyarázata.
- Az Oszlopok Funkció tömb argumentuma lehet cellatartomány vagy egyetlen cella címe
- Ha a cellák vagy tömbök tartománya több sort és oszlopot tartalmaz, akkor csak az oszlopokat kell számolni
- Az oszlopok funkciója az Excelben mindig pozitív numerikus értéket ad vissza.
Ajánlott cikkek
Ez egy útmutató az oszlopokhoz az Excel programban. Itt megvitatjuk az Oszlopok Képletét az Excelben és azt, hogy miként lehet használni az Oszlopok Funkciót az Excelben, az Excel példával és a letölthető Excel sablonokkal együtt. Ezeket a hasznos funkciókat Excelben is megnézheti -
- LEN függvény Excelben
- Hogyan lehet használni a MID függvényt az Excelben?
- A SUM függvény használata Excelben
- Útmutató a RATE funkcióhoz Excelben