Ismerje meg, hogy a Photoshop CC tartalommeghatározó funkciója miként teszi lehetővé a további helyek hozzáadását a fényképek köré, ha az üres helyet kitölti megfelelő tartalommal!
Az Adobe először a Photoshop CC 2015.5 programban a tartalomtudatos képességeket adta hozzá a Crop Tool-hoz. És a tartalomtudatos kivágás lehetővé teszi számunkra, hogy további helyet adjon a képeinkhez. Most, amikor azt mondom, "több szoba", nem csak "üres helyre" gondolok. A szokásos Crop Tool mindig képes volt erre. Ehelyett a tartalomtudatos kivágással valójában meghosszabbíthatjuk a kép határait azáltal, hogy a fénykép körül üres területeket kitöltünk megfelelő részletességgel.
A tartalomtudatos kivágás rendkívül hasznos lehet, amikor a képet egyenesítés után vágja le, mivel a kép elforgatása gyakran üres helyet hagy a sarkokban. Ezenkívül nagyszerű, ha meghosszabbítja a fénykép tetejét, alját vagy oldalát, hogy helyet hagyjon a szövegnek, vagy hogy a kép jobban illeszkedjen az elrendezéséhez. A használat megtanulása mellett megtudjuk, hogy a tartalomtudatos vágás miért működik bizonyos esetekben varázslatként, másokban nem annyira. A követéshez szüksége lesz a Photoshop CC-re. Lássunk neki!
A fénykép kiegyenesítése és kivágása tartalomtudás nélkül
Íme egy a Photoshopban megnyitott kép, amelyet letöltöttem az Adobe Stock-ből. Szeretném kiegyenesíteni és kivágni a képet anélkül, hogy elveszítenénk a képen található gyermekeket. A jobb oldali sárga ingben lévő fiú nagyon közel van a széléhez, ami problémát jelenthet. Tehát lássuk, mi történik, ha megpróbálom kiegyenesíteni és kivágni anélkül, hogy a Vágószerszám tartalomtudó funkciót használnám:

Az eredeti kép. Hitel: Adobe Stock.
Kivágás eszköz kiválasztása
Az Eszköztáron kiválasztom a Vágó eszközt:
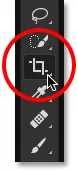
Kivágás eszköz kiválasztása.
Hol találok a tartalomtudatos opciót?
Ha a Kivágás eszközt kiválasztotta, akkor a Tartalomtudatos opció a képernyő tetején található Opciók sorban található. Egyelőre nem hagyom ellenőrizve a Tartalomtudót:
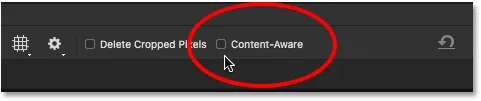
A Körülvágó eszköz tartalom tudatában lévő opciója jelenleg ki van kapcsolva.
Az egyenesítő eszköz kiválasztása
A kép kiegyenlítéséhez a Beállítások sorban kiválasztom az Egyenesítés eszközt :
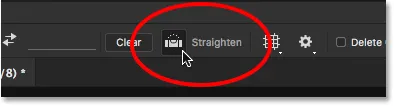
Az egyenesítő eszköz kiválasztása.
A kép elforgatása és kiegyenesítése
Ezután egyenes vonalra húzom a kép valamelyikén, amelynek egyenesnek kell lennie, függőlegesen vagy vízszintesen is, így a Photoshop felhasználhatja ennek a vonalnak a szögét a kép elforgatására és egyenesítésére. Egy ilyen kültéri fotóhoz ideális esetben egyenes vonalat húzhatnék a horizonton a háttérben. De ebben az esetben a gördülő domboknak köszönhetően valóban nincs egyértelmű láthatárvonal, ezért szemgömböt kell tennem.
Kattintson arra, hogy a fénykép bal alsó részén, a fák alatt, egy sor kezdőpontját állítsam be. Majd lenyomva tartva az egérgombomat átlósan jobbra húzom, ismét közvetlenül a fák alatt. A körülbelül 9 ° -os szögnek működnie kell:

Átlós vonal húzása a képen az egyenesítõ eszköz segítségével.
Az első probléma - Üres hely a sarkokban
Elengedöm az egérgombomat, amelyen a Photoshop elforgatja a képet, hogy kiegyenesítse. Ezenkívül a képet körülvágó szegélyt húzza. És itt van az első probléma. Vegye figyelembe, hogy a kép kiegyenlítése után mekkora része esik a vágási területről. Ennek oka az, hogy a kép elforgatása egy egész csomó üres helyet adott a fénykép körül, amint azt a dokumentum sarkaiban lévő sakktáblázat alapján láthatjuk.
A Photoshop nem fogja kiterjeszteni a kivágási keretet az üres helyre, mivel a képen üres hely lenne. A kivágási szegélyt csak a fénykép széléig terjeszti. Legalább így működtek a dolgok a tartalom-tudatosság hozzáadása előtt, amelyet egy pillanat alatt megnézünk:

Tartalomtudás nélkül a kivágás a fénykép nagy részének elvesztését eredményezi.
A második probléma - a témám egy részének elvesztése
A vágást az Enter (Win) / Return (Mac) billentyűkombinációval történő megnyomásával fogadom el. És ez a második problémához vezet. Emlékszel, amikor említettem, hogy a jobb oldali sárga ingben lévő fiú túl közel volt a széléhez? Nos, miután a képet kiegyenesítette és kivágta, egy része már teljesen leesett a széléről! A Photoshop nem tudta levágni a képet a kiegyenesítés után, anélkül hogy kivágta volna a fiú karját és lábát a fotóból. Anya és apa valószínűleg nem lenne túl elégedett ezzel az eredménnyel:

Tartalom-tudatlanság nélkül a kép kivágása a kép egy részét kivágja a fotóból.
A kép kiegyenesítése és kivágása a Content-Aware segítségével
Tehát most, hogy megnéztük, hogyan működik a Vágószerszám tartalom-tudatlan nélkül, egyenesítsük és vágjuk le a képet, de ezúttal a Tartalom-tudatosság be van kapcsolva. Visszavonom a kezdeti vágást, ha felmegyek a menüsor Szerkesztés menüjére, és a Vágás visszavonása menüpontot választom:
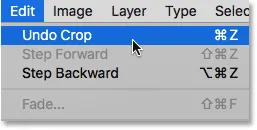
Lépjen a Szerkesztés> Vágás visszavonása elemre.
Ez visszaállítja a képet az eredeti állapotába:

Az eredeti kép ismét.
1. lépés: Válassza ki a Vágóeszközt
Újra kiválasztom a Vágó eszközt az Eszköztárból:
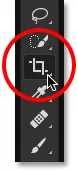
Annak ellenőrzése, hogy a Vágóeszköz van-e kiválasztva.
2. lépés: Kapcsolja be a Tartalomfigyelő funkciót az Opciók sorban
Ezúttal szeretném bekapcsolni a Tartalomtudót, tehát a Beállítások sávban a jelölőnégyzet belsejére kattintom:
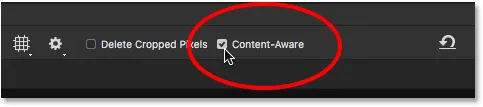
A tartalomtudatos vágás bekapcsolása.
3. lépés: Válassza ki az Egyenesítés eszközt
Aztán, még mindig az Opciók sávban, újra kiválasztom az Egyenesítés eszközt :
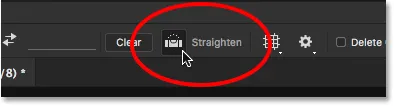
Az egyenesítő eszköz kiválasztása.
4. lépés: Húzzon egy vonalat valamire, amelynek egyenesnek kell lennie
És ugyanúgy, mint korábban, rákattanok és áthúzom az egyenesítő eszközt balról jobbra, közvetlenül a háttérben lévő fák alatt:

Ugyanazt az átlós vonalat húzza a képen az Egyenesítő eszköz segítségével.
A tartalomtudatos különbség
Engedd el az egérgombomat a kép kiegyenesítéséhez. És ezúttal, amikor a Content-Aware be van kapcsolva, nagyon más eredményt kapunk. Ahelyett, hogy a vágási területet csupán a képre korlátozná, a Photoshop kiterjesztette azt a sarkok üres helyére.
Miért hirtelen rendben van a Photoshop azzal, hogy üres helyet ad hozzá a képhez? Ennek oka az, hogy nem fog üres helyet adni. Ehelyett, ha a Content-Aware engedélyezve van, a Photoshop felhasználhatja a kép részleteit az üres területek közelében, hogy automatikusan kitöltse azokat hasonló részletekkel. Ha a környéken sok fű található, akkor az üres helyet több fűvel is kitöltheti. És ha van kék ég, akkor több helyet tölthet fel a kék égtel. Más szavakkal, a Photoshop most azt mondja: "Gyere be, foglalja bele azokat az üres területeket, és hadd mutassam ki, mi legyen ott".
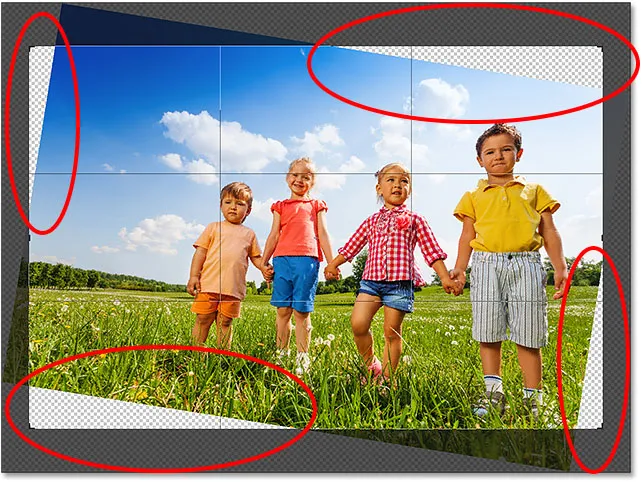
A nagyobb méret, amelyet a Photoshop javasol, ha a Content-Aware engedélyezve van.
Ezen a ponton megragadhattam a vágódoboz bármelyik oldalát vagy sarkát, és tovább kinyújthatom őket az üres területekre. De ne feledje, hogy minél inkább arra kérjük a Photoshop-ot, hogy önmagától kiderítse, annál nagyobb a kockázata, hogy összezavarja a dolgokat (csakúgy, mint mi mindannyian). Az, hogy milyen messze tudod eljuttatni a Tartalomtudás funkciót, valóban a képtől függ. Általában a legjobb eredmény elérése érdekében próbálja meg ne meghosszabbítani a kivágási szegélyt a Photoshop által javasolt eredeti méret felett. De ismét ez a képétől függ.
5. lépés: A kép kivágásához nyomja meg az Enter (Win) / Return (Mac) gombot
A kivágás elfogadásához nyomja meg az Enter (Win) / Return (Mac) gombot a billentyűzeten. Ezúttal, mivel a Photoshopnak még sokat kell kitalálnia, nem fogunk látni azonnali eredményeket, mint korábban. Ehelyett egy folyamatjelző sáv jelenik meg, amely megmondja, hogy a Photoshop milyen messze van a folyamatban:
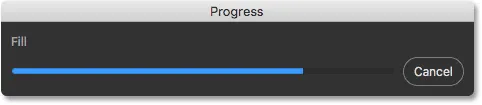
A haladás sáv társaságul tart minket, amíg várunk.
A legtöbb esetben nem lehet több, mint néhány másodperc, és itt láthatjuk az eredményeket. A tartalomtudatos kivágásnak köszönhetően a Photoshop további részletekkel képes volt a sarkok üres területeit kitölteni. És a sárga inget viselő fiú még mindig egy darabban van, és szabadon maradhat a hely. Lehet, hogy van néhány terület, ahol gyorsan meg kell vizsgálni a Photoshop egyik retusáló eszközét, például a Klónbélyeg vagy a Gyógyítókefét. De általánosságban a tartalomtudatos vágás a képet jól nézte ki:

Az eredmény a kiegyenlítés és a kivágás után, ha a Content-Aware engedélyezve van.
Tartalomtudatos vágás használata a fénykép széleinek meghosszabbításához
Láttuk, hogy a tartalomtudatos vágás kiválóan alkalmas a kép kiegyenesítésére. De akkor is hasznos, ha meghosszabbítja a kép széleit, további helyet adva a tetejére, aljára, balra vagy jobbra. Itt van egy másik kép, amelyet szintén letöltött az Adobe Stock-ből, amelyet a Photoshop-ban nyitottam meg:

Az eredeti fénykép. Hitel: Adobe Stock.
1. lépés: Válassza ki a Vágóeszközt
Tegyük fel, hogy még több helyet kell tennem a tetején lévő léggömbök felett. Ehhez ismét kiválasztom a Körülvágó eszközt az Eszköztárból:
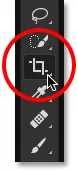
Kivágás eszköz kiválasztása.
Ez a standard vágási szegélyt helyezi el és kezeli a képet:

A levágási határ és a fogantyúk körülveszik a fényképet.
Mivel azt szeretnék, hogy a felső fogantyút a többi mozgatása nélkül húzzam, ellenőrizni fogom, hogy az Opciók sáv Aspect Ratio (Arányarány) értéke Arányra van-e állítva, amely alapértelmezés szerint ez. És ellenőrizni fogom, hogy a Szélesség és a Magasság mezők közvetlenül a Képarány opciótól jobbra mind üresek. Ha nem lennének üresek, akkor kattintson a Törlés gombra az értékek törléséhez:
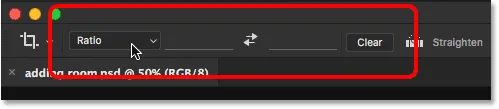
Állítsa a Képarány opciót Arányra, a Szélesség és a Magasság mezők üresen.
2. lépés: Kapcsolja be a Tartalomfigyelő funkciót az Opciók sorban
Gondoskodom róla, hogy a Tartalomtudatos legyen kiválasztva:
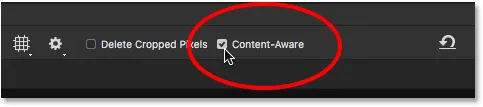
A Tartalom tudatában opció kiválasztása.
3. lépés: Húzza kifelé a vágási határ egyik vagy több szélét
Aztán, hogy további hely maradjon a kép tetejére, rákattanok a felső fogantyúra, és felfelé húzom:
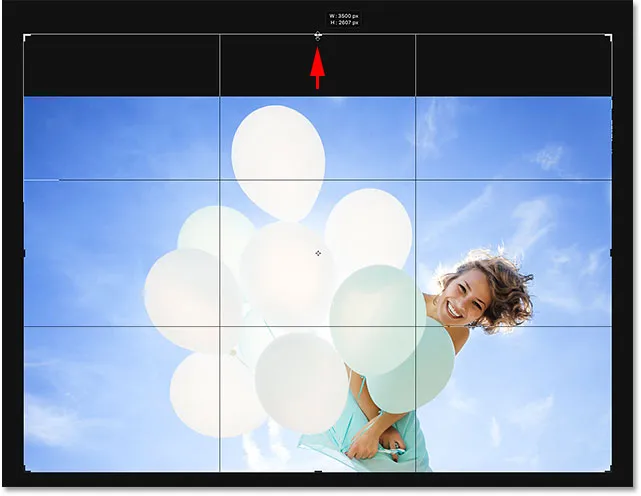
További hely hozzáadása a fénykép fölé.
Amikor elengedtem az egérgombomat, a Photoshop kitölti az extra helyiséget átlátszóval (üres hely), amint azt újra láthatjuk a sakktábla mintázatán:
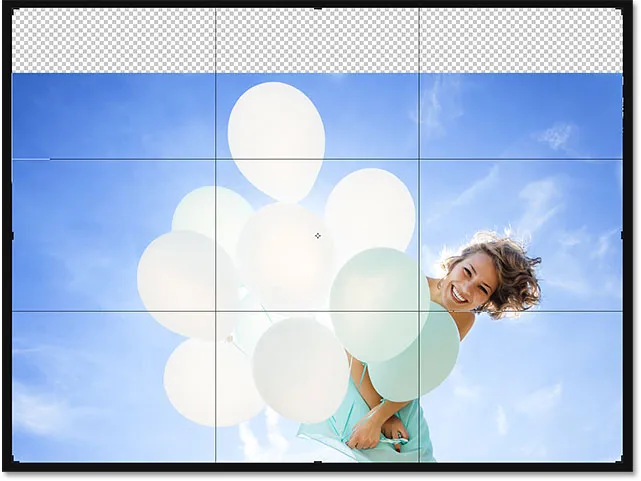
Az eredmény eddig, amikor a kép fölé extra helyet adott.
4. lépés: A kép kivágásához nyomja meg az Enter (Win) / Return (Mac) gombot
Ezután a vágás elfogadásához megnyomom az Enter (Win) / Return (Mac) billentyűzetet, és itt lesz az eredmény. A tartalomtudatos kivágás nélkül a Photoshop egyszerűen hozzáadta volna az üres helyet, és ott hagyta volna. De a Content-Aware engedélyezése esetén a Photoshop megnézte a környező területet, és nagyszerű munkát végzett, hogy több helyet töltsön be kék ég és véletlenszerű felhőkkel:

Ugyanaz a fénykép, most már több hely van a tetején.
Mágikusként működik, kivéve, ha nem
A Photoshop CC tartalomtudatos vágási funkciója valós időmegtakarítást és akár életmentőt is eredményezhet, amikor a fénykép körül további részletekkel kell kiegészítenie a képet. De a működés megismerése mellett ugyanolyan fontos tudni annak korlátait, így ellenőrzésünk alatt tarthatjuk elvárásainkat.
A tartalomtudatos vágás akkor működik a legjobban, ha viszonylag egyszínű, például tiszta kék ég, vagy olyan területeken, ahol sok véletlenszerű részlet található, mint például a fű, a levelek vagy a homokos strand. A túl specifikus területeken azonban nem működik jól. Valójában az eredmények nagyon furcsának tűnhetnek.
Amikor a tartalomtudatos vágás sikertelen
Például láttuk, hogy ennél a képen könnyen helyet tudok hozzáadni a léggömbök fölé, és ez azért van, mert a terület meglehetősen egyszerű. Csak a Photoshopnak kellett kitalálnia, hogyan lehet több kék égboltot és néhány bölcs felhőt felrajzolni, és az eredmény nagyszerűnek tűnt. De figyelje, mi történik, ha ugyanazt csinálok a kép aljára, a nő ruha alatt. Kattintson az alsó vágási fogantyúra, és húzza le a fénykép alá, hogy további helyet adjon:
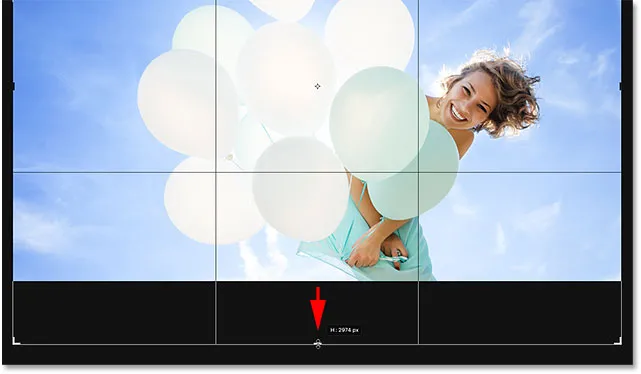
A vágási szegély alját húzza a fénykép alatti területre.
Ezután elengedöm az egérgombomat, amelyen a Photoshop ideiglenesen kitölti a területet üres területtel, akárcsak a kép tetején:
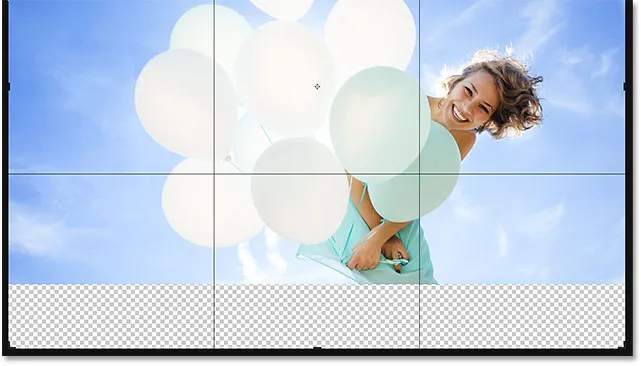
A fénykép alatt lévő új terület átlátszó.
Végül megnyomom az Enter (Win) / Return (Mac) billentyűzetet a billentyűzet elfogadásához. És itt vannak dolgok rosszul. Alapvetően azt kértem a Photoshop-tól, hogy találja ki, hogyan lehet többet rajzolni a nők ruhájából. Ez egyszerűen túl részletes és túl specifikus ahhoz, hogy a Content-Aware kezelni tudja. A Photoshop megpróbálta, de a ruha egy részét, a kezét és a karját egy részével átmásolta, és beillesztette az új területre. Ez elrontotta a felhőket, és valójában az egész katasztrófa.
Tehát ne feledje, hogy a tartalomtudatos vágás kiválóan működik egyszerű, véletlenszerű részletekkel. De minél konkrétabban kap, annál kevésbé valószínű, hogy a reményezett eredményeket fogja elérni:

Szüksége van egy extra kézkészletre? Tartalom-tudatos növény a megmentésre!
És ott van! Eddig ebben a sorozatban mindent megtanultunk, amit tudnunk kell a képek kivágásakor a Vágóeszköz segítségével. De ha fáradt a fényképeket téglalapként és négyzetként vágni, akkor a következő leckében megmutatom, hogyan lehet szórakoztatóbb a képeket körökké vágva!
Vagy tekintse meg a fejezet bármely más tanulságait:
- 01. Képek vágása a Photoshop CC-ben
- 02. A képek elforgatása és kiegyenesítése
- 03. Hogyan lehet növelni a vászon méretét a Vágóeszköz segítségével?
- 04. Vágószerszám-tippek és trükkök
- 05. A Perspective Crop Tool használata
- 06. Vágja be és méretezze át a fényképeket a képmérethez
- 07. Hogyan kell használni a Content-Aware Crop-t?
- 08. Hogyan lehet körbe vágni a fényképeket?
További fejezetek és a legújabb oktatóanyagok megtekintéséhez keresse fel a Photoshop alapjai szakaszt!