A Photoshop Free Transform parancs az egyik leghasznosabb és legnépszerűbb funkciója, egyablakos ügyintézés a képek átméretezéséhez, átalakításához, elforgatásához és mozgatásához, valamint egy dokumentumon belül. Ebben az oktatóprogramban megtanuljuk az alapvető ismereteket és hivatkozásokat annak érdekében, hogy a lehető legjobban kihasználhassuk ezt a nagyszerű funkciót, beleértve azt is, hogyan váltsunk át más hasznos átalakítási módokra anélkül, hogy elhagynánk a Free Transform alkalmazást!
Ez az oktatóanyag a Photoshop CS5 és korábbi verziók számára készült. Ha a Photoshop CS6 vagy a Photoshop CC (Creative Cloud) szoftvert használja, akkor érdemes megnéznie a teljesen frissített Photoshop Free Transform Essential Skills oktatóanyagot.
Íme egy egyszerű minta, amelyet nyitottam a képernyőn:

Gyémánt alakú mintázat, a Photoshop egyedi alakjainak köszönhetően.
Mielőtt továbbmennénk, rámutatnék, hogy a minta a Rétegek panelen a fehér háttér felett a saját rétegén ül, és hogy a réteg aktív (kékkel kiemelve). Ez azért fontos, mert a Free Transform parancs nem egy kiválasztási eszköz, és nem lenne képes a mintát önmagában kiválasztani, ha nem a saját rétegén lenne. Működik, bármi is történik megválasztással, vagy bármi, ami az aktív rétegen található (az én esetemben a minta), ha semmit nem választ ki, de nem képes ténylegesen kiválasztani:
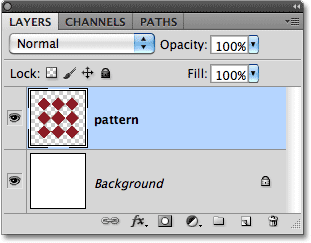
A minta a saját rétegén ül a háttérréteg felett.
Miután ezt mondta, nézzük meg mindazt, amit a Free Transform tehet nekünk.
A Szabad transzformáció kiválasztása
A Free Transform parancs hivatalos kiválasztásának módja az, hogy felmegy a képernyő tetején, a menüsorban található Szerkesztés menüre, és a listából a Free Transform menüpontot választja:
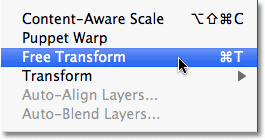
A Free Transform a Szerkesztés menüben található.
Ez a hivatalos út, de semmi nem mondja: "Szia! Új vagyok!" egészen a hivatalos módon. A Free Transform kiválasztásának egyszerűbb és gyorsabb módja a Ctrl + T (Win) / Command + T (Mac) billentyűparancsok (gondoljunk a "T" -re a "Transform" -hoz). Még ha nem is szereti a gyorsbillentyűket, ezt tényleg egy pillanatra meg kell emlékeznie, mert valószínűsége van, sokat fog használni a Free Transform alkalmazással, és minden alkalommal válassza ki a Szerkesztés menüből, ez csak lelassítja.
Mivel a mintaszerkezetem az aktív réteg, és nem választom meg semmit, amint a Szabad transzformációt választom, egy vékony határoló doboz jelenik meg a minta körül, és ha alaposan megnézzük, egy kis négyzetet látunk a felső közepén, az alsó közepén, bal és jobb középső, valamint négyzet mind a négy sarokban. Ezeket a kis négyzeteket fogantyúknak nevezzük, és bármi is megtörténhet a korlátozó dobozban, egyszerűen áthúzhatjuk ezeket a fogantyúkat, amint egy pillanat alatt meglátjuk:
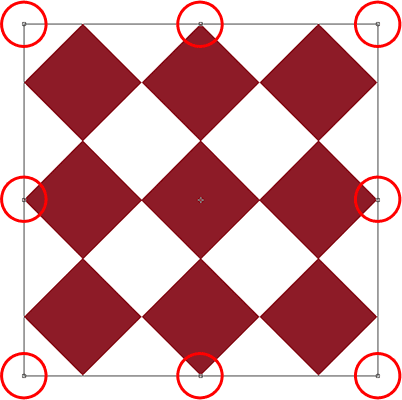
A kis fogantyúkat arra használják, hogy átalakítsák a korlátozó dobozban lévő összes dolgot.
A kiválasztott terület átalakítása
Kezdjük azzal, hogy megvizsgáljuk a kiválasztott terület átalakításának legalapvetőbb módjait a Free Transform segítségével. A terület szélességének beállításához kattintson a bal vagy a jobb fogantyúra, és az egérgomb lenyomva tartásával egyszerűen húzza a fogantyút balra vagy jobbra. A magasság beállításához kattintson a felső vagy az alsó fogantyúra, és ismét az egérgomb lenyomva tartásával húzza fel vagy le. Itt a jobb oldali fogantyút jobbra húzom. Vegye figyelembe, hogy a gyémánt formák húzódáskor szélesebbek lesznek:
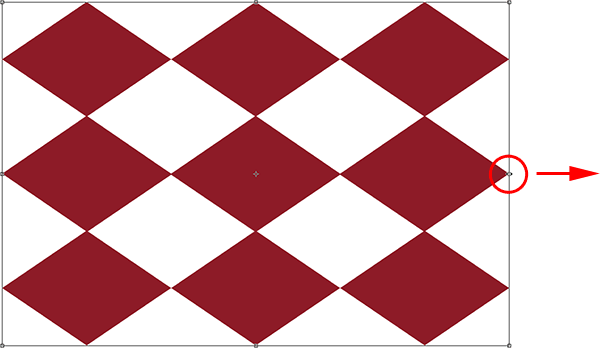
Húzza a bal, jobb, felső vagy alsó fogantyút a szélesség vagy a magasság beállításához.
Ezen oldalfogantyúk egyikének önmagával történő húzásával csak azt az oldalt fogja mozgatni, amelyet húz, de ha a fogantyú húzásakor lenyomva tartja az Alt (Win) / Option (Mac) billentyűt, akkor át fogja alakítani a területet a középpontjában, és a másik oldal ugyanabban az időben, de az ellenkező irányba mozog. Ha az Alt / Option gombot lenyomva tartom, miközben a jobb oldali fogantyút jobbra húzom, a bal oldal balra is kifelé mozog. Ugyanez igaz akkor is, ha az Alt / Opciót lenyomva tartva húzom a felső vagy az alsó fogantyút. A másik oldal ugyanakkor az ellenkező irányba is mozog:
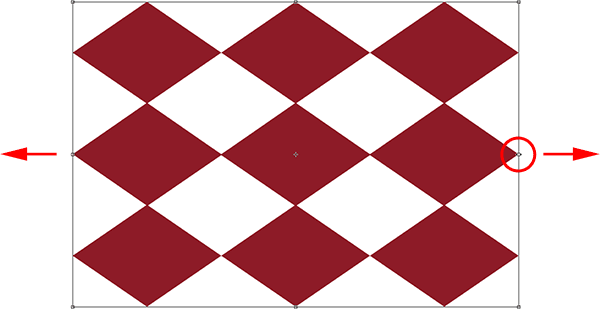
Tartsa lenyomva az Alt (Win) / Opciót (Mac), miközben húzza, hogy átalakítsa a területet a közepétől.
A szélesség és a magasság együttes beállításához kattintson a sarokfogantyúk bármelyikére, és húzza azt. Ha ismét lenyomva tartja az Alt (Win) / Opciót (Mac), miközben húzza a sarokfogantyút, akkor átformálja a területet a közepétől, ezúttal mind a négy oldal egyszerre mozog:
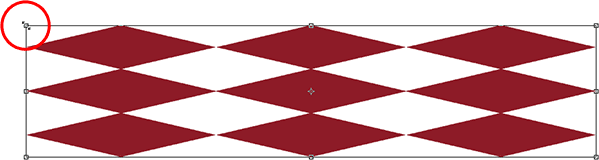
Húzza bármelyik sarokfogantyút a szélesség és a magasság együttes beállításához.
átméretezése
Az egyik lehetséges probléma a dolgok átalakításával a Free Transform segítségével, hogy nos, mi átalakítottuk őket. Lehet, hogy szélesebb, vékonyabb, magasabb vagy rövidebb, de már nem úgy néznek ki, mint eredetileg. Időnként ezt akarjuk, de gyakrabban csak át akarunk változtatni valamit, az összességében kisebb vagy nagyobb méretűvé tenni, de az eredeti alak változatlan marad. Lehet, hogy például egy kisebb fényképet kell készítenie, hogy jobban illeszkedjen a kollázshoz vagy más tervezési elrendezéshez. Nem akarja, hogy a fotón szereplő személy hirtelen magasnak, soványnak, rövidnek és kövérnek tűnjön, mert átalakította a képet. Csak azt kell, hogy a fénykép kisebb legyen.
A Free Transform valamelyikének átméretezéséhez tartsa lenyomva a Shift billentyűt, amely korlátozza a képarányt, és megakadályozza, hogy az eredeti alak torzuljon, amikor a sarokfogantyúkat húzza. Ahogy már néhányszor láttuk, ha beilleszti az Alt (Win) / Option (Mac) billentyűt is, átméretezi a központból:

A kép vagy a kijelölés átméretezéséhez tartsa lenyomva a Shift billentyűt, majd húzza a sarokfogantyúk bármelyikét.
Forgó
A kép vagy a választás elforgatása a Free Transform segítségével kissé eltér, és nem igényel bennünket egyetlen fogantyú húzásához. Ehelyett mozgassa a kurzort éppen a korlátozó mezőn kívül. Látni fogja, hogy görbe vonallá alakul, mindkét végén egy kis nyíllal. Ezután csak kattintson és húzza az egérrel a forgatáshoz. Ha húzza lenyomva a Shift billentyűt, akkor 15 ° -os lépésekkel elforgatja (látni fogja, hogy bepattan a helyére, amikor forog):
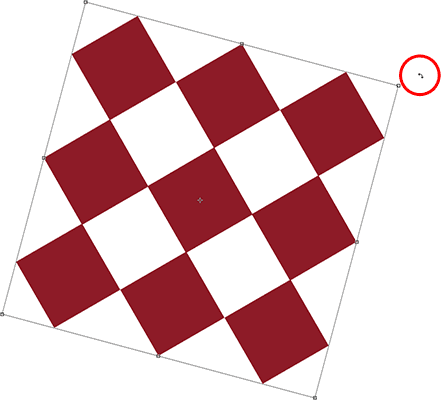
A terület elforgatásához vigye a kurzort a határolómezőn kívül, majd kattintson és húzza.
Lehet, hogy nehéz látni, de ha alaposan megnézed a korlátozó doboz közepét, ott van egy kis cél szimbólum . Ez a szimbólum a transzformáció központját jelöli, ezért alapértelmezés szerint ez a központ. Ezért is alakult a mintám a középpontja körül, mivel valójában a cél szimbólum körül forogott. A forgatási pontot egyszerűen megváltoztathatjuk a cél szimbólumra kattintással, és valahová máshova húzva. Például, ha azt akarom, hogy a mintám a jobb alsó sarok körül forogjon, akkor csak annyit kell tennem, hogy a cél szimbólumot ebbe a sarokba húzzam (akkor a helyére kattan, ha elég közel áll a sarokhoz):
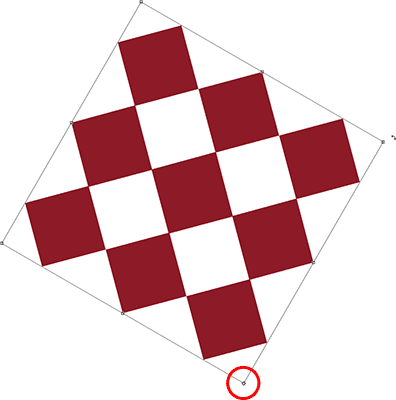
A célszimbólum mozgatása megváltoztatja a forgási pontot. A minta most forog a jobb alsó sarokban.
Mozgó
A kép vagy a kiválasztott terület áthelyezéséhez a dokumentum belsejében, amikor a Szabad transzformáció aktív, kattintson a korlátozó doboz belsejébe bárhol (azaz bárhol, a cél szimbólum kivételével ), és húzza az egérrel körül.
További átalakítási lehetőségek
Önmagában a Free Transform kicsit korlátozott abban, hogy mit tud tenni. Ezért az Adobe tartalmaz további átalakítási módokat, amelyek bővítik a Photoshop képességeit. Ha felmegy a Szerkesztés menübe, és kiválasztja az Átalakítás (nem ingyenes átalakítás, csak az Átalakítás) elemet, akkor megjelenik a következő kiegészítő lehetőségek listája, például a Skew, a Distort és a Perspektiv, valamint néhány forgó és átforduló lehetőség:
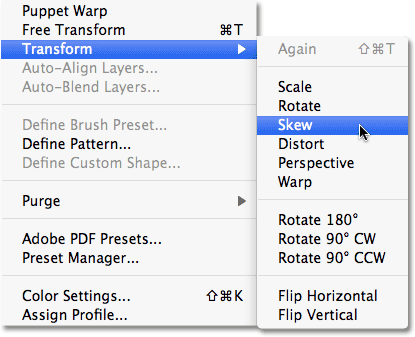
A képek és a kijelölések átalakításának további módjai a Szerkesztés> Átalakítás menüpont alatt találhatók.
Ha ki kell választania ezen kiegészítő lehetőségek egyikét, és máris aktív a Ingyenes transzformáció, akkor azokat nem kell a Szerkesztés menüből kiválasztani. Csak kattintson a jobb egérgombbal (Win) / Control-kattintással (Mac) a dokumentum bármely részén, és ugyanazok a beállítások jelennek meg a kényelmes almenüben. Vessen egy pillantást néhányuk működésére:
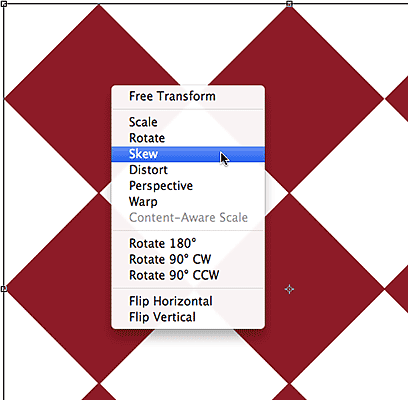
Kattintson a jobb gombbal (Win) / Control / kattintással (Mac) ugyanazon további átalakítási lehetőségek eléréséhez.
Ferde
Ha a Skew beállítást választja, akkor bármelyik oldalfogantyúra kattintva és húzva megdöntheti a képet, miközben az oldalak párhuzamosak maradnak. Ha az Alt (Win) / Opciót (Mac) lenyomva tartja az oldalsó fogantyút, húzza a képet a középpontjából, ugyanakkor az ellenkező oldal mozgatásával, de ellenkező irányba:
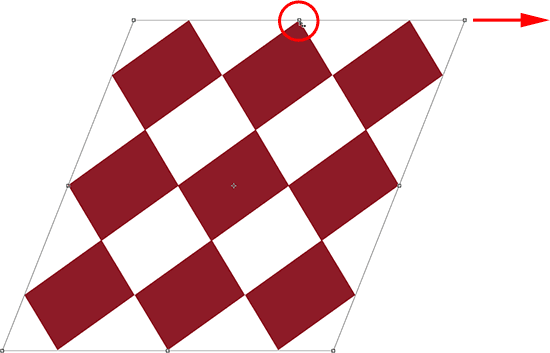
A kép megdöntéséhez húzza az oldalsó fogantyút úgy, hogy a Skew van kiválasztva.
Egy sarokfogantyú húzásával a kiválasztott Skew-lel a skálán lévő két oldal méreteződik. Ha lenyomva tartja az Alt (Win) / Opciót (Mac), az átlósan ellentétes sarok az ellenkező irányba mozog ugyanakkor:
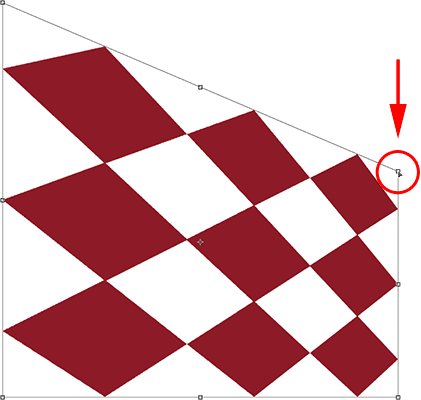
Egy sarokfogantyú húzása befolyásolja a sarokban lévő két oldalt.
Torzít
Ha a Distort választott, kattintson a sarokfogantyúra, és egyszerűen csak húzza körül. Hasonló a Skew-hez, de teljes mozgásszabadsággal. Ha lenyomva tartja az Alt (Win) / Opciót (Mac), miközben húzza a sarkot, akkor az átlósan ellentétes sarok is ellentétes irányba mozog egyidejűleg (ha még nem gondoltad, hogy ezt mondom):
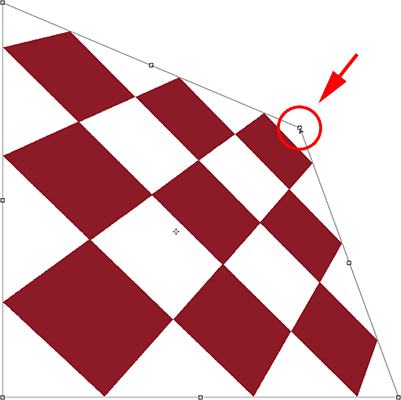
A Distort segítségével a sarokfogantyúk egymástól függetlenül mozgathatók.
Az oldalsó fogantyú torzítás módban való húzása szintén hasonló a Skew-hez, mivel megdöntheti a képet vagy a választást, de megismétli, hogy teljes mozgás szabadságot ad, lehetővé téve a ferde és a terület méretezését egyetlen húzással. És igen, ha lenyomva tartja az Alt (Win) / Opciót (Mac), az ellenkező oldal mozog vele:
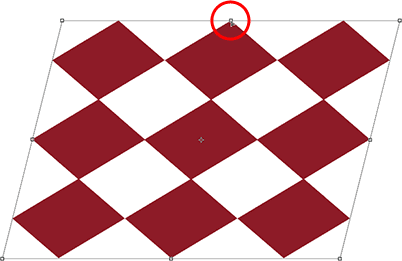
Húzza az egyik oldalsó fogantyút úgy, hogy a Distort elem legyen kiválasztva, hogy ferde és méretezze a képet.
távlati
Perspektivikus módban egy sarokfogantyút vízszintesen vagy függőlegesen húzva az ellenkező sarok ellentétes irányba mozog, ami ál-3D hatást eredményezhet. Itt a bal felső sarkot vízszintesen befelé húzom. Ahogy húzom, a jobb felső sarok is befelé mozog:
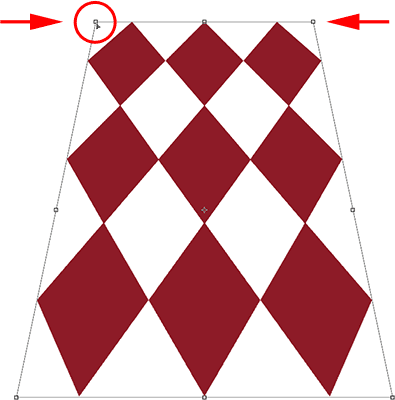
A jobb felső sarokfogantyú befelé mozog, miközben a bal felső sarokfogantyút befelé húzom.
Ezután, miközben továbbra is Perspektivikus módban húzom a bal alsó sarkot vízszintesen kifelé, amely szintén a jobb alsó sarkot vízszintesen kifelé mozgatja:
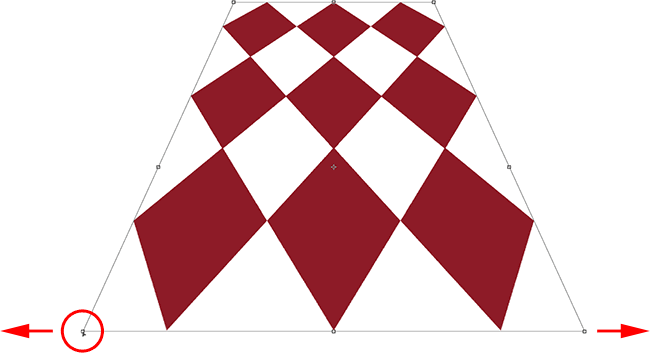
A Perspektivikus mód néhány egyszerű 3D-s stílushatást hozhat létre.
Választás a ferde, torz és perspektíva kiválasztása a billentyűzetről
Aktív transzformáció aktív állapotában ideiglenesen átválthat a ferde, torz vagy perspektíva üzemmódra közvetlenül a billentyűzetről anélkül, hogy azokat bármelyik menüből ki kellene választania. Váltás vagy torzítás módra váltáshoz csak tartsa lenyomva a Ctrl (Win) / Command (Mac) gombot, miközben az oldalsó vagy sarokfogantyút húzza. Perspektivikus módba váltáshoz tartsa lenyomva a Shift + Ctrl + Alt (Win) / Shift + Command + Option (Mac) billentyűket, miközben húzza a sarokfogantyút. A gombok elengedésekor visszatér a normál ingyenes transzformáció üzemmódba.
Vállalja vagy törölje az átalakítást
Ha befejezte a kép átméretezését, átalakítását és / vagy áthelyezését vagy a kiválasztást, nyomja meg az Enter (Win) / Return (Mac) gombot az átalakítás elfogadásához és kilépéshez a transzformációs módból. Az átalakítás megszakításához nyomja meg az Esc gombot. Vagy ha inkább azt a „hivatalos” módszert választja a dolgokról, amiről korábban beszéltünk, akkor az elfogadáshoz kattintson a Beállítások sávban található pipara vagy a Ghostbusters szimbólumra a visszavonáshoz:

A "Kötelezettség" (jelölőnégyzet) és a "Mégse" (kör ábrázolásával ábrázolt kör) ikonok.