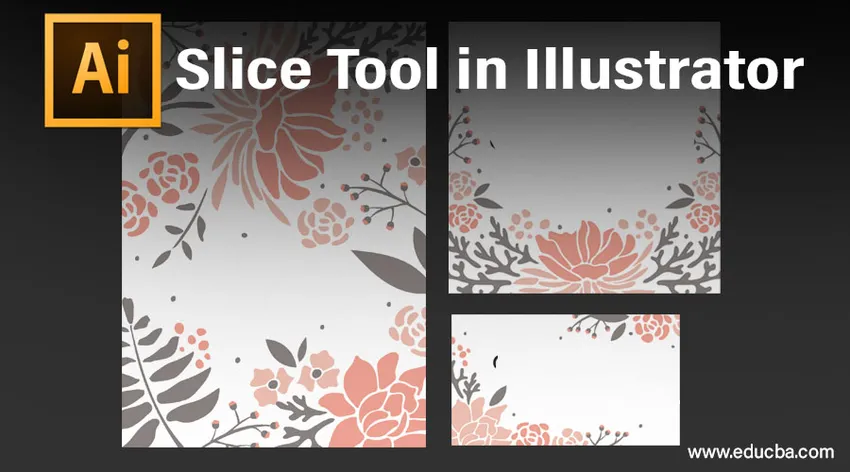
Bevezetés a Szelet eszközbe az Illustrator-ban
Az Illustrator-ban létrehozott szeletek felhasználhatók grafika, szöveg és statikus képek elemre konvertálására, miközben a HTML (HyperText Markup Language) oldalakat készítik. A szeletek lehetővé teszik egy nagy méretű kép vagy terv kisebb részekre osztását, amelyeket külön megőrzött, továbbfejlesztett képekként megőrizhet. Ezek a képek egyszerre kerülnek betöltésre, és általában gyorsabbak, mint egy hatalmas kép egy böngészőben. A Szelet eszközzel fel lehet osztani az Illustrator elrendezést szeletekre. A szelet eszköz segítségével az Illustrator a szeleteket hozzáfűzi, hogy kitöltse az esetleges hiányosságokat az objektumok között. A szeleteket a webes illusztrációk vágására használják, és maroknyi darabot készítenek a most már teljes képből. Ha a szeleteket szeletelt képben szeretné használni, akkor képesnek kell lennie arra, hogy kiválassza őket, és a szeletek kiválasztására szolgáló eszköz segítségével megteheti.

Hogyan lehet használni a Szelet eszközt az Illustrator programban?
Amikor weboldalakat hoz létre az Adobe Illustrator alkalmazásban, az összekapcsolódó szeletek hatalmas sokfélesége van társítva. Ezek lefedhetik a vektorgrafikákat, a raszteres képeket és a HTML-kódokat, amelyek együttesen működnek a sima webes élmény érdekében. E különálló elemek szétválasztására és szerkesztésére ugyanabban a programban az Illustrator lehetővé teszi, hogy szélsőségeket hozzon létre közöttük, szeletekre vagy darabokra. A szeletelési folyamat megmondja az Illustratornak, hogy a weboldal mely részét szeretné elválasztani a többi részétől, és külön-külön elmenteni JPEG.webp, GIF vagy PNG formátumban.
Az EDUCBA webhelysablonját példázzuk a magyarázat folyamatára:
- Húzza az EDUCBA sablont a vászonra.
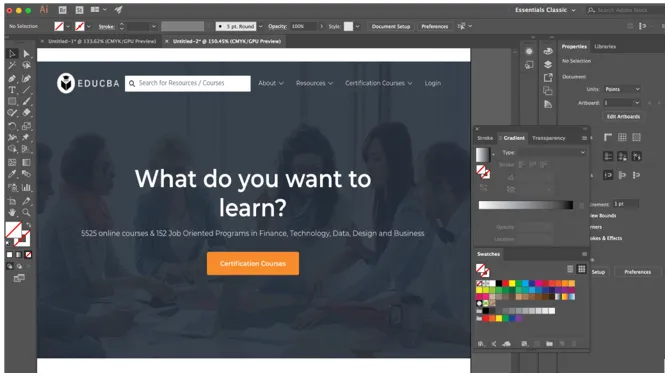
- Miután az igényeinek megfelelően lerakta a tárgyakat a rajztáblára, egyszerűen konvertálható bármely elem vagy tárgy szeletre. Először válassza ki a szeletelő eszközt, amely úgy tűnik, mint egy szikével az eszköztár panelen, majd alakítson egy mezőt az elemek körül, amelyeket hozzá szeretne adni a szeletekhez. Elemeket is kiválaszthat a Kiválasztás eszközzel, majd kattintson az Objektum> Szelet> Készítés elemre. Ebben a példában felvágjuk az EDUCBA emblémát, a legördülő listáról, a tanúsítási tanfolyamokról szóló gombról, és bármi kívántat szeletelhetünk. A következő képernyőképeket ismerteti a szeletelés folyamata a szelet eszközzel.
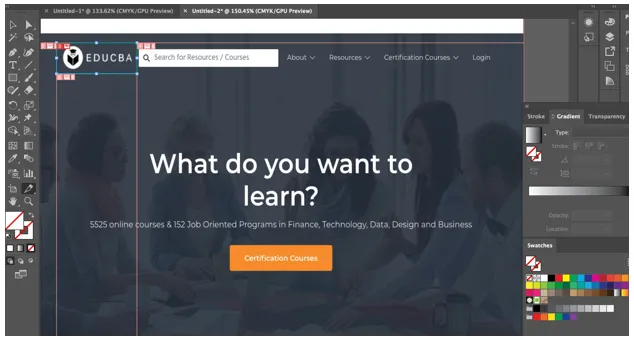
- Az Illustrator szelet eszköz használatakor a szoftver kétségtelenül szeleteket készít minden olyan képet és objektumot, amelyek az elem körül vannak. Az összes szeletet vagy darabot táblacellás elrendezésben állítják elő, így továbbfejlesztve vannak az interneten.
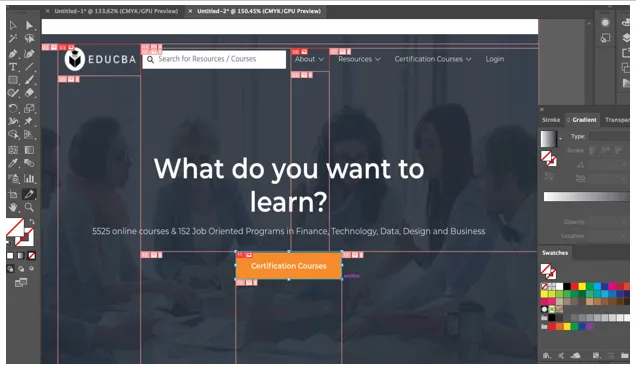
- Miután elvágta a szükséges elemeket, a szelet kiválasztásához kattintson az eszközsor panelen a szeletválasztó eszközre, ez úgy tűnik, mintha a szelet eszköz lenne, de egy kicsi egérszerű kurzorral fölötte. Ezután válassza ki a szelet. Ha egynél több szeletet szeretne választani, akkor tartsa lenyomva a Shift billentyűt, és kattintson a szeletekre egyenként.
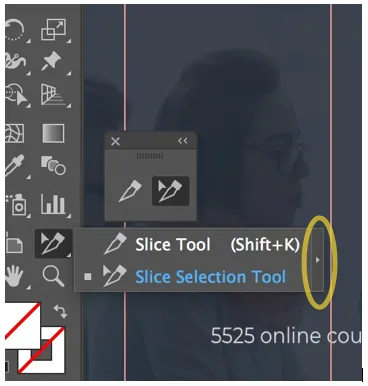
- Kihúzhatja a szeletelő eszköz opciót az eszköztárból a külső képre kattintva, amint azt a fenti kép kiemeli, mivel ez megkönnyíti az eszköz hatékony használatát.
- Ha elégedett a szelet helyzetével és el akarja kerülni a véletlen változásokat, akkor rögzítheti vagy rögzítheti úgy, hogy a rétegek paneljére lép, ha a szelet szerkesztési oszlopára kattint. Az összes szelete rögtön biztosításához válassza a Nézet> Szeletek lezárása menüpontot a tetején.
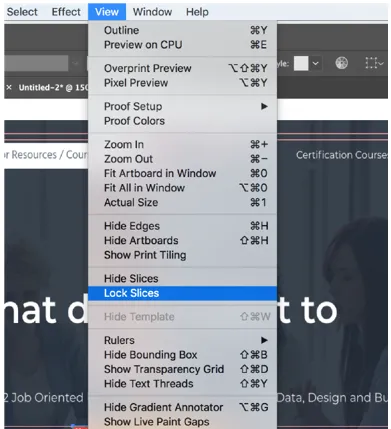
- Most, hogy elmentse a választásait, kattintson a Fájl> Mentés webre lehetőségre, és az alább látható módon megjelenik egy ablak.
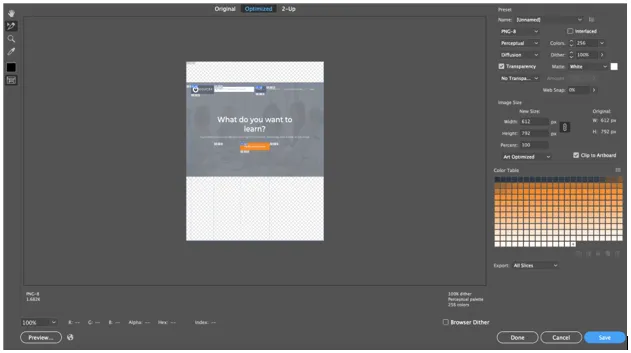
- A szeletválasztó eszköz használatával kiválaszthatja az egyes elemeket, amelyeket szeletelt, és külön-külön mentheti őket JPEG.webp, PNG vagy GIF formátumban. A logók SVG formátumban menthetők.
- A mentésre kattintás után megjelenik egy felugró ablak, amellyel az alább látható módon elmentheti választását.
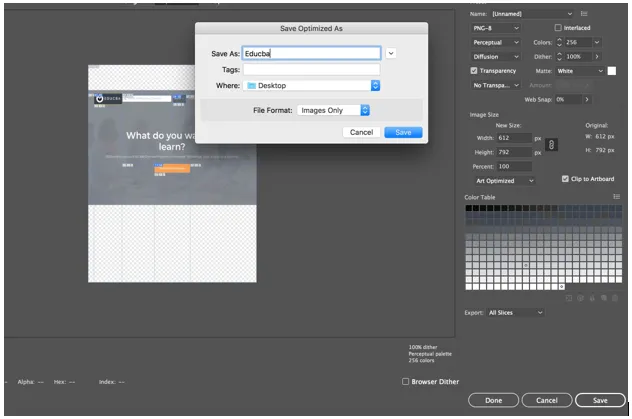
- A szeletek készítésének másik módja az útmutatók. Ugyanazt a példát fogjuk használni, mint a fenti, és útmutatásokat használunk az egyes elemek szeletelésére. Az útmutatókhoz olyan vonalzóra van szükségünk, amelyet engedélyezhetünk a Command + R megnyomásával Mac és Ctrl + R Windows esetén. Az alábbiak szerint készítünk útmutatókat:
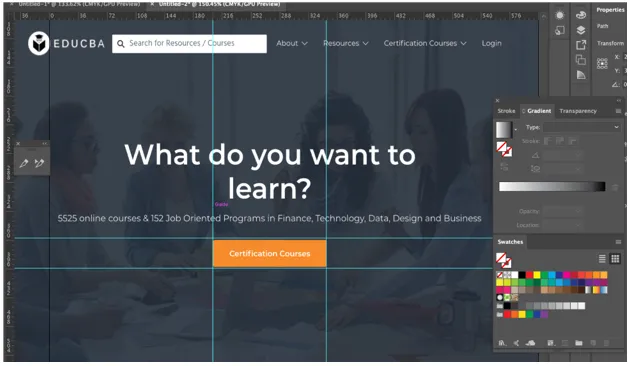
- Miután elkészítette az útmutatókat, a következő lépés az elem szeletelése az Objektum> Szelet> Létrehozás útmutatókból kattintással.
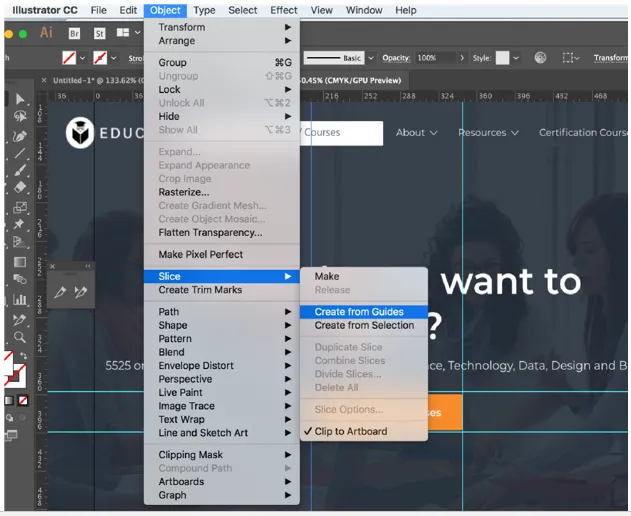
Mint láthatja, az elemek most fel vannak szeletelve.
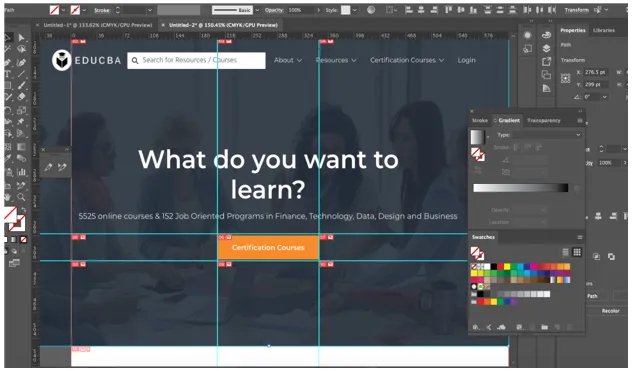
- A szelet eltávolításához válassza ki azt a szeletválasztó eszközzel, majd nyomja meg a törlés gombot. Ha el akarja távolítani a munka minden szeletet, és újra el szeretne kezdeni, lépjen az Objektum> Szeletek> Összes törlése elemre.
- A szelet eltávolításával eltávolítják a csatlakoztatott műalkotást is, tehát ha azt akarja, hogy a mű sértetlenül megőrizze, inkább engedje el a szelet. Ennek eléréséhez válassza ki a szükséges szelet, majd lépjen az Objektum> Szelet> Engedés elemre.
- Végül életképes elrejteni a szeletek táblázatait és az analóg logókat anélkül, hogy eltávolítanák a szeleteket a munkájuktól. Ennek eléréséhez válassza a Nézet> Szelet elrejtése lehetőséget.
Következtetés
Alapvetően a szelet eszközt használja téglalap alakú útvonalak rajzolásához azon objektum régió felett, amelyet ki szeretne vágni az elrendezésből. Ez a szeletek magányos célja, hogy az ábrát téglalap alakú szeletekké alakítsák ki az elrendezési fájlból. Az Illustrator egyetlen képet több képre oszt fel. HTML táblázatot állít elő, amelynek minden cellája a szeletekből vagy a kép darabjaiból áll. Ilyen módon, amikor regisztrálja a weboldalt egy böngészőben, az összes szeletelt kép együttesen jelenik meg, hasonlóan egy puzzle-hoz. A legfelső rész az, hogy a szeleteket megőrzik a fájlban, ami azt jelenti, hogy dokumentumként őrizte meg. Lehetőség van egy szeletréteg készítésére az Illustrator alkalmazásban, és az adott réteg alatti összes szeletelési utat felveheti. Ez megkönnyíti a szeletek elérési útjának megtalálását, és lehetővé teszi az összes, a fájlból kivágott ábra pontos mérésének megőrzését.
Ajánlott cikkek
Ez egy útmutató a Szelet eszközhez az Illustratorban. Itt tárgyaljuk, hogyan lehet a Szelet eszközt az Illustratorban lépésről lépésre használni az adott képernyőképekkel. A következő cikkben további információkat is megnézhet -
- Telepítse az Adobe Illustrator programot
- 3D effektusok az Illustrator-ban
- Radír eszköz a Photoshop-ban
- Téglalap eszköz a Photoshopban
- Adobe Illustrator Windows 8 rendszerre
- 3D effektusok utóhatásokban
- Telepítse az Adobe Creative Cloud alkalmazást
- Radír eszköz a Photoshop-ban