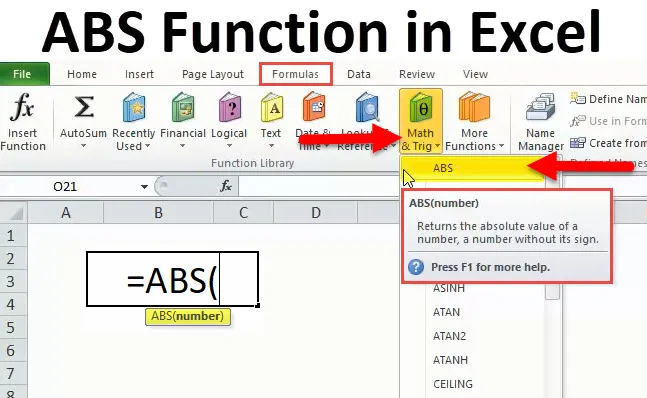
ABS funkció (Tartalomjegyzék)
- ABS az Excelben
- ABS képlet Excelben
- Hogyan lehet használni az ABS funkciót az Excelben?
ABS az Excelben
Az excelben mindannyian számokkal és gyakran negatív számokkal foglalkozunk. Vannak forgatókönyvek, amikor az összes negatív számot pozitív számokra kell konvertálni, és nem tudjuk, hogyan kell csinálni.
Hidd el, nincs rakétatudomány az, hogy ezeket a negatív számokat pozitív számokká alakítsák át.
Ebben a cikkben elmagyarázom az egyszerű képletet, amely segíthet nekünk az összes negatív szám pozitív számokra konvertálásában.
Az ABS abszolút értéket jelent. Az ABS funkció abszolút számot ad vissza jel nélkül. Használható munkalap- és VBA-függvényként egyaránt.
ABS képlet Excelben
Az alábbiakban látható az ABS képlet:
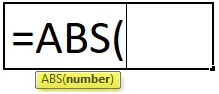
Az ABS képlet funkciója nagyon egyszerű, és csak egy paramétert tartalmaz, azaz a számot.
Szám: Ez a szükséges paraméter. Az a szám, amelyet abszolút számmal szeretne kapni az aláírása nélkül.
Ehhez a függvényhez megadhatjuk a cellák hivatkozását, közvetlenül beírhatjuk a számot, és számot dupla idézőjelekbe is beírhatjuk.
Hogyan lehet használni az ABS funkciót Excelben?
Ez az ABS funkció nagyon egyszerű és könnyen használható. Nézzünk meg néhány példát az ABS funkció használatáról.
Itt letöltheti ezt az ABS funkciót az Excel sablonban - az ABS funkció az Excel sablonban1. példa
A számok listájából konvertálja az összes negatív számot pozitív számra az ABS funkció használatával.
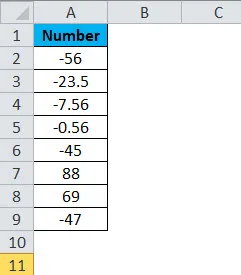
Használja az ABS funkciót excelben, hogy abszolút számot kapjon az előjele nélkül.
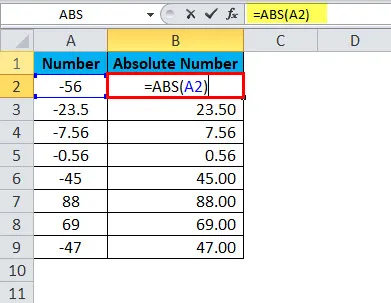
Az eredmény:
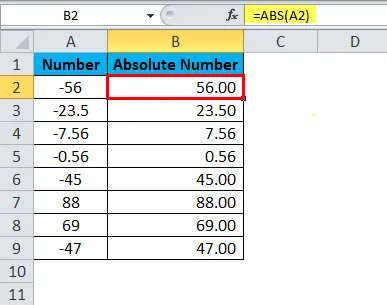
A pozitív számokra tekintve ugyanazt az értéket adja vissza. Nincsenek jelek a pozitív számokra, tehát a számot úgy adja vissza, ahogy van.
2. példa
A fenti példából megtanultuk, hogyan kell a negatív pozitív számokra konvertálni. Most vegye fel ugyanazt a példát, de az a helyzet, hogy ha a szám negatív, akkor konvertálja pozitívvá, és ha nem negatív, akkor pozitív számként jelenítse meg.
Ezt IF feltétel alkalmazásával hajtják végre. Az IF feltétel ellenőrzi, hogy az adott szám nulla alatt van-e vagy sem (If (A <0, ). Ha a szám nulla alatt van
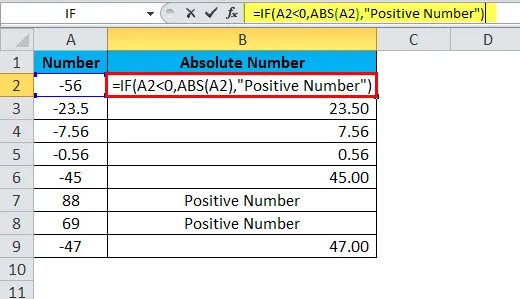
akkor a negatív számot pozitív számmá alakítja az ABS funkció használatával (ABS (A2))
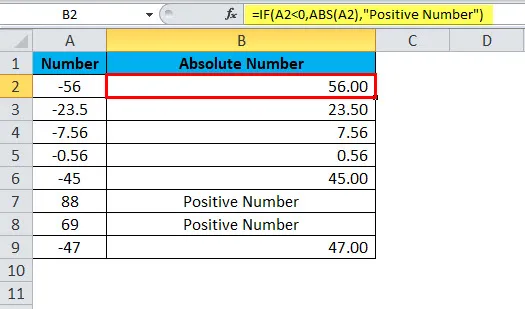
és ha a szám nem negatív
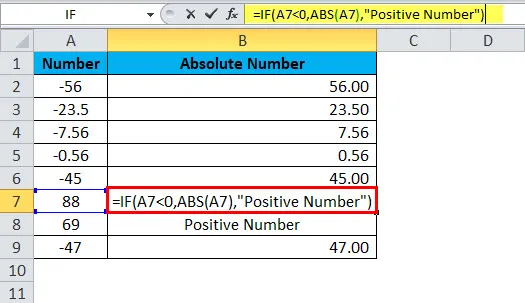
akkor az eredmény „pozitív szám” lesz.

3. példa
Az alábbi táblázatból számolja ki az értékesítési csapat cél- és tényleges jelentését. Megkapjuk a célt és a ténylegesen elért számot. Ki kell számítania a varianciát és a variancia százalékát.
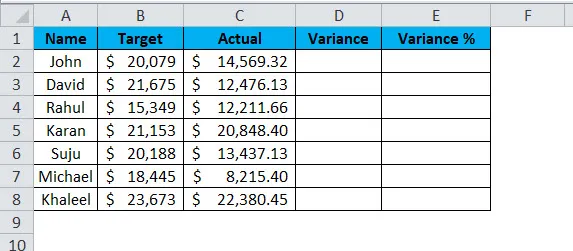
A szórás kiszámításához használhatjuk a következő képletet: = Valós - Cél.
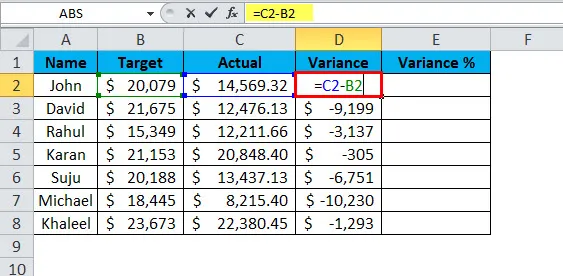
Ez megadná a variancia értéket.
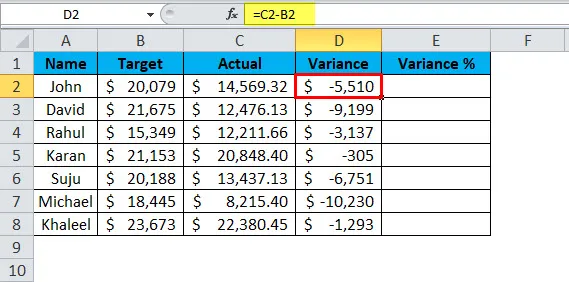
A variancia% értékének meghatározásához az = Variance / Target * 100 képletet használjuk.
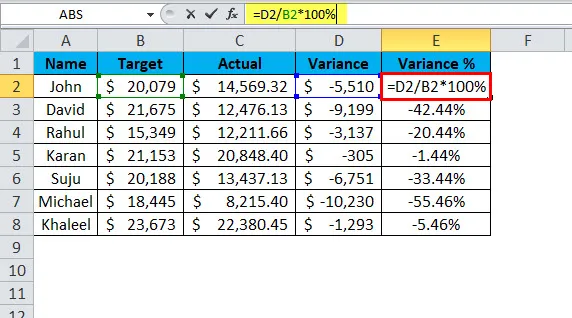
Ez megadja a variancia% értékét.
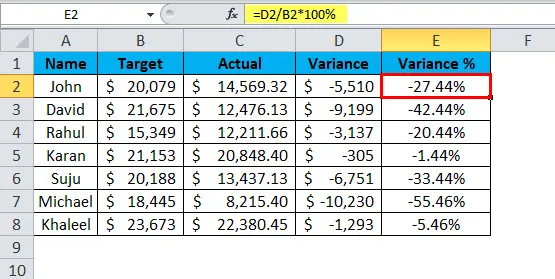
Ennek az általános képletnek a problémája az, hogy mindig negatív számokat kapunk, ha a tényleges érték kevesebb, mint a célérték, és ez befolyásolja a variancia százalékunkat is. Ezért e negatív számok kiküszöbölésére az ABS függvényt használhatjuk az abszolút értékek meghatározására.
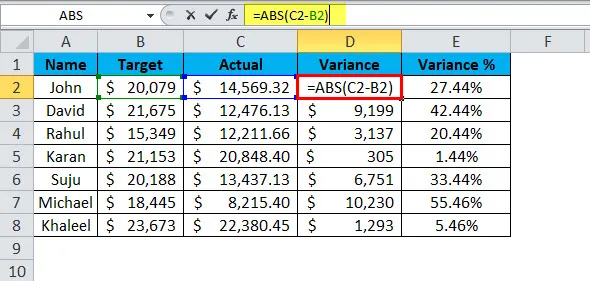
Éppen az ABS függvényt alkalmaztam, mielőtt elvégeztem az aktuális cél kiszámítását. Az eredményt az ABS abszolút értékre konvertálja.
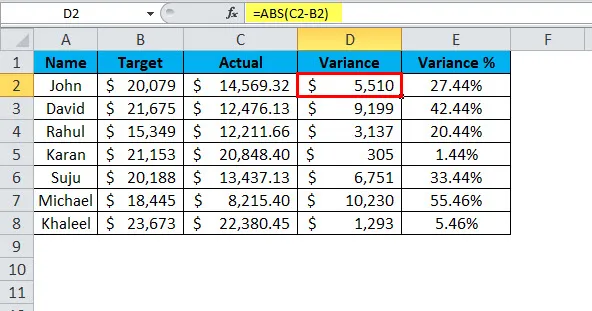
Még egy érdekes dolog itt, amint pozitív varianciaértéket kapunk, a variancia százalékát automatikusan átváltjuk pozitív százalékra.
4. példa
Az ABS használata nélkül pozitív számra is konvertálhatjuk. Ezek okos trükkök az excel használatához.
- Konvertálja a negatív számokat szorozva -1-gyel.
- Használja a Különleges beillesztés opciót.
Konvertálja a negatív számokat szorozva -1-del.
A matematika alapja a szaporodásjelek megértésében rejlik, és a szorzás énekei a következők.
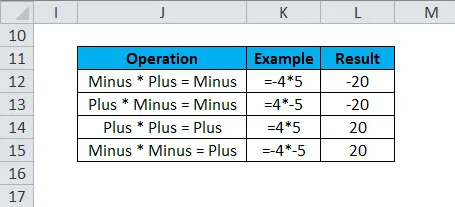
Mivel megpróbáljuk a negatív számokat pozitívvá konvertálni, használhatjuk az utolsó módszert, azaz Mínusz * Mínusz = Plusz
A fenti módszer alkalmazásával konvertálja az alábbi számokat abszolút számokra.

Szorozzuk meg ezeket a számokat -1-gyel, hogy a pozitív értékeket kapjuk.
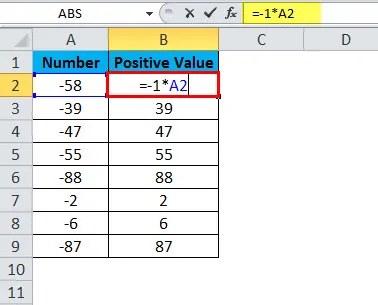
Az eredmény:
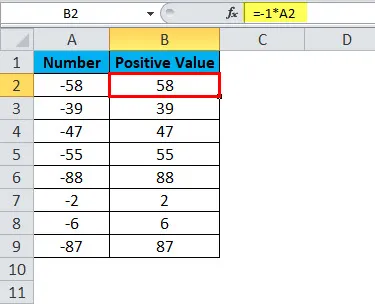
Használja a Különleges beillesztés funkciót a negatív számok pozitív számokká konvertálásához.
Írjon be -1-et egy cellába, és kövesse az alábbi lépéseket.
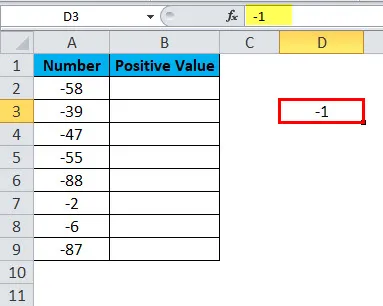
1. lépés: Másolja a D3 cellába bevitt -1 értéket .
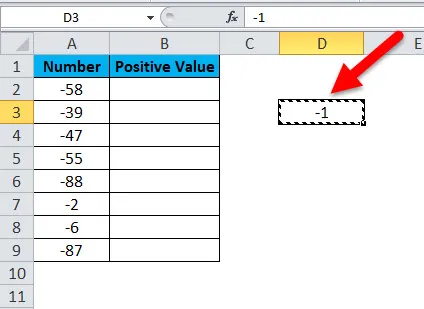
2. lépés: Most válassza ki az összes negatív értéket.
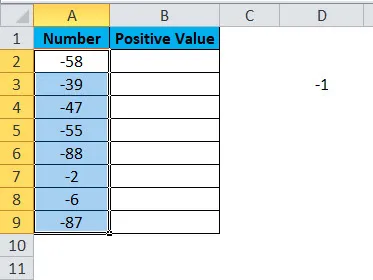
3. lépés: Nyissa meg a beillesztés speciális párbeszédpanelt az ALT + E + S gombbal, és válassza a Szorzás lehetőséget.
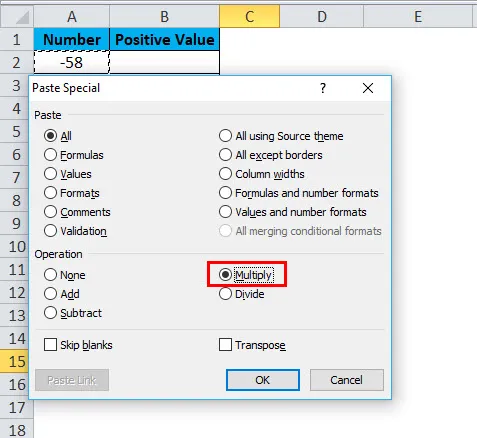
4. lépés: Most nyomja meg az ok gombot. Az összes negatív érték ugyanabban a tartományban pozitív értékre konvertálódik, és az eredmény megegyezik az alábbi képen láthatóval.
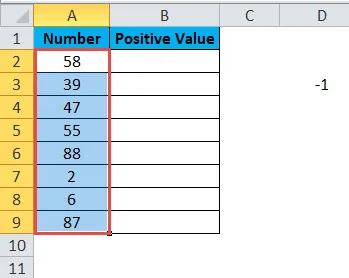
Ne feledkezzen meg az ABS funkcióról.
- Az ABS csak numerikus értékeket képes elfogadni. A numerikus érték kivételével a hiba # VALUE!
- A pozitív számokon nem történnek változások. Csak negatív értékeket konvertálnak pozitív értékekké.
- Az ABS funkcióhoz tartozó VBA kód: WorksheetFucntion.ABS (-650).
Alsó ABS_példa
Dim MyValue duplaként
MyValue = Application.WorkSheetFunction.ABS (-650)
Msgbox MyValue
Befejezés Sub
Ajánlott cikkek
Ez egy útmutató az ABS funkcióhoz. Itt tárgyaljuk az ABS képletet és az ABS funkció használatát, valamint a gyakorlati példákat és letölthető Excel sablonokat. Megnézheti más javasolt cikkeinket -
- Útmutató az MID funkcióhoz Excelben
- Excel POWER funkció
- Az EVEN függvény használata az Excelben
- Padló funkció az MS Excel programban