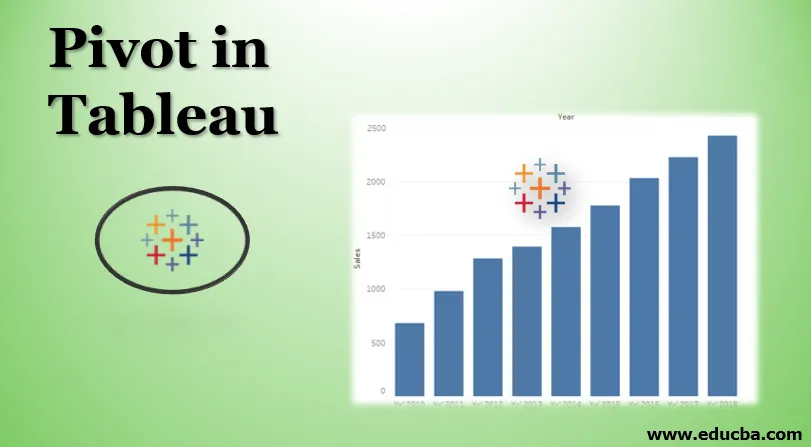
Bevezetés a Pivot-ba a Tableau-ban
A forgás általában egy olyan pontot jelent, amely támogatja a kiegyensúlyozással párhuzamos irányba történő fordulást. Az adat-alapú műveletek vonatkozásában a koncepció az MS Excel-ből származik, ahol a Pivot táblák segítenek az adatok kezelésében, a felhasználó igényeinek megfelelően. A Tableau is mechanizmust kínál az adatok elforgatásához, támogatva az felhasználói igények alapján az aggregálást és az adatok elrendezését. Az elforgatás után létrehozott új mezők sikeresen kihasználhatók olyan áttekinthető vizualizációk létrehozására, amelyeket egyébként nem lehet előállítani. Sőt, a Tableau itt sem korlátozza a felhasználót, mivel a forgatott adatok elfordíthatók az eredeti állapotukba is.
Pivot létrehozásának lépései a Tableau-ban
Most látni fogjuk az Adatok elforgatása lépésről lépésre a Tableau-ban. E bemutató céljából indiai húsz nagyobb város értékesítési adatait vesszük figyelembe. Az értékesítési adatok a jelen év bölcsére vonatkoznak. A 2010-től 2018-ig terjedő évek oszlopként vannak feltüntetve, és ezekkel szemben az egyes városok értékesítési számadatai vannak feltüntetve. Ezeket az adatokat a Tableau-ba importáljuk, és elemzés céljából rajtuk végezzük a pivot műveletet.
- Az adatforrás betöltéséhez kattintson az Adat menü „Új adatforrás” elemére. Alternatív megoldásként kattintson a „Csatlakozás az adatokhoz” elemre.
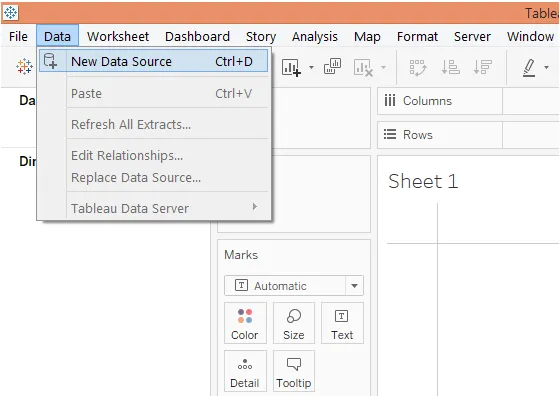
- Válassza ki a szükséges adatforrás típusát. Ebben az esetben az adatforrás Microsoft Excel fájlként van jelen, tehát kattintson a Microsoft Excel elemre, és válassza ki a fájlt.
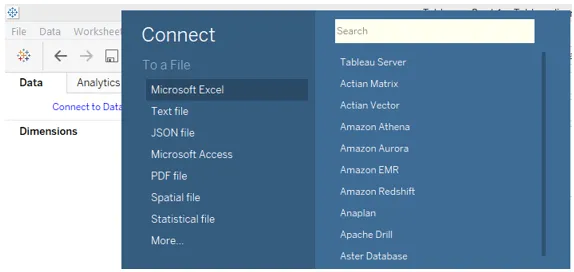
- Az adatokat az alábbi módon töltjük be a Tableau-ba.
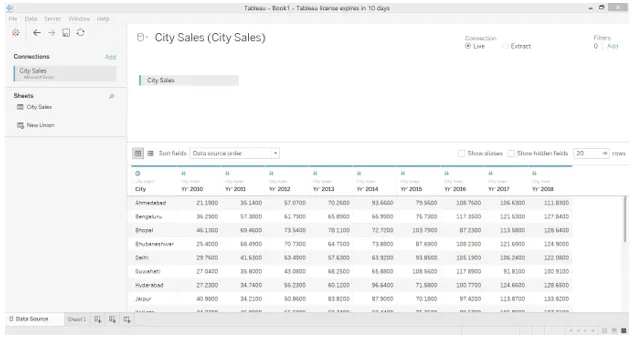
- A következő képernyőkép közelebbről szemlélteti az adatkészletet. Amint az a következő képernyőképen látható, minden év külön oszlopban van jelen. És egy sor azt jelzi, hogy egy város egy év alatt értékesített-e.
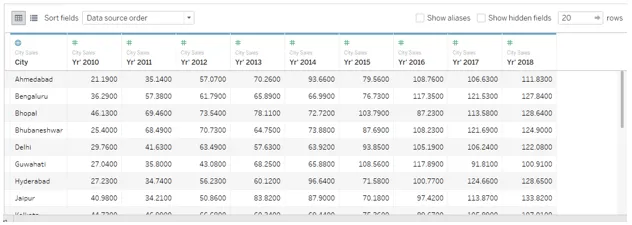
- A meglévő megállapodással nem lehet egy város összesített értékesítését megnézni, mivel az értékesítési adatok különbözõ évekre vonatkoznak. A „Pivot” opció használata segít leküzdeni ezt. Válassza ki az összes oszlopot, amelyeket el akarunk forgatni, mint például ebben az esetben az összes év oszlopát. Kattintson a jobb gombbal a kiválasztott oszlopokra, majd kattintson a Pivot opcióra, ahogy az az alábbi képernyőképen látható.
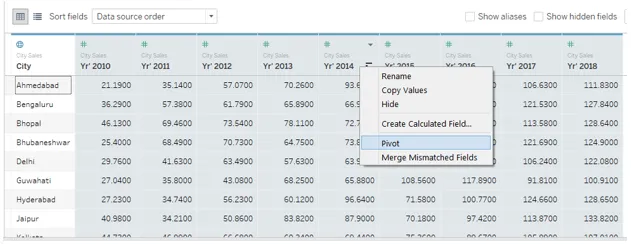
- Amint rákattintunk a „Pivot” opcióra, az adatok elforognak az alább látható módon. A forgatás eredményeként létrehozott új mezők alapértelmezett neve a „Pivot Field Names” és a „Pivot Field Values” a dimenzióhoz és a mértékhez. Átnevezzük őket értelmes nevekkel.
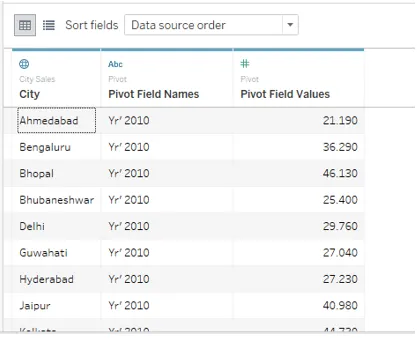
- Pivot mező átnevezéséhez kattintson duplán rá, és írja be a szükséges nevet. A névnek meg kell felelnie a kontextusnak, és jelentősen át kell adnia a mező lényegét.
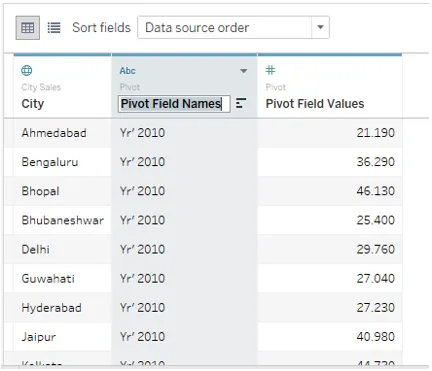
- Az alább látható módon sikeresen átneveztük a Pivot mezőneveket és a Pivot mező értékeket évre és értékesítésre.
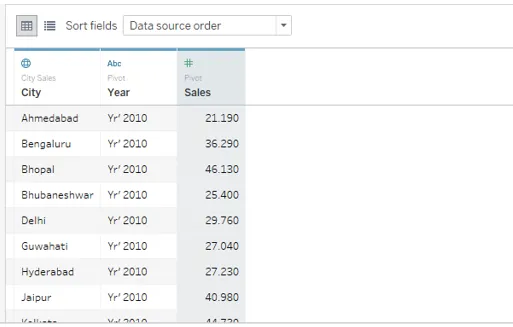
- A lap fülre lépve láthatjuk, hogy a pivot mezők sikeresen bekerültek, és ezeket most felhasználhatjuk elemzésre. Kiemelésre kerülnek, az ábra szerint.
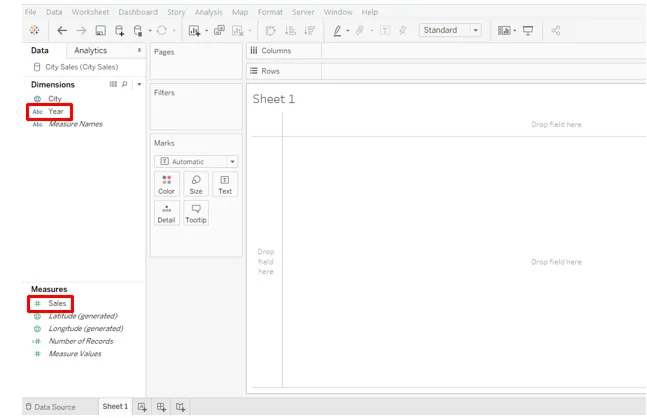
- Csak húzza az újonnan létrehozott évszámot az Oszlopok régióba, és mérje meg az Értékesítés a sorokba régiót. Megkapunk egy vizualizációt, amely ábrázolja az összes város várható éves bölcs értékesítését, az alábbiak szerint. Megjegyzés: az alapértelmezett diagramtípus egy sávdiagram, amely megváltoztatható a Marks kártyáról.
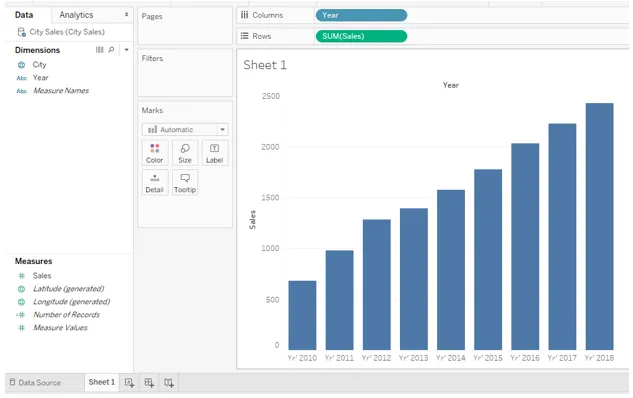
- A Marks kártyán változtassa meg a diagram típusát Line-ra, és kapunk egy sort, amely ábrázolja az értékesítés trendjét a vizsgált időszakban. A jobb betekintés és az elemzés érdekében ezt a diagramot kissé módosítjuk. A Marks kártyában kattintson a Szín elemre. A Színes részben a Jelölők alatt válassza az „Összes” lehetőséget. Ezeket a lépéseket végrehajtva kap egy vonaldiagramot jelölőkkel, amint az az alábbi képernyőképen látható.
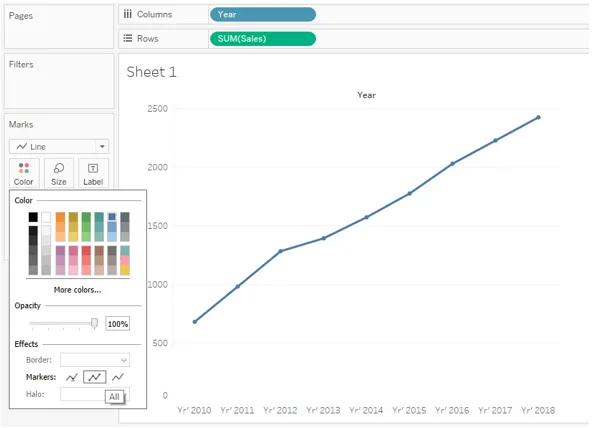
- A vonaldiagram növekvő tendenciát mutat 2010 és 2018 között. Elemzőként azonban érdemes lehet mélyebben bejutni az értékesítési adatokba. Annak érdekében, hogy az eladási adatok láthatóvá váljanak a címkék körül, csak húzza a Értékesítés címkén a Marks kártyán. Kapunk egy vonaldiagramot az értékesítési adatokkal, amint az az alábbi képernyőképen látható.
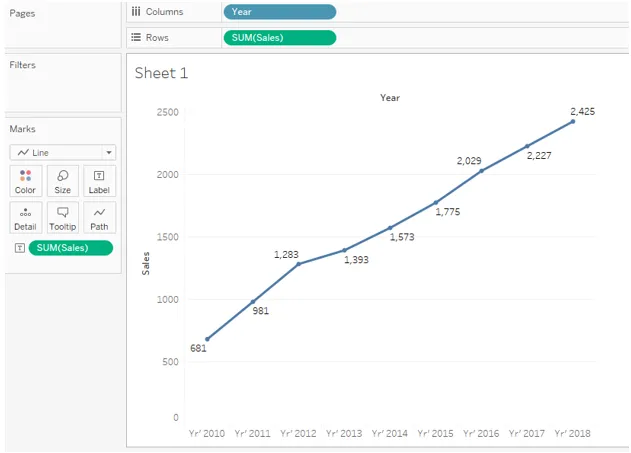
A fenti ábra inkább betekintést nyújt, és egyszerű és gyors módszert kínál összehasonlításokhoz és százalékos számításokhoz az évről évre.
- A fenti elemzés során a teljes értékesítésen dolgoztunk. Időnként fontos lesz az átlagos eladások elemzése. Példánkban egy adott időszak átlagos eladásainak elemzéséhez az aggregálási mértéket SUM (Összeg) értékről AVG (Átlagos) értékre kell változtatnunk. Vegye figyelembe, hogy az oszlopok régiójában van az Értékesítés jelenléte, valamint a Jelölés kártya, tehát mindkét helyen módosítanunk kell az összesítés mértékét. Az aggregálás mértékének megváltoztatásához kattintson az Értékesítés dimenzió legördülő menüjére, majd az „Mérés” részben válassza az „Átlagos” lehetőséget. A következő képernyőkép bemutatja az Összevonás mértékének a Marks kártyán történő megváltoztatásának folyamatát, a következő képernyőképen pedig az Oszlopok régióban jelen lévő Értékesítés dimenziójának eljárása látható.
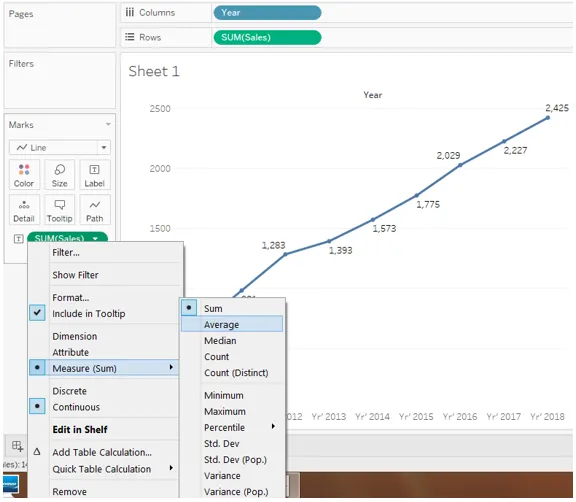
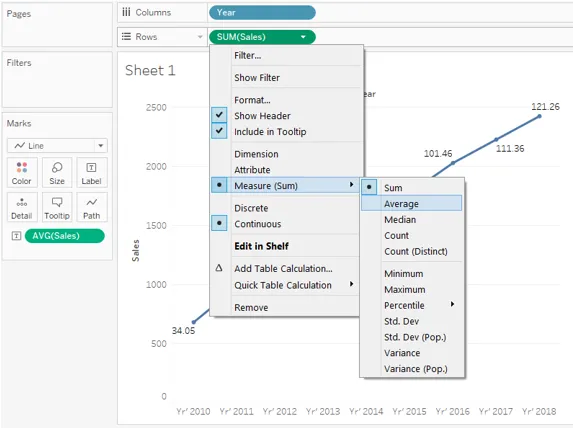
- Az alábbi képernyőképeket ábrázolja Indiában húsz nagyobb város átlagos értékesítési trendje a 2010 és 2018 közötti időszakra.
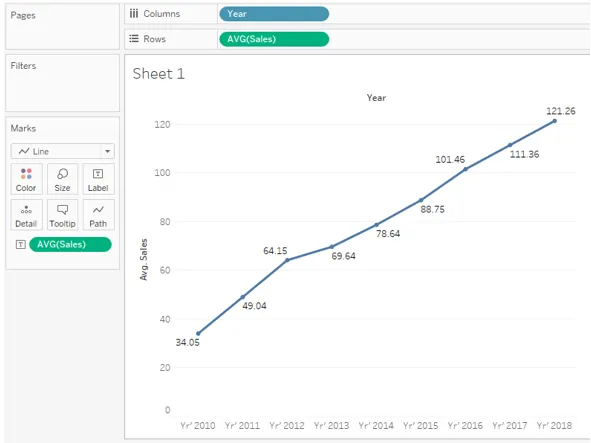
A fenti részben láttuk, hogy az elforgatható adatok hogyan segíthetnek kritikus elemzések elvégzésében és az adatokkal való együttműködésben különböző aggregációs intézkedések és adatrendezési lehetőségek felhasználásával. Ez a Tableau pivotjának kulcsfontosságú eleme.
- Távolíthatjuk el a pivotot és visszaállíthatjuk az adatokat az eredeti állapotukba. A pivot eltávolításához kattintson a jobb egérgombbal bármelyik elforgatott mezőre, majd kattintson az „Pivot eltávolítása” opcióra.
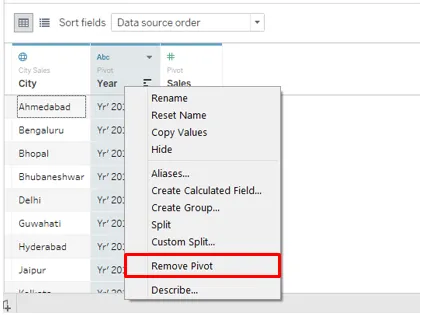
- Az alábbi képernyőkép azt mutatja, hogy az „Eltávolítás pivot” opcióra kattintva visszaállíthatók az adatok az eredeti állapotukba. Ez azért fontos, mert a követelmény alapján elforgathatjuk az adatokat, elvégezhetjük az elemzést, és a cél elérése után az adatokat visszaállíthatjuk az eredeti állapotba. Ez két célt szolgál: elemzés elvégzése és az adatok érintetlenül tartása.
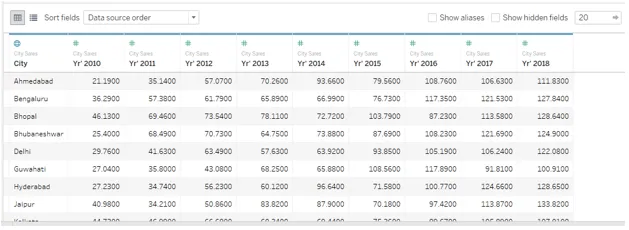
- Csak nézze meg, mi történik, ha nem forgatjuk az adatokat, és az elemzéshez felhasználjuk. Amint az alábbi képernyőképen láthatjuk, az egyes évek külön mutatókként jelennek meg, és nem lehet őket összesíteni úgy, hogy évente értékesítési tendenciát kapjunk. Ne feledje, hogy ezt a Pivot használatával legyőztük.
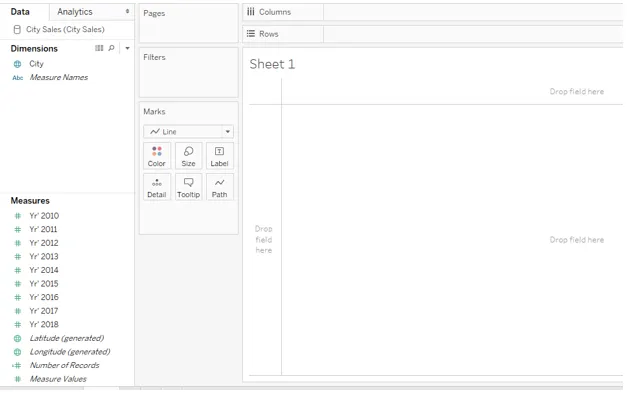
Következtetés
A név a mechanikai pivotból származik, és az adatbázis-műveletek pivot funkcionalitása arra utal, hogy az adatok feldolgozása és az adatok aggregálása szükség szerint történjen. A Tableau Pivot opciója segíti az adatokat az adatok kezelésében, hogy megfelelő adatrendezést kapjon, amelyet tovább lehet használni a kontextus alapú elemzéshez.
Ajánlott cikkek
Ez egy útmutató Pivothoz a Tableau-ban. Itt a lépésről lépésre tárgyaljuk a Pivot létrehozását a Tableau-ban, és a pivot műveletet rajta keresztül elemzésre. A következő cikkben további információkat is megnézhet -
- Paraméterek a Tableau-ban
- Tableau műszerfal tervezés
- Tableau chart típusok
- Adatok keverése a Tableau-ban
- Pivot a Tableau-ban
- Tableau kontextusszűrő
- Tableau Bullet Chart
- Bevezetés a Tableau szolgáltatásaiba és tulajdonságaiba