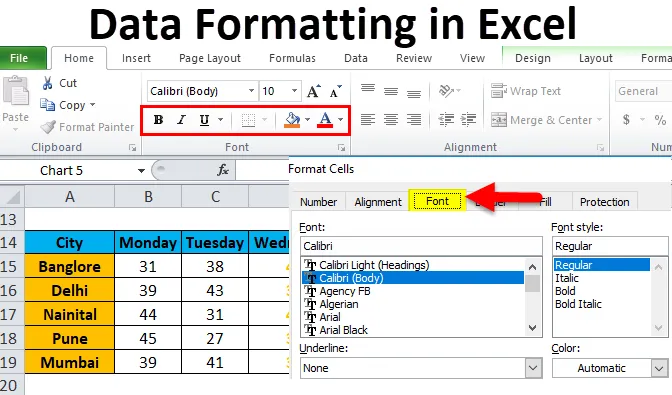
Adatok formázása Excelben (Tartalomjegyzék)
- Formázás Excelben
- Hogyan formázhatjuk az adatokat Excelben?
Formázás Excelben
A formázás használatával megváltoztathatjuk a munkalap megjelenését. Az Excelnek számos olyan eszköze van, amelyek megváltoztathatják az adatok megjelenését a követelményeknek megfelelően. Az adatok eredménye vagy célja alapján az Excel különféle formázási elemeket biztosít, mint például betűszín, betűméret, háttér, betűstílus, igazítás stb.
Az adatok Excel formázására nagyon sok módszer van. Az adatok / jelentés Excel formázásakor kövesse az alábbi útmutatásokat:
- Az oszlop címsor / sor címsor nagyon fontos része a jelentésnek. Leírja az adatokkal kapcsolatos információkat. Így a címsor félkövér betűvel szedhető. A gyorsbillentyű a CTRL + B. Az eszközsoron a Betűkészlet részben is elérhető.
- A fejléc betűméretének nagyobbnak kell lennie, mint az adatok többi tartalma.
- A fejléc mező háttérszínének nem fehér színűnek kell lennie. Annak érdekében, hogy megfelelően látható legyen az adatokban.
- Végezze a fejléc mező vázlatát. Nagyon sok a határok stílusa. A szegélystílus eléréséhez keresse meg a Betűkészlet részt, és kattintson az alábbi képernyőképen látható ikonra:

- Válassza ki a megfelelő szegélystílust. Ezzel hozzáadhatjuk a cellák szegélyét.
- A fejléc betűtípust középre kell igazítani.
- Annak érdekében, hogy a cellák mérete elegendő legyen, így a cellába írt adatoknak megfelelő olvasási módon kell lenniük.
- A számformázáshoz sok stílus érhető el. Ehhez lépjen a számhoz, és kattintson a kombinált mezőre, mint az alábbi képernyőkép:

- Az adatoktól függ, hogy decimálisan, százalékban, számban, formátumban formázható-e.
Az alábbi képen különböző betűstílust mutattunk be:
A „B” betűtípust félkövérre állítja, „I” dőlt betűvel, „U” betű aláhúzáshoz stb.
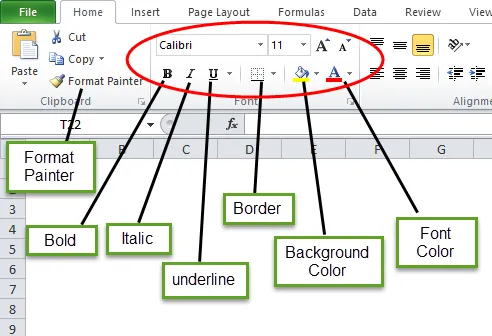
Hogyan formázhatjuk az adatokat Excelben?
Vegyük az alábbiakat és megértjük az adatok formázását egyenként.
Itt letöltheti ezt az adatformázási Excel sablont - Adatformázási Excel sablonFormázás Excelben - 1. példa
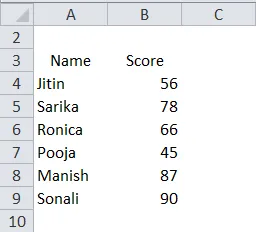
A fenti, nem szervezett adatokkal rendelkezünk, amelyek nagyon egyszerűnek tűnnek. Most az adatok formázását Excelben végezzük el, és ezeket az adatokat bemutatható formátumban készítjük el.
- Először válassza ki a fejléc mezőt, és tegye félkövérré.

- Válassza ki a teljes adatot, és válassza a szegély alatt az „All Border” opciót.
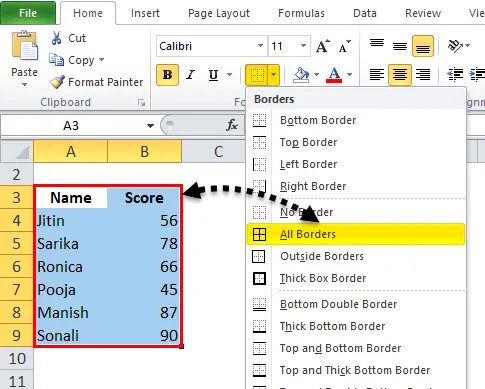
Tehát az adatok így néznek ki:
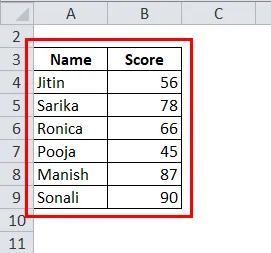
- Most válassza ki a fejléc mezőt, és válassza a vastag szegélyt a szegély alatti „Vastag doboz szegélye” elem kiválasztásával.
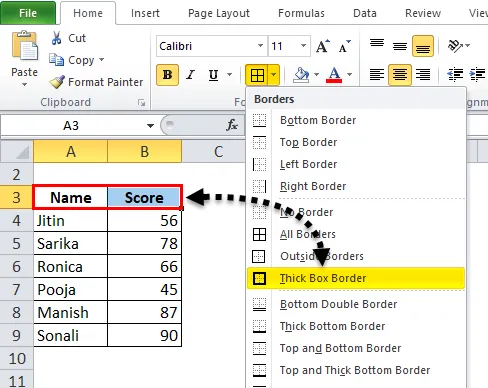
Ezt követően az adatok így néznek ki:
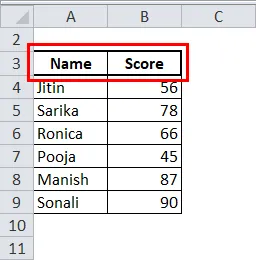
- Készítse el a fejléc mezőt a közepén.

- Válassza ki a háttér színét is, amely nem a fehér. Itt világoskék színt fogunk használni.
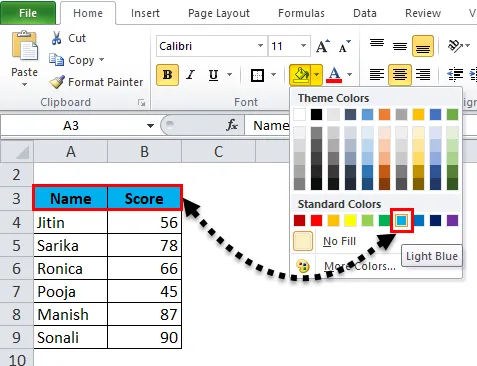
Az adatok most már reprezentáltabbak.
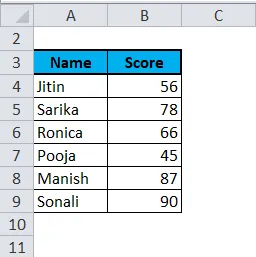
Formázás Excelben - 2. példa
Ebben a példában megtanuljuk a jelentés vagy az adatok formázásának több stílusát.
Vegyünk példát a különböző városok időjárási előrejelzéseire napról a másikra.
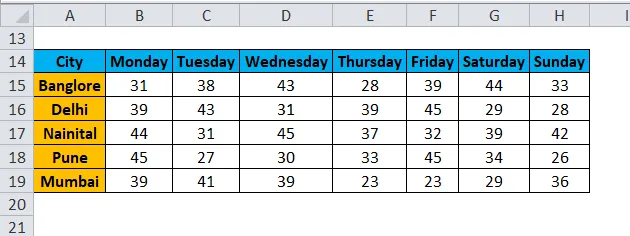
Most ki szeretnénk emelni a szerdiai adatokat.
- Válassza ki az adatok teljes rekordját, és kattintson a jobb egérgombbal. Megjelenik egy legördülő menü. Válassza a „Cella formázása” lehetőséget.
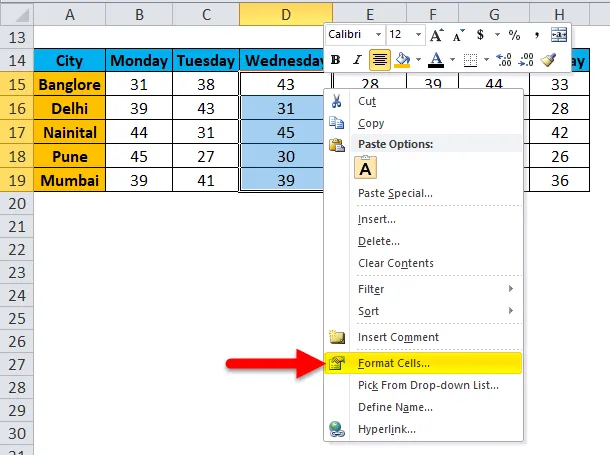
- Ezzel megnyílik a Cella formázása párbeszédpanel. Mint láthatjuk, itt rengeteg lehetőség áll rendelkezésre, hogy a betűtípust különböző stílusban megváltoztassuk, ahogy akarjuk.

- A Szám gomb segítségével megváltoztathatjuk az adattípust, például tizedes, százalékos stb.

- Az Összehangolás gombbal eltérő stílusban igazíthatjuk a betűtípust.
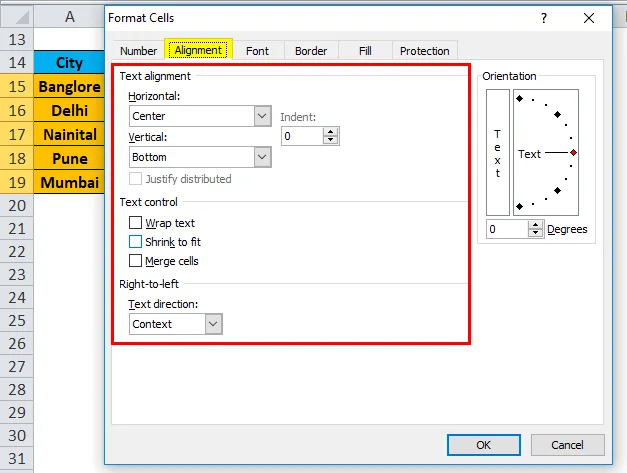
- Kattintson a Betűkészlet gombra. Ez a gomb rengeteg betűstílust kínál. Megváltoztathatjuk a betűtípust, stílust, méretet, színt stb.

- Ebben a példában félkövér betűtípust választunk, 12-es betűmérettel, narancs színűnek. Ezen kívül az adatok szegélyét a Border gombra kattintva is láthatóvá tehetjük.
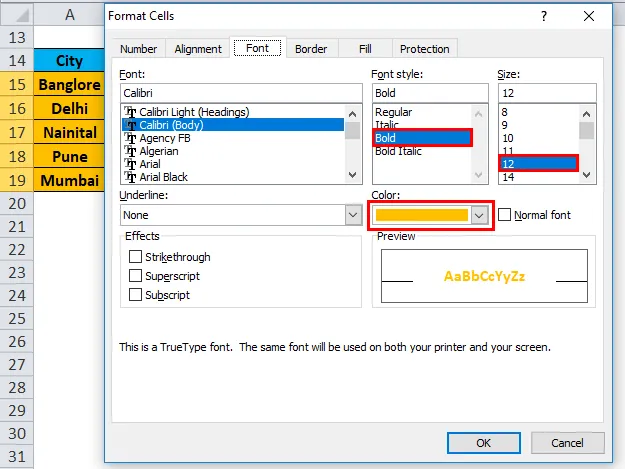
- Adataink most úgy néznek ki, mint az alábbi képernyőkép:

Formázás Excelben - 3. példa
Megint ugyanazokat az adatokat feltételezzük. Most ezeket az adatokat képi formában szeretnénk bemutatni.

- Válassza ki a teljes adatot, és lépjen a Beszúrás menübe. Kattintson az Oszlopdiagram elemre, válassza a Halmozott oszlop elemet a 2-D oszlopdiagram alatt.
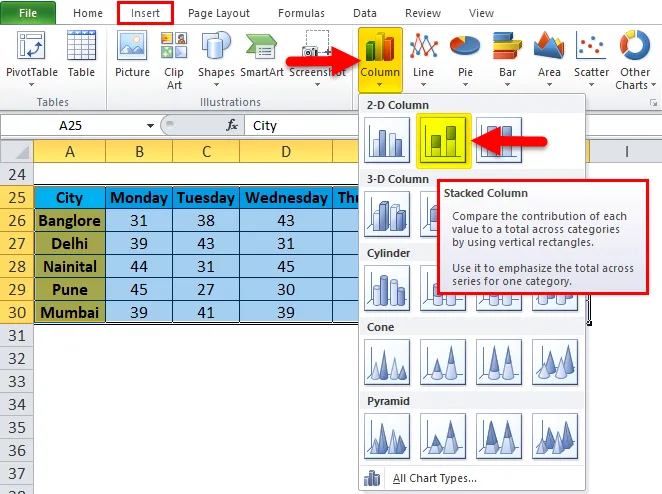
- Adataink az alábbiak szerint néznek ki:
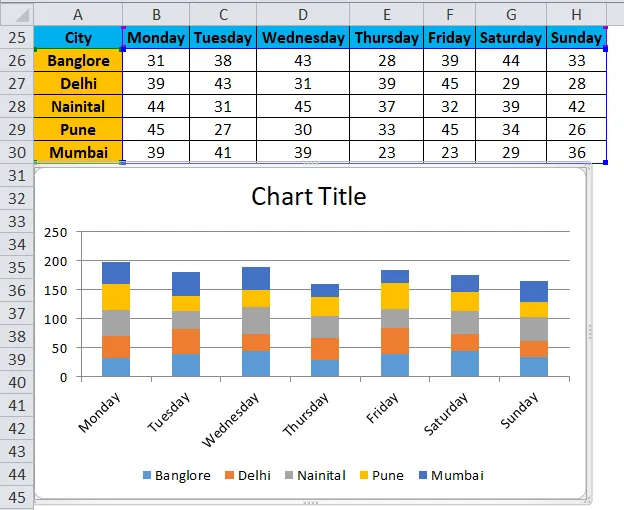
Az adatformázás előnyei Excelben:
- Az adatok megjeleníthetőbbek.
- A formázás révén kiemelhetjük az egyedi adatokat, például az üzleti eredményt vagy veszteséget.
- A diagram segítségével könnyen elemezhetjük az adatokat.
- Az adatformázás sok időt és energiát takarít meg.
Dolgok, amikre emlékezni kell
- Nagyon sok gyorsbillentyű áll rendelkezésre az Excel formázására. Ezen keresztül sok időt és erőfeszítést takaríthatunk meg.
- CTRL + B - FÉNY
- CTRL + I - OLASZ
- CTRL + U - HATÁS
- ALT + H + B - szegélystílus
- CTRL + C - Az adatok másolása, CTRL + X - Az adatok kivágása, CTRL + V - Az adatok beillesztése.
- ALT + H + V - Megnyitja a beillesztés párbeszédpanelt. Itt rengeteg beillesztési lehetőség áll rendelkezésre.
- Amikor beilleszti az adatok diagramját, ahogyan azt a 3. példában készítettük, megnyílik a diagrameszközök menü. Ezzel a lehetőséggel megtehetjük a diagram formázását a követelményeinknek megfelelően.
- Az Excel nagyon érdekes funkciót kínál, amelyen keresztül gyors elemzést végezhetünk az adatainkról. Ehhez válassza ki az adatokat, és kattintson a jobb gombbal. Megnyitja az elemek listáját. Válassza a „Gyors elemzés” lehetőséget.
- Megnyitja a feltételes formázási eszköztárat.
Ezzel a lehetőséggel további feltételeket adhatunk az adatokhoz, például ha az adatok kevesebb, mint 40 vagy nagyobb, mint 60, tehát hogyan néznek ki az adatok ebben a helyzetben.
Ajánlott cikkek
Ez egy útmutató az Excel formázásához. Itt megvitatjuk, hogyan formázhatjuk az adatokat Excelben, az excel példával és a letölthető excel sablonokkal együtt. Ezeket a hasznos funkciókat Excelben is megnézheti -
- A görgetősáv használata Excelben
- Hogyan kell használni az Excel MATCH függvényt?
- A legjobb példa az ABS Excel funkcióra
- MS Excel: IGAZ funkció
- Excel VBA formátum | Példák