Ebben az oktatóanyagban mindent megtudunk a frissített kezdőképernyőről vagy a Start munkaterületről, ahogyan azt hivatalosan is ismertük, a Photoshop CC 2017 alkalmazásban . A Start képernyőt valójában a Photoshop CC 2015-ben mutatták be, de a CC 2017-ben az Adobe egy kicsit korszerűsítette és néhány fontos változtatást hajtott végre, amelyek mindegyikét itt megvizsgáljuk.
A legnagyobb változás azonban nem valójában magának a Start képernyőnek, hanem az Új dokumentum párbeszédpanelnek, amelyet a Photoshop CC 2017-ben teljesen átalakítottak. Röviden átnézzük itt, amikor áttekintjük a Start képernyő funkcióit., de sokkal részletesebben bemutatom a saját külön bemutatójában.
A továbblépéshez a Photoshop CC (Creative Cloud) alkalmazást kell használnia, és ellenőriznie kell, hogy a Photoshop CC példánya naprakész-e. Lássunk neki!
A Photoshop "Start Start" pontja
A Photoshop Start képernyője a nevét kapja abból, amit csinál; ad helyet a kezdéshez. Mielőtt bármilyen munkát elvégezhetnénk a Photoshop programban, először szükségünk van valami munkára, amelyen dolgozunk, és itt jön a Start képernyő. Használhatjuk a Start képernyőt egy vadonatúj Photoshop dokumentum létrehozásához, vagy meglévő kép megnyitásához. . A Start képernyő minden alkalommal megjelenik, amikor önmagában elindítjuk a Photoshop szoftvert, azaz még nem választottunk ki dokumentumot vagy képet, amelyen dolgozunk, és akkor jelenik meg, amikor bezárunk egy dokumentumot, és nincs más dokumentum a képernyőn.
Általában a Start képernyő megjeleníti a nemrégiben megnyitott fájlok listáját, így gyorsan újra megnyithatja és folytathatja a munkát. De ha ez az első alkalom, hogy elindította a Photoshop-ot, vagy törölte a Legfrissebb fájlok előzményeit (ezt később megtudjuk, hogyan fogjuk megtenni), akkor a Start képernyő alapértelmezett állapotában jelenik meg, néhány rövid tippel és útmutatóval a képernyő közepén az induláshoz:

A Photoshop CC 2017 kezdőképernyője.
A menübeállítások
A Start képernyő bal oldalán található a főmenü. Minden menüpontot (mind a négyet) lefedjük, miközben megyünk, de most ne feledje, hogy alapértelmezés szerint a RECENT FILES van kiválasztva a tetején. Ha lenne nemrégiben megnyitott fájlok (amelyeket hamarosan meg fogok készíteni), akkor azok a képernyő közepén jelennek meg, ahol az utasítások jelennek meg.
A UTASÍTOTT FÁJLOK alatt található a CC FILES, a Photoshop CC 2017 kezdőképernyőjének vadonatúj kiegészítése. A "CC" a Creative Cloud kifejezést jelenti, és ez az opció lehetővé teszi a Photoshop PSD fájljainak megnyitását, amelyeket nem a helyi számítógépünkön tároltunk, hanem a felhőben - az online tárhely, amelyet az Adobe ad nekünk a Creative Cloud előfizetésünk részeként.
Ez alatt két egyszerű gombot találunk. Az Új … gomb segítségével vadonatúj Photoshop dokumentumot készíthetünk, míg az Megnyitás … gomb megnyithatja egy meglévő dokumentumot vagy képet. Lehet, hogy nem tűnik túl sokat, de ez a két gomb a Start képernyő funkcióit használja, amelyeket a legtöbbet fogsz használni. Megtanuljuk, hogyan működnek egy pillanat alatt:
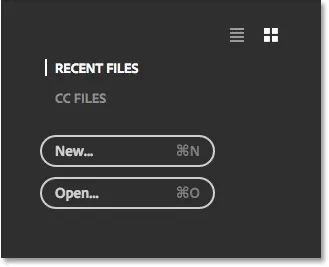
A Start képernyő főmenü opciói.
A csempe
A Start képernyő másik fő jellemzője az alján lévő csempesor. A lapok dinamikusak, vagyis tartalmuk időről időre változik. Az egyetlen csempe, amely nem változik, az a bal oldali első, amely lehetővé teszi képek keresését az Adobe Stock szolgáltatás használatával. A többi lap vagy oktatóanyagokat, vagy letölthető tartalmat kínál. A csempére kattintva megnyílik a böngésző, és eljut az Adobe webhelyére, ahol további információkat talál a témáról:
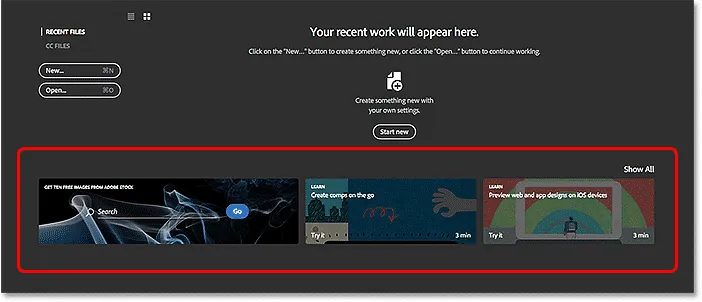
A dinamikus lapok a Start képernyő alján.
Csak néhány lap jelenik meg a kezdőképernyőn. További csempék megtekintéséhez kattintson a jobb oldali csempe fölött található Összes megjelenítése gombra:
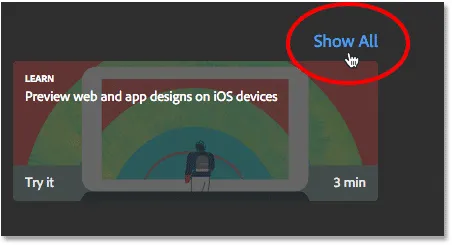
Kattintson az Összes megjelenítése gombra.
A kezdőképernyőhöz való visszatéréshez kattintson a Vissza gombra:

Kattintson a Vissza gombra.
Új Photoshop dokumentum létrehozása
Nézzük meg a Start képernyő megjelenésének két legnagyobb okát - új Photoshop dokumentumok létrehozása és a meglévő képek megnyitása. Új dokumentum létrehozásával kezdjük. Teljesen új Photoshop dokumentum létrehozásához kattintson a bal oldali Új … gombra:
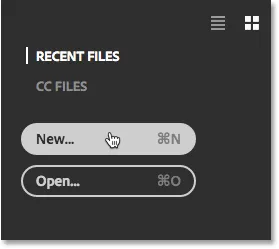
Kattintson az "Új …" gombra.
Vagy ha nem rendelkezik nemrégiben megnyitott fájlokkal, akkor kattintson a képernyő közepén található Új indítás gombra. Vegye figyelembe, hogy ez a gomb csak akkor jelenik meg, ha nincs nemrégiben megnyitott fájl:
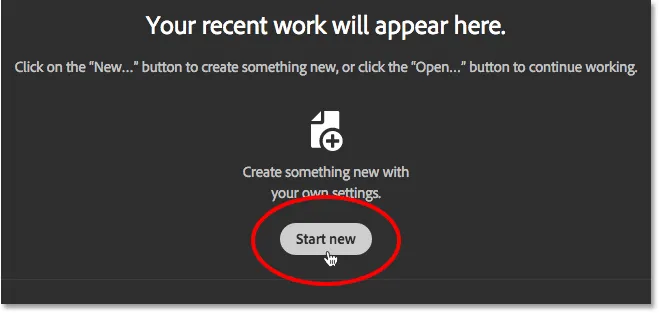
Az "Új indítás" gomb.
Mindkét módon megnyílik az Új dokumentum párbeszédpanel, amelyet a Photoshop CC 2017-ben teljesen átalakítottak. Mint korábban említettem, itt röviden áttekintjük, és részletesebben bemutatom egy külön oktatóanyagban:
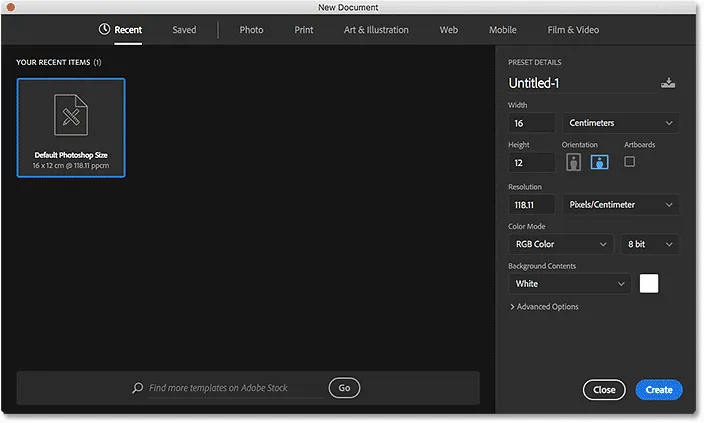
Az átalakított új dokumentum párbeszédpanel a Photoshop CC 2017 alkalmazásban.
Új dokumentum létrehozásához először a párbeszédpanel tetején lévő menü segítségével választjuk ki a szükséges dokumentumtípust ( Fénykép, Nyomtatás, Művészet és illusztráció, Web, Mobil vagy Film és Videó ). Például választom a Fotót:
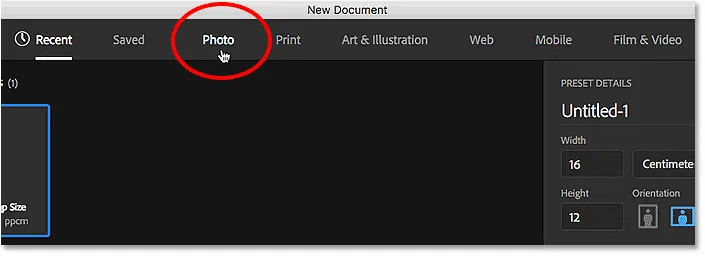
Dokumentumtípus kiválasztása a menüből.
Ez megjeleníti az előre beállított dokumentumméretek gyűjteményét, amelyek közül választhatunk a kiválasztott dokumentum típusa alapján. Mióta a Fotót választottam, látom a szokásos fotóméretekre vonatkozó beállításokat, mint például a Tájkép 2x3, a Tájkép 4x6 és a Tájkép 5x7.
Az előre beállított sablonok gyűjteménye (új a Photoshop CC 2017 alkalmazásban), amelyet letölthetünk az Adobe Stock-ből. A sablonok lehetővé teszik, hogy képeinket hozzáadjuk az előre elkészített elrendezésekhez és effektusokhoz. A kiválasztott dokumentumtípustól függően különböző sablonokat fog látni. A sablonok használata egészen más téma, ezért egyelőre kihagyjuk őket, és csak az előre beállított elemekre koncentrálunk.
Kezdetben csak néhány előre beállított érték jelenik meg. Ha még több presetet szeretne megtekinteni, kattintson az Összes presetek megtekintése gombra:
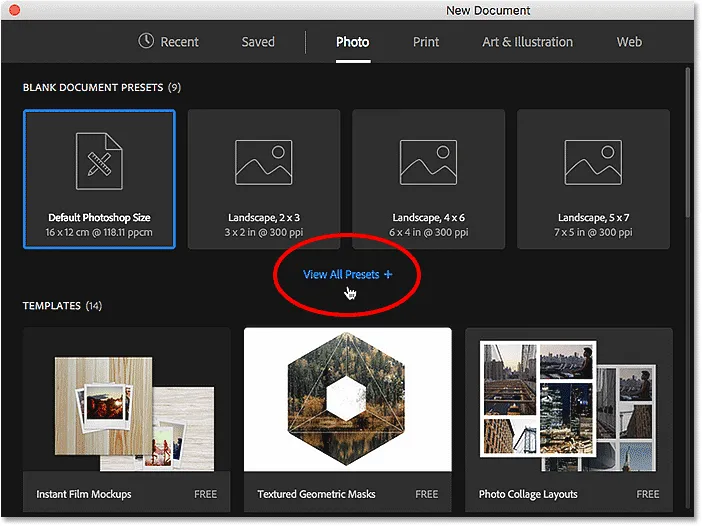
Kattintson a "Összes preferencia megtekintése" elemre.
Lehet, hogy a jobb oldali görgetősávot kell használnia az előre beállított készletek teljes listájának görgetéséhez. Ha lát egy olyan előre beállított beállítást, amely megfelel az Ön igényeinek, akkor kattintson rá, hogy kiválassza. Kattintson a 8x10 tájképre:
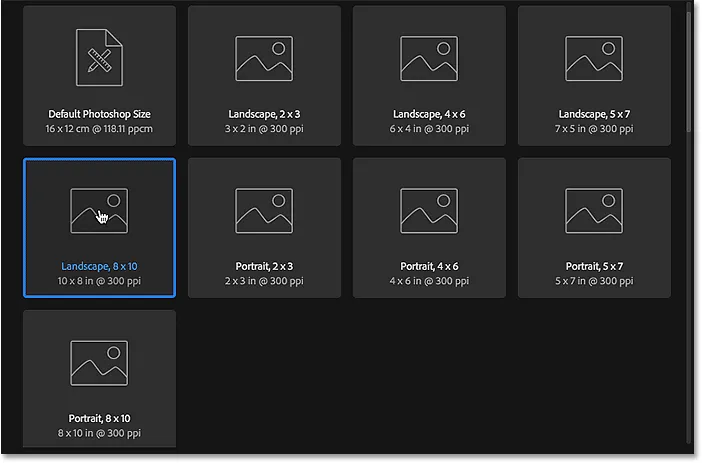
Egy előre beállított dokumentumméret kiválasztása.
Az előre beállított adatok, beleértve a szélességet, a magasságot és a felbontást, a párbeszédpanel jobb oldalán, a PRESET RÉSZLETEK oszlopban találhatók:
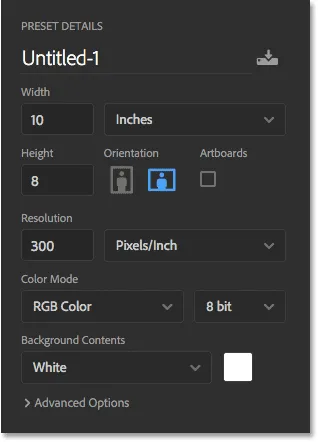
A PRESET RÉSZLETEK oszlop a használni kívánt beállításokat mutatja.
Ha elégedett a beállításokkal, kattintson a jobb alsó sarokban található Létrehozás gombra. Ha egyik előre beállított értékre nincs szüksége, egyszerűen cserélje ki az előre beállított értékeket a saját egyedi értékeire. Tegyük fel például, hogy a fekvő 8x10 méretű dokumentum helyett igazán szükségem van egy 11x14 méretű dokumentum létrehozására. A Photoshop nem tartalmaz egy 11x14-es preset-et, de ez nem jelent problémát. Csak annyit kell tennem, hogy a szélesség értékét 10 hüvelykről 14 hüvelykre, a magasságot pedig 8 hüvelykről 11 hüvelykre változtatom . Ezután a dokumentum létrehozásához kattintson a Létrehozás gombra:
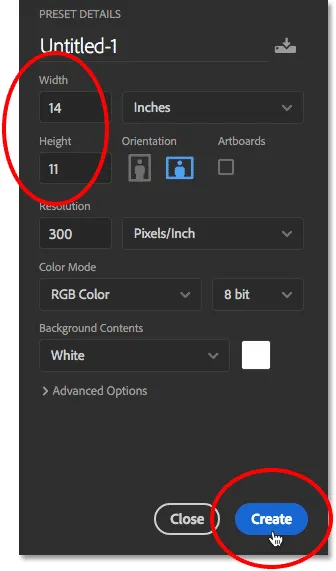
A beállítások testreszabása és a Létrehozás gombra kattintás.
Egy új üres dokumentum nyílik meg a Photoshop alkalmazásban a választott beállítások alapján:
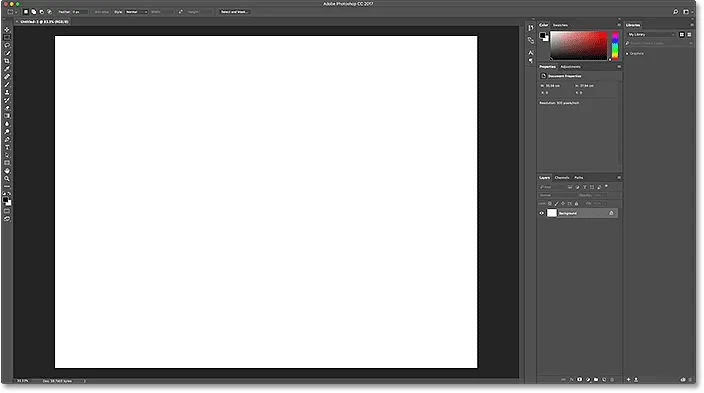
Az új dokumentum megnyílik a Photoshopban.
Most bezárom a dokumentumot azáltal, hogy felmegyek a képernyő teteje mentén található menüsáv File menüjére, és a Bezárás gombra kattintom :

Lépjen a Fájl> Bezárás elemre.
Mivel jelenleg nincs nyitva más dokumentum a képernyőn, a Photoshop visszatér a Start képernyőre:
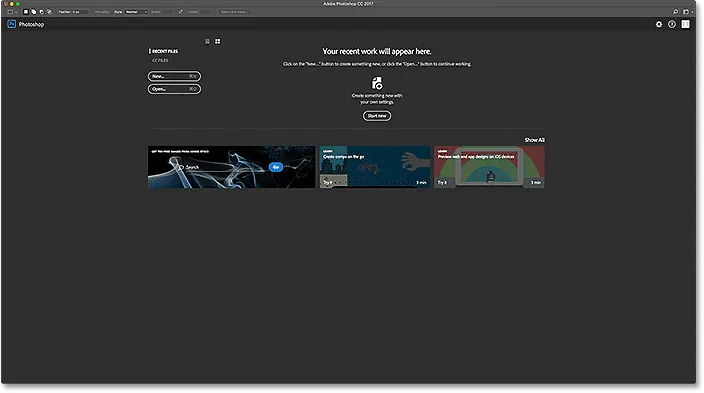
A Start képernyő újra megjelenik a dokumentum bezárása után.
Ez csak egy rövid pillantás volt a CC 2017. átalakított Új dokumentum párbeszédpanelén. Sokkal többet kell lefedni, és mindent megtudhat az Új dokumentumok létrehozása a Photoshop CC útmutatóban című részben.
Képek megnyitása a Photoshop programba
Ha új, üres Photoshop-dokumentumokat tud létrehozni, nagyszerű lehet tervekhez, maketekhez és elrendezésekhez. De ha fotós vagy, akkor valószínűleg meg akarja kezdeni egy meglévő kép megnyitásával. Kép megnyitásához a Start képernyőn kattintson a Megnyitás … gombra:
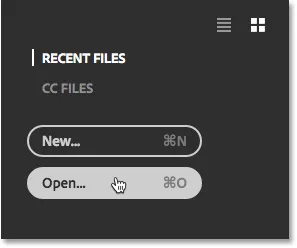
Kattintson az "Open …" gombra.
Ezután egy Windows PC-n a File Explorer segítségével keresse meg a számítógépen lévő képet. Mac számítógépeken (amit itt használok) a Finder segítségével keresse meg a képet. Miután megtalálta a képet, kattintson duplán annak megnyitásához:
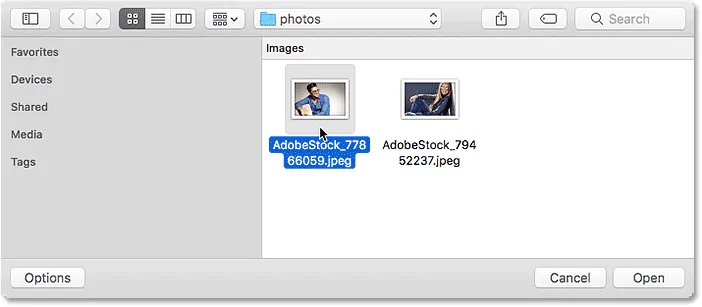
Navigálás a Photoshopba megnyíló képhez és annak kiválasztása.
A kép megnyílik a Photoshopban, készen áll a szerkesztésre (fotó az Adobe Stock-ből):
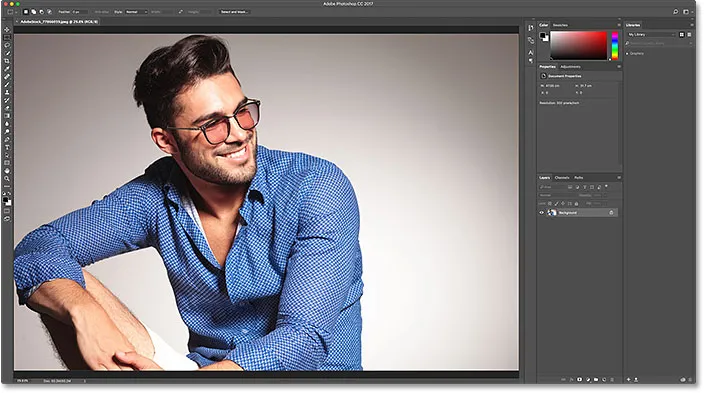
A kiválasztott kép megnyílik a Photoshopban. Kép jóváírása: Adobe Stock.
Most bezárom a képet úgy, hogy felmegyek a képernyő tetején található Fájl menübe, és a Bezárás lehetőségre kattintom :

Lépjen a Fájl> Bezárás elemre.
És mivel nem volt más kép vagy dokumentum nyitva, ismét visszatértem a Start képernyőre. Vegye észre, hogy valami megváltozott. A képernyő közepén található utasítások helyett, amelyek megmutatják, hogyan kell elkezdeni, egy kép bélyegképét látom a Legutóbbi fájlok listában. Ha gyorsan újra kellett volna nyitnom a további szerkesztéshez, akkor csak annyit kellene tennem, hogy rákattintasz a bélyegképére:
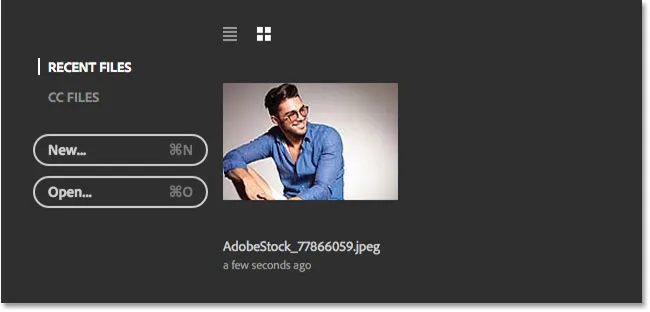
A kép megjelenik a Legutóbbi fájlok listában.
Ugyanazon kép újbóli megnyitása helyett egy második fényképet nyitok meg, még egyszer kattintva a Megnyitás … gombra:
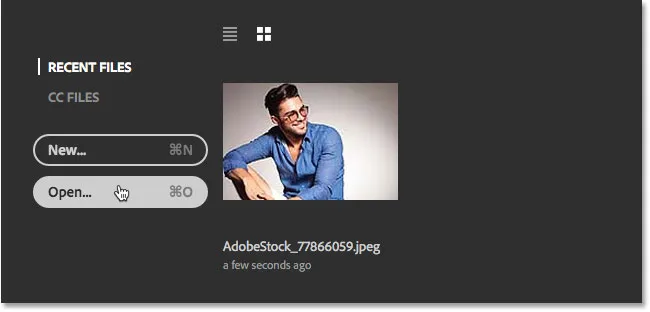
Egy másik kép megnyitásához kattintson az "Open …" gombra.
Ez újra megnyitja a Finder ablakot (File Explorer Windows PC-n). A második képméretet dupla kattintással választom ki:

Egy második kép kiválasztása a megnyitáshoz.
És éppen úgy nyílik meg az új kép a Photoshopban (fotó az Adobe Stock-en):
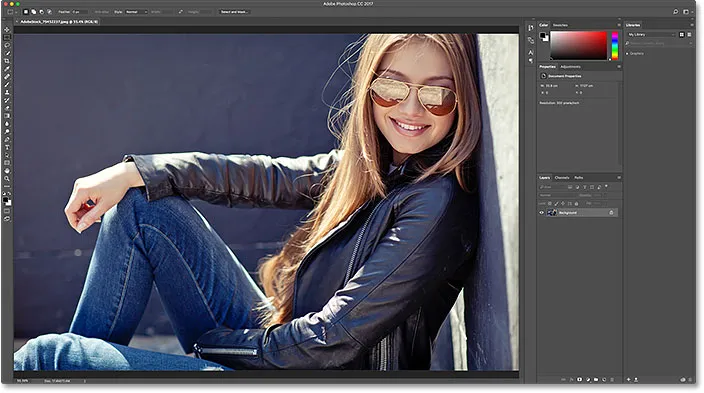
Egy második kép kiválasztása a megnyitáshoz. Fotók: Adobe Stock.
Befejezem azáltal, hogy ismét felmegyek a Fájl menübe, és a Bezárás menüpontot választom. A Photoshop visszatér a kezdőképernyőhöz, ahol már két olyan kép van, amely miniatűrként jelenik meg a Legutóbbi fájlok listában, bármikor készen áll a újbóli megnyitásra:
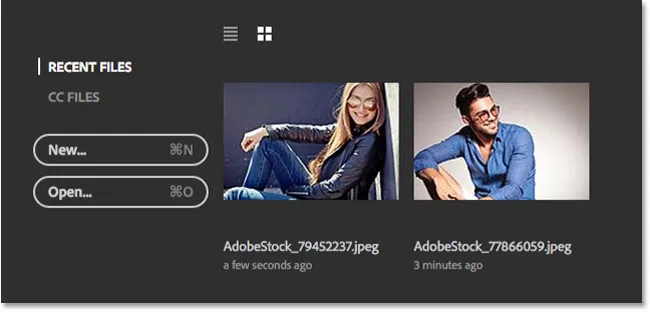
A Legfrissebb fájlok listája most mutatja az utolsó két képet, amelyet megnyittam.
Lista nézet vagy miniatűr nézet
Alapértelmezés szerint a Photoshop miniatűrként jeleníti meg a legutóbbi fájlokat, de szöveges alapú listként is megjelenítheti azokat. A listára való váltáshoz kattintson a miniatűrök felett látható Lista nézet ikonra:
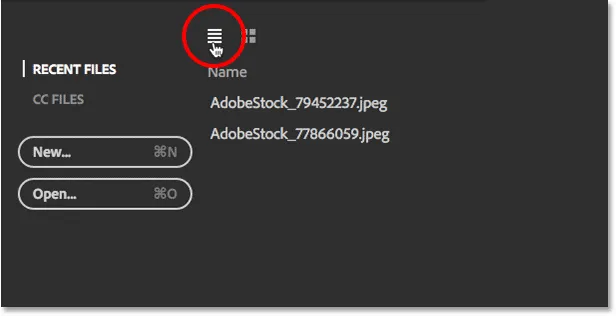
Kattintson a Lista nézet ikonra.
A miniatűrökhöz való visszatéréshez kattintson a Miniatűr nézet ikonra:
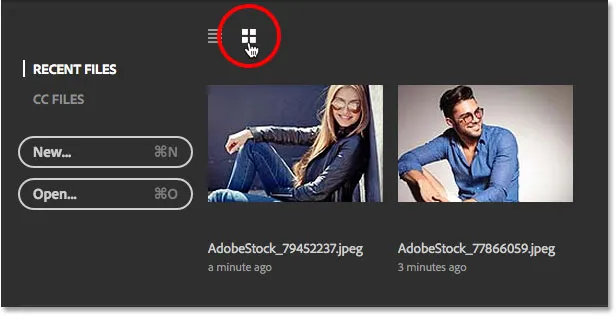
Kattintson a Miniatűr nézet ikonra.
A legutóbbi fájlok maximális számának megváltoztatása
Annak ellenére, hogy a Legfrissebb fájlok listám jelenleg csak két képet tartalmaz, nem kell sokáig tartania, hogy a lista eloszljon a nemrégiben megnyitott fájlokkal. A megjelenítendő képek maximális számát a Photoshop Preferences fájlkezelési beállításaival vezérelhetjük.
Windows PC-n ugorjon a képernyő tetején található Szerkesztés menüre, válassza a Beállítások, majd a Fájlkezelés menüpontot . Mac számítógépen lépjen a Photoshop CC menübe, válassza a Beállítások, majd a Fájlkezelés lehetőséget :
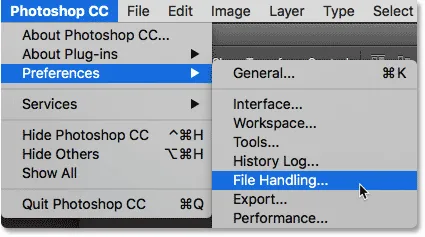
Ugrás a Szerkesztés (Win) / Photoshop CC (Mac)> Beállítások> Fájlkezelés menüpontra.
Ez megnyitja a Fájlkezelés kategóriába beállított Beállítások párbeszédpanelt. Keresse meg azt a beállítást, amely szerint a Legutóbbi fájlok listája alul található. Az alapértelmezett érték 20, azaz a Photoshop megjeleníti az utolsó 20 fájlt, amelyet megnyitott. Ha még több mint 20 fájlt kell nyomon követnie, írjon be egy magasabb értéket, legfeljebb 100-at. Vagy írjon be egy alacsonyabb értéket, ha kevesebb újabb fájlt szeretne megjeleníteni. Ha egyáltalán nem szeretne látni a közelmúltbeli fájlokat a Start képernyőn, állítsa az értéket 0-ra. Kilépnie és újraindítania kell a Photoshop programot, hogy a Start képernyőn megjelenjen minden változás:
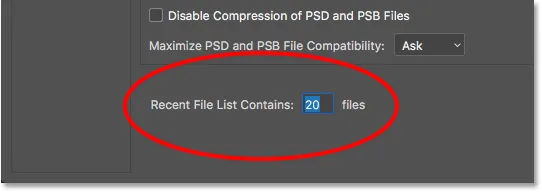
A „Legutóbbi fájllista tartalmaz” opció a Fájlkezelési beállításokban.
CC (Creative Cloud) fájlok megnyitása
A számítógépen helyben tárolt fájlok megnyitásával együtt a Photoshop CC 2017 Start képernyője lehetővé teszi a kreatív felhőben online tárolt fájlok megnyitását is. Minden Creative Cloud előfizetés tartalmaz bizonyos mennyiségű online tárhelyet (a felhőt ), és munkánk mentése a felhőbe megkönnyíti a hozzáférést bármilyen szükséges számítógépről. Az egyetlen dolog, amelyet figyelembe kell venni, hogy a Start képernyő csak azokat a fájlokat jeleníti meg, amelyeket PSD-fájlokként töltöttek fel a felhőbe, ami a Photoshop natív fájlformátuma. A JPEG.webp képek vagy más fájltípusok nem jelennek meg.
A Creative Cloud-ban tárolt PSD-fájljainak megtekintéséhez váltson át a RECENT FILES helyett CC FILES :
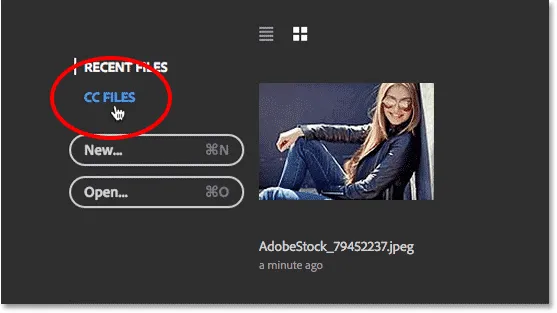
Kattintson a "CC FILES" menüopcióra.
Itt láthatjuk, hogy van egy PSD fájlom, amelyet nemrég feltöltöttem a Creative Cloud tárolómba. A Photoshopban való megnyitáshoz csak annyit kell tennie, hogy rákattint a bélyegképére:
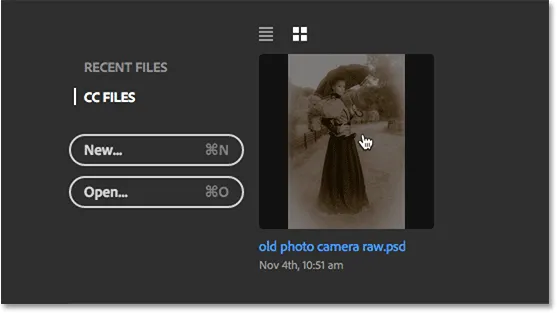
PSD fájl megnyitása a Creative Cloud-ból.
A PSD fájl megnyílik a Photoshopban. Ez a befejezett PSD fájl a Régi Antik Fotóeffektusból a Camera Raw Filter bemutatóval:
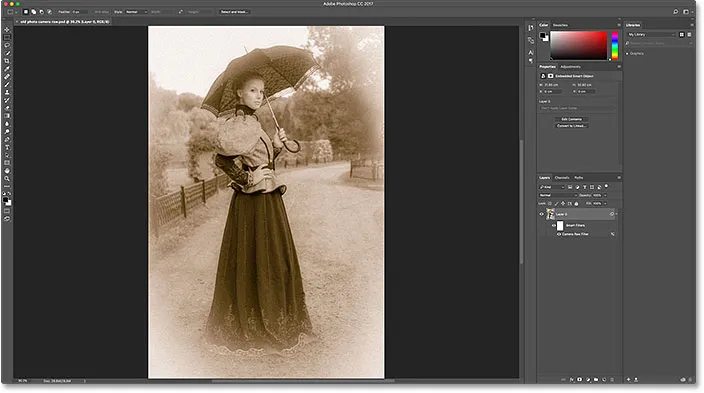
A PSD fájl megnyílik a Photoshopban.
Bezárom a fájlt, ha felmegyek a File menübe, és a Bezárás menüpontra kattintom:

Lépjen a Fájl> Bezárás elemre.
Ezután visszatérek a Legfrissebb fájlok listájához, amikor a Start képernyő menüjéből választom a HASZNÁLATOS FÁJLOK menüpontot, ahol most mind a három képet felsoroljuk, beleértve a felhőből származó PSD fájlt:
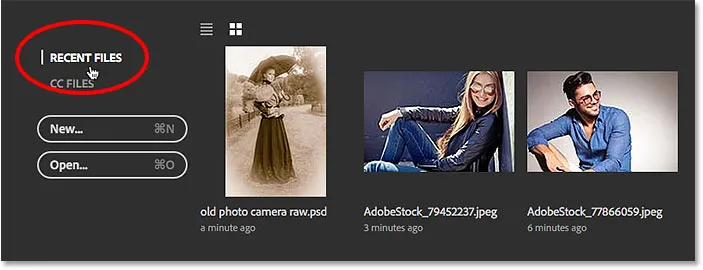
Visszatérés a Legutóbbi fájlok listához.
A legutóbbi fájlok törlése
Ha valaha törölnie kell a képeket a Legfrissebb fájlok listájából, lépjen a képernyő tetején található Fájl menüre, válassza a Megnyitás legújabb elemet, majd válassza a Legutóbbi fájlok listájának törlése lehetőséget :
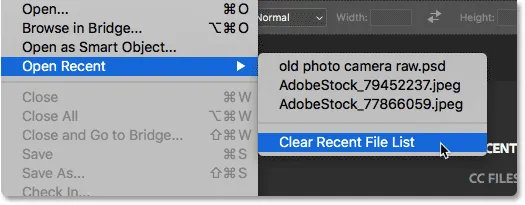
Lépjen a Fájl> Legutóbbi megnyitása> Legutóbbi fájllista törlése menüpontra.
Ezzel visszatér a kezdőképernyő kezdeti állapotához, az útmutatásokkal, amelyek a központban találhatók az induláshoz:

A Start képernyő a Legutóbbi fájlok lista törlése után.
A kezdőképernyő kikapcsolása
Végül, ha egyáltalán nem akarja látni a Start képernyőt, amikor elindítja a Photoshop alkalmazást, vagy bezárja a képeit, akkor letilthatja azt a Photoshop Preferences menüpontjában. Windows PC-n menjen a Szerkesztés menübe, válassza a Beállítások, majd az Általános lehetőséget . Mac számítógépen lépjen a Photoshop CC menübe, válassza a Beállítások, majd az Általános lehetőséget :
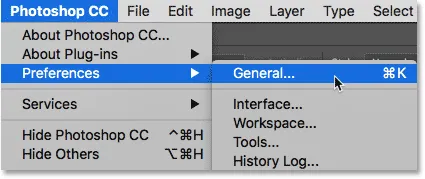
Ugrás a Szerkesztés (Win) / Photoshop CC (Mac)> Beállítások> Általános elemre.
Ezzel megnyílik a Preferences párbeszédpanel, amely Általános kategóriába van állítva. A Start képernyő letiltásához törölje a jelölést a "KEZDÉS" Munkaterület megjelenítése lehetőségről, ha nincs dokumentum nyitva . A módosítás hatálybalépéséhez el kell hagynia és újra kell indítania a Photoshop alkalmazást. Ha később újra be szeretné kapcsolni a Start képernyőt, térjen vissza ugyanahhoz a lehetőséghez, és válassza ki újra:

A Start képernyő engedélyezéséhez vagy letiltásához használja a „Start” munkaterület megjelenítését, ha nincs dokumentum nyitva.
Természetesen kíváncsi lehet: "De hogyan hozhatok létre új dokumentumot, vagy nyithatom meg a képet, vagy hozzáférhetek a nemrégiben megnyitott fájlokhoz, ha kikapcsoltam a Start képernyőt?" Bár nem kétséges, hogy a Start képernyő nagyszerű kiindulópontként szolgál, különösen a kezdő Photoshop felhasználók számára, az igazság az, hogy itt tényleg nincs sok olyan, amit nem tudunk megtenni a Start képernyő használata nélkül . Tehát ha a Start képernyő felesleges rendetlenségnek érezte magát, és úgy dönt, hogy kikapcsolja, akkor a következő útmutatóban, a Start Photospace CC munkaterület letiltásának módja, gyorsan megvizsgáljuk, hogyan lehet új Photoshop dokumentumokat létrehozni és képeket megnyitni anélkül, a Start képernyő használatával.