
Parancsikonok a 3D Max szoftverben
A 3D max szoftvert különféle cégekben használják, mint például az animáció, a videojátékok, a TV és a Filmstúdió cég a modellezéshez. A 3D max parancsikonjai gyors és első munkaterületet biztosítanak a projektben. A parancsikonok gyors paranccsal aktiválhatják a parancsokat néhány billentyűparancs segítségével.
Ha egy nagyon nagy és kereskedelmi projekten dolgozik, akkor a befejezett projektet a lehető legpontosabban kell megadnia. Ebben az időben a hivatkozások ismerete pluszponttá válik számodra, és segít abban, hogy neves pozícióját megteremtse a munkaterületen.
A rajzok nézetablakjai 3D-s max
A 3D max szoftverben négy nézetablak munkaterülete van: felülnézeti, elülső, balra nézetablak, és az utolsó a perspektíva nézetablak. Bármelyik közül választhatunk, hogy bármikor rajzolhassa modellünket.
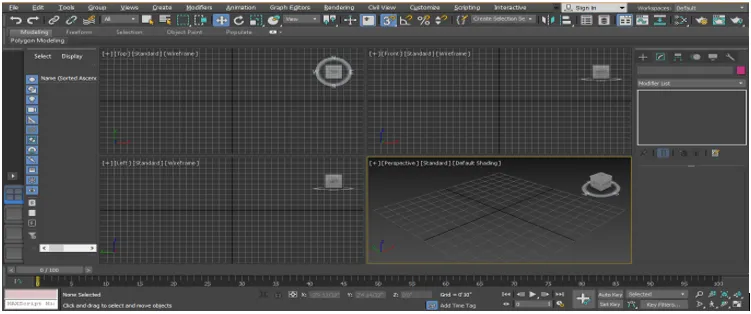
A parancsikon használatához mindenekelőtt fel kell rajzolnia néhány objektumot a nézetablakba.

- Select All Shortcut: Az összes objektum kiválasztására szolgál a modellben. Az összes objektum egyszerre történő kiválasztásához nyomja meg a Ctrl + A billentyűzetet, az összes kijelölés égkék vonal formájában látható a kiválasztott objektum körül.
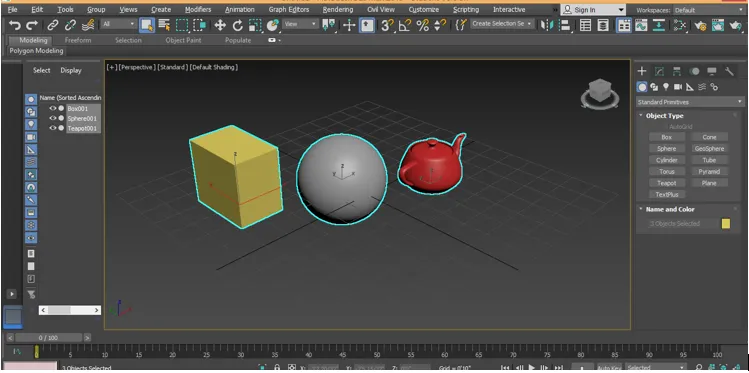
A kijelölés megszüntetéséhez nyomja meg a Ctrl + D billentyűzetet.

- Toggle Lock Shortcut: Az objektum kiválasztására és a kiválasztás rögzítésére szolgál az objektumhoz. Az opció aktiválása után nem tudunk egyszerre más objektumot kiválasztani. Nyomja meg a szóköz billentyűt a billentyűzeten, és az opció aktiválásához kattintson az objektumra, amelyet le szeretne zárni.

- WireFrame mód parancsikon: Nyomja meg az F3 billentyűt az objektum drótváz módjához.
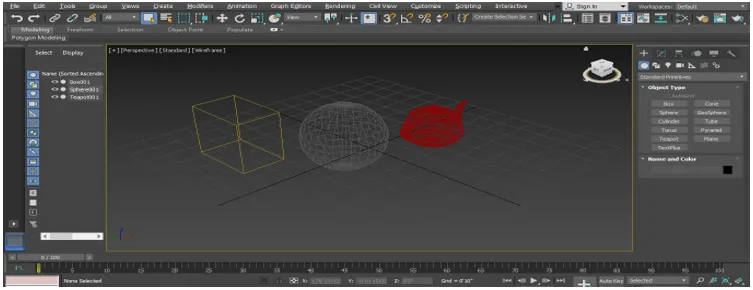
Ismét nyomja meg az F3 billentyűt a tárgy árnyékolt módba való visszatéréshez.
- Szélső arcok parancsikonja: Nyomja meg az F4 billentyűzeten az objektum szélének és árnyékolt oldalának egyszerre megtekintéséhez.

- Bármely objektum kiválasztására szolgáló parancsikon névvel : Bármely objektumot kiválaszthatunk névvel is. Kiválasztáshoz Nyomja meg a H billentyűt a billentyűzeten. Megnyílik egy párbeszédpanel a Select From Scene title névvel.

Kattintson az objektum nevére annak kiválasztásához.
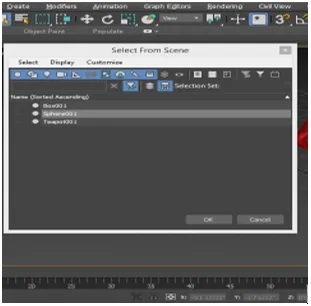
Nyomja meg az OK gombot.

A következő parancsikonhoz kattintson a dobozmodellre, hogy kiválassza és jobb egérgombbal kattintson rá, egy legördülő párbeszédpanel nyílik meg, majd folytassa a Konvertálás opcióval lehetőségre. Kattintson a Konvertálás szerkeszthető poli elemre lehetőségre.

Most itt találunk néhány hivatkozást. A csúcsmód megjelenítéséhez nyomja meg az 1 gombot a billentyűzeten.

Az Edge mód eléréséhez nyomja meg a 2 -et a billentyűzeten.
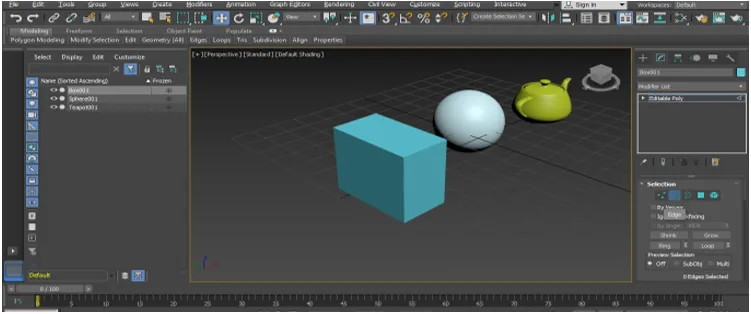
Nyomja meg a 3 billentyűt a szegélyhez.

Nyomja meg a 4 gombot a billentyűzeten a sokszög eléréséhez.

Nyomja meg az 5 gombot a billentyűzeten az Element eléréséhez.

Nyomja meg a 7 -et a billentyűzeten, hogy megnézze a poly-számot a 3D-modellezés helyén.
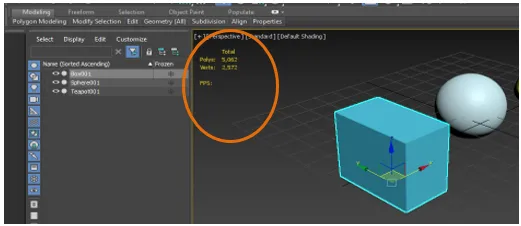
E pont összes fenti hivatkozása segíteni fog nekünk munkánkat a poli modellezés során.
- Környezet és hatás parancsikon: Nyomja meg a 8 gombot a Környezet és effektus billentyűzetén, itt állíthatunk be bármilyen bitkép hátterét, megváltoztathatjuk a színét, és innen hatást gyakorolhatunk.

- Rejtett objektumunk áthelyezése a munkaterületre: Ez vált számunkra a legfőbb problémává, amikor a rajzolt tárgyunk valahogy láthatatlanná válik a munkaterületen.
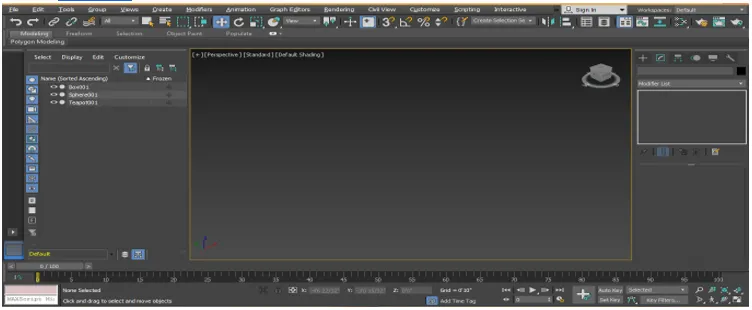
Tárgyunk felkutatásához vagy áthelyezéséhez a képernyőn egyszerűen nyomja meg a Z billentyűt.

- Szakértői mód parancsikonja: Nyomja meg a X gombot a billentyűzeten a szakértői mód eléréséhez. Ezzel megkeresheti a modellben végzett műveleteket.
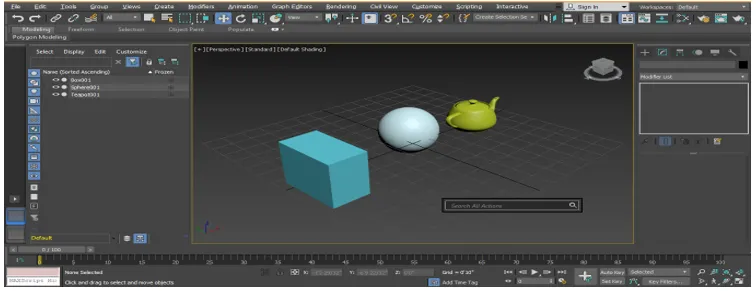
- Elkülönítési mód parancsikon: Az izolációs mód aktiválásához nyomja meg az Alt + Q billentyűzetet. Az izolálási mód mély képet nyújt az egyes tárgyakról.
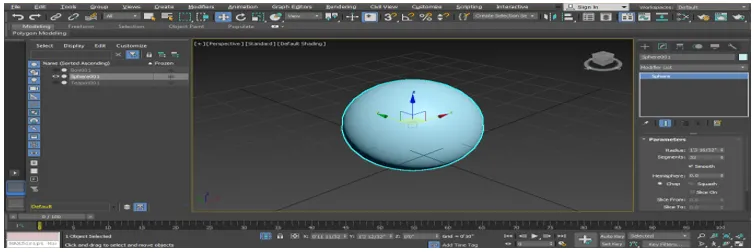
Nyomja meg a kilépés gombot, és lépjen ki a képernyő alsó sarkában elérhető gombból.
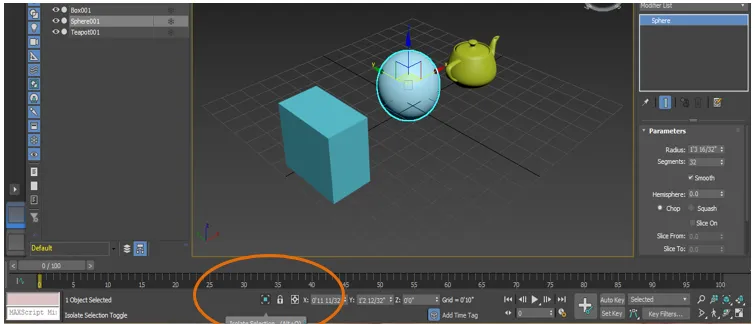
- Parancsikon a koordináta szimbólum méretének növeléséhez és csökkentéséhez: Nyomja meg a + gombot a billentyűzeten a koordináta szimbólum méretének növeléséhez.
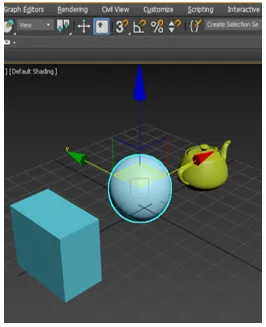
És nyomja meg a - gombot a koordináta szimbólum méretének csökkentéséhez.
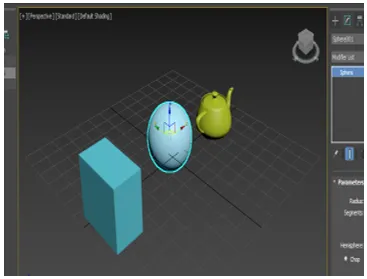
- Megjelenítési parancsikont: A megjelenítési effektus megjelenítéséhez nyomja meg a Shift + Q billentyűzetet.
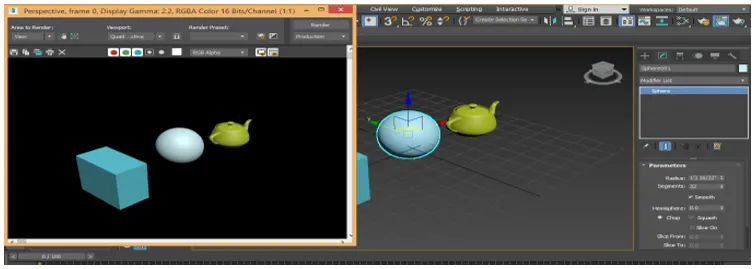
- Megjelenítés beállítása parancsikon: Nyomja meg az F10 billentyűt, és megjelenik a megjelenítés beállításának párbeszédpanelje.

Itt beállíthatunk egyes renderelési beállításokat igényeink szerint.
- Anyagszerkesztő parancsikon: Anyagszerkesztő esetén Nyomja meg a M billentyűt, egy párbeszédpanel vagy az anyagszerkesztő megnyílik.
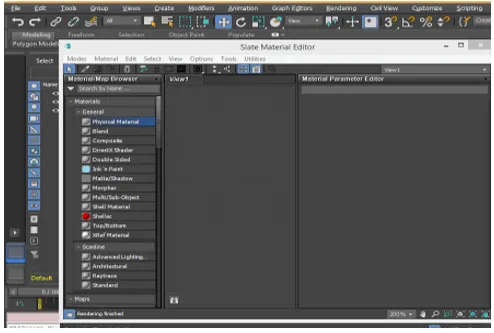
Itt anyagot állíthatunk be a tárgyunkhoz, beállíthatunk egy tárgy színét és sok más beállítást, hogy realisztikus és hatékony képet kapjunk tárgyunkról.
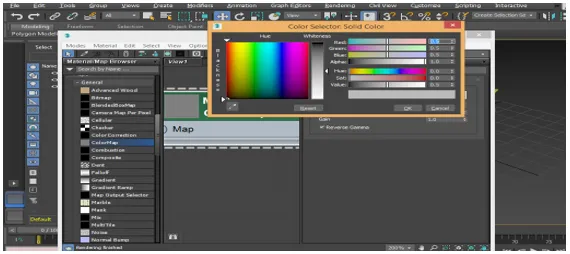
- Cone Shortcut: A kúp azt jelenti, hogy ugyanazt a példányt készíti az objektumról, azonos méretű és alakú. Nyomja meg a Ctrl + V billentyűzetet az objektum kúpolásához az objektum kiválasztása után.
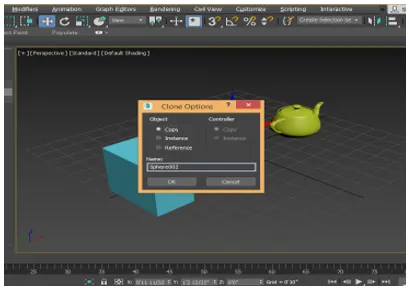
Vagy egyszerűen rákattinthat az objektumra, és húzza az egérmutatót úgy, hogy a billentyűzet Shift gombját lenyomva tartja az objektum kúpját.

- Röntgen mód parancsikon: A röntgen mód azt jelenti, hogy ennek a módnak a aktiválásával láthatjuk az objektumon keresztül. Áttekintés azt jelenti, hogy láthatjuk a második objektumot, amely az első objektum mögött van. A billentyűzet aktív röntgen módjában nyomja meg az Alt + X billentyűt.
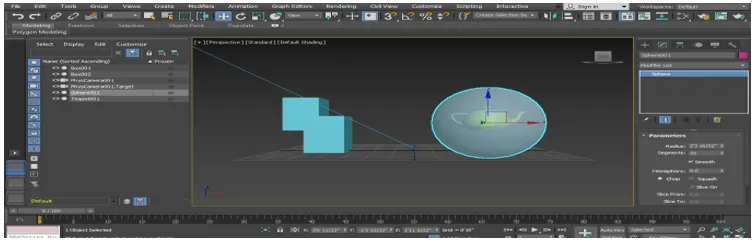
- Vágószerszám hivatkozás: A következő rövidítés a többoldalú mód, amely a billentyűzet 2 gombjának megnyomásával aktiválható. Nyomja meg az Alt + C billentyűzetet a vágószerszám aktiválásához, hogy bármilyen vágást készítsen tárgyunkban.

- Snap Tool parancsikon: A bepattanás megkönnyíti a modellezést. Objektumok bekapcsolásának aktiválásához nyomja meg a S billentyűzetet.
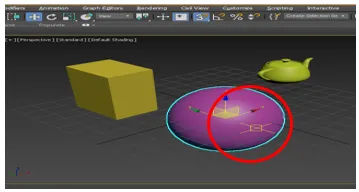
Ugyanazok a rövidítések, amelyeket a 3D max szoftverben gyakran használnak
Következtetés
A 3D max szoftver parancsikonjainak áttekintése után nagy segítséget fog nyújtani az objektum modellezésében a projekt során. A hivatkozások felgyorsítják a munkamódszereket, és javítják a 3D max szoftverrel kapcsolatos szakértelmét.
Ajánlott cikkek
Ez a 3D Max parancsikonok útmutatója. Itt tárgyaljuk a 3D Max hivatkozásokat, amelyek pluszponttá válnak az Ön számára, és segít abban, hogy neves pozícióját megteremtse a munkaterületen. A következő cikkben további információkat is megnézhet -
- 3D szöveg a Photoshop-ban
- 3D Max modellek
- Adobe Illustrator eszközök
- Háttér eltávolítása az Illustrator-ban
- Adobe Illustrator Windows 8 rendszerre