A Photoshop egyedi alakzatok létrehozásának áttekintése 1. részében megtanultuk, hogyan lehet alapvető alakzatot létrehozni a Photoshop Pen Tool segítségével, hogyan lehet a Pen Tool-t kombinálni a Photoshop más Shape Tools-szal, hogy részleteket adjunk az alakhoz, és hogyan alakítsuk meg a kitöltött alakunkat egyedi alakba.
Ezután megtudtuk, hogy hol található az egyedi alak a Photoshopban, és hogyan adhatjuk hozzá egy új dokumentumhoz az Custom Shape eszköz használatával. Végül megvizsgáltuk, hogyan adhatunk formáink több példányát egy dokumentumhoz, hogyan változtathatjuk meg az alakzatok színét, valamint hogyan lehet elforgatni és átméretezni őket.
Az oktatóprogram 2. része a "nem annyira szórakoztató, de mindenképpen érdemes megismerni" kategóriába tartozik. Megvizsgáljuk, hogyan gyűjthetjük és rendezhetjük egyedi alakjainkat egyedi alakzatokba, majd hogyan tölthetjük be őket a Photoshopba bármikor, amikor szükségünk van rájuk.
Miután kényelmesen használta a Pen eszközt és a Photoshop egyéb Shape eszközét, előfordulhat, hogy az egyedi alakzatok létrehozása kissé függőséggé válhat, különösen, ha digitális scrapbookingba kezd. Készíthet alakzatokat bármilyen témához vagy témához, amelyre gondol - ünnepek, születésnapok, vakációk, esküvők, játékok, állatok, természet -, a lista folytatódik. Mielőtt megtudná, formák százai tárolódhatnak a Photoshopban, amelyek mindegyike értékes memóriahelyet foglal el a számítógépen, minden rendezetlen állapotban van, és mindannyian arra a napra vár, amikor a számítógép összeomlik, és elveszíti az összeset. A jó hír az, hogy ezeket a problémákat egyszerre kiküszöbölhetjük az egyedi alakkészleteknek köszönhetően!
Itt van néhány ünnepi témájú egyedi alak, amelyet jelenleg betöltöttem a Photoshopba, beleértve a Mézeskalács embert, amelyet az oktatóanyag 1. részében készítettünk:

Nyaralási témájú egyedi formák.
És itt van néhány nyaralás-témájú alak:

Nyaralás-témájú egyedi formák.
Mint az 1. részben megtudtuk, bármelyik jelenleg elérhető alakhoz hozzáférhetünk, ha az Eszközök palettából kiválasztjuk az Egyéni alakú eszközt, majd a jobb egérgombbal kattintunk (Win) / Vezérlőgombbal (Mac) a dokumentum bármelyik részén, és kiválaszthatjuk azt a formát, amelyet szeretne a megjelenő Alak kiválasztása mezőből. Nem fogok többet megmondani ezen a téren, de itt az Alak választómezőben láthatjuk, hogy az összes fenti ünnepi és nyaralási témájú alakzat kiválasztható (az alsó három sor), az összes a Photoshop alapértelmezett alakjainak száma (az első négy sor):
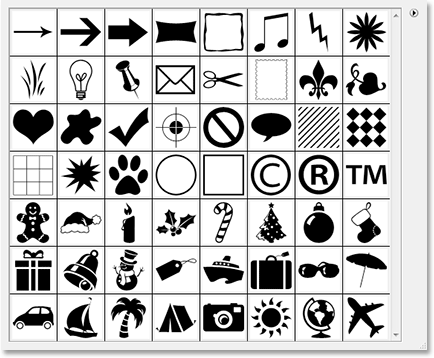
Az Preset Manager megjeleníti az összes jelenleg elérhető formátumot a Photoshopban.
Figyelje meg, hogy az egyedi alakzatok mindig feketén jelennek meg az Alak kiválasztása mezőben, annak ellenére, hogy bármilyen színűvé teheti őket a dokumentumban, amelyet ismét az 1. részben megvizsgáltunk.
Jelenleg a dolgok nem olyan rosszak, amennyire az alakjaim rendezetlenek vagy sok helyet foglalnak el a számítógép memóriájában, de fennáll a kockázata annak, hogy elveszíti őket, ha a számítógép összeomlik. Plusz, mivel két különböző témából alakítottam ki formákat (ünnepek és vakációk), jó lenne, ha úgy rendezném őket, hogy az ünnepi formákat külön-külön csoportosítsuk a vakáció alakzatoktól. Ilyen módon, ha olyan tervezésen dolgozom, ahol hozzáférnem kell az ünnepi alakjaimhoz, és keresek a Mézeskalács ember alakomat, akkor a találása nem válik a „Hol van Waldo?” Játékba, ahol ő és az összes más ünnepi formáim összekeverednek a lehetséges más alakzatok százaival.
Szerencsére az alakzatok rendezése nagyon egyszerű az egyedi alakkészleteknek köszönhetően!
Rövid kódok, műveletek és szűrők beépülő modul: Hiba a rövid kódban (ads-basics-middle-2)
1. lépés: Nyissa meg a Photoshop "Preset Manager"
Az egyedi alakkészletek létrehozása, mentése és betöltése a Photoshop Preset Manager alkalmazásával történik, és megtalálhatja a képernyő tetején található Szerkesztés menübe, és a listából válassza a Preset Manager … menüpontot.
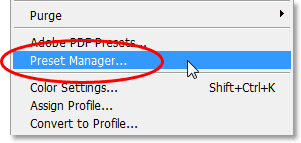
Szerkesztés> Beállításkezelő.
Gyors mellékelt megjegyzésként, hogy amikor a Beállítások sávban a menüválasztás jobb oldalán három pontot lát ("…"), ez azt jelenti, hogy egy párbeszédpanel jelenik meg, amikor ezt az opciót választja, és ebben az esetben megjelenik az Preset Manager párbeszédpanel.
2. lépés: Változtassa meg a "Preset Type" -re "Custom Shapes" -re
Alapértelmezés szerint a Preset Manager úgy van beállítva, hogy megjelenítse az összes elérhető Photoshop kefét, amely jelenleg rendelkezésre áll, ami nem az, amit szeretnénk. Szeretnénk, ha megmutatná az egyedi alakjainkat, ezért válassza a párbeszédpanel tetején lévő Előzetes beállítás típus legördülő listából az Egyéni alakzatok lehetőséget:
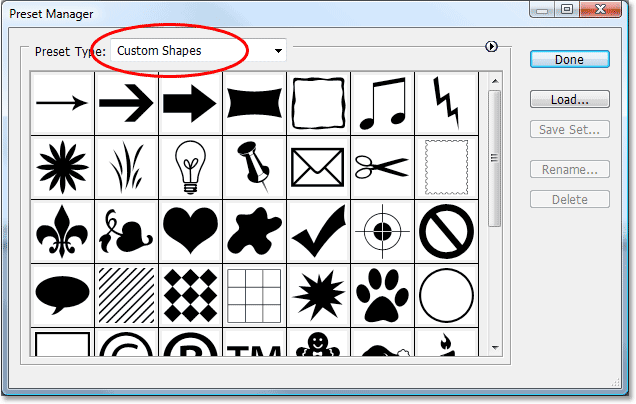
A Preset Manager beállítással megjelenítheti az egyedi alakzatokat úgy, hogy kiválasztja őket a "Preset Type" legördülő listából a tetején.
Amint a Preset Type-t "Custom Shapes" -re állítja, a Photoshopban jelenleg elérhető összes egyedi alak megjelenik. Ha engedélyezte a "Szerszám-tippek mutatása" funkciót a Photoshop Preferenciáiban, akkor láthatja az egyes alakzatok nevét, amikor az egérmutatóra ráhúzza.
Az alakkép-bélyegképek méretét megváltoztathatja a Preset Manager alkalmazásban, ha rákattint a párbeszédpanel jobb felső sarkában lévő kicsi, jobbra mutató nyílra, és a kicsinyítés menüből kiválasztja a Kis miniatűr vagy a Nagy miniatűr elemet, vagy úgy dönt, hogy egyszerűen megjeleníti a formák nevét egy listában, ha úgy akarja. Alapértelmezés szerint a Preset Manager kis miniatűrök jelenik meg, de az enyém a nagyobb miniatűr méretre van állítva.
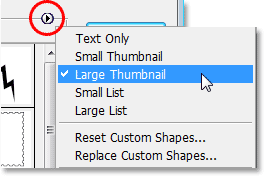
Válasszon kicsi vagy nagy miniatűröket a Preset Manager lehetőségek közül.
3. lépés: Válassza ki azokat a formákat, amelyeket fel szeretne venni az alakzatba
Tegyük fel, hogy meg akarom menteni az összes ünnepi alakomat alak formájában. Az első dolog, amit meg kell tennünk, minden olyan alakzatot ki kell választanunk, amelyet hozzá akarunk adni a készlethez, tehát egyszer rákattint a Preset Manager első ünnepi alakjának bélyegképére, amely valószínűleg a Mézeskalács ember alakja, hogy kiválassza azt. . Ha az összes alak, amelyet hozzá szeretne adni a készletéhez, egymás mellett áll, mint az enyém, miután kiválasztotta az első alakzatot, egyszerűen tartsa lenyomva a Shift billentyűt, és kattintson az utolsó hozzáadni kívánt alakra. Ez kiválasztja az első formát, az utolsó formát és az összes formát a közöttük, amint azt az alábbi képernyőképen láthatjuk. A kiválasztott alakzatok könnyebb megértése érdekében sárga színben kiemeltem őket:
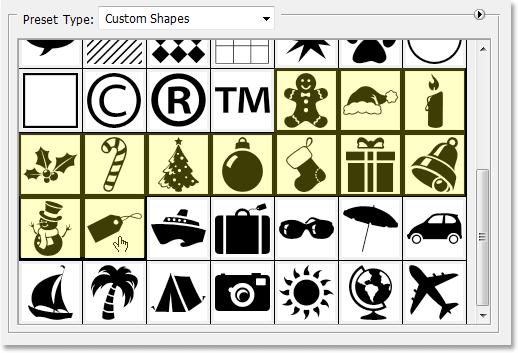
Kattintson az első alakzatra, amelyet hozzá kíván adni a formakészlethez, majd a Shift-lenyomásával kattintson az utolsó alakzatra, hogy kiválassza az összes alakot.
Ha a készlethez hozzáadni kívánt alakzatok nem állnak egymás mellett, akkor tartsa lenyomva a Ctrl (Win) / Parancs (Mac) billentyűt, és kattintson az egyes alakokra külön-külön, amíg az összeset ki nem választja .
4. lépés: Kattintson a "Mentés beállítása" gombra
Miután kiválasztotta az összes alakját, kattintson a Beállítás mentése gombra a Preset Manager párbeszédpanel jobb oldalán:

Kattintson a Preset Manager jobb oldalán található "Save Set" gombra.
5. lépés: Nevezze el és mentse el a készletet
Amikor rákattint a "Mentés beállítása" gombra, megjelenik a Mentés párbeszédpanel. A Photoshopnak tudnia kell, hogy hová kívánja menteni a készletet, és mit szeretne nevezni. Jó ötlet, ha az egyedi alakú készleteit egyetlen központi helyen menti a Photoshop-on kívül. Azt javasolnám, hogy hozzon létre egy mappát az asztalon, "Custom Shapes" (vagy bármi más, amit meg akar nevezni) nevű mappát, és tárolja őket az adott mappában. Ilyen módon mindig tudni fogja, hol vannak, könnyen elérhetők, és ha a Photoshop összeomlik, akkor nem veszíti el az alakjait, mert biztonságosan tárolják őket a Photoshopon kívül. Menteni fogom a készletemet az asztalom „Custom Shapes” mappájába, és elnevezem a készletét „Holiday formák”:
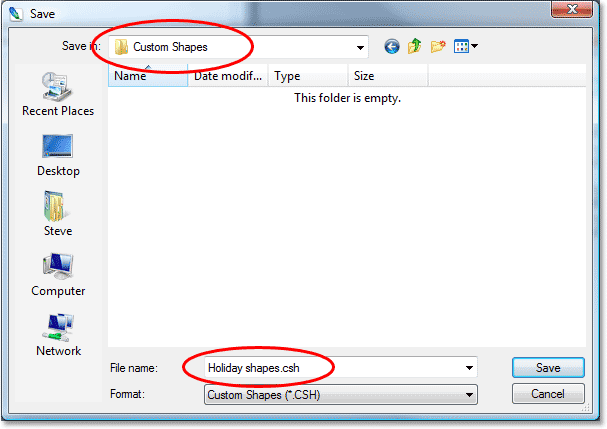
Adja meg a alakjának a nevét, és mentse el egy mappába a Photoshop-on kívül.
Kattintson a Mentés gombra az alakzatok mentéséhez és a párbeszédpanelből való kilépéshez.
Ugyanezt fogom csinálni a Nyaralás formáimmal. Először az összes alakzatot kiválasztom, amelyet hozzá akarok adni a készlethez, amelyet ismét sárga színnel kiemeltem, hogy könnyebben megnézhessem:
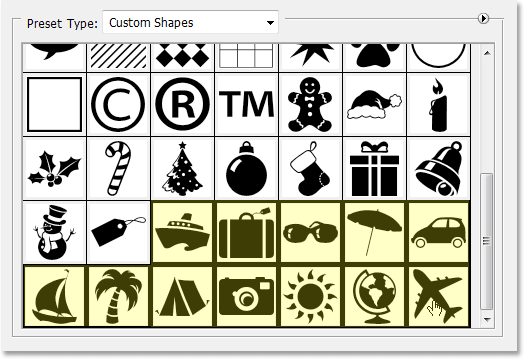
Az Nyaralás témájú alakzatok kiválasztása a Preset Manager alkalmazásban.
Ezután rákattintom a Preset Manager jobb oldalán található Save Set gombra, amely megjeleníti a Save (Mentés) párbeszédpanelt. Ezt a készletet "Nyaralási formáknak" nevezem, és ugyanazon az "Egyéni alakzatok" mappába mentem az asztalomon. A mappán belül már láthatjuk a "Ünnepi formák" készletet:
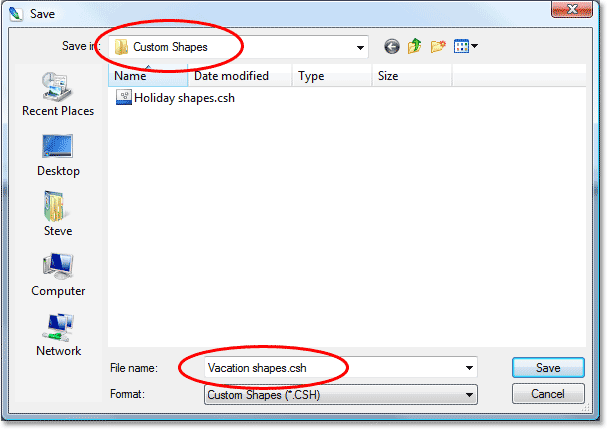
Az új készlet "Nyaralási formák" elnevezése és mentése ugyanabba az "Egyéni alakzatok" mappába az asztalon.
Mindkét egyedi alakzatom készítésével és mentésével a Photoshopon kívül, ha a Photoshop összeomlik és újra kell telepítenem, nem fogom elveszíteni az alakjaimat. Az egyetlen lehetőség, hogy elveszíthetem őket ezen a ponton, ha a számítógép összeomlik, tehát érdemes átmásolni a formakészleteit CD-re. Ilyen módon, függetlenül attól, hogy mi történik a Photoshop-nal vagy a számítógéppel, az alakjai biztonságban vannak, és egyszerűen töltheti őket vissza a Photoshop-ba, amikor csak szüksége van rájuk!
6. lépés: Állítsa vissza az egyedi alakzatokat
Most, hogy alakjainkat formátumkészletekként mentettük el, amelyekhez bármikor hozzáférhetünk, amikor szükségünk van rájuk, nem szükséges tovább folytatni, hogy ezeknek az alakzatoknak memóriája legyen a Photoshopban, ha jelenleg nem használjuk őket. Az összes létrehozott alak törléséhez és csak a Photoshop alapértelmezett alakjának meghagyásához kattintson az Előre beállított kezelő jobb felső sarkában található jobbra mutató nyílra, és válassza a menü Reset Custom Shapes menüpontját:
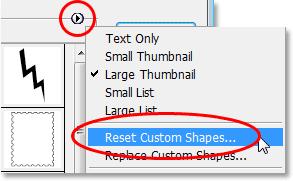
Válassza az "Alapértelmezett alakok visszaállítása" elemet az Preset Manager kiugró menüjéből.
A Photoshop megjelenik egy párbeszédpanel, amelyben megkérdezi, hogy szeretné-e cserélni az aktuális alakzatokat az alapértelmezettre. Kattintson az OK gombra:
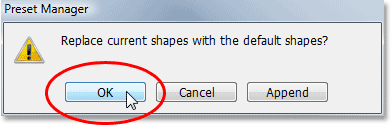
Kattintson az "OK" gombra, hogy az aktuális alakzatokat a Photoshop alapértelmezett alakjaira cserélje.
Ha most újra megnézzük a Preset Managerben jelenleg elérhető formákat, láthatjuk, hogy az összes üdülési és nyaralási forma eltűnt, és csak a Photoshop alapértelmezett értékei maradtak (átváltottam a kis indexkép méretére):
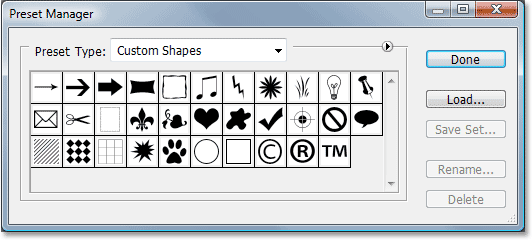
Csak a Photoshop alapértelmezett egyedi alakjai jelennek meg a Preset Managerben.
7. lépés: Töltse be a szükséges alakzatkészletet
A létrehozott alakkészletek bármelyikének betöltéséhez a Photoshopba, így felhasználva őket, győződjön meg arról, hogy az "Egyedi alakzatok" van kiválasztva a Preset Manager tetején található "Preset Type" opcióhoz, majd egyszerűen kattintson a Letöltés gombra. jobbra:
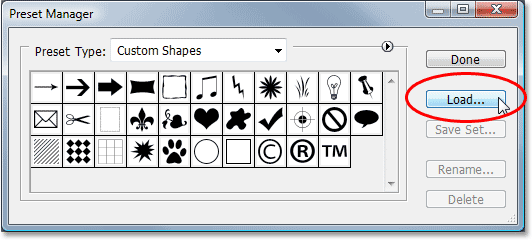
Ha az "Előre beállított típus" opciót az "Egyedi alakzatok" értékre állítja a Presetkezelő tetején, kattintson a jobb oldalon található "Betöltés" gombra.
Megjelenik a "Load" párbeszédpanel. Keresse meg azt a mappát, amelybe mentette az egyedi alakkészleteit, és kattintson rá. Tölteni fogom a "Nyaralási formák" készletemet. Ezután kattintson a jobb alsó sarokban található Betöltés gombra, hogy betöltse az alakzatot a Photoshopba, és kilépjen a párbeszédpanelből:
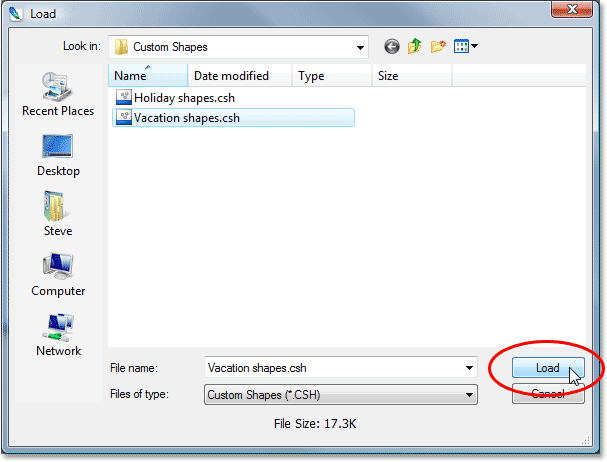
Válassza ki a Photoshopba betölteni kívánt alakkészletet, majd kattintson a jobb alsó sarokban található "Betöltés" gombra.
Ha újból megnézzük a Preset Manager elemet, hogy megnézhessük, milyen egyedi alakzatok érhetők el, láthatjuk, hogy az összes nyaralási formámom most betöltődött a Photoshopba, és az alapértelmezett alakzatok után jelennek meg. Megint kiemeltem őket sárga színben:
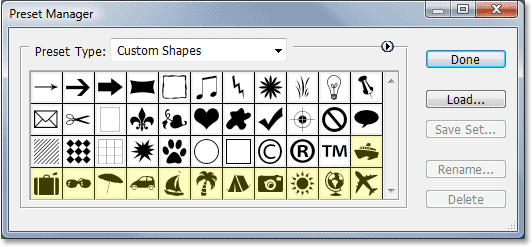
A Nyaralás alakú készlet már be lett töltve a Photoshopba, és készen áll a használatra.
Kattintson a Kész gombra a Preset Managerből való kilépéshez, és az egyedi alakkészletben lévő összes alak elérhető és készen áll a használatra a Photoshop alkalmazásban! Ne felejtse el elolvasni ennek az oktatóanyagnak az 1. részét, mindazt, amit tudnia kell az egyedi alakzatok használatáról.