
Bevezetés a Photoshop színcserélő eszközébe
Ebben a cikkben megismerjük a Photoshop színcsere-eszközét. Minden grafikus szakember nagyon jól ismeri a Photoshop alkalmazást, mivel ez a szoftver nagyon egyszerűvé teszi munkáját, és pontosságra hozza munkáját a tökéletesítés következő szintjén. A Photoshop az Adobe család része és karbantartja őket. A felhasználók számára időről időre frissített verziót kapnak a szoftverről, hogy elkerüljék a húzózsákokat. A szoftver nagyon hatékony eszközeivel számos szerkesztési munkát végezhetünk ebben a szoftverben. A színcsere az egyik legszebb eszköz. A Színcsere eszközzel megváltoztathatjuk a kép bármelyik kiválasztott objektumának színét.
Hogyan használhatjuk a színcserélő eszközt a Photoshopban?
Itt, ebben a cikkben, látni fogjuk az eszköz minden szempontját, amely nagyon érdekes módon működik. Indítsuk el az eszköz megismerését:
1. lépés: Nyissa meg az internetes böngészőt, és töltsön le nagy felbontású képet a jobb eredményért, vagy készíthet saját nagy felbontású képet. VAGY lépjen a mentett kép mappába, húzza ezt a képet a Photoshopba, és dobja el a szoftverbe.

2. lépés: Lépjen az eszköz panel szakaszába, és kattintson a kefe eszköz ikonjára. Válasszon innen a Színcsere eszközt, vagy nyomja meg háromszor a Shift + B billentyűt a billentyűzeten az eszköz aktiválásához.
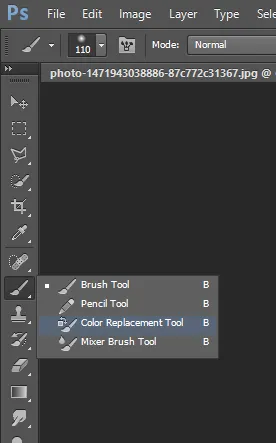
3. lépés: Miután elkészítette ezt az eszközt, kattintson az eszköz pluszjelével a területre. Ha rákattint egy adott területre, az rögzíti a terület színét, és megváltoztatja a terület színét a színes panel előtér színével. Például barna színű van a színpanel előtérében, és akkor az alma zöld színét barna színben megváltoztatja, amikor rákattintom az almára egy plusz énekléssel az eszközről, amint a képen látható.

4. lépés: Ennek a szerszámnak a tulajdonságai vannak a munkaterület tetején. Látni fogjuk az eszköz összes tulajdonságát egyenként, és felhasználjuk őket.

5. lépés: Az első tulajdonsághoz kattintson a kefeméret ikonra. Megnyílik egy legördülő menü. Ebben a rovatban a kefe méretének, a kefe keménységének, a kefe távolságának, a kefe szögének és kerekítésének, valamint néhány egyéb tulajdonságának értéke van.
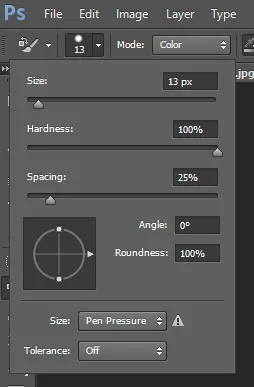
6. lépés: A tulajdonságmezőt úgy is megnyithatja, hogy jobb egérgombbal kattint a munkaterület bármely pontjára.
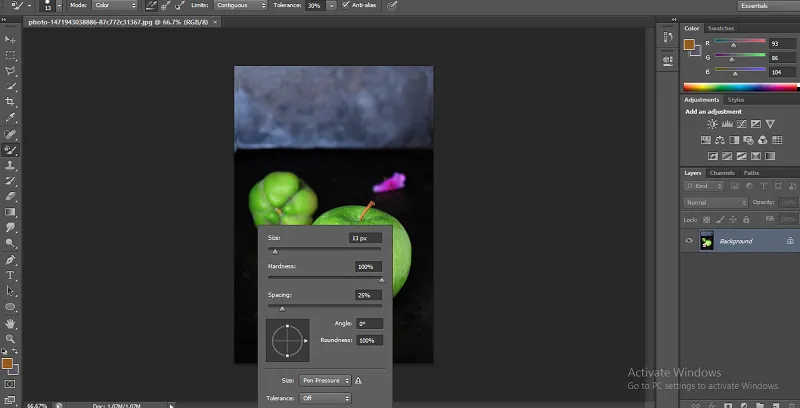
7. lépés: A kefe hegyének megváltoztatásához csak mozgassa a Méret érték csúszkáját, vagy tegyen be bármilyen számot manuálisan a billentyűzet segítségével a tulajdonság értékmezőjébe. Megváltoztathatjuk a kefe hegyét a kép kiválasztási területe szerint, azaz csökkentjük a kefe méretét finom munkákhoz, és növeljük a kefe méretét durva munkákhoz.
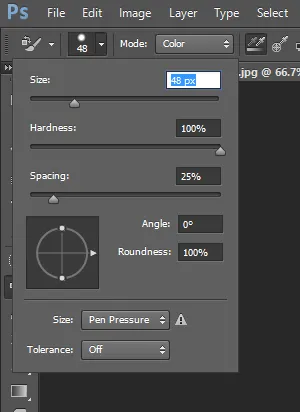
8. lépés: A következő tulajdonsághoz újabb képet készítek ugyanazzal a módszerrel, mint a képet ebben a szoftverben.
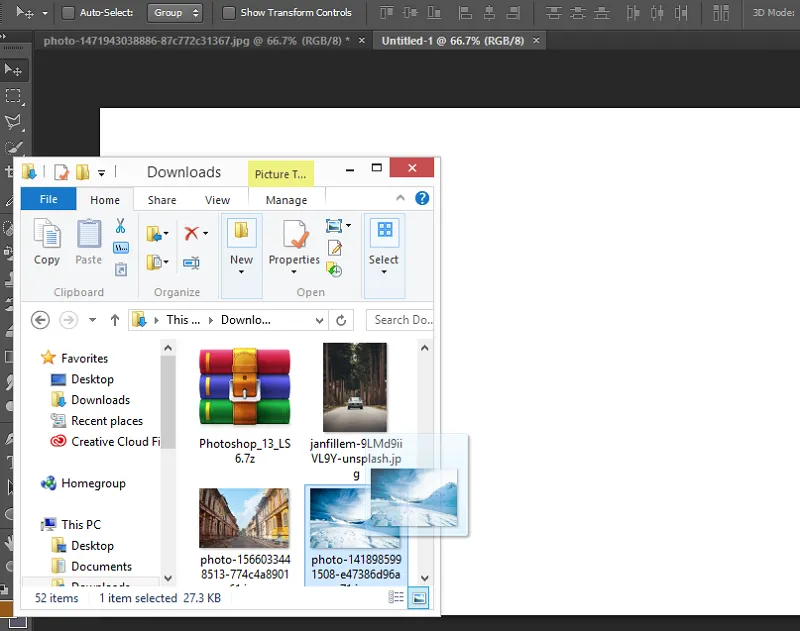
9. lépés: A következő a keménység. Növelje a keménység értékét 100% -ig, ha látja annak hatását.
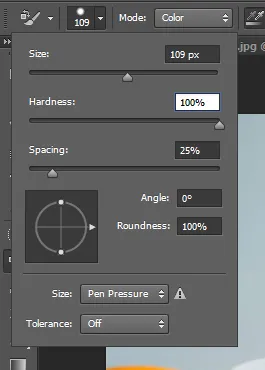
10. lépés: Most rajzolok egy egyszerű vonalat a képre.

11. lépés: Ismét csökkentse a keménység értékét 50% -ra.
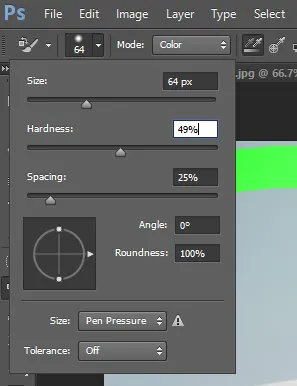
12. lépés: És húzzon ismét egyszerű vonalat az előző vonal közelében. Láthatja a különbséget a keménység értékének változásában. Ha növeli az értéket, a szín éles éllet ad, és ha csökkenti a keménység értékét, akkor egyenletes színű lesz.
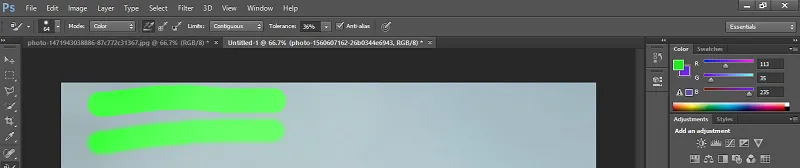
13. lépés: A következő lépés a Távolság.

14. lépés: Ha növeli a távolság értékét, az eredmény így lesz

15. lépés: A térköznek 10% -nak kell lennie, hogy a színezés sebessége ne befolyásolja a személyi számítógép kevesebb nyomatát.
16. lépés: Ezután a kefe hegyének szöge és kerekítése látható. Megváltoztathatja a felhasználási célja szerint.

17. lépés: A következő a mód. A módban általában a Szín opcióval dolgozunk, mert ha bármilyen színt választunk a szín helyett a Szín opcióval, akkor ez az eszköz helyettesíti a színt a pontosan kiválasztott színnel.
18. lépés: Az árnyalat, a telítettség és a fényesség üzemmód eltérő eredményeket eredményez a kiválasztott színekkel. A változást akkor fogja megérteni, ha tapasztalata van ebben a munkában.


19. lépés: A következő a mintavétel. Ebben a tulajdonságban az "Hogyan fogja ez az eszköz a mintát venni a képről" választani. Az első módszer a folyamatos mintavétel.

20. lépés: Ebben a módszerben az eszköz megváltoztatja a minta színét az eszköz pluszjelének megváltozott helyzetével. Például, amikor rákattintunk a fél narancssárga területre, az eszköz megváltoztatja ennek a narancsnak a színét, és amikor a szerszámot előre irányba mozgatjuk, és eléri a levél területét, mintát vesz a levél színéről, és megváltoztatja a levél színét is. ugyanolyan színű narancssárgával, mint az alábbi képen látható.
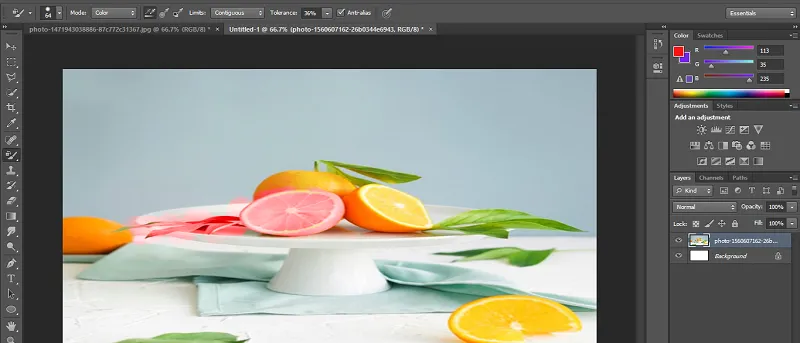
21. lépés: Következő az „egyszeri mintavételi módszer”

22. lépés: Ebben az eszköz csak annak a színét fogja megváltoztatni, amelyet az első kattintással vesz fel mintaszínként.

23. lépés: Egy másik a háttérmintázat-mintavétel.

24. lépés: Ez az eszköz mintát vesz arra a színre, amely a színpanel szakaszának háttérszínén van.
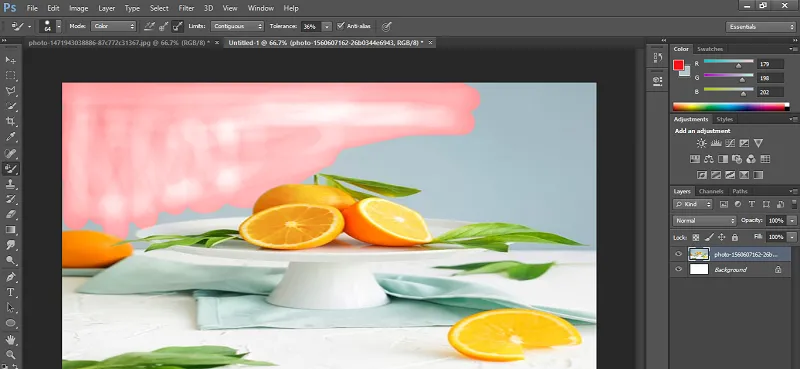
25. lépés: A Limit opcióban általában a Contiguous-t használjuk a jobb eredmény elérése érdekében. A folytonos megkönnyíti a kiválasztást.

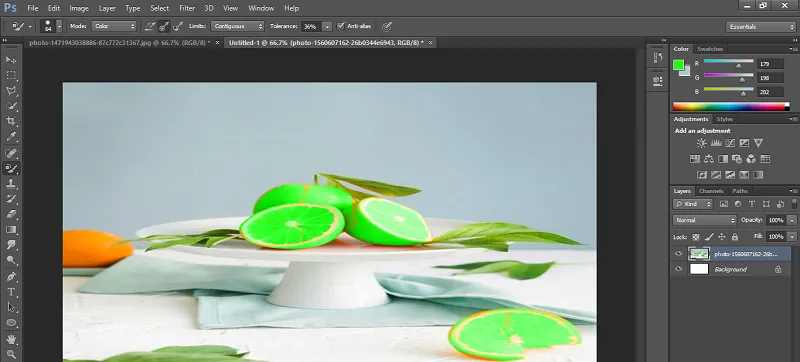
26. lépés: A következő a tolerancia. Ha növeli a tolerancia értékét, akkor az eszköz az összes színt mintaszínnek tekinti, amely megfelel a választott színnek.
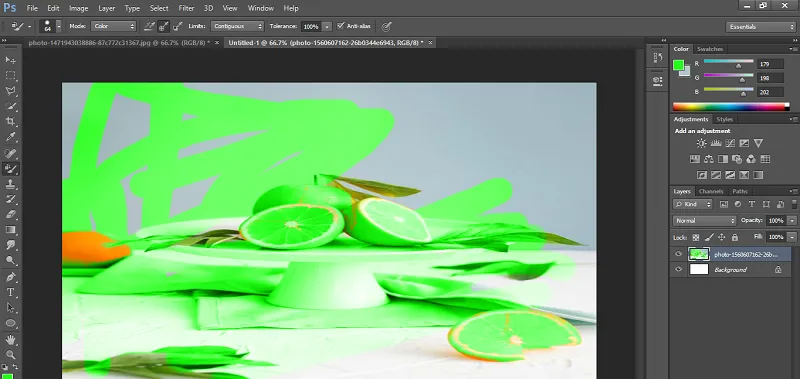
27. lépés: A jobb eredmények elérése érdekében 30–40% toleranciát kell figyelembe vennie.

28. lépés: Következő az anti-álnév.
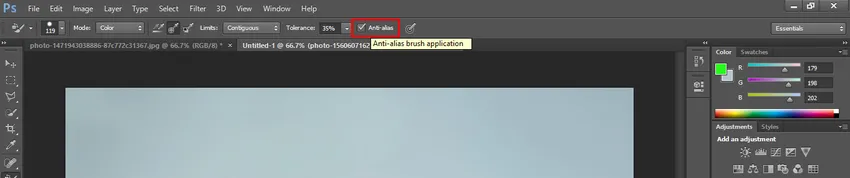
29. lépés: A képen kétféle kefe van megadva. Könnyen megtalálhatja a különbséget a kettő között. Ha Anti-alias beállítást választ, a szín sima élekkel változik, és ha az Anti-alias beállítást kikapcsolja, akkor a színváltás széle torz lesz, ahogy a képen látható. A bal oldali anti-álnevek nélkül, a jobb oldali anti-álnevek nélkül van.

Következtetés - Színcsere eszköz Photoshop
Ez a cikk után könnyen megértheti a Photoshop Színcsere eszközének összes tulajdonságát. Mostantól ezt az eszközt felhasználhatja a projekt minőségének javítására, és ennek a Színcsere eszköznek a segítségével egyre több előnyt szerezhet munkájában.
Ajánlott cikkek
Ez egy útmutató a Színcsere eszközhöz a Photoshopban. Itt a Photoshop a Színpótló eszköz használatát tárgyalja könnyű és egyszerű alapon. Megnézheti más kapcsolódó cikkeket is, ha többet szeretne megtudni -
- Bevezetés a bábeszközbe az utóhatásokban
- Lépések a Motion Effect létrehozásához a Photoshopban
- Az Pathfinder eszköz használatának első lépései az Illustrator programban
- A Kiválasztó eszköz használata az Illustrator programban
- Photoshop keverőkefe eszköz