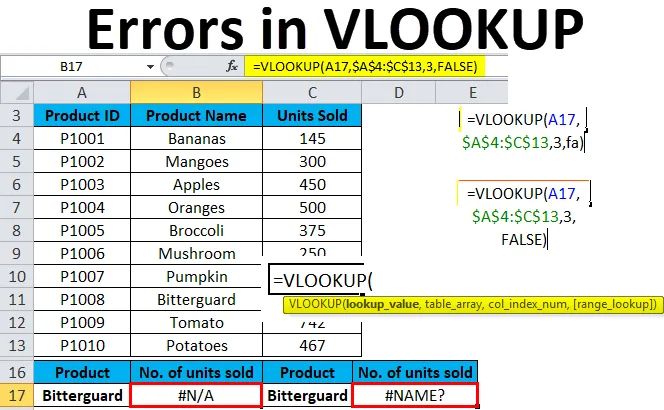
Excel VLOOKUP hibák (Tartalomjegyzék)
- VLOOKUP hibák
- # 1 - A VLOOKUP javítása # N / A hiba
- # 2 - A #VALUE hiba javítása a VLOOKUP képletben
- # 3- #NAME hiba javítása a VLOOKUP képletben
- # 4- A VLOOKUP javítása nem működik (problémák, korlátozások és megoldások)
VLOOKUP hibák
A VLOOKUP nagyon híres formula az összes elérhető keresési képletben, Excelben. Ez a funkció az egyik legbonyolultabb Excel funkció. Számos korlátozással és specifikációval rendelkezik, amelyek eltérő problémákhoz vagy hibákhoz vezethetnek, ha nem megfelelően használják.
Ebben a cikkben a VLOOKUP problémák, azok megoldásainak és javításának egyszerű magyarázatait fogjuk bemutatni.
Általános hibák, amikor a VLOOKUP nem működik, a következők:
- VLOOKUP # N / A hiba
- #VALUE hiba a VLOOKUP képletekben
- VLOOKUP #NAME hiba
- A VLOOKUP nem működik (problémák, korlátozások és megoldások)
# 1 - A VLOOKUP javítása # N / A hiba
Ez a # N / A hiba azt jelenti, hogy nem érhető el. A hiba a következő okokból származik:
- Helytelenül írt egy keresési érték argumentumot a függvényben
Először mindig ellenőriznünk kell a legnyilvánvalóbb dolgot. Helytelen nyomtatási vagy típusú hibák akkor fordulnak elő, ha nagy adatkészletekkel dolgozik, vagy ha a keresési értéket közvetlenül a képletbe gépelte.
- A keresési oszlop nem az első oszlop a táblázattartományban
A VLOOKUP egyik korlátozása az, hogy az értékeket csak a táblázat tömbének bal szélső oszlopában tudja keresni. Ha a keresési érték nem a tömb első oszlopában található, akkor a # N / A hiba jelenik meg.
1. példa
Vegyünk egy példát a probléma megértésére.
Itt töltheti le a VLOOKUP hibák Excel-sablonját - a VLOOKUP hibák Excel-sablonjátAdtunk a termék részleteit.
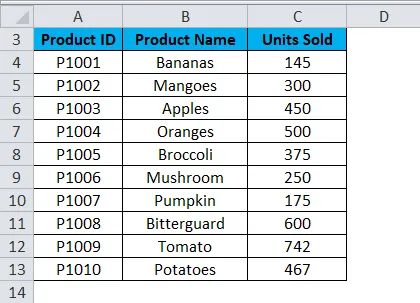
Tegyük fel, hogy vissza akarjuk szerezni a Bitterguard számára eladott egységek számát.
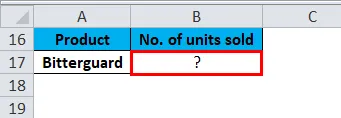
Most a VLOOKUP képletet fogjuk alkalmazni erre az alábbiak szerint:
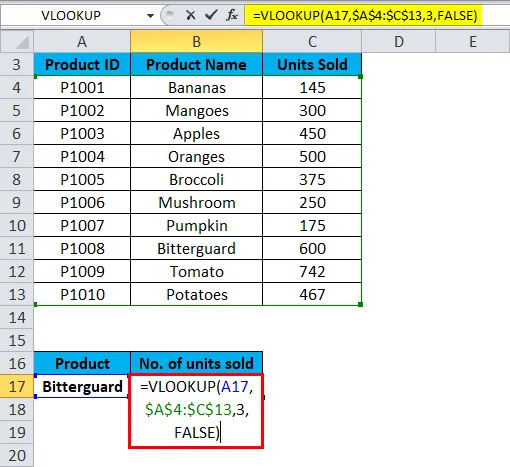
És eredményként # N / A hibát fog eredményezni.
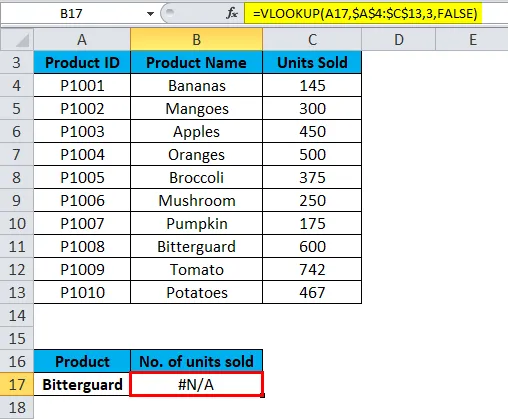
Mivel a „Bitterguard” keresési érték megjelenik az A4: C13 table_array tartomány második oszlopában (Termék). Ebben az esetben a képlet a keresési értéket az A. oszlopban keresi, nem pedig a B. oszlopban.
Megoldás a VLOOKUP # N / A hibára
Ezt a problémát úgy javíthatjuk, hogy a VLOOKUP-t úgy állítjuk be, hogy a megfelelő oszlopra hivatkozzon. Ha ez nem lehetséges, akkor próbálja meg mozgatni az oszlopokat úgy, hogy a keresési oszlop a table_array bal oldali legszélső oszlopa legyen.
# 2 - A #VALUE hiba javítása a VLOOKUP képletben
A VLOOKUP képlet megjeleníti a #VALUE hibát, ha a képletben használt érték rossz adattípus. Ennek két #VALUE hiba oka lehet:
A keresési érték nem haladhatja meg a 255 karaktert. Ha túllépi ezt a határértéket, akkor #VALUE hibával jár.
Megoldás a VLOOKUP #VALUE hibára
Ha az INDEX / MATCH függvényeket használja a VLOOKUP funkció helyett, le tudjuk küzdeni ezt a problémát.
- A helyes utat nem adja át második érvként
Ha egy rekordot egy másik munkafüzetből szeretne kiválasztani, akkor be kell fejeznie a fájl elérési útját. Ez tartalmazza a munkafüzet nevét (kiterjesztéssel) szögletes zárójelben (), majd meghatározza a munkalap nevét és a felkiáltójelet. Használjon mindezt aposztrófokkal, ha a munkafüzet vagy az Excel lap neve szóközt tartalmaz.
A teljes képlet szintaxisa egy másik munkafüzetből származó VLOOKUP készítéséhez:
= VLOOKUP (keresési_érték, '(munkafüzet neve) lap neve'! Table_array, col_index_num, FALSE)
Ha hiányzik valami, vagy hiányzik a képlet bármely része, a VLOOKUP képlet nem fog működni, és a #VALUE hibát adja vissza az eredményben.
# 3 - A #NAME hiba javítása a VLOOKUP képletben
Ez a probléma akkor fordul elő, ha véletlenül hibásan írta be a funkció nevét vagy argumentumát.
2. példa
Vessük újra a terméktáblázat részleteit. Ki kell derítenünk a termékhez viszonyítva eladott egységek számát.
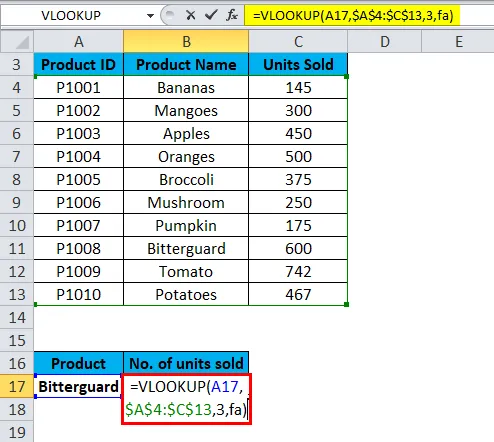
Mint láthatjuk, hogy helytelenül írtuk be a FALSE helyesírását. A hamis helyett „fa” -t írunk be. Ennek eredményeként a #NAME hibát adja vissza.

Megoldás a VLOOKUP #NAME hibához
Mielőtt megnyomná az Enter billentyűt, ellenőrizze a képlet helyesírását.
# 4 - A VLOOKUP javítása nem működik (problémák, korlátozások és megoldások)
A VLOOKUP formula több korlátozással rendelkezik, mint bármely más Excel funkció. Ezen korlátozások miatt gyakran előfordulhat, hogy a vártól eltérő eredményeket eredményez. Ebben a szakaszban néhány általános forgatókönyvet tárgyalunk, amikor a VLOOKUP funkció meghiúsul.
- A VLOOKUP kis- és nagybetűket nem érzékeny
Ha az Ön adatai több felső és alsó betűtípust tartalmaznak, akkor a VLOOKUP funkció mindkét eset esetén azonos.
- Egy oszlopot beszúrtak vagy eltávolítottak az asztalból
Ha újra felhasználja a VLOOKUP képletet, és végrehajtott néhány változtatást az adatkészletben. Mint az új oszlop beillesztése vagy bármely oszlop törlése, ez hatással lesz a VLOOKUP funkció eredményére, és abban a pillanatban nem fog működni.
Bármely oszlop hozzáadása vagy törlése az adatkészletben befolyásolja a table_array és a col_index_num argumentumokat.
- A képlet lemásolásakor hibát okozhat
Mindig használjon abszolút cella hivatkozásokat a table_array $ bejelentkezéskor. Ezt az F4 billentyű megnyomásával használhatja. Ez azt jelenti, hogy lezárjuk a táblázat hivatkozását úgy, hogy a képlet egy másik cellába másolásakor ne jelenítsen problémát.
Ne feledkezzen meg a VLOOKUP hibákról
- A táblázatban a számokat tartalmazó cellákat Szám, és nem szöveg formátumban kell formázni.
- Ha adatai szóközt tartalmaznak, akkor hibahoz is vezethet. Mivel nem tudjuk észlelni az adatbázisban rendelkezésre álló extra tereket, különösen akkor, ha nagy mennyiségű adatot dolgozunk fel. Ezért a TRIM funkciót használhatja a Lookup_value argumentum becsomagolásával.
Ajánlott cikkek
Ez egy útmutató a VLOOKUP hibákhoz. Itt tárgyaljuk a VLOOKUP hibák kijavításának gyakorlati példáit és letölthető excel sablonját. Megnézheti más javasolt cikkeinket -
- Útmutató a VLOOKUP funkcióhoz Excelben
- ISERROR Excel függvény a példával
- IFERROR Funkció Excelben
- Ismerje meg a leggyakoribb Excel hibákat