Tudjon meg többet a Photoshop felületéről és annak funkcióiról. A témák között szerepel a Dokumentum ablak, az Eszköztár, az Opciók sáv, a menüsor és a Panelek. A munkaterületekre, valamint az új Keresési funkcióra is kiterjed. Photoshop CC és CS6 esetén.
Ebben az oktatóanyagban a Photoshop felhasználói felületéről szóló fejezetünket egy rövid, általános áttekintéssel kezdjük, amelyet a felület kínálhat. Sok mindent megtehetünk a Photoshop segítségével, és az évek során a Photoshop hatalmas programmá nőtte ki magát. De maga a felület valójában elég egyszerű. Valójában csak egy maroknyi szakasz van, amelyekről tudnunk kell. Mindegyiket megnézzük ebben az oktatóanyagban.
A Dokumentum ablakkal kezdjük, amely a fõ terület, ahol megtekintettük és szerkesztettük a képet. Ezután megnézzük az Eszköztárat, ahol megtaláljuk a Photoshop sok eszközét. Az Eszköztárhoz közvetlenül kapcsolódik a Beállítások sáv . Az Opciók sáv megjeleníti a kiválasztott eszköz beállításait. Az interfész teteje mentén található menüsor mindenféle opciót és parancsot tartalmaz a fájlokkal, a képszerkesztéssel, a választásokkal, a rétegekkel, a típussal és egyebekkel kapcsolatban. És a jobb oldali panelterületen találjuk meg és használhatjuk a sok olyan panelt, amelyekkel a Photoshop ad nekünk dolgozni. Ezen jellemzők általános áttekintése itt történik, és néhányat részletesebben a fejezet más óráiban ismertetünk.
Megtudjuk továbbá az új keresési funkciót is, amelyet nemrégiben adtak hozzá a Photoshop-hoz. És először megvizsgáljuk a munkaterületeket és azt, hogy miként testreszabják a felület megjelenését. A Photoshop CC-t fogom használni, de ez az útmutató kompatibilis a Photoshop CS6-tal is. Ez az első a 10 lecke közül a Learning The Photoshop Interface sorozatban. Lássunk neki!
A Photoshop felület
Így néz ki a Photoshop felület, miután egy képet megnyitottunk. A kép megnyitásáról az edzés sorozatának előző fejezetében mindent megtudtunk (szuper imádnivaló fotó az Adobe Stock-től):
 A Photoshop CC felülete. Fotók: Adobe Stock.
A Photoshop CC felülete. Fotók: Adobe Stock.
A dokumentum ablak
A Dokumentum ablak a felület közepén található nagy terület, ahol a kép megjelenik. Itt is szerkesztjük a képet. Az a terület, ahol a kép látható, vászonként ismert. A képet körülvevő sötét terület a paszta . A pasztelldeszka valójában csak a kép körüli hely kitöltésére szolgál, ha a kép túl kicsi ahhoz, hogy kitöltse a teljes dokumentum ablakot:
 A Dokumentum ablakban megjelenik a kép.
A Dokumentum ablakban megjelenik a kép.
A Dokumentum fül
A Dokumentum ablak tetején található a dokumentum fül . A fül a dokumentum nevét és fájltípusát ("AdobeStock_145722872.jpeg.webp"), valamint annak aktuális zoom szintjét (25%) jeleníti meg. A fül azt is, hogyan válthatunk a dokumentumablakok között, ha egynél több kép van nyitva a Photoshopban. Egy másik leckében többet megtudhatunk a több dokumentummal való kezelésről:
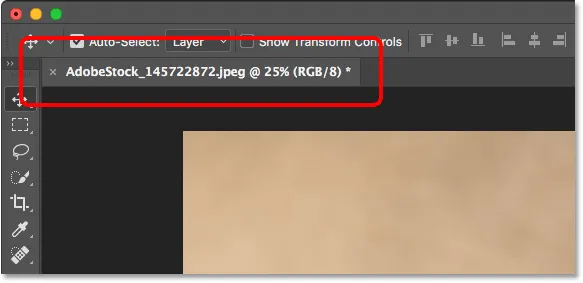 A Dokumentum ablak fül.
A Dokumentum ablak fül.
A zoom szint és az állapotsor
A Dokumentum ablak bal alsó sarkában található további információ a képről. Megjelenik az aktuális zoom szint, csakúgy, mint a dokumentum fülén. És a zoom szintjétől jobbra az állapotsor . Alapértelmezés szerint az állapotsor megjeleníti a kép színprofilját . Az én esetemben az Adobe RGB (1998). A tiéd mondhat valami mást, például az sRGB IEC61966-2.1. A színprofilokról az Essential Photoshop színbeállítások útmutatójában tanultunk meg az 1. fejezetben:
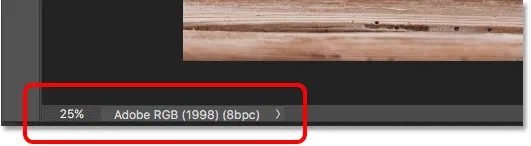 A dokumentum jelenlegi nagyítási szintje (balra) és az állapotsor (jobbra).
A dokumentum jelenlegi nagyítási szintje (balra) és az állapotsor (jobbra).
Kattintson és tartsa lenyomva az állapotsávot a képről szóló további információk, például a szélesség és magasság, a felbontás és a színes információk (csatornák) megtekintéséhez:
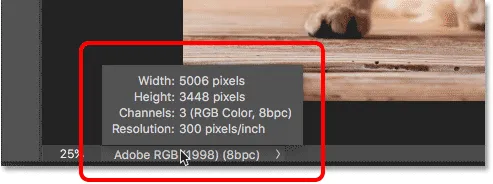 Az állapotsor további információkat jelenít meg a képről, ha rákattint és tartsa rajta.
Az állapotsor további információkat jelenít meg a képről, ha rákattint és tartsa rajta.
Megváltoztathatja az Állapotsor megjelenített információ típusát is. Kattintson az Állapotsor jobb oldalán található nyílra egy menü megnyitásához, ahol kiválaszthatja a különféle részletek megtekintését, például a Dokumentum méretei (fájlméret) vagy a Méretek (szélesség, magasság és felbontás). Az alapértelmezett dokumentumdokumentumot hagyom beállítva:
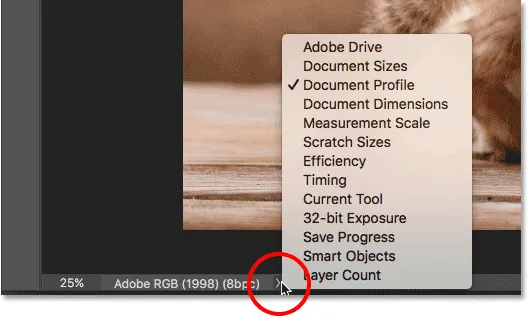 Az Állapotsor segítségével sokféle információt tekinthet meg a dokumentumáról.
Az Állapotsor segítségével sokféle információt tekinthet meg a dokumentumáról.
Az Eszköztár
Az Eszköztár (más néven Eszköztár vagy Eszközök panel) itt tartja a Photoshop összes eszközét. Megtalálja a Photoshop felületének bal oldalán. Vannak eszközök kiválasztásokhoz, a képek szerkesztéséhez és retusálásához, a festéshez, a dokumentum típusának vagy alakjának hozzáadásához és még sok máshoz:
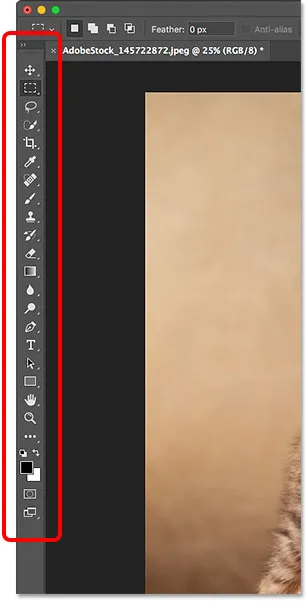 A Photoshop eszköztára.
A Photoshop eszköztára.
Az Eszköztár kibontása
Alapértelmezés szerint az Eszköztár egy hosszú, egyetlen eszközoszlopként jelenik meg. A tetején található dupla nyilakra kattintva az Eszköztár rövidebb, dupla oszlopgá bővül. Kattintson ismét a nyilakra az egyoszlopos elrendezéshez való visszatéréshez:
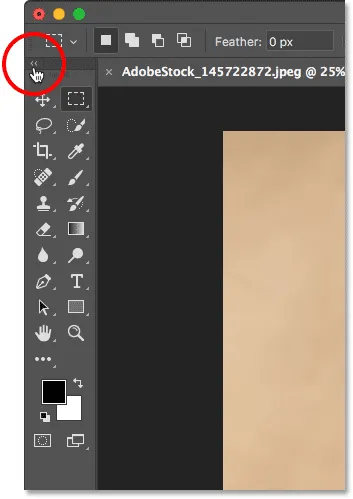 Az Eszköztár egyetlen (alapértelmezett) vagy dupla oszlopként tekinthető meg.
Az Eszköztár egyetlen (alapértelmezett) vagy dupla oszlopként tekinthető meg.
Az Eszköztár rejtett eszközei
A Photoshop rengeteg eszközt tartalmaz. Valójában sokkal több eszköz létezik, mint amit látunk. Az Eszköztár legtöbb eszköze más eszközöket is beágyazott velük ugyanabban a helyen. Kattintson és tartsa lenyomva az eszköz ikonját, hogy megtekintse a mögött rejlő egyéb eszközök menüjét.
Például alapértelmezés szerint a Téglalap alakú jelölő eszköz van kiválasztva. Ez felülről a második eszköz. Ha rákattintom és lenyomva tartom a Téglalap alakú sáv eszköz ikonját, megjelenik a kiugró menü. A menü megmutatja, hogy az elliptikus sáv eszköz, az egysoros sáv eszköz és az egy oszlopos sáv eszköz szintén kiválasztható ugyanazon a ponton. A következő oktatóanyagban többet megtudhatunk az Eszköztárról, és megtanuljuk, hogyan kell a Photoshop eszközeit használni az egész tanfolyam más óráiban:
 Az Eszköztár legtöbb pontja nem csak egyet, hanem több eszközt is tartalmaz.
Az Eszköztár legtöbb pontja nem csak egyet, hanem több eszközt is tartalmaz.
Az Opciók sáv
Az eszközsorhoz közvetlenül kapcsolódik a Photoshop Beállítások sávja . Az Opciók sáv megjeleníti annak az eszköznek a lehetőségeit, amelyet az Eszköztáron kiválasztottunk. Az Opciók sávot a felület tetején, közvetlenül a dokumentumablak felett találja meg. Itt láthatjuk, hogy mivel jelenleg a téglalap alakú sáv eszközt választottam, az Opciók sáv a téglalap alakú sáv szerszámának lehetőségeit mutatja:
 A kiválasztott eszköz opciói megjelennek az Opciók sorban.
A kiválasztott eszköz opciói megjelennek az Opciók sorban.
Ha más eszközt választok az Eszköztárról, például a Vágás eszköz :
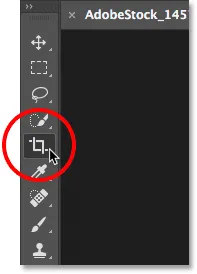 Kivágás eszköz kiválasztása.
Kivágás eszköz kiválasztása.
Ezután megváltozik az Opciók sor opciói. A Téglalap alakú sáv eszköz lehetőségeinek megtekintése helyett most a Vágó eszköz lehetőségeit látjuk:
 Az Opciók sáv minden új eszköz kiválasztásakor frissül.
Az Opciók sáv minden új eszköz kiválasztásakor frissül.
A menüsor
A Photoshop felületének tetején található a menüsáv. A menüsorban találhatók különféle lehetőségek és parancsok, mind kategóriákba csoportosítva. A Fájl menü például a dokumentumok megnyitásának, mentésének és bezárásának opcióit tartalmazza. A Réteg menü felsorolja a rétegek kezelésének lehetőségeit. A Photoshop számos szűrője megtalálható a Szűrő menüben, és így tovább. Itt nem fogunk áttekintni minden kategóriát és menüpontot, de a későbbi órákban mindent megtudunk, mivel azok fontosak lesznek. Vegye figyelembe, hogy a képernyőképernyőn a menüsor bal oldalán található "Photoshop CC" kategória csak a Photoshop Mac verziójában található:
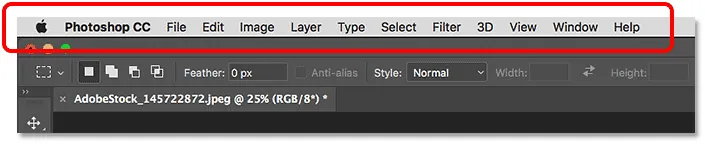 A menüsor a Photoshop teteje mentén fut.
A menüsor a Photoshop teteje mentén fut.
A panelek
A Photoshop felületének jobb oldalán találjuk meg a paneleket . A panelek hozzáférést biztosítanak mindenféle parancshoz és opcióhoz, és különféle panelek vannak a különböző feladatokhoz. A legfontosabb panel a Rétegek panel. Itt adjuk hozzá, töröljük és kezeljük a rétegeket a dokumentumunkban. De nagyon sok más panel is létezik, amelyeket később megvizsgálunk:
 A panelek oszlopban vannak elhelyezve a Photoshop jobb oldalán.
A panelek oszlopban vannak elhelyezve a Photoshop jobb oldalán.
Panel csoportok
A képernyő helyének megtakarítása érdekében az Adobe összekapcsolja a kapcsolódó paneleket. Nézzük például a Rétegek panelt. Csakúgy, mint a Dokumentum ablak, minden panel tetején van egy lap, amelyen megjelenik a panel neve. Vegye figyelembe, hogy a Rétegek fül jobb oldalán van még két másik fül is. Az egyik a Csatornák, a másik az Út . Ezek más panelek, amelyekbe be vannak ágyazva a Rétegek panelen ugyanabban a panelcsoportban . A csoportban jelenleg nyitott panel neve (ebben az esetben a Rétegek panel) világosabbnak tűnik, mint a többi:
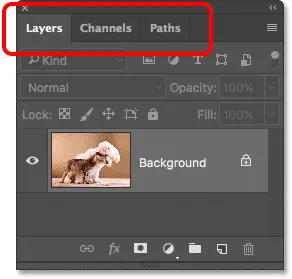 A Rétegek panel a csoport három panelének egyike.
A Rétegek panel a csoport három panelének egyike.
Váltás egy csoport panelenként
Ha másik csoportra szeretne váltani egy csoportban, kattintson annak fülére. Itt nyitottam meg a Csatornák panelt. A Rétegek panelre való visszatéréshez kattintson ismét a fülre:
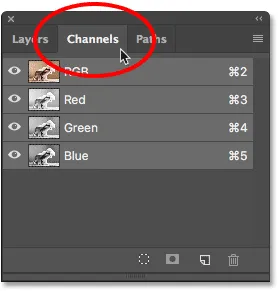 A panelek közötti váltáshoz kattintson a csoport füleire.
A panelek közötti váltáshoz kattintson a csoport füleire.
Hol találhat további paneleket a Photoshopban
Alapértelmezés szerint csak maroknyi panel jelenik meg először. De a Photoshopban még sok más panel áll rendelkezésre. A panelek teljes listáját a menüsor Ablak menüjében találja meg:
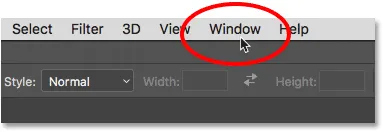 Az Ablak kategória kiválasztása a menüsorban.
Az Ablak kategória kiválasztása a menüsorban.
A panelek hosszú, egyetlen oszlopban vannak felsorolva. Itt felosztottam az oszlopot felére, csak azért, hogy jobban illeszkedjen az oldalra. A panel kiválasztásához kattintson a nevére a listában. A panel nevétől balra található pipa azt jelenti, hogy a panel már nyitva van. A már nyitott panel kiválasztásával bezáródik.
 Az összes Photoshop panel elérhető az Ablak menüből.
Az összes Photoshop panel elérhető az Ablak menüből.
A Keresősáv
A Photoshop CC újdonsága a keresősáv . A Keresősáv segítségével gyorsan megtalálhat eszközöket vagy parancsokat a Photoshop-ban, valamint oktatóanyagokat különböző témákban vagy képeket az Adobe Stock-ből. A Keresési funkció használatához kattintson a Keresés ikonra (nagyító) a Photoshop jobb felső sarkában. Megtalálja közvetlenül a panel oszlop felett. Ha a Photoshop CC-t használja, de nem látja a Keresés ikont, ellenőrizze, hogy a Photoshop példánya naprakész-e:
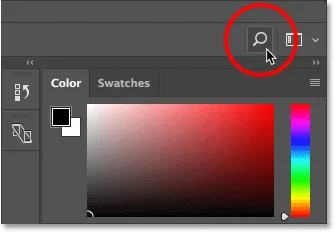 Kattintson a Keresés ikonra (csak a Photoshop CC-ben érhető el).
Kattintson a Keresés ikonra (csak a Photoshop CC-ben érhető el).
Az ikonra kattintva megnyílik a Keresősáv. Írja be a keresési kifejezést a tetejére. Például beírom a "Vágás" elemet. A Keresősáv ezután kibővül, és megjeleníti az eredményeket. Itt látjuk, hogy a "Vágás" keresése megtalálta a Photoshop Vágószerszámát és a Perspektív Vágóeszközt . Megtalálta a Fotók kivágása és egyenesítés, a Vágás és a Vágás parancsot is. Kattintson bármelyik eszközre vagy parancsra a listában a gyors kiválasztáshoz. Az eszközök és a parancsok alatt egy Adobe bemutatója található a fényképek kivágásához és kiegyenesítéséhez, valamint az Adobe Stock-ben található "Crop" -hoz kapcsolódó képek kivágásához és kiegyenlítéséhez (bár a növények termesztése nem igazán az, amire gondoltam). Az oktatóprogramra vagy a képre kattintva elindítja a böngészőt, és eljuttatja az Adobe vagy az Adobe Stock webhelyre.
Közvetlenül a keresési kifejezés alatt, a tetején található egy menü, amely lehetővé teszi az eredmények típusának korlátozását. Alapértelmezés szerint az Összes van kiválasztva. Ha az eredményeket csak a Photoshop eszközökre, panelekre és parancsokra szeretné korlátozni, válassza a Photoshop lehetőséget . A keresett kifejezéssel kapcsolatos oktatóanyagokhoz válassza a Tanulás lehetőséget . És csak az Adobe Stock képeinek megtekintéséhez válassza a Készlet lehetőséget :
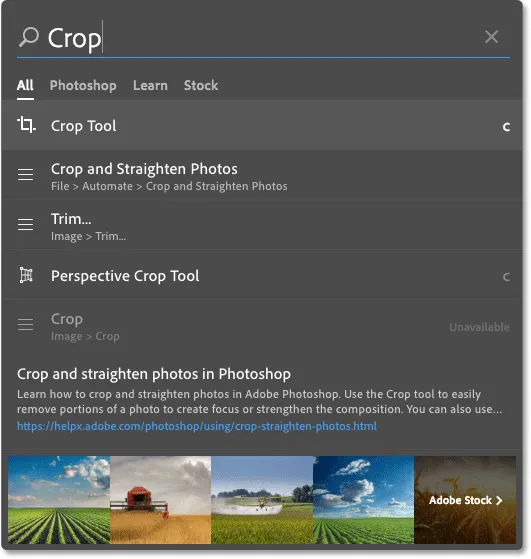 Használja a Keresés funkciót, hogy gyorsan megtalálja azt, amit keres.
Használja a Keresés funkciót, hogy gyorsan megtalálja azt, amit keres.
munkaterületek
Végül nézzük meg a munkaterületeket. A Photoshop munkaterülete a különféle interfész elemek előre beállított gyűjteménye és elrendezése. A munkaterületek vezérelhetik, hogy melyik Photoshop panel jelenjen meg a képernyőn, valamint a panelek elrendezése. A munkaterület megváltoztathatja az eszközök elrendezését az Eszköztáron. A menüsor elemei a billentyűparancsokkal együtt testreszabhatók egy munkaterület részeként.
Alapértelmezés szerint a Photoshop Essentials néven ismert munkaterületet használ. Az Essentials munkaterület egy általános, univerzális munkaterület, interfész elrendezésével, amely sokféle típusú feladatra alkalmas. De vannak más munkaterületek is, amelyek közül választhat. Válthatunk a munkaterületek között a Photoshop jobb felső sarkában található Munkaterület opcióval. A Photoshop CC alkalmazásban a Munkaterület opciót egy ikon jelöli. A Photoshop CS6 alkalmazásban ez egy választómező, a mezőben megjelenik a jelenleg kiválasztott munkaterület neve:
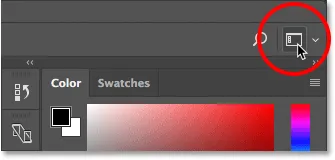 A Workspace ikon a Photoshop CC-ben.
A Workspace ikon a Photoshop CC-ben.
Kattintson az ikonra (vagy a választómezőre), hogy megnyisson egy olyan munkaterület menüjét, amelyből választhatunk. A Photoshop számos beépített munkaterületet tartalmaz. Mindegyik testreszabja a felületet egy adott típusú munkához. Mint már említettem, az Essentials egy általános, mindencélú munkaterület. Ha webdesigner vagy, akkor érdemes váltani a Grafikus és a Web munkaterületre. Képszerkesztéshez a Photography ( Munkahelyi) munkaterület jó választás. A munkaterületek közötti váltás közben figyelje meg a paneleket és az Eszköztárat, hogy megnézze, mi változik.
Egy másik oktatóanyagban részletesebben megvizsgáljuk a munkaterületeket, beleértve a saját egyéni munkaterületek létrehozásának és mentésének módját. Vegye figyelembe, hogy az összes oktatóprogramunk az alapértelmezett Essentials munkaterületet használja, ezért azt javaslom, hogy tartsa be az Essentials alkalmazást a Photoshop tanulása közben:
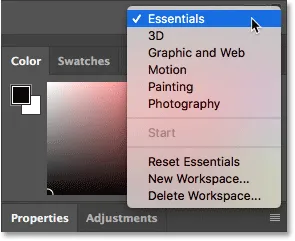 A Munkaterület menü segítségével könnyedén válthat a munkaterületek között.
A Munkaterület menü segítségével könnyedén válthat a munkaterületek között.
Hová menj tovább …
És ott van! Ez a felhasználói felület és a Photoshop funkcióinak gyors áttekintése! A fejezet következő leckében részletesebben áttekintjük a Photoshop Eszköztárat, beleértve a Photoshop minden eszközének teljes összefoglalását!
Vagy tekintse meg a fejezet bármely más tanulságait:
- 03. Az eszközök és az Eszköztár alaphelyzetbe állítása
- 04. Az Eszköztár testreszabása
- 05. Panelek kezelése a Photoshopban
- 06. Munka fülekkel ellátott dokumentumokkal és úszó ablakokkal
- 07. Több kép megtekintése egyszerre
- 08. 5 módszer a képek mozgatására a dokumentumok között
- 09. Hogyan kell használni a munkaterületeket?
- 10. Képernyő módok és interfész trükkök
További fejezetek és a legújabb oktatóanyagok megtekintéséhez keresse fel a Photoshop alapjai szakaszt!