Ismerje meg a rétegmaszkok alapjait a Photoshopban, és hogyan használhatja a rétegmaszkokat a réteg különböző részeinek elrejtéséhez vagy megjelenítéséhez! A Photoshop CC, CS6 és korábbi verziókhoz.
Ebben az oktatóanyagban megtanulja, hogyan kell rétegmaszkokat használni a Photoshopban. Ha még nem ismeri a Photoshop programot, a rétegmaszkok fejlett témanak tűnhetnek. A rétegmaszkok azonban könnyen kezelhetők. Valójában egy rétegmaszk olyan egyszerű, mint a fekete-fehér! Annyira sok gyakorlati és kreatív felhasználás létezik a rétegmaszkok számára, hogy lehetetlen lenne őket egyszerre lefedni. Tehát a sorozat első oktatóanyagához általánosabban áttekintjük a rétegmaszkokat, amelyek csak a működésük alapjait fedik le, így azonnal elkezdheti használni őket! Összevesszük a rétegmaszkokat a Photoshop hasonló szolgáltatásaival is, például a Rétegek panelen az Opacitás opcióval és a Photoshop Eraser eszközzel, hogy jobban megértsük, mennyire hatékonyak a rétegmaszkok.
A Photoshop CC-t fogom használni, de ez az útmutató szintén teljes mértékben kompatibilis a Photoshop CS6-tal . Valójában a rétegmaszkok alapjai nem változtak, mióta visszavezettek a Photoshop 3.0-ba. A Photoshop felülete azonban a legutóbbi verziókban sokat megváltozott. Tehát ha a Photoshop CS5-et vagy korábbi verziót használja, akkor érdemes követnie az eredeti Understanding Layer Masks bemutatónk helyett.
Mielőtt folytatnánk, ez az oktatóprogram feltételezi, hogy legalább a rétegek alapvető ismeretei vannak (nem rétegmaszkok, hanem maguk a rétegek). Ha még nem ismeri a rétegeket, nagyon ajánlom elolvasni a Photoshop Rétegek útmutatásait, kezdve a sorozat első részével, a Rétegek megértése a Photoshop-ban című sorozattal. Ha máris jó rétegekkel járni, és készen áll arra, hogy mindent megtudjon a rétegmaszkokról, akkor kezdjük el!
Rétegmaszk használata a Photoshopban
A dokumentum beállítása
Ennek az oktatóanyagnak a követéséhez két képre van szüksége. Mivel a célunk itt egyszerűen annak megértése, hogy a rétegmaszkok hogyan működnek, nem pedig kész remekmű létrehozása, a két fénykép ezt meg fogja tenni. Itt lesz az első kép, amelyet használok (kutya fürdőben fotó az Adobe Stock-től):
 Az első kép. Fotók: Adobe Stock.
Az első kép. Fotók: Adobe Stock.
És itt van a második képem (a cica buborékokkal készült fotó az Adobe Stock-től):
 A második kép. Fotók: Adobe Stock.
A második kép. Fotók: Adobe Stock.
A képek betöltése a Photoshopba rétegekként
Mindkét képet be kell töltenünk ugyanabba a Photoshop dokumentumba, mindegyik fotóval külön, külön rétegen. Ehhez lépjen a képernyő teteje mentén található menüsáv File menüjére, válassza a Scripts lehetőséget, majd válassza a File Fiók betöltése a verembe lehetőséget :
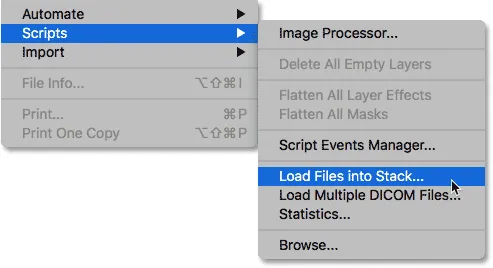 Ugrás a Fájl> Szkriptek> Fájlok betöltése a verembe parancsra.
Ugrás a Fájl> Szkriptek> Fájlok betöltése a verembe parancsra.
Megnyitja a Rétegek betöltése párbeszédpanelt. Győződjön meg arról, hogy a Használat opció Files-re van állítva, majd kattintson a Tallózás gombra:
 A Rétegek betöltése párbeszédpanel.
A Rétegek betöltése párbeszédpanel.
A Tallózás gombra kattintva megnyílik a File Explorer ablak a számítógépen vagy a Finder ablak Mac számítógépen (ezt én itt használom). Keresse meg a képeit a számítógépen. Válassza ki a használni kívánt két képet, majd kattintson az OK gombra a File Explorer ablakban vagy a Megnyitás a Finder ablakban:
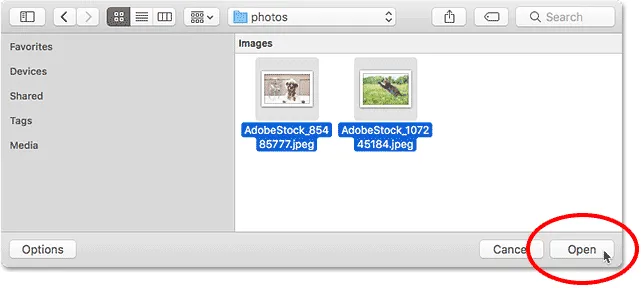 A képeim kiválasztása.
A képeim kiválasztása.
A Rétegek betöltése párbeszédpanelen megjelennek a kiválasztott képek nevei. Kattintson az OK gombra a párbeszédpanel bezárásához és a képek betöltése a Photoshopba:
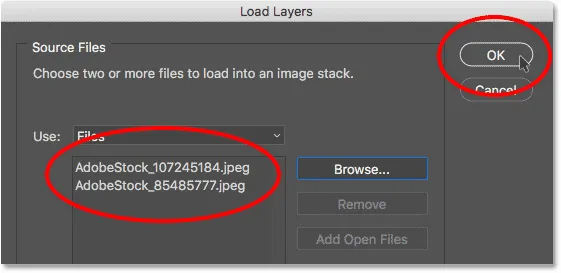 A képek betöltéséhez kattintson az OK gombra.
A képek betöltéséhez kattintson az OK gombra.
A Photoshop mindkét képet ugyanabba a dokumentumba tölti be, és ha a Rétegek panelen nézzük, akkor minden képet a saját rétegén látunk. Ne feledje, hogy az én esetemben a macska fotója megjelenik a kutya fotója felett (ami néhányan szerint a dolgok természetes sorrendjére esik, de biztos vagyok benne, hogy a két kutyám nem ért egyet):
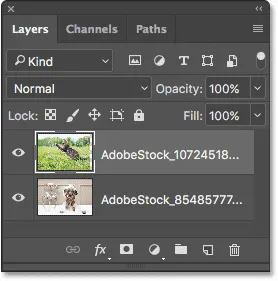 A Rétegek panel, amely az egyes fényképeket a saját rétegén mutatja.
A Rétegek panel, amely az egyes fényképeket a saját rétegén mutatja.
Ha a dokumentumom ablakába nézzük, a következőképpen jelennek meg a két kép. Mivel a macskafotó a Rétegek panelen a kutyafotó felett ül, úgy jelenik meg a dokumentumban a kutyafotó előtt. A kutyafotó egy kicsit szélesebb, mint a macskafotó, ezért láthatjuk, hogy a kutyafotók közül néhány jobbra támaszkodik:
 A képeket a Photoshopba töltés után megjelennek.
A képeket a Photoshopba töltés után megjelennek.
A rétegek átnevezése (opcionális)
Ha újból megnézzük a Rétegek panelen, láthatjuk, hogy a Photoshop a rétegeket a képek fájlnevei alapján nevezte el. Gyorsan átnevezem a rétegeket, hogy ne kelljen továbbírnom ezeket a hosszú fájlneveket. Ezt a részt kihagyhatja, ha úgy akarja, de a rétegek átnevezése nagyon jó szokás bejutni.
A tetején lévő réteggel kezdem. Átnevezéséhez duplán kattintan a jelenlegi nevére, hogy kiemeljem. Ezután beírom a "Macska" billentyűzetet az új névért. Ha a fényképe nem is egy macska, érdemes másképpen elnevezni:
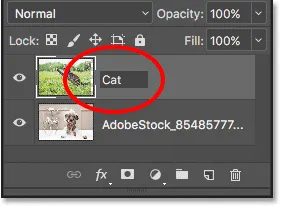 A felső réteg átnevezése.
A felső réteg átnevezése.
Megnyomom a billentyűzetem Tab billentyűjét, hogy ugorjak le, és kiemelem alatta lévő réteg nevét:
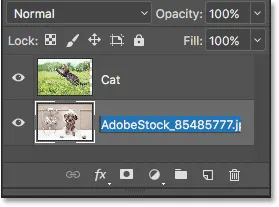 A Tab megnyomásával jelölje ki az alsó réteg nevét.
A Tab megnyomásával jelölje ki az alsó réteg nevét.
Akkor beírom a "Kutya" új nevét. Megnyomom az Enter (Win) / Return (Mac) gombot a billentyűzeten a névváltoztatások elfogadásához. Most már mindkét réteget átnevezték, a tetején egy "Macska" réteg, alul pedig egy "Kutya" réteg. Nem sokkal egyszerűbb:
 Mindkét réteg át lett nevezve.
Mindkét réteg át lett nevezve.
A képek áthelyezése
Az utolsó dolog, amit meg kell tennem, mielőtt elkezdenék keverni a képeket, az áthelyezni őket a dokumentumba. Mozgassam jobbra a macska fotót és balra a kutya fotót.
Ehhez a képernyő bal oldalán, az Eszköztáron kiválasztom a Photoshop Mozgató eszközét . Kiválaszthattam a Mozgatás eszközt is, ha megnyomom a V billentyűt a billentyűzeten:
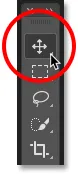 A Mozgatás eszköz kiválasztása.
A Mozgatás eszköz kiválasztása.
A Rétegek panelen kattintson a "Macska" rétegre, hogy kiválassza és aktív réteggé tegye:
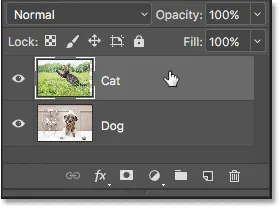 A "Macska" réteg kiválasztása.
A "Macska" réteg kiválasztása.
Ezután rákattint a képre a dokumentumban, és jobbra húzza. Húzás közben lenyomva tartom a billentyűzet Shift gombját. A Shift billentyű lenyomása korlátozza az irányt, ahová a réteget el tudom mozgatni, megkönnyítve ezzel egyenes, vízszintes vonalban történő húzást:
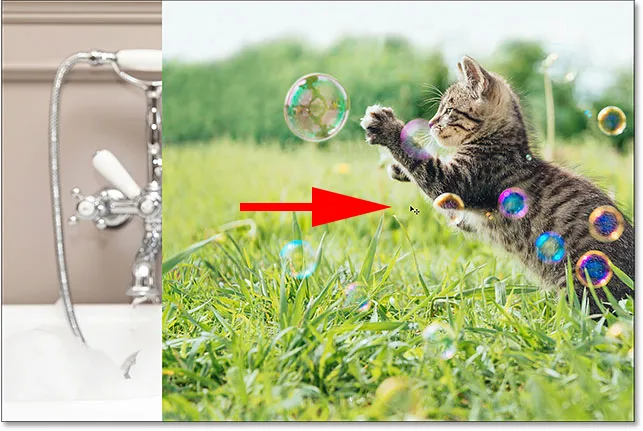 Tartsa lenyomva a Shift billentyűt, miközben jobbra húzza a „Macska” réteget.
Tartsa lenyomva a Shift billentyűt, miközben jobbra húzza a „Macska” réteget.
Most, hogy áthelyeztem a macska fotót jobbra, balra mozgatom a kutya fotót. Mivel a macskafotó jelenleg blokkolja a kutyafotók nagy részét a nézetből, kikapcsolom a "Macska" réteget egy pillanatra, annak Rátévek panelen látható ikonjára kattintva:
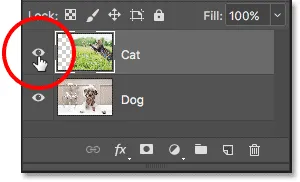 A "Macska" réteg láthatóságának ikonjára kattintva.
A "Macska" réteg láthatóságának ikonjára kattintva.
Ha a "Macska" réteg ki van kapcsolva, akkor a "Kutya" rétegre kattintva választhatom ki:
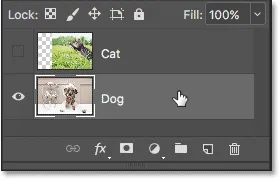 A "Kutya" réteg kiválasztása.
A "Kutya" réteg kiválasztása.
Ezután rákattint a dokumentum belsejére a Mozgatás eszközzel, lenyomva tartja a Shift gombot és húzza a kutya képet balra. A sakktáblázat mintája, amelyet most a dokumentum jobb oldalán látunk, hogyan ábrázolja a Photoshop egy réteg átlátszóságát. Meglátjuk, mert a kutya képét olyan messzire toltam át balra, hogy a réteg jobb oldala most üres, és a "Kutya" réteg alatt nincs más réteg, amelyen bármi más megjelenhetne. Ez viszont rendben van, mert a macskafény eltakarja ezt az üres területet, miután újra bekapcsolom:
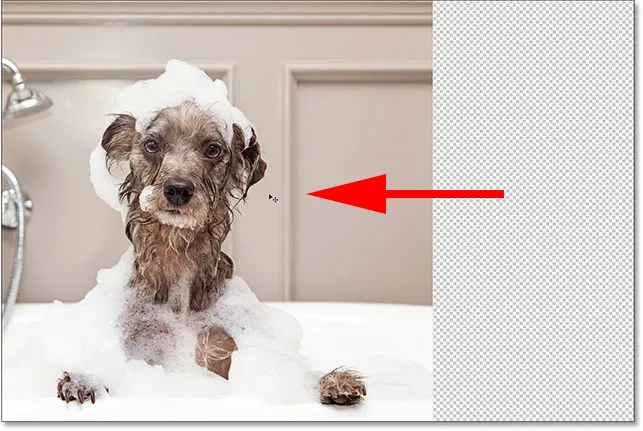 Tartsa lenyomva a Shift billentyűt, míg a "Kutya" réteget balra húzza.
Tartsa lenyomva a Shift billentyűt, míg a "Kutya" réteget balra húzza.
Ha mindkét kép most a helyén van, a "Macska" réteget újra bekapcsolom, és ismét rákattintom a láthatósági ikonra (az üres négyzet, ahol a szemgolyó volt) a Rétegek panelen:
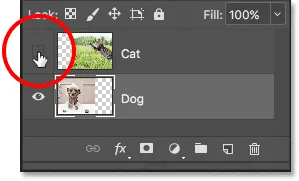 A "Macska" réteg újbóli bekapcsolása.
A "Macska" réteg újbóli bekapcsolása.
És most, mindkét kép ismét látható. A macskafotó továbbra is blokkolja a kutyafotók nagy részét a nézetből, de most, hogy elkészítettük a dokumentumot, tanuljuk meg, hogyan használhatunk rétegmaszkot a két kép összekeveréséhez:
 Az eredmény a képek áthelyezése után.
Az eredmény a képek áthelyezése után.
Mi az a rétegmaszk?
Tehát mi pontosan egy rétegmaszk és mit csinál? Egyszerűen a rétegmaszk valami, amit hozzáadhatunk egy réteghez, amely lehetővé teszi számunkra, hogy ellenőrizzük a réteg átlátszóságát . Természetesen a Photoshopban más módok is vannak a réteg átlátszóságának ellenőrzésére. A Rétegek panelen található Opacitás opció az átlátszóság beállításának egyik módja. A Radír eszköz egy másik általános módszer a réteg átlátszóságának növelésére. Mi teszi a rétegmaszkokat olyan különlegessé?
Noha a Rétegek panelen az Opacitás opció lehetővé teszi számunkra, hogy ellenőrizzük egy réteg átlátszóságát, korlátozza az a tény, hogy csak az egész réteg átlátszóságát tudja beállítani. Az Opacity értéket 50% -ra csökkentse, és az egész réteg 50% -kal átlátszóvá válik. Engedje le 0% -ra, és az egész réteg teljesen el van rejtve a kilátásból.
Bizonyos helyzetekben ez rendben lehet. De mi van, ha csak egy réteg egy részére van szüksége, hogy átlátszó legyen? Mi van, ha mondjuk, ha azt akarja, hogy egy réteg bal oldala 100% -ban átlátszó legyen (teljesen rejtett), a jobb oldala pedig 100% -ban látható legyen, és középen simán lépjen át? Amit az imént leírtam, ez egy nagyon gyakori technika a Photoshopban, amely lehetővé teszi számunkra, hogy az egyik képet a másikra elfedjük. Mivel azonban a réteg különböző területeinek átlátszósági szintjét külön kell beállítani, és az Opacitás opció csak az egész réteget érinti, ez az egyszerű hatás meghaladja az Opacitás opciót.
A réteg átlátszatlansága
Hogy megmutassam, mire gondolok, próbáljuk összekeverni a két képet a Rétegek panelen található Opacitás opcióval. Kattintson a felső rétegre annak kiválasztásához, amely esetemben a "Macska" réteg:
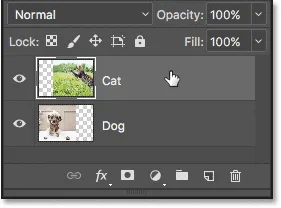 A felső réteg kiválasztása.
A felső réteg kiválasztása.
Az Opacitás opció a Rétegek panel jobb felső sarkában található. Alapértelmezés szerint 100% -ra van állítva, ami azt jelenti, hogy a réteg teljesen látható a dokumentumban. Engedje le 70% -ra :
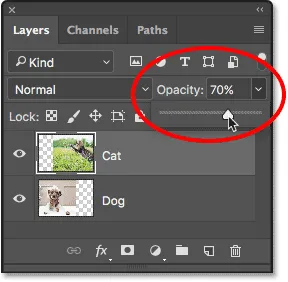 A felső réteg átlátszóságának csökkentése 70% -ra.
A felső réteg átlátszóságának csökkentése 70% -ra.
Itt látjuk az eredményt. A "Macska" réteg átlátszatlanságának csökkentése miatt a macska kép elhalványul a dokumentumban, lehetővé téve annak alatti kutyakép (valamint a kutyakép jobb oldalán lévő sakktábla mintázat) részleges megjelenését. Mivel azonban az Opacitás opció az egész réteget érinti, a macska teljes képe halványnak tűnik. Azt akartam, hogy az egyik képről a másikra zavartalanul áttérjenek, de csak az alsó réteget kaptam, amely a felső rétegen keresztül jelenik meg:
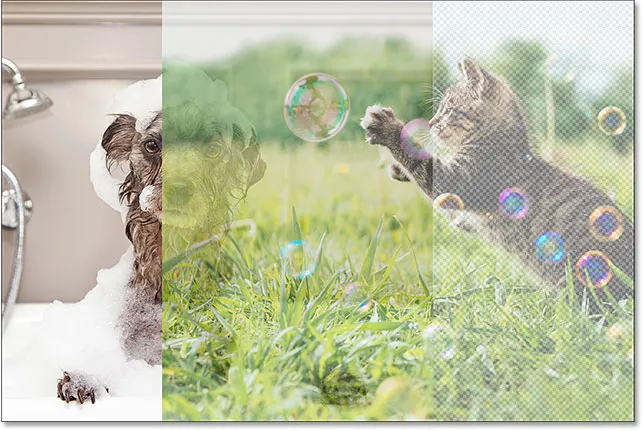 Az eredmény a felső réteg átlátszóságának 70% -ra való csökkentése után.
Az eredmény a felső réteg átlátszóságának 70% -ra való csökkentése után.
Ha egészen 0% -ra csökkentjük az Opacity értéket:
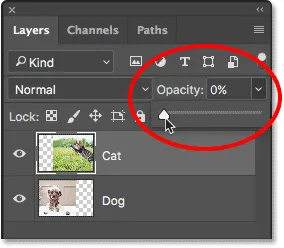 A felső réteg átlátszóságának csökkentése 0% -ra.
A felső réteg átlátszóságának csökkentése 0% -ra.
Végül csak a felső réteget rejtjük el. Ismét azért van, mert az Opacitás érték az egész réteget érinti. A réteg különböző részeit külön nem lehet beállítani:
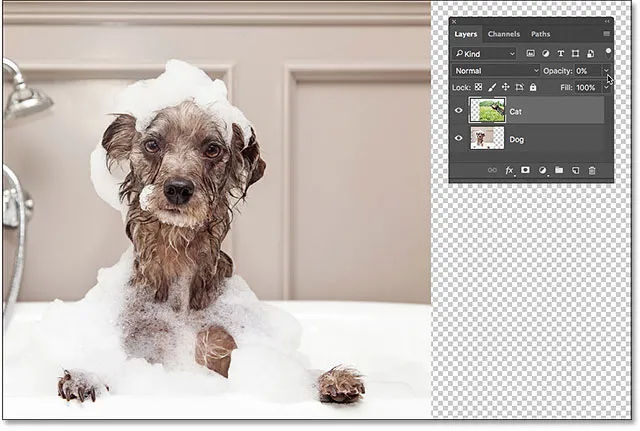 Az eredmény az átlátszóság 0% -ra való csökkentése után.
Az eredmény az átlátszóság 0% -ra való csökkentése után.
Mivel az Opacitás opció nem adja meg a kívánt eredményt, állítsuk vissza 100% -ra :
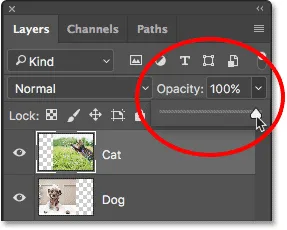 Az Opacitás érték 100% -ra történő növelése.
Az Opacitás érték 100% -ra történő növelése.
Ezzel visszatér a felső kép a nézetbe, és visszatér minket, ahonnan kezdtük:
 Mindkét kép ismét látható.
Mindkét kép ismét látható.
Réteg átlátszóság vs. töltse ki a Photoshop programot
A radír eszköz
Most, hogy áttekintettük az Opacity opciót, nézzük meg, hogy a Photoshop Radír eszköz jobb eredményeket tud-e adni nekünk. Eltérően az Opacity opciótól, amely egyszerre érinti az egész réteget, a Photoshop Radír eszköze könnyen beállíthatja a réteg különböző részeinek átlátszóságát külön-külön. Ennek oka az, hogy a Radír eszköz nem más, mint egy ecset, és használatához csak húzzuk az ecsetet az eltávolítani kívánt területeken.
Mivel a Radír eszköz annyira egyszerű és intuitív (mindenki tudja, mi a radír), általában ez az egyik első eszköz, amelyhez fordulunk, amikor megtanuljuk a Photoshopot. És ez sajnálatos, mert a Radír eszköznek van egy komoly hátránya. Ahogy a neve is sugallja, a radír eszköz úgy működik, hogy törli (törli) a képen lévő pixeleket. És ha ezek a képpontok eltűntek, nincs mód a visszakapásra.
A Photoshopban ezt pusztító szerkesztésnek nevezik, mert az eredeti képet állandóan módosítja. Ha később vissza kell állítanunk a Radír eszközzel törölt terület egy részét, akkor ezt nem könnyű megtenni. Gyakran az egyetlen lehetőségünk ezen a ponton az eredeti kép újbóli megnyitása (ha feltételezzük, hogy még mindig megvan), és a munka újrakezdése.
Munkánk megmentése
Nézzük meg a működő Radír eszközt. De mielőtt megtennénk, gyorsan megmenti a dokumentumot. Ily módon, amikor elkészítjük a Radír eszközt, könnyen visszatérhetünk a dokumentum eredeti állapotába. A mentéshez lépjen a képernyő tetején található Fájl menübe, és válassza a Mentés másként :
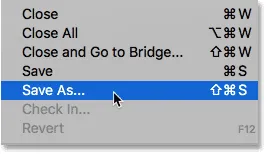 Lépjen a Fájl> Mentés másként elemre.
Lépjen a Fájl> Mentés másként elemre.
Megnyílik a Mentés másként párbeszédpanel. Nevezze meg a dokumentumot bármi, amit szeret. Nevemet nevezem "Rétegmaszkok megértése" és elmentem az asztalra. Győződjön meg arról, hogy a Format menüpontot Photoshop-ra állította, majd kattintson a Mentés gombra:
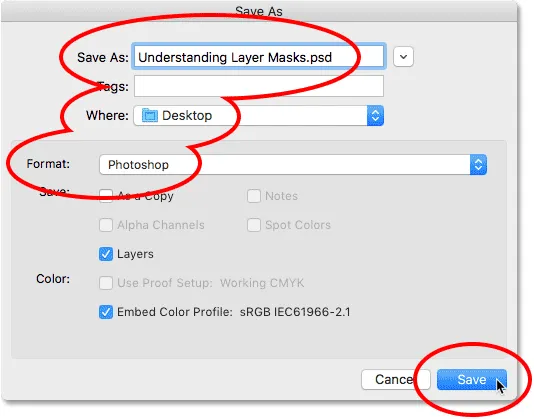 A "Mentés másként" opciók.
A "Mentés másként" opciók.
Most, hogy elmentettük a dokumentumot, az Eszköztárból kiválasztom a Radír eszközt. Azt is kiválaszthattam, ha megnyomom az E betűt a billentyűzeten:
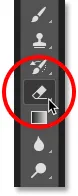 A radír eszköz kiválasztása.
A radír eszköz kiválasztása.
Ha a Radír eszközt kiválasztotta, kattintson a jobb egérgombbal (Win) vagy a Control gombra (Mac) a dokumentumon belül, hogy megnyissa a Brush Preset Picker alkalmazást, ahol a kefe méretét és keménységét a felső csúszkák segítségével állíthatom be. Az egyik kép egy másikba történő keveréséhez általában egy nagy, lágy szélű kefe működik a legjobban, tehát 490 képpontra növelném a kefem méretét, és egészen 0% -ra csökkentem a keménységet. Lehet, hogy a képek méretétől függően különféle kefeméretet kell választania:
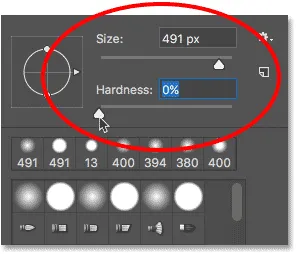 A radír eszköz méretének és keménységének beállítása.
A radír eszköz méretének és keménységének beállítása.
Ezután, amikor a "Macska" réteget még mindig a Rétegek panelen választottam, rákattanok és húzom a Radír eszközzel a macska kép egy részére, hogy kitöröljem ezeket a területeket, és elkezdjem keverni az alatta lévő kutya képpel. A dolgok már jóval jobban néznek ki, mint az Opacitás opciónál. Csak azokat a macskakép-részeket törli, amelyeket áthúzok. A kép többi része marad teljesen látható:
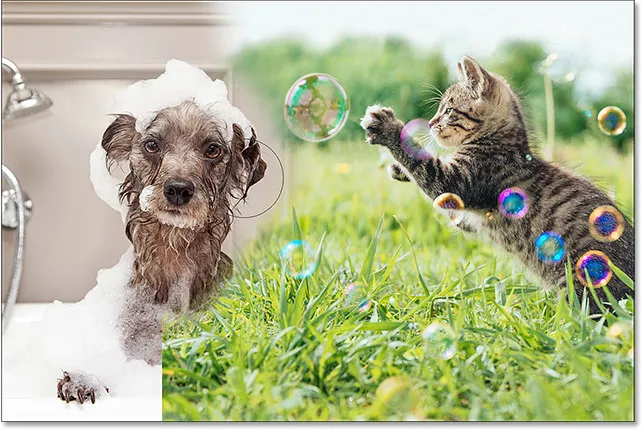 A macskafotó egy részének törlése, hogy felfedje a mögötte lévő kutyafotót.
A macskafotó egy részének törlése, hogy felfedje a mögötte lévő kutyafotót.
Folytatom a macska kép további törlését, hogy belekeverje a kutya képbe, és itt lesz az eredmény. Mint látjuk, a Radír eszköz megkönnyítette a két fénykép összekeverését:
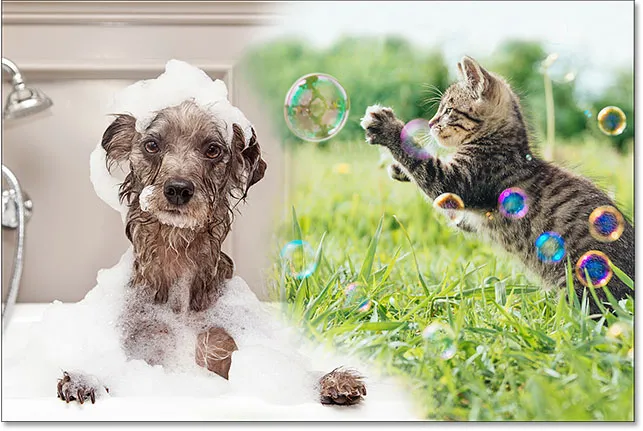 Az eredmény a Radír eszköz használatával.
Az eredmény a Radír eszköz használatával.
De itt van a radír eszköz problémája. Egy pillanatra elrejtem a kutya képét, a Rétegek panelen a "Kutya" réteg láthatósági ikonjára kattintva :
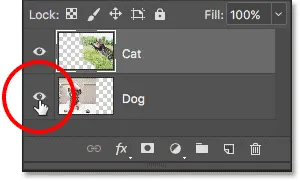 A "Kutya" réteg kikapcsolása.
A "Kutya" réteg kikapcsolása.
Ez lehetővé teszi, hogy csak a macskám képet láthassuk a dokumentumban, és megnézhessük, mi történt. Az összes terület, amelyet áthúztam a Radír eszközzel, már eltűnt. A helyükön lévő sakktábla mintázat azt mondja nekünk, hogy a kép ezen részei most üresek. Ha később rájön, hogy túl sok képet töröltem a macska képről, és egy részét vissza kellene hoznom, akkor szerencsétlen leszek. Miután ezeket a képpontokat törölték, az eltűntek:
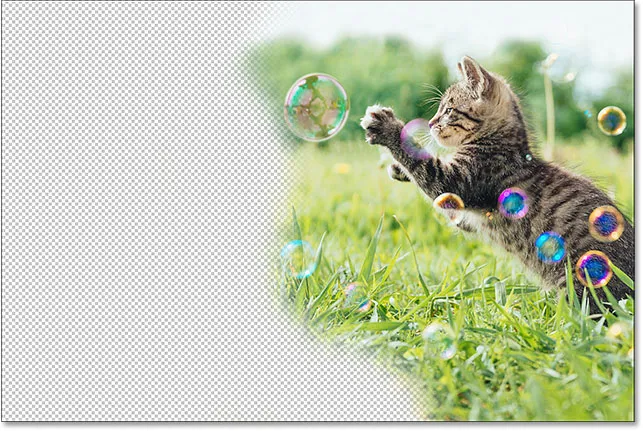 A Radír eszköz véglegesen törölte a kép részeit.
A Radír eszköz véglegesen törölte a kép részeit.
Természetesen abban a pillanatban valószínűleg csak visszavontam az ecsetvonásaimat, hogy helyreállítsam a törölt területeket. De nem mindig lesz ez a helyzet. A Photoshop csak korlátozott számú visszavonást ad nekünk, tehát ha a pixelek törlése után több munkát végeztem volna a dokumentumon, akkor valószínűleg nem tudok visszamenni a dokumentum története során ahhoz, hogy visszavonjam. Ugyanakkor, ha bezárjuk a dokumentumot, elveszítjük a fájltörténetet, ami azt jelenti, hogy amikor a dokumentumot legközelebb megnyitjuk, hogy folytathassuk a munkát, a Photoshopnak nem lenne nyilvántartása korábbi lépéseinkről, és nem lenne módja annak visszavonására.
A kép helyreállítása
Szerencsére ebben az esetben előre terveztük és elmentettük a dokumentumot, mielőtt a Radír eszközt felhasználnánk. A dokumentum visszaállításához olyannak, amilyennek látszott, mielőtt bármilyen képpontot töröltünk, csupán annyit kell tennie, hogy felmegy a képernyő tetején található Fájl menübe, és válassza a Visszaállítás lehetőséget :
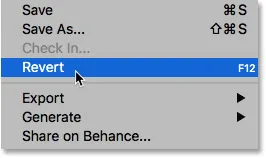 Lépjen a Fájl> Visszaállítás elemre.
Lépjen a Fájl> Visszaállítás elemre.
Ez visszaállítja a dokumentumot úgy, ahogy a legutóbbi mentéskor látszott, visszaállítva a felső képen található pixeleket:
 A felső kép helyreállt.
A felső kép helyreállt.
Még mindig görget? Töltse le ezt az oktatóanyagot PDF-ként!
Rétegmaszk hozzáadása
Eddig láttuk, hogy a Rétegek panelen az Opacitás opció csak a teljes rétegeket érinti egyszerre, és hogy a Radír eszköz a kép tartós károsodását okozza. Nézzük meg, hogy egy rétegmaszk jobb eredményeket tud-e adni nekünk.
A felső képet bele akarjuk keverni az alatta lévõ rétegbe, ami azt jelenti, hogy el kell rejtenie a felső réteget, hogy az alsó réteg át tudjon jelenni. Ezután az első dolog, amit meg kell tennünk, a felső réteg kiválasztása a Rétegek panelen (ha még nincs kiválasztva):
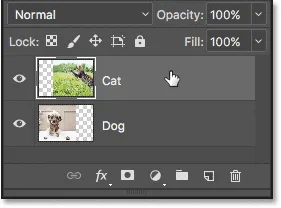 A felső réteg kiválasztása.
A felső réteg kiválasztása.
Ezután egy rétegmaszk hozzáadásához a kiválasztott réteghez egyszerűen rákattintunk a Rétegek maszk hozzáadása ikonra (a téglalap középen egy körrel) a Rétegek panel alján:
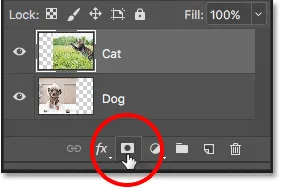 Kattintson az "Rétegmaszk hozzáadása" ikonra.
Kattintson az "Rétegmaszk hozzáadása" ikonra.
Semmi nem történik a dokumentumban található képekkel, de ha újra a Rétegek panelen nézzük, látjuk, hogy a felső rétegben az előnézeti miniatűr jobb oldalán egy rétegmaszk miniatűr látható:
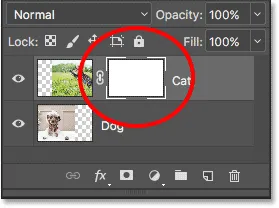 Egy rétegmaszk miniatűr jelenik meg a kiválasztott rétegen.
Egy rétegmaszk miniatűr jelenik meg a kiválasztott rétegen.
Olyan egyszerű, mint a fekete-fehér (és a szürke)
Vegye figyelembe, hogy a rétegmaszk miniatűr fehérre van kitöltve. Miért fehér? Miért nem fekete, piros, vagy kék? Nos, azért nem töltötte be vörös vagy kék, mert a rétegmaszkok szürkeárnyalatos képek . A szürkeárnyalatos kép olyan kép, amely csak fekete-fehér és a különféle szürke árnyalatokat használja köztük. Nem jelenít meg semmilyen más színt.
Sokan gondolják a szürkeárnyalatos képeket fekete-fehér képekként. De valójában a legtöbb fekete-fehér fénykép valójában szürkeárnyalatos fénykép, nem pedig fekete-fehér, mivel egy valódi "fekete-fehér" fénykép csak tiszta fekete és tiszta fehéret tartalmazna, más szürkeárnyalat nélkül, és ez egy szép képet eredményezne furcsa megjelenésű kép.
Tehát, mivel a rétegmaszkok szürkeárnyalatos képek, ez magyarázza, miért nem töltik meg a rétegmaszkot vörös vagy kék színtel. De miért fehér? Miért nem fekete vagy szürke? Nos, rétegmaszkot használunk a réteg átlátszóságának ellenőrzésére. Általában azt használjuk, hogy a réteg különböző területeinek átlátszóságát függetlenül állítsuk be (különben csak a rétegek panelen az Opacity opciót használjuk, amelyet korábban megvizsgáltunk).
Alapértelmezés szerint, amikor először hozzáadunk egy rétegmaszkot, a Photoshop az egész réteget teljes mértékben láthatóvá teszi. Ezt úgy teszi meg, hogy a rétegmaszkot fehérrel kitölti. Miért fehér? Ennek oka az, hogy egy rétegmaszk működése az, hogy fehéreket használ a réteg azon területeinek ábrázolására, amelyeknek 100% -ban láthatóaknak kell lenniük a dokumentumban. Fekete színt használ a 100% -ban átlátszó (teljesen rejtett) területek ábrázolására. És a szürke különféle árnyalatát használja a részleges átlátszóság ábrázolására, a sötétebb szürke árnyalatú területeken átlátszóbbnak tűnik, mint a világosabb árnyalatú területeken.
Más szavakkal, rétegmaszkok esetén a réteg tartalmának megjelenítéséhez a fehéreket, a fekete elrejtéséhez, a szürke részleges megjelenítéséhez vagy elrejtéséhez használjuk. És ez tényleg minden van rajta!
Mivel a rétegmaszkom jelenleg fehér, és a rétegmaszk fehérje a réteg 100% -ban látható területeit jelöli, a "Macska" réteg teljes képe teljesen látható a dokumentumban:
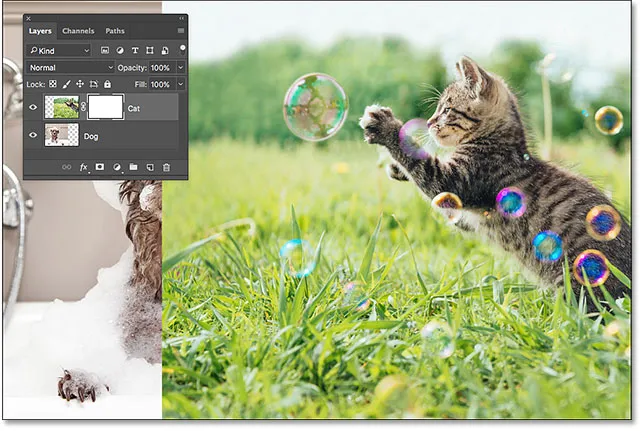 A macska kép 100% -ban látható, fehér réteggel ellátott rétegmaszkkal.
A macska kép 100% -ban látható, fehér réteggel ellátott rétegmaszkkal.
Lássuk, mi történik, ha a rétegmaszkot feketével töltjük meg. A Rétegek panelen észrevegye, hogy a rétegmaszk miniatűrje köré fehér kiemelés szegélye van. Ennek oka az, hogy a réteg és annak rétegmaszkja két különálló elem, és a rétegmaszk miniatűrje körül található kiemelési határ azt mondja nekünk, hogy a maszkot, és nem magát a réteget választják ki. Ha nem látja a kiemelt szegélyt a rétegmaszk miniatűrje körül, kattintson a miniatűrre annak kiválasztásához:
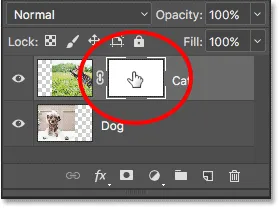 A miniatűr körüli kiemelt szegély azt mondja nekünk, hogy a rétegmaszkot választottuk.
A miniatűr körüli kiemelt szegély azt mondja nekünk, hogy a rétegmaszkot választottuk.
Ezután a rétegmaszk feketével való feltöltéséhez ugorjon a képernyő tetején található Szerkesztés menüre, és válassza a Kitöltés :
 Lépjen a Szerkesztés> Kitöltés elemre.
Lépjen a Szerkesztés> Kitöltés elemre.
Ez megnyitja a Photoshop kitöltése párbeszédpanelt. Változtassa meg a felső Tartalom beállítást Feketere, majd kattintson az OK gombra :
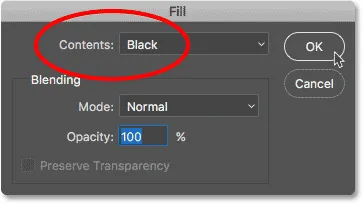 A "Tartalom" "Fekete" -re változtatása a Kitöltés párbeszédpanelen.
A "Tartalom" "Fekete" -re változtatása a Kitöltés párbeszédpanelen.
A Rétegek panelen láthatjuk, hogy a rétegmaszk-bélyegkép szilárd feketével van kitöltve:
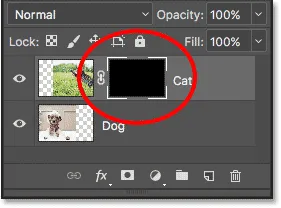 A Rétegek panelen a maszk miniatűrje látható, feketével kitöltve.
A Rétegek panelen a maszk miniatűrje látható, feketével kitöltve.
Mivel a rétegmaszk feketéje a réteg 100% -ban átlátszó területeit képviseli, az egész réteg maszk kitöltése a réteg tartalmát (a macskám fotómat) teljesen elrejti a látásból. Ez ugyanazt az eredményt nyújtja, mintha 0% -ra csökkentettük a Rétegek panelen az Opacitás opciót:
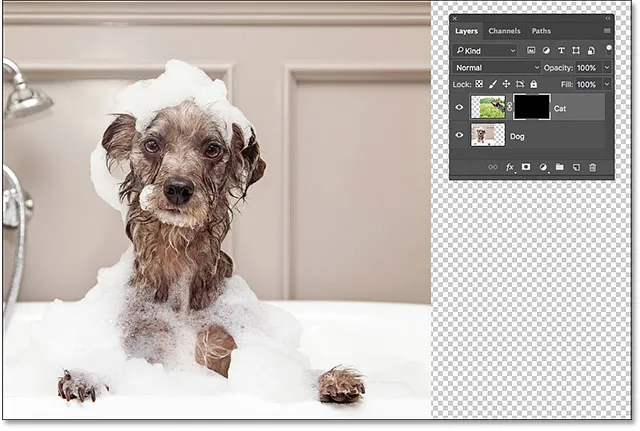 A macskakép eltűnik, miután a rétegmaszkot feketével kitöltötték.
A macskakép eltűnik, miután a rétegmaszkot feketével kitöltötték.
Mi lenne, ha szürkével töltsük meg a rétegmaszkot? Próbáljuk meg. Visszamegyek a Szerkesztés menübe, és ismét a Kitöltés választom:
 Lépjen újra a Szerkesztés> Kitöltés elemre.
Lépjen újra a Szerkesztés> Kitöltés elemre.
Amikor a Töltés párbeszédpanel újra megjelenik, megváltoztatom a Tartalom beállítást fekete színről 50% -ra szürke színre, majd az OK gombra kattintom:
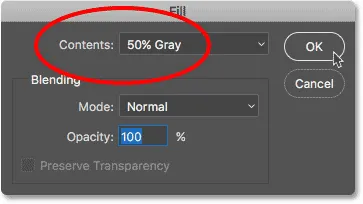 A "Tartalom" "50% Szürke" -re változtatása.
A "Tartalom" "50% Szürke" -re változtatása.
A Rétegek panelen láthatjuk, hogy a rétegmaszk-bélyegképem mostantól 50% -os szürke színű (a szürke árnyalat közvetlenül a tiszta fekete és a tiszta fehér között van):
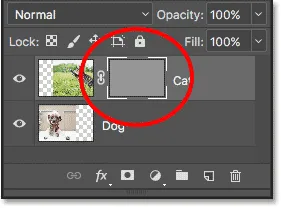 A Rétegek panelen a maszk miniatűrje látható szürkével.
A Rétegek panelen a maszk miniatűrje látható szürkével.
Mivel a szürke a rétegmaszkon a réteg részleges átlátszóságát jelöli, és a maszkot kifejezetten 50% szürkével töltöttük meg, a macskám fotóm most 50% -ban átlátszónak tűnik a dokumentumban, ugyanazt az eredményt adva, mintha csökkentettük az Opacitást. opció 50% -ig:
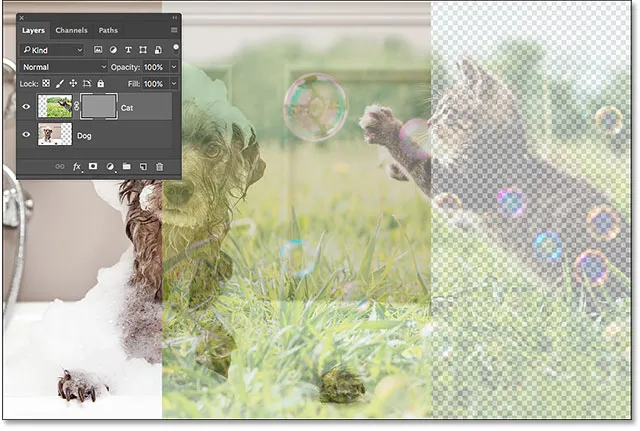 Az eredmény a rétegmaszk 50% -os szürkével való feltöltése után.
Az eredmény a rétegmaszk 50% -os szürkével való feltöltése után.
Visszaállítsuk a képet a 100% -os láthatóságra: lépjünk újra a Szerkesztés menübe, és válasszuk a Kitöltés lehetőséget :
 Utoljára megy a Szerkesztés> Kitöltés elemre.
Utoljára megy a Szerkesztés> Kitöltés elemre.
Amikor megjelenik a Kitöltés párbeszédpanel, módosítsa a Tartalom beállítást Fehérre, majd kattintson az OK gombra :
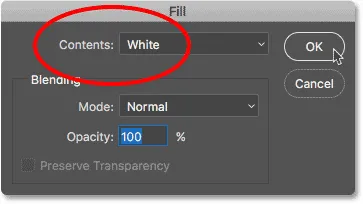 A "Tartalom" "Fehér" -re változtatása.
A "Tartalom" "Fehér" -re változtatása.
Ez kitölti a rétegmaszkot fehérrel, mint eredetileg:
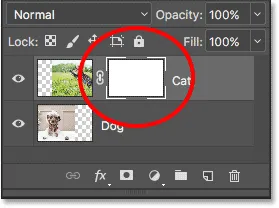 A rétegmaszk ismét meg van tele fehérnel.
A rétegmaszk ismét meg van tele fehérnel.
És a réteg képe ismét 100% -ban látható:
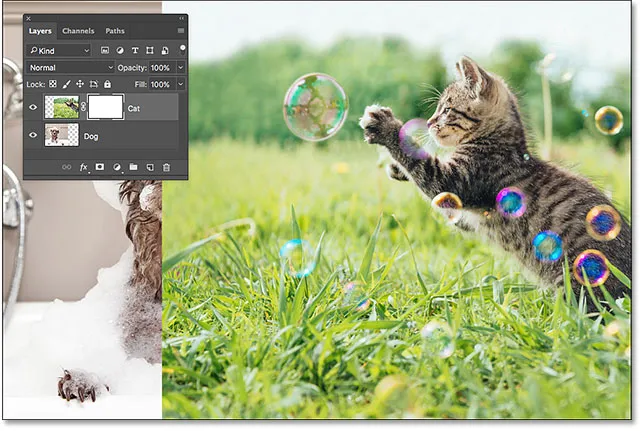 Az eredmény a rétegmaszk fehérrel való feltöltése után.
Az eredmény a rétegmaszk fehérrel való feltöltése után.
Pusztító vagy nem pusztító szerkesztés
A rétegmaszkok eddig nem tűntek semmi különlegesnek. Valójában, amint láttuk, egy rétegmaszk teljes egészében tömör fehér, fekete vagy szürke kitöltése ugyanazt az eredményt nyújtja, mintha a Rétegek panelen az Opacitás opciót használnánk. Ha ezt csak a rétegmaszkok meg tudják tenni, akkor nincs szükség rétegmaszkokra, mivel az Opacitás opció gyorsabb és könnyebben használható.
A Photoshop rétegmaszkai azonban sokkal erősebbek. Valójában inkább hasonlítanak a radír eszközhöz, mint az Opacity opcióhoz. A Radír eszközhöz hasonlóan a rétegmaszkok lehetővé teszik, hogy a réteg különböző területeit függetlenül meg tudjuk mutatni és elrejteni.
De itt van a fontos különbség. Míg a Radír eszköz véglegesen törli a kép területeit, a rétegmaszkok ezeket a területeket egyszerűen elrejtik a nézet elől. Más szavakkal: a Radír eszköz destruktív szerkesztéseket végez a képen; rétegmaszkok nem pusztító módon teszik meg . Lássuk, hogyan működik.
Először ismét ellenőrizzük, hogy a rétegmaszk, és nem a réteg kerül kiválasztásra. A maszk miniatűrje körül látnia kell a fehér kiemelés szegélyét:
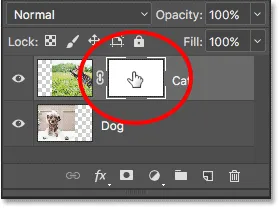 Győződjön meg arról, hogy a maszk, és nem a réteg van kiválasztva.
Győződjön meg arról, hogy a maszk, és nem a réteg van kiválasztva.
A kefe eszköz
Korábban említettem, hogy a Radír eszköz egy ecset. Rétegmaszkokkal nem magát a radír eszközt használjuk, hanem kefét használunk. Valójában a Photoshop ecset eszközét használjuk . Kiválasztom az Eszköztárról. A Kefe eszközt a billentyűzet B betűjének megnyomásával is kiválaszthatja:
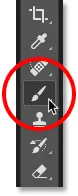 A Kefe eszköz kiválasztása.
A Kefe eszköz kiválasztása.
Mivel a Kefe eszközt szeretnénk elrejteni az átfestött réteg területeit, és tudjuk, hogy egy rétegmaszkon a fekete a rejtett területeket jelöli, feketével kell festeni. A Photoshop a jelenlegi előtér színét használja ecset színként. Alapértelmezés szerint, ha egy rétegmaszkot választunk ki, a Photoshop az Előtér színét fehérre, és nem feketere állítja.
A jelenlegi előtér és háttér színeket az eszközsor alján lévő színmintákban láthatjuk. Vegye figyelembe, hogy az előtér színe (a bal felső sarokban lévő szín) fehérre van állítva, és a Háttérszín (a jobb alsó sarokban) feketera van állítva. Ezek az alapértelmezett színek rétegmaszkokkal való munka során:
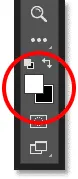 Az aktuális előtér (bal felső rész) és háttér (jobb alsó) színek.
Az aktuális előtér (bal felső rész) és háttér (jobb alsó) színek.
Az előtér színének feketere állításához csak annyit kell tennünk, hogy kicseréljük a jelenlegi előtér és a háttér színeit, és erre a legegyszerűbb módszer a billentyűzet X betűjének megnyomásával. Ez az előtér színét és az ecset színét feketévé teszi:
 Az X gomb megnyomásával cserélheti az előtér és a háttér színét.
Az X gomb megnyomásával cserélheti az előtér és a háttér színét.
Csak annyit kell tennünk, hogy meghatározzuk a kefe méretét és keménységét. Csakúgy, mint a Radír eszközzel, a jobb egérgombbal (Win) / Control-kattintással (Mac) a dokumentumomon belül is gyorsan megnyílok a Photoshop Brush Preset Picker . Ezután a tetején lévő Méret csúszkával beállítom a kefem méretét ugyanolyan méretűre, mint amit a Radír eszköznél használtam (kb. 490 képpont), és teljesen húzem a Hardness csúszkát balra (egy értéke 0%), hogy szép és lágy szélekkel kefem legyen:
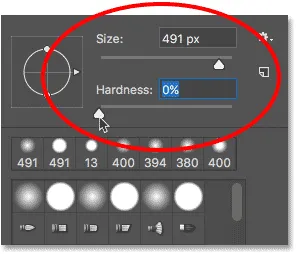 A kefe eszköz méretének és keménységének beállítása.
A kefe eszköz méretének és keménységének beállítása.
Festés a terület elrejtéséhez
Aztán, feketével, mint a kefem színe, majdnem ugyanazon a területen festek fel, mint amit a Radír eszközzel tettem. Mivel rétegmaszkra festek, nem magára a rétegre, festés közben nem látjuk a kefe színét. Ehelyett, mivel feketével festek, és a fekete rétegeket egy rétegmaszkon elrejti, a festett területeket elrejtem a nézetből:
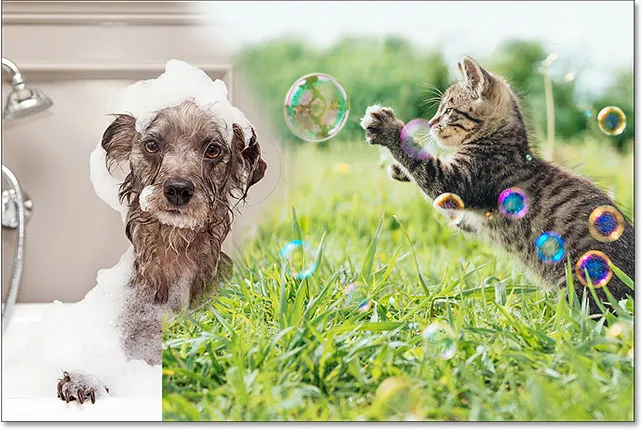 Festés fekete réteggel a rétegmaszkon a kép egyes részeinek elrejtése érdekében.
Festés fekete réteggel a rétegmaszkon a kép egyes részeinek elrejtése érdekében.
Folytatom a macskakép több rejtését, több területet feketével festettem, amíg hasonló eredményt nem kapok, mint amit a Radír eszközzel értem el:
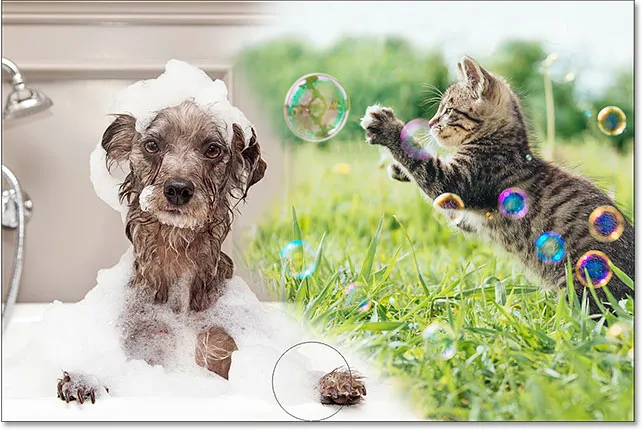 A felső kép további festése.
A felső kép további festése.
Ezen a ponton a rétegmaszk és a Radír eszköz közötti különbség nem olyan nyilvánvaló. Mindkettő lehetővé tette számomra a két kép összekeverését a felső réteg egyes részeinek elrejtésével, és mindkettő hasonló eredményeket hozott. Mint korábban láttuk, a Radír eszköz véglegesen törölte azokat a területeket, amelyeket töröltem. Nézzük közelebbről, mi történt a rétegmaszkkal.
Először nézzük meg ismét a rétegmaszk-bélyegképünket a Rétegek panelen, ahol látjuk, hogy már nem töltötte be csak szilárd fehér színű. Egy része fehéren marad, de láthatjuk azokat a területeket, ahol feketével festettük fel:
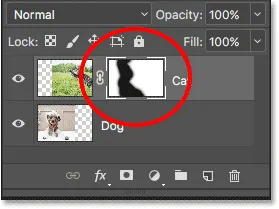 A rétegmaszk miniatűr mostantól fehér és fekete is tartalmaz.
A rétegmaszk miniatűr mostantól fehér és fekete is tartalmaz.
A rétegmaszk megtekintése
Fontos megérteni, hogy a Rétegek panelen a rétegmaszk miniatűrje nem maga a tényleges rétegmaszk. A miniatűr egyszerűen ott van, hogy módot adjunk a rétegmaszk kiválasztására, hogy meg tudjuk dolgozni rajta, és hogy megmutassunk egy kis áttekintést arról, hogy a teljes méretű rétegmaszk hogyan néz ki.
A tényleges rétegmaszk megtekintéséhez a dokumentumban nyomja meg és tartsa lenyomva az Alt (Win) / Option (Mac) billentyűt a billentyűzeten, majd kattintson a rétegmaszk miniatűrére :
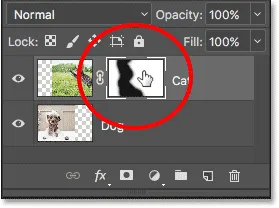 Tartsa lenyomva az Alt (Win) / Opciót (Mac), és kattintson a maszk miniatűrére.
Tartsa lenyomva az Alt (Win) / Opciót (Mac), és kattintson a maszk miniatűrére.
Ez ideiglenesen elrejti a képünket, és helyettesíti azt a rétegmaszkkal, így jobb képet kapunk arról, amit tettünk. Saját esetemben a jobb oldalon található fehér terület ott van, ahol a macskám fotója 100% -ban látható. A feketével festettem azokat a területeket, ahol a macskám képem most 100% -ban átlátszó, így a réteg alatti kutyafotó átvilágítható.
Mivel lágy szélű kefével festettem, a fekete területek környékén tollképző hatás látható, szűk gradienseket hozva létre, amelyek egyenletesen áttérnek a fekete-fehérről. Mivel tudjuk, hogy a rétegmaszkban a szürke részleges átlátszóságot generál, és a sötétebb szürkeárnyalatok átlátszóbbak, mint a világosabb árnyalatok, ezek a sötét-világos színátmenetek a fekete (100% átlátszó) és a fehér (100% -ban látható) területek között lehetővé teszik két kép az egyenletes átmenethez együtt:
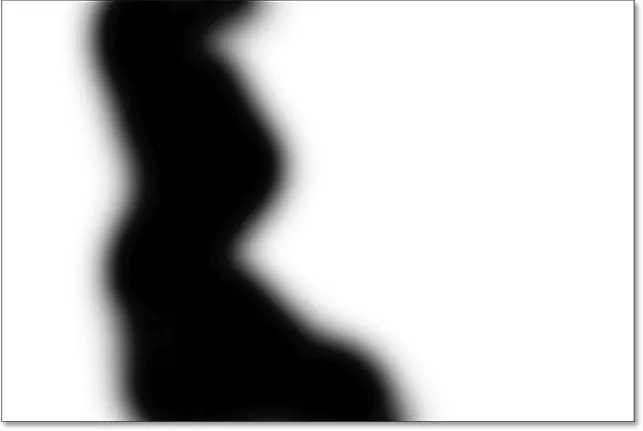 A tényleges rétegmaszk megtekintése a dokumentumban.
A tényleges rétegmaszk megtekintése a dokumentumban.
A rétegmaszk elrejtéséhez és a képhez való visszatéréshez nyomja meg ismét és tartsa lenyomva az Alt (Win) / Option (Mac) billentyűt a billentyűzeten, majd kattintson a rétegmaszk miniatűrére :
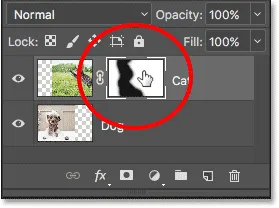 Tartsa lenyomva az Alt (Win) / Opciót (Mac), és kattintson újra a maszk miniatűrére.
Tartsa lenyomva az Alt (Win) / Opciót (Mac), és kattintson újra a maszk miniatűrére.
És most visszatérünk a képeink megtekintéséhez:
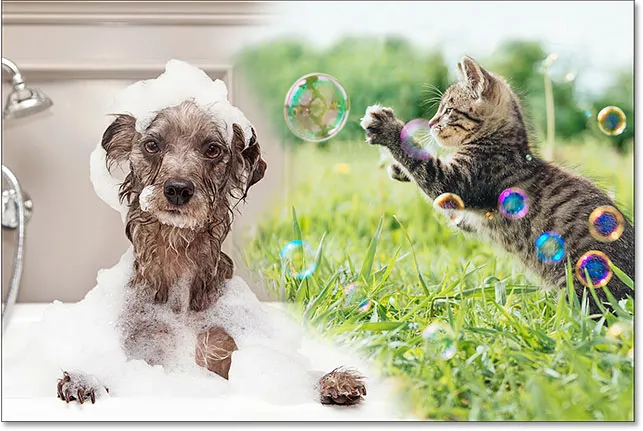 A rétegmaszkot ismét elrejtik a nézetből.
A rétegmaszkot ismét elrejtik a nézetből.
A rétegmaszk kikapcsolása
A rétegmaszkot ki is kapcsolhatjuk a dokumentumban. A maszk kikapcsolásához tartsa lenyomva a Shift billentyűt a billentyűzeten, majd kattintson a rétegmaszk miniatűrére . Egy nagy piros X jelenik meg a miniatűrön, jelezve, hogy a maszk ideiglenesen kikapcsolt:
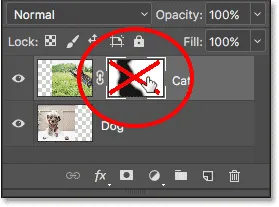 Tartsa lenyomva a Shift billentyűt, és kattintson a rétegmaszk miniatűrére.
Tartsa lenyomva a Shift billentyűt, és kattintson a rétegmaszk miniatűrére.
A rétegmaszk kikapcsolásával már nem látjuk annak hatásait a dokumentumban, és itt válik nyilvánvalóvá a különbség a Radír eszköz és a rétegmaszk között. Ne feledje, hogy a Radír eszköz véglegesen törölte a kép területeit. Mégis, amint látjuk, a rétegmaszk nem. Az összes rétegmaszk elrejtette ezeket a területeket a kilátásból. Amikor kikapcsoljuk a maszkot, a réteg teljes képe visszatér:
 A rétegmaszk kikapcsolása révén a réteg teljes képe 100% -ban látható lesz.
A rétegmaszk kikapcsolása révén a réteg teljes képe 100% -ban látható lesz.
A maszk újbóli bekapcsolásához és az említett területek újbóli elrejtéséhez nyomja meg és tartsa lenyomva a Shift billentyűt, majd ismét kattintson a rétegmaszk-bélyegképre . A miniatűrön látható piros X eltűnik, és a kép azon területei, amelyeket feketével festettek be:
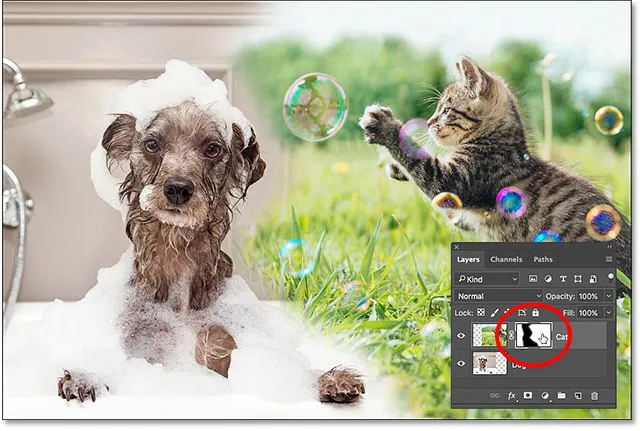 A rétegmaszk visszakapcsolása elrejti a területeket.
A rétegmaszk visszakapcsolása elrejti a területeket.
Festés fehérrel, hogy helyreállítsák a rejtett területeket
Mivel egy rétegmaszk egyszerűen elrejti, nem pedig törli a rétegeken lévő területeket, és eredeti képünk még mindig ott van, könnyű visszahozni a korábban elrejtett területeket. Tudjuk, hogy a rétegmaszk fehérje 100% -ban láthatóvá teszi ezeket a területeket, ezért csak annyit kell tennünk, hogy festsünk minden olyan területet, amelyet fehéren szeretnénk visszaállítani.
Az ecset színének feketeről fehérere változtatásához nyomja meg a billentyűzet X betűjét, hogy az előtér és a háttér színét visszaállítsa az alapértelmezett értékre. Ez az előtér színét (és az ecset színét) fehérre állítja:
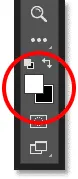 Az X gomb lenyomásával az előtér színét (bal felső mintát) fehérre cserélheti.
Az X gomb lenyomásával az előtér színét (bal felső mintát) fehérre cserélheti.
Ezután, miközben a rétegmaszk még mindig kiválasztva van és ecset színének fehére, egyszerűen festse át a korábban elrejtett területeket, hogy azok láthatóvá váljanak. Az én esetemben a kutya mancsát festem az alsó középpontba, hogy elrejtsem, és megmutatom a macska képét a helyén:
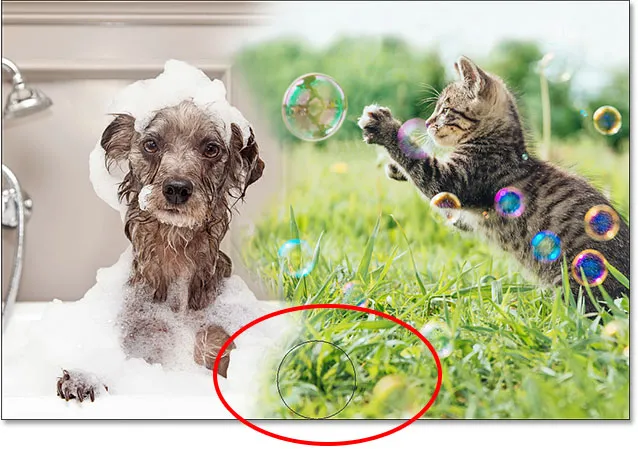 A macskafény helyreállítása az alsó közepén, a fehér maszkra festve.
A macskafény helyreállítása az alsó közepén, a fehér maszkra festve.
Még egyszer, mivel rétegmaszkra, és nem magunkról a képről festenek, festés közben nem látjuk az ecset színét. Tehát annak érdekében, hogy jobban megnézze, mit csináltam, megnézem a rétegmaszkomat a dokumentumban úgy, hogy lenyomva tartom az Alt (Win) / Option (Mac) billentyűzetet a billentyűzeten, és rákattintasz a rétegmaszk miniatűrére, ugyanúgy, mint korábban.
Ha a rétegmaszk már látható, látjuk, milyen egyszerű volt visszaállítani a felső képet ezen a területen. Annak ellenére, hogy korábban már feketével festettem rá, hogy elrejtsem a macskafotót a látásból, csak annyit kellett tennem, hogy helyreállítsam, ugyanazon a területen fehéren festett:
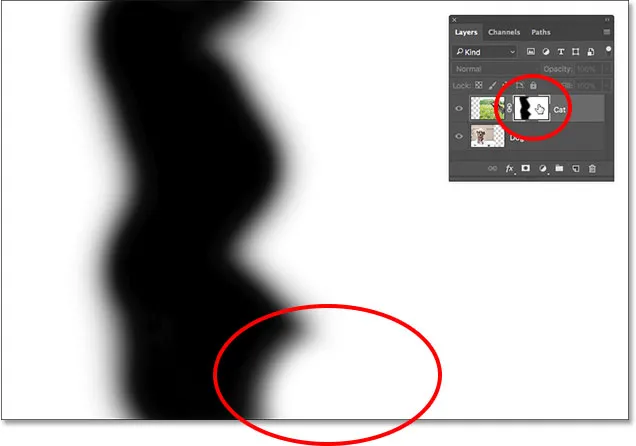 A terület fehéren történő festésével mindössze annyit kellett, hogy a kép a felső rétegen helyreálljon.
A terület fehéren történő festésével mindössze annyit kellett, hogy a kép a felső rétegen helyreálljon.
Hova menjen tovább?
És ott van! Amint ezt az oktatóanyagot láttuk, a Photoshop rétegmaszkai nem pusztítóak, és óriási előnyt biztosítanak nekik a Radír eszközhöz képest. Megkönnyítik a réteg különféle területeinek megjelenítését és elrejtését, csak kitöltve ezeket a területeket fekete-fehérrel, vagy részben megmutatva vagy elrejtve a szürke kitöltéssel. És ha a Kefe-eszközzel lágy szélű ecsettel festettünk, sima színátmeneteket hozhatunk létre a fekete-fehér területek között, így képeink zökkenőmentesen keverhetők össze.
Míg ebben az oktatóanyagban kifejezetten a Kefe eszközt vizsgáltuk, ez nem az egyetlen eszköz, amelyet rétegmaszkokhoz használhatunk. A sorozat következő oktatóanyagában megtanuljuk, hogyan lehet természetesebb keverékeket készíteni a képek között a rétegmaszkok és a Photoshop Gradient Tool kombinálásával!