Ebben az oktatóanyagban megmutatom, hogyan kell használni az intelligens szűrőket a Photoshop-ban! Mindent megtanul, amit tudnia kell az intelligens szűrőkről, beleértve az intelligens szűrők fogalmát, és a Photoshop szokásos szűrőivel szembeni előnyeit is. Megtanulja, hogyan kell alkalmazni és szerkeszteni az intelligens szűrőt, hogyan lehet több intelligens szűrőt hozzáadni egy képhez, hogyan vezérelheti a kép mely részeit az intelligens szűrők. Még megtanuljuk, hogyan kell alkalmazni a Photoshop legerősebb szűrőjét, a Camera Raw Filter-t szerkeszthető, roncsolásmentes intelligens szűrőként!
A Photoshop CC-t fogom használni, de az intelligens szűrők a Photoshop bármely verziójához elérhetők a CS3-tól és újabb verziókból. Lássunk neki!
Mik az intelligens szűrők?
Az intelligens szűrő valójában csak egy normál Photoshop szűrő, de egy intelligens objektumra alkalmazott. Az intelligens objektum olyan tároló, amely egy réteg tartalmát biztonságosan tárolja benne. Amikor egy réteget intelligens objektummá alakítunk, akkor minden elvégzett változtatást magára a tárolóra, és nem annak tartalmára kell alkalmazni. Ez megőrzi mind a szerkeszthető, mind a romboló változásokat. És amikor az egyik Photoshop szűrőt alkalmazzuk egy intelligens objektumra, akkor a szűrő automatikusan szerkeszthető, romboló intelligens szűrővé válik!
Az intelligens szűrők fő előnye, hogy bármikor megváltoztathatjuk az intelligens szűrők beállításait, anélkül, hogy minőségük romlik, és a kép állandó változtatása nélkül. De vannak más előnyei is. Be- és kikapcsolhatjuk az intelligens szűrőket, megváltoztathatjuk az intelligens szűrők keverési módját és átlátszatlanságát, és megváltoztathatjuk az intelligens szűrők alkalmazási sorrendjét is. Az intelligens szűrők beépített rétegmaszkot is tartalmaznak, így ellenőrizzük, pontosan melyik képrészre van hatással. Mivel az intelligens szűrők teljesen pusztíthatatlanok, szabadságot adnak a különféle szűrőkkel és a szűrőbeállításokkal való kísérletezésre anélkül, hogy aggódnának a rendetlenség miatt. Az igazság az, hogy ha nem használ intelligens szűrőket, akkor hiányzik a Photoshop egyik legjobb tulajdonsága, tehát nézzük meg, hogyan működnek!
Intelligens szűrő alkalmazása a Photoshop alkalmazásban
Az oktatóanyaghoz ezt a képet használom, amelyet letöltöttem az Adobe Stock-ből. Mivel célunk az, hogy megismerjük az intelligens szűrőket, és ne hozzunk létre egy konkrét effektust, könnyen követhetik bármilyen saját képet:

Az eredeti kép. Fotók: Adobe Stock.
Réteg konvertálása intelligens objektummá
Az intelligens szűrők alkalmazása előtt először átalakítanunk kell képet intelligens objektummá. A Rétegek panelen láthatjuk a képet a háttérrétegen:
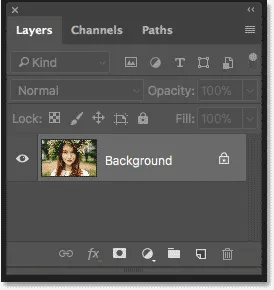
A kép megnyílik a Háttér rétegen.
A réteg intelligens objektummá történő konvertálásához kattintson duplán a "Háttér" névre, hogy átnevezze:
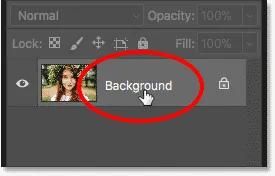
Kezdje a Háttérréteg átnevezésével.
Az Új réteg párbeszédpanelen adja meg a réteg leíróbb nevét. "Fotó" -nak nevezem. Kattintson az OK gombra annak elfogadásához:
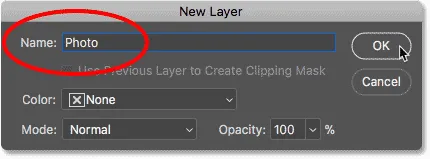
A háttérréteg átnevezése.
A Rétegek panelen láthatjuk, hogy a háttérrétegem most a "Fotó" réteg. Intelligens objektummá konvertálásához kattintson a menü ikonra a Rétegek panelen jobb felső sarokban:
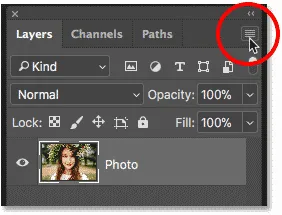
Kattintson a Rétegek panel menü ikonjára.
Ezután válassza a listából a Konvertálás intelligens objektumra lehetőséget:
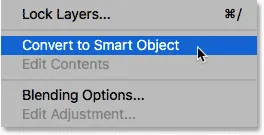
Válassza az "Konvertálás intelligens objektummá" lehetőséget.
A réteg előnézeti miniatűrjének jobb alsó sarkában megjelenik egy intelligens objektum ikon, amely azt jelzi, hogy a rétegünk most intelligens objektum:
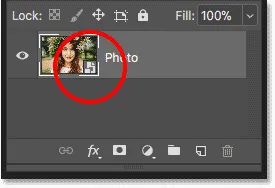
Az intelligens objektum ikonra.
Kapcsolódó oktatóprogram: Hogyan hozhatunk létre intelligens objektumokat a Photoshopban
Photoshop-szűrő alkalmazása intelligens szűrőként
Miután átalakítottuk a réteget intelligens objektummá, a Photoshop Szűrő menüjében rá alkalmazott szűrők automatikusan intelligens szűrőkké konvertálódnak. Kezdjük például valami egyszerűvel, például a Gaussian Blur szűrővel. Menjen fel a menüsor Szűrő menüjébe, válassza az Elmosódás, majd a Gaussian elmosódás lehetőséget :
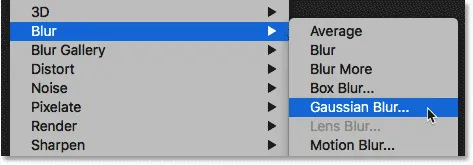
Ugrás a Szűrő> Blur> Gaussian Blur elemre.
Használhatjuk a Gaussian Blur szűrőt a kép elmosódásához, és az elmosódás mértékét a párbeszédpanel alján található Sugár opcióval vezérelhetjük. A sugaramat 10 pixelre állítom:
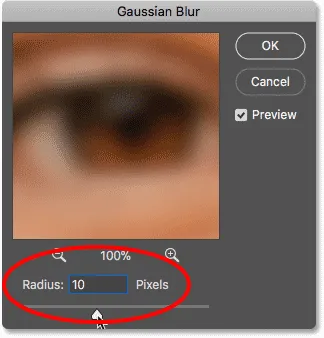
Állítsa be az elmosódás mértékét a Sugár csúszkával.
Kattintson az OK gombra a párbeszédpanel bezárásához, és itt van a kép az elmosódással:

A kép a Gaussian Blur szűrő alkalmazása után.
Az intelligens szűrők megtekintése
Ha újból megnézzük a Rétegek panelen, akkor látjuk, hogy a Gaussian Blur szűrőt intelligens szűrőként soroljuk be a "Fotó" intelligens objektum alatt. Csak annyit kellett tennünk, hogy alkalmazzuk egy intelligens objektumra, és a Photoshop azonnal átalakította a szűrőt intelligens szűrővé:
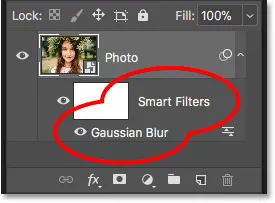
Az intelligens szűrők azon intelligens objektum alatt vannak felsorolva, amelyre alkalmazzák őket.
Az intelligens szűrő szerkesztése
Az intelligens szűrők fő előnye a Photoshop szokásos szűrőivel szemben, hogy szerkeszthetjük az intelligens szűrőket és megváltoztathatjuk azok beállításait az alkalmazás után. Az intelligens szűrő szerkesztéséhez kattintson duplán a szűrő nevére:
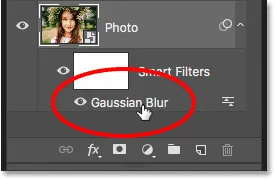
Kattintson duplán az intelligens szűrőre annak újbóli megnyitásához.
Ez újra megnyitja a szűrő párbeszédpaneljét. Növelem a Sugár értéket 10 képpontról 20 képpontra, majd az OK gombra kattintom:
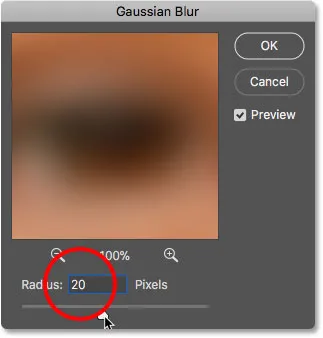
Az intelligens szűrő szerkesztése.
Az új szűrőbeállításomat azonnal alkalmazom a képre. És mivel az intelligens szűrők nem rombolóak, a képminőség nem romlik. Az új szűrőbeállítás egyszerűen helyettesíti az előző beállítást, mintha az előző soha nem történt meg:

Ugyanaz a kép a Gaussian Blur intelligens szűrő szerkesztése után.
Az intelligens szűrő keverési módjának és átlátszóságának megváltoztatása
A Photoshop intelligens szűrőinek másik előnye, hogy megváltoztathatjuk a beállításokat, az is, hogy megváltoztathatjuk a szűrők keverési módját és átlátszatlanságát . Ha jobbra nézi az intelligens szűrő nevét a Rétegek panelen, talál egy ikont két csúszkával. Ez a szűrő Blending Options ikonja. Kattintson duplán rá a Blending Options párbeszédpanel megnyitásához:
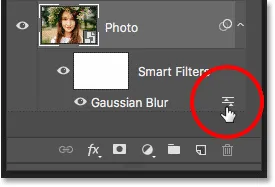
Minden intelligens szűrőnek megvan a saját Blending Options ikonja.
Itt megváltoztathatjuk a szűrő keverési módját és átlátszatlanságát. Más szavakkal, megváltoztatjuk, hogy a szűrő hatása miként keveredik az intelligens objektum tartalmával. Ez különbözik a Rétegek panelen található Blend Mode és Opacity opcióktól, amelyek szabályozzák, hogy a réteg miként keveredik az alatta lévő rétegekkel. Itt magát a szűrőt befolyásoljuk.
A Gaussian Blur intelligens szűrő keverési módját normálról lágyra változtatom, és 50% -ra csökkentem az átlátszóságot. Ezután az OK gombra kattintva bezárom a párbeszédpanelt:
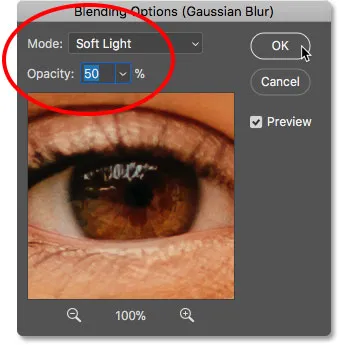
A keverési mód megváltoztatása és az intelligens szűrő átlátszóságának csökkentése.
Az elmosódás keverési módjának lágy fényre váltása növeli a kép kontrasztját és színtelítettségét, lágy fényt hozva. És a szűrő átlátszóságának 50% -ra csökkentésével csökkentem a hatás intenzitását:

Az eredmény a Gaussian Blur intelligens szűrő keverési opcióinak megváltoztatása után.
Kapcsolódó oktatóprogram: A Photoshop öt legfontosabb keverési módja, amelyet tudnia kell
Az intelligens szűrő be- és kikapcsolása
Az intelligens szűrők további előnye, hogy be- és kikapcsolhatjuk őket. Az intelligens szűrő alkalmazása előtt láthatja, hogy néz ki a képe, majd kapcsolja ki a szűrőt a nevén látható láthatósági ikonra kattintva. Kattintson ismét ugyanazon láthatósági ikonra (az üres hely, ahol a szemgolyó megjelent), hogy újra bekapcsolja a szűrőt és megnézze a hatást:
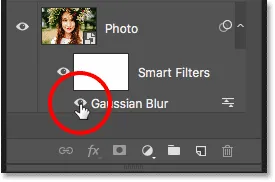
Használja a láthatósági ikont az intelligens szűrő be- és kikapcsolásához.
További intelligens szűrők hozzáadása
Eddig egyetlen intelligens szűrőt alkalmaztunk, de ugyanahhoz az intelligens objektumhoz több intelligens szűrőt is hozzáadhatunk. Tegyünk hozzá egy másodikat, ezúttal a Photoshop Szűrőgalériájából. Menjen fel a menüsor Szűrő menüjére, és válassza a Szűrőgaléria lehetőséget :
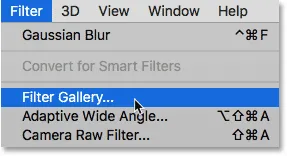
Ugrás a Szűrés> Szűrőgaléria elemre.
Megnyílik a Szűrőgaléria egy nagy előnézeti területtel a bal oldalon, és a szűrők közül, amelyek közül választhatunk, a jobb oldali beállításokkal együtt:

A Photoshop Szűrőgalériája.
Választom az egyik kedvenc szűrőt, a Diffuse Glow-t, amely megtalálható a Distort szűrők csoportjában. Kattintson a miniatűrre a kiválasztásához:
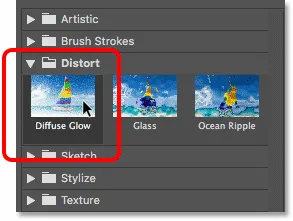
A diffúz fényszűrő kiválasztása.
A diffúz fényszűrő beállításaiban a szemcsézettséget 3-ra, a fényeljesítményt 5-re és a tiszta mennyiséget 8-ra állítom. Ezután az OK gombra kattintva bezárom a Szűrőgalériát:
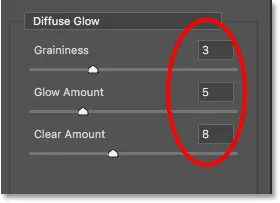
A diffúz fényszűrő beállításai.
És itt van a képem, amelyet a Diffuse Glow alkalmaz:

A hatás a diffúz fény és a Gaussian Blur intelligens szűrőkkel.
A Rétegek panelen most két intelligens szűrőt látunk az intelligens objektum alatt. A Szűrőgaléria részét képező szűrők egyszerűen "Szűrőgaléria" néven szerepelnek, nem pedig a használt szűrő neve szerint:
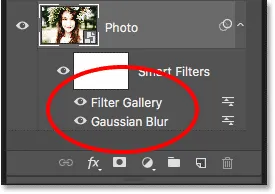
A Rétegek panelen mindkét intelligens szűrő látható.
A hatás szerkesztése
Ha különféle beállításokat szeretnék kipróbálni a Diffuse Glow szűrőnél, akkor duplán kattinthatom a "Szűrőgaléria" névre, hogy újra megnyissam és elvégezzem a változtatásokat. De ebben az esetben csak csökkenteni akarom a hatás intenzitását, ezért kétszer kattintom a szűrő Blending Options ikonjára:
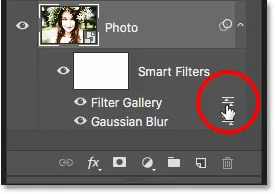
A Szűrési galéria keverési lehetőségeinek megnyitása.
A Keverési beállítások párbeszédpanelen a Keverési módot normálra hagyom, de az Opacitást 80% -ra csökkentem . Akkor kattintson az OK gombra:
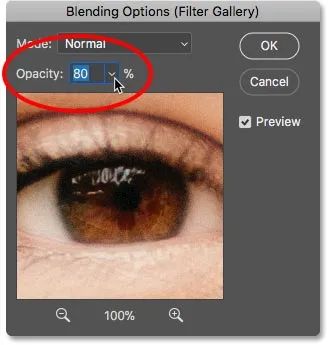
A diffúz izzószűrő átlátszóságának csökkentése.
Az átlátszatlanság csökkentésével a diffúz fény hatás kissé kevésbé intenzív:

Az eredmény az átlátszóság csökkentése után.
Az intelligens szűrők sorrendjének megváltoztatása
Az intelligens szűrők alkalmazásának sorrendje fontos, mivel a Photoshop ezeket egymás után alkalmazza, alulról felfelé. Az én esetemben először a Gaussian Blur alkalmazást alkalmazzuk, majd a diffúz fényszűrőt a blur effektus tetejére. Az intelligens szűrők sorrendjét úgy módosíthatjuk, hogy a listában egymás fölé vagy alá húzzuk. Kattintson a Gaussian Blur szűrőmre, majd húzom a diffúz fényszűrő (a Szűrőgaléria) fölé. Amikor egy kiemelkedő sáv jelenik meg a Szűrőgaléria felett, elengedöm az egérgombomat, hogy a Gaussian Blur a helyére kerüljen:
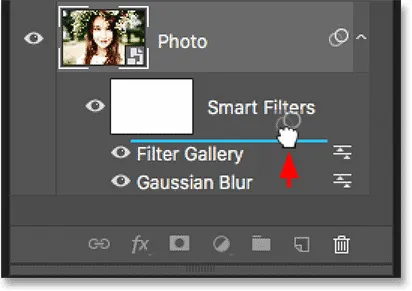
Húzza az intelligens szűrőket felfelé vagy lefelé, hogy megváltoztassa alkalmazásuk sorrendjét.
És most először a diffúz fényszűrőt alkalmazzák, majd rá a Gaussian Blur:
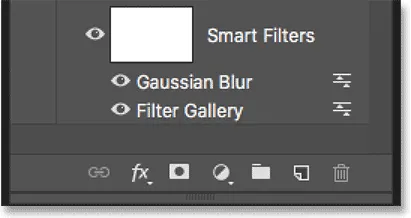
A Photoshop a szűrőket ellentétes sorrendben alkalmazza.
A különbség finom vagy nyilvánvalóbb lehet a használt szűrőktől függően. Az én esetemben finom, de észrevehető. Ebben az „előtte és utána” összehasonlításban azt látjuk, hogy a Gaussian Blur szűrő áthelyezése a diffúz fényszűrő fölé kissé nagyobb fényerőt és kontrasztot adott az effektushoz (jobbra), mint az eredeti (balra) megjelenéshez képest:
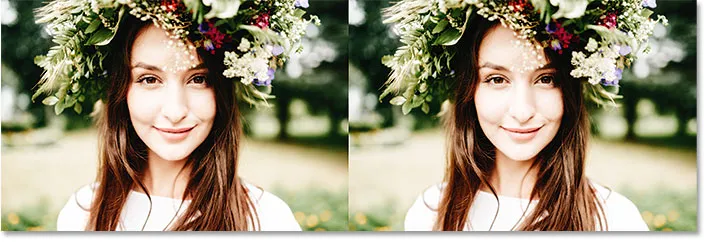
Az eredeti (bal) és az új (jobb) változat az intelligens szűrők sorrendjének megváltoztatása után.
Több intelligens szűrő szerkesztése
Ez egy olyan probléma, amellyel felmerül a több intelligens szűrő szerkesztésekor. Ha a Gaussian Blur szűrő most a Szűrőgaléria felett ül, ha kétszer kattintom a nevére a szűrő szerkesztéséhez:

Kattintson duplán a "Gaussian Blur" elemre.
A Gaussian Blur párbeszédpanel újra megnyílik, amire számíthatnánk. Kattintson a Mégse gombra, hogy változtatások nélkül bezárja azt:
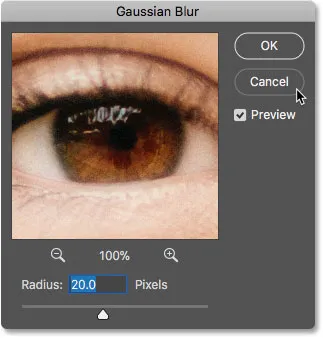
A Gaussian Blur párbeszédpanel újra megnyílik.
De figyelje, mi történik, ha kétszer kattintom a Gaussian Blur szűrő alatt található "Szűrőgaléria" szavakra:
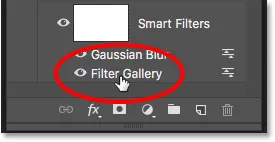
Kattintson duplán a "Galéria szűrése" elemre.
Az azonnal megnyíló Szűrőgaléria helyett a Photoshop felbukkan, és megnyílik egy üzenet. Az üzenet azt mondja nekünk, hogy a szűrő felett ülő intelligens szűrők ideiglenesen kikapcsolódnak, amíg változtatunk. Ennek oka az is, hogy a Photoshop intelligens szűrőket alkalmaz alulról felfelé. Mivel a Gaussian Blur szűrőm a Szűrőgaléria felett ül, a Photoshopnak ki kell kapcsolnia a Gaussian Blur szűrőt, hogy a Szűrőgaléria pontos előnézete jelenjen meg. Miután elvégeztem a változtatásokat és bezártam a Szűrőgalériát, a Photoshop újra bekapcsolja a Gaussian Blur szűrőt. Amikor ezt az üzenetet látja, kattintson az OK gombra az elfogadáshoz:
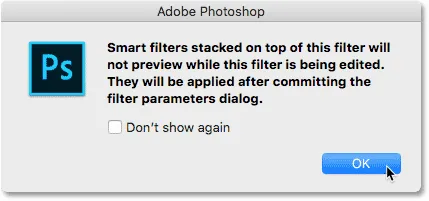
A kiválasztott szűrő feletti intelligens szűrők nem tekintik meg az előnézetet, amíg nem végezzük el a szerkesztéseket.
Amint bezárom az üzenetet, a Szűrőgaléria újból megnyílik a diffúz fény beállításoknál. Újra rákattintom a Mégse gombra, hogy változtatás nélkül bezárjam:

Kattintson az OK gombra az üzenet bezárásához és az intelligens szűrő szerkesztéséhez.
Kísérletezik az intelligens szűrőkkel
Mivel az intelligens szűrők teljesen roncsolhatatlanok, biztonságosan játszhatunk körül, és kísérletezhetünk a különböző szűrőkkel és szűrőbeállításokkal, csak hogy megnézhessük, mit csinálnak, és hogy megnézzük, tetszik-e az eredmény. Az egyik szűrő, amelyet a hulló hóhatásomhoz használtam, a Kristályosodás szűrő volt. Annak érdekében, hogy megnézze, hogyan néz ki ez a kép, kiválasztom azt, ha felmegyek a Szűrő menübe, kiválasztom a Pixelate, majd a Kristályosítás lehetőséget :
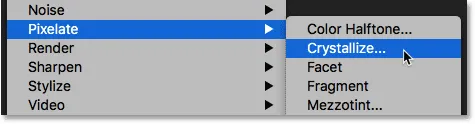
Ugrás a Szűrő> Pixelate> Kristályosítás elemre.
A kristályosító szűrő egy képet színes részekre vagy cellákra oszt fel. A cellák méretét az alsó cellaméret opcióval ellenőrizzük. Mivel csak itt kísérleteztem, beállítom a cellám méretét 40-re, majd az OK gombra kattintom:
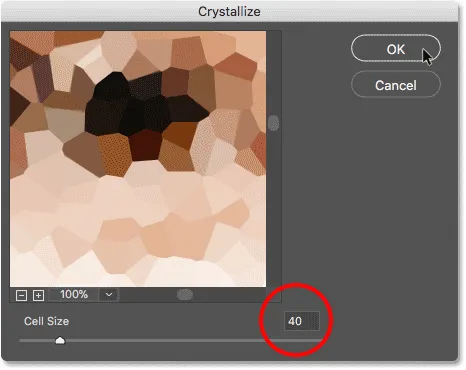
A Szűrő kristályosítása párbeszédpanel.
És itt van az eredmény. Érdekes hatás, és egy biztos, hogy biztos vagyok benne, hogy a jövőben hasznot fogok találni. De ez a kép nem igazán működik:

A kristályosodó szűrő hatása.
Az intelligens szűrő törlése
Ha kipróbál egy okos szűrőt, és nem tetszik az eredmények, akkor ez nem jelent problémát. Csak törölheti. A Rétegek panelen a Kristályosodás szűrőt most már harmadik intelligens szűrőként soroljuk fel a többiek felett:
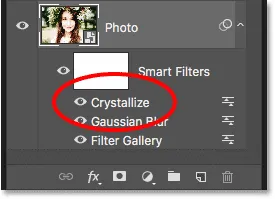
A képre most három intelligens szűrő van alkalmazva.
Az intelligens szűrő törléséhez kattintson a nevére, és húzza le a Rétegek panel alján lévő kukába .
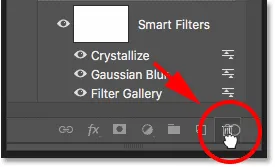
Húzza az okos szűrőt a kukába, hogy törölje.
A szűrő törlése után a kép azonnal visszatér ahhoz, amilyennek látszott a szűrő alkalmazása előtt:

A hatás a kristályosodó intelligens szűrő törlése után.
A Camera Raw alkalmazás használata intelligens szűrőként
Adjunk hozzá még egy intelligens szűrőt. Ezúttal hozzáadjuk a Photoshop összes legerősebb szűrőjét, a Camera Raw Filter-t. Vegye figyelembe, hogy a Camera Raw Filter csak a Photoshop CC-ben érhető el, ezért a Photoshop CC-nek szüksége lesz ehhez a részhez.
Menjen fel a Szűrő menübe, és válassza a Camera Raw Filter lehetőséget :
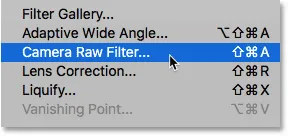
Ugrás a Szűrő> Kamera nyers szűrő elemre.
Ez megnyitja a képet a Camera Raw Filter párbeszédpanelen. A Camera Raw Filter hozzáférést biztosít nekünk ugyanolyan képszerkesztő funkciókhoz, amelyeket nemcsak a Photoshop fő Camera Raw bővítményében, hanem az Adobe Lightroomban is megtalálhatunk. Intelligens szűrőként történő alkalmazásával a szűrő beállításait teljesen szerkeszthetővé tesszük:

A Camera Raw Filter párbeszédpanel.
A jobb oldali Basic panelen a Clarity értéket -25-re csökkentem . Ez kissé több lágyságot kölcsönöz a hatásnak, ha csökkenti a kontrasztot a középső hangokban. Ezután a színtelítettség csökkentése érdekében a vibrációs értéket -25-re is csökkentem :
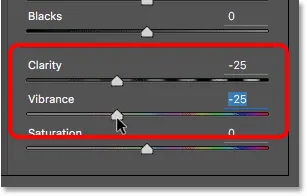
A tisztaság és a vibráció beállításainak csökkentése az Alap panelen.
Az OK gombra kattintva bezárom a Camera Raw Filter párbeszédpanelt, és itt lesz az eddig elért eredmény:

Az eredmény a kép lágyítása és a színtelítettség csökkentése után.
A Camera Raw Filter beállításainak szerkesztése
A Rétegek panelen látjuk, hogy a Camera Raw Filter intelligens szűrőként szerepel a Szűrőgaléria és a Gaussian Blur szűrő felett. A párbeszédpanel újbóli megnyitásához és a további módosítások elvégzéséhez kattintson duplán a "Camera Raw Filter" névre:
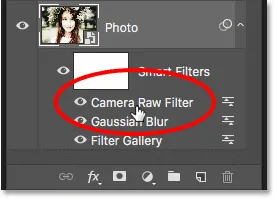
A Camera Raw intelligens szűrő újbóli megnyitása.
Elfelejtettem, hogy matricát is szeretnék hozzáadni a képhez. Tehát a jobb oldali panelen belül a fülre kattintva válthatom az Effektusok panelt:
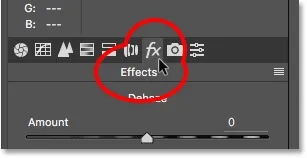
Váltás az Alap és a Hatások panelen.
Ezután a Vágás utáni vonalzás szakaszban húzem balra az Összeg csúszkát -30-as értékre:
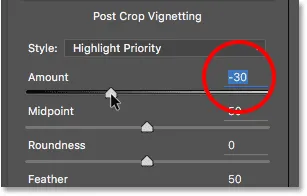
Matrica hozzáadása a képhez.
Megismétlöm az OK gombot, hogy bezárjam a Camera Raw Filter párbeszédpanelt. És itt van az eredmény, nem csak a kezdetben elvégzett tisztaság és vibráció beállításával, hanem a sarkokban található új matricahatással is:

Az eredmény a Camera Raw Filter további szerkesztéseinek elvégzése után.
Az intelligens szűrőréteg maszk használata
És végül, az intelligens szűrők egy másik nagy előnye a szokásos szűrőkhöz képest, hogy az intelligens szűrők tartalmaznak egy beépített réteg maszkot . A rétegmaszk segítségével pontosan ellenőrizhetjük, hogy a kép mely részeit érinti a szűrők. A Rétegek panelen láthatjuk a fehérre kitöltött réteg maszkképét az "Intelligens szűrők" szavak mellett:

A rétegmaszk segítségével vezérelheti az intelligens szűrők láthatóságát.
Csökkenteni akarom a fényerőt, és vissza kell állítanom a részletek egy részét a nő arcában, ezért csökkenteni kell az intelligens szűrők hatását a kép azon részén. Meg tudom csinálni, ha a rétegmaszkot ezen a területen feketével festem fel. Először a rétegmaszk miniatűrére kattintva válasszuk ki. A miniatűr körüli kiemelkedő szél azt mondja nekem, hogy a rétegmaszkot, és nem az intelligens objektumot választották ki:
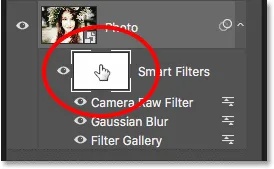
A rétegmaszk kiválasztása.
Az eszközsoron kiválasztom a Kefe eszközt :
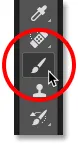
A Kefe eszköz kiválasztása.
És továbbra is az Eszköztárban, ellenőrizni fogom, hogy a kefe színe (az előtér szín) feketére van-e állítva:
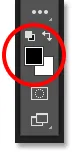
A Photoshop az előtér színét használja az ecsetet.
Ezután egy nagy, puha élű ecsettel festem fel a rétegmaszkot a nő arcára. Vegye figyelembe, hogy ahelyett, hogy egyszerűen csökkentenék az intelligens szűrők hatását, teljesen elrejtem őket, amit nem akartam csinálni:

A rétegmaszk feketével történő festése elrejti az intelligens szűrők hatásait.
Festés alacsonyabb átlátszatlanságú ecsettel
Visszavonom az ecsetvonást, ha felmegyek a Szerkesztés menübe, és kiválasztom a Ecsetvonás visszavonása lehetőséget :
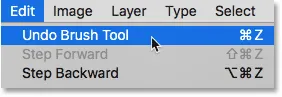
Lépjen a Szerkesztés> Ecsetvonás visszavonása elemre.
Ez visszaállítja az intelligens szűrőket azon a helyen, ahol festettem:

Az ecsetvonás visszavonása után helyreállították a szűrőket.
Ezután az Opciók sorban 100% -ról 40% -ra csökkentem a kefe átlátszatlanságát :
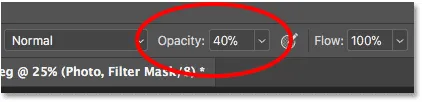
A kefe átlátszatlanságának 40% -ra csökkentése.
És ezúttal az ugyanazon a területen egy alacsonyabb átlátszatlanságú ecsettel történő festés egyszerűen csökkenti, nem pedig teljesen elrejti az intelligens szűrő hatásait:

Festje meg alacsonyabb átlátszatlanságú ecsettel az intelligens szűrők hatásainak csökkentése, nem pedig eltávolítása érdekében.
Kapcsolódó oktatóanyag: Rétegmaszkok használata a Photoshop alkalmazásban
Az összes intelligens szűrő megjelenítése és elrejtése egyszerre
Korábban megtudtuk, hogy az egyes intelligens szűrőket be- és kikapcsolhatjuk a szűrő neve melletti láthatósági ikonra kattintással. Ha azonban több okos szűrőt alkalmazott egy intelligens objektumhoz, és mindegyiket egyszerre kell be- és kikapcsolni, kattintson a rétegmaszk-bélyeg melletti fő láthatósági ikonra :
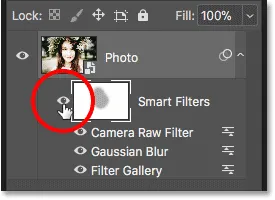
A fő láthatósági ikon használatával kapcsolhatja be és ki az összes intelligens szűrőt egyszerre.
Kattintson egyszer az összes intelligens szűrő kikapcsolásához és az intelligens objektum eredeti tartalmának megtekintéséhez:

Az eredeti kép megtekintése az intelligens szűrőkkel ki van kapcsolva.
Kattintson ismét, hogy újra bekapcsolja az intelligens szűrőket és megtekinthesse a hatásokat:

A hatás az intelligens szűrők bekapcsolt állapotában.
És ott van! Ez minden, amit tudnod kell a szerkeszthető, roncsolásmentes intelligens szűrők használatának megkezdéséhez a Photoshop-ban! További oktatóanyagok az intelligens szűrőkről: tanulmányozza meg, hogyan hozhat létre színes kavargó művészeti effektusokat, hogyan hozhat létre akvarellfestési effektusokat, vagy hogyan használhatja az intelligens szűrőket a szöveghez! Vagy keresse fel a Photoshop Alapok részét további oktatóanyagokért!