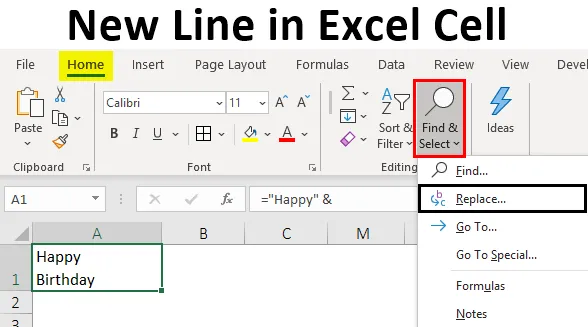
Új sor az Excel cellában (Tartalomjegyzék)
- Bevezetés az új sorba az Excel cellában
- Hogyan lehet új sort beszúrni az Excel cellába?
Bevezetés az új sorba az Excel cellában
A cellában egy új sort vonalszakadásnak hívnak, amelyet általában úgy használnak, hogy az aktuális vonal véget vessen, és egy új vonal indítható ugyanabban a cellában. Lássuk ennek egyszerű példáját, az alábbiak szerint:
- Használja az Alt + Enter billentyűparancsot.
- Összekapcsolás / ampersand operátor (&) és CHAR (10) funkció használata.
- A „Keresés és csere” funkció használata.
Hogyan lehet új sort beszúrni az Excel cellába?
Nézzük meg néhány példával, hogyan lehet beszúrni egy új sort az Excel cellába.
Itt töltheti le az Új Line Excel cellasablont - New Line Excel cellasablon1. példa - Az Alt + Enter billentyűparancsok használata
Új sor beszúrása az Excel cellába a legegyszerűbb módszer az Alt + Enter billentyűparancsok használatával. Tegyük fel, hogy szeretnénk beírni a „Boldog születésnapot” szöveget két sorba ugyanabban a cellában („Boldog az egyik sorban és a„ Születésnap ”a másik sorban). Tehát a következő folyamat használható erre:
- Vigye a kurzort arra a pontra vagy helyre a cellában, ahova az új sort be kívánja illeszteni.

- Most tartva lenyomva az Alt gombot, nyomja meg az Enter billentyűt, és írja be a fennmaradó szöveget.
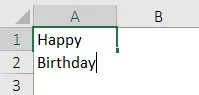
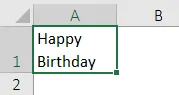
Miközben új sort illeszt be a cellába, a „Wrap text” funkciót engedélyezni kell, hogy a kívánt szöveg megjelenjen egy új sorban. Ha a cella nem a „Wrap Text” módban van, akkor az egész szöveg egyetlen sorban jelenik meg, még akkor is, ha sortörést alkalmaznak. A szalag „Kezdőlap” fülén található „Szöveg csomagolása” lehetőség.

Tehát a fenti képernyőképen láthatjuk, hogy ha a „Szöveg pakolása” opció engedélyezve van (vöröstel kiemelve), és így a kívánt szöveget új sorban láthatjuk. Ha ezt nem engedélyezték, akkor még a sorszakadás beillesztése után sem láthatnánk egy új sorban a „Születésnapot”.

2. példa - Összefűzés / Ampersand operátor (&) és a CHAR (10) funkció használata
Tegyük fel például, hogy a fenti példában ugyanazt az eredményt szeretnénk elérni az összefűzés / ampersand operátor (&) és a CHAR (10) funkcióval. Ezután a következő lépések végrehajthatók:
Egy sor törés beillesztéséhez olyan képlet segítségével, amely konkaktáció / ampersand operátor (&) és CHAR (10) függvényt használ, a képlethez használt szintaxis:
= ”Szöveg” & CHAR (10) és “text” & CHAR (10) & “szöveg”, és így tovább
hol,
- szöveg: Ezek a szövegek olyan részei, amelyeket ugyanazon cella különböző soraiba kell összekapcsolni
- A fenti szövegrészek között lévő CHAR (10) ASCII kódot használ a vonalhír visszaadására a Windows rendszerben. Ez arra kényszerítené a képletet, hogy új sort írjon be.
Tehát nézzük meg, hogyan működik ez:
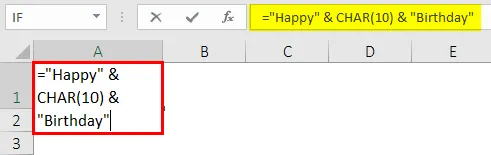
A Char funkció használatát követően a kimenet az alább látható.
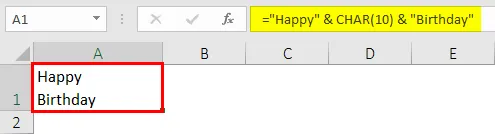
Tehát a fenti képernyőképen láthatjuk, hogy ha a „Szöveg körbevitele” aktiválva van, akkor az ampersand operátor és a CHAR (10) funkció használatával ugyanazt az eredményt érhetjük el a sortörés beillesztésével, mint a billentyűparancsnál. Ennek oka az, hogy a képlet úgy működik, hogy az összes szövegdarabot az ampersand vagy összefűző operátor és CHAR funkció használatával egyesíti a 10 karakterkóddal rendelkező darabok között. Ez a karakterkód Windowsban az Excel sortörésére szolgál.
3. példa - Az összefűző operátor és a CHAR funkció használata
Most a Concatenation operátort és a CHAR funkciót fogjuk használni, ha a „Wrap Text” engedélyezve van. Tegyük fel, hogy azt szeretnénk, ha egy cím minden sora ugyanazon cella új sorában lenne. Tehát a következő lépések elvégezhetők az összefűzés / ampersand operátor (&) és a CHAR (10) funkció használatával:
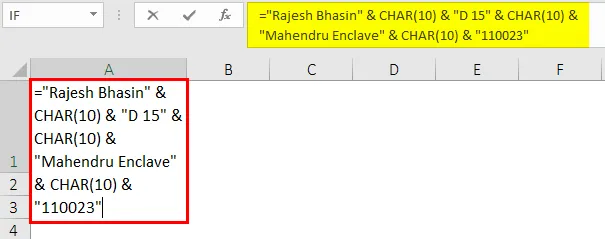
Ha a CHAR és az ampersand funkciót használta, a kimenet az alább látható.

Tehát a fenti képernyőképen láthatjuk, hogy a cím minden szakasza ugyanazon Excel cell új sorában található. Ezt a concationation operátor és a CHAR (10) funkcióval is el lehet érni, amikor a „Wrap Text” engedélyezve volt.
4. példa - A Keresés és csere funkció használata
Most mondjuk, hogy néhány ember címe a következő:
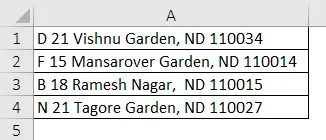
Ha új sort akarunk beszúrni, ahol egy vessző található a címben. Ezt szeretnénk beilleszteni egy cellába egy-egy cím minden sorával ugyanazon cella minden új sorában. Tehát ezt a KERESÉS és Kicserélés funkcióval lehet megtenni. A következő lépések felhasználhatók erre.
- Jelölje ki azokat a cellákat, amelyekben a vesszőt új sorra szeretnénk cserélni.

- Most kattintson a 'Kezdőlap' fülre, majd a 'Keresés és kiválasztás' -> 'Csere' (vagy nyomja meg a Ctrl + H) gombot. Ezzel megnyílik a 'Find & Replace' párbeszédpanel.
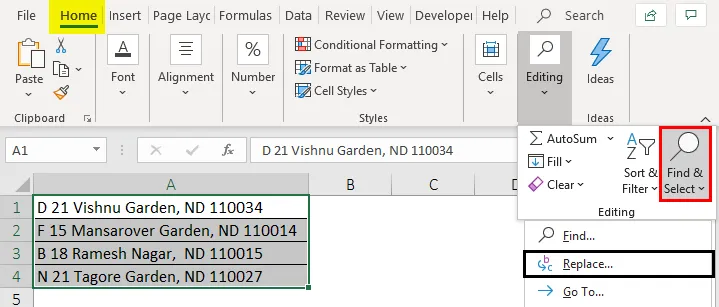
- A megjelenő párbeszédpanelen írja be a ', ' mezőt a 'Mit talál' mezőbe. Ezután helyezze a kurzort a 'Csere' mezőbe, és nyomja meg a 'Ctrl + J' gombot egy új sor beszúrásához. A Ctrl + J megnyomása után villogó pontot látunk a Csere mezőben. Ezután kattintson az "Összes cseréje" gombra.

- Ez a következő változtatásokat hajtja végre a fenti címekben.
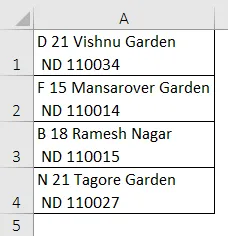
Tehát a fenti képernyőképen láthatjuk, hogy bárhol is volt egy vessző a címben, helyébe új sor kerül. Ezek a változások csak akkor jelennek meg, ha a „Tekercselés” engedélyezve vagy aktiválva van. Ha nem, akkor a változások nem lesznek láthatók.
Ne feledje, mi az új sor az Excel cellában
- Új sort kell beilleszteni a cellába, ha sortávolságot akarunk hozzáadni a sorok vagy bekezdések között.
- A billentyűparancs-technika felhasználható a bonyolult képletek könnyen olvashatóvá tételére.
- Miközben új sort helyez be a cellába, a „Wrap text” funkciót engedélyezni vagy aktiválni kell, hogy a kívánt szöveg megjelenjen egy új sorban.
- Miközben a CHAR (10) funkciót és az egyesített operátor módszerét használja a vonalszakadás vagy új sor beszúrásához, egy elnevezett tartomány létrehozása (a 'Név definiálása' opcióval) a CHAR (10) funkció helyett használható.
Ajánlott cikkek
Ez egy útmutató az új sorhoz az Excel cellában. Itt tárgyaljuk, hogyan lehet új sort beszúrni az Excel cellába, valamint a gyakorlati példákat és a letölthető Excel sablont. Megnézheti más javasolt cikkeinket -
- Objektum beágyazása az Excel programban
- Oszlopfejléc hozzáadásának egyszerű módjai az Excel programban
- Mi az INDEX függvény az Excelben?
- Árnyékolja az alternatív sorokat az Excel munkalapon