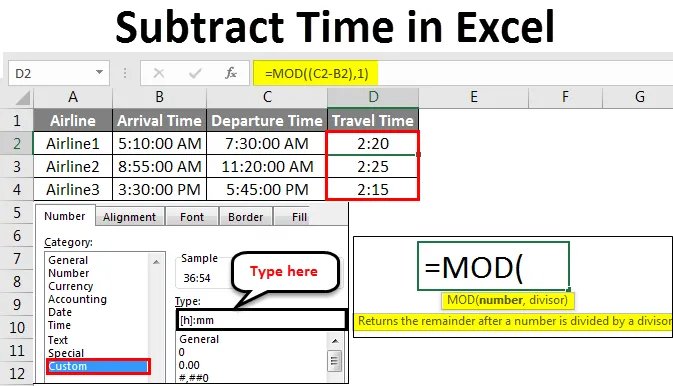
Excel kivonási idő (Tartalomjegyzék)
- Kivonja az időt az Excel programban
- Hogyan lehet kivonni az időt az Excel programban?
Kivonja az időt az Excel programban
Az idő kivonása az excelben könnyű feladat, de a szükséges formátum megtartása egy kicsit tovább megy. Az idő kivonásával meg lehet választani a cellát a legutóbbi idővel, majd kivonhatjuk a régebbi időmérővel. Az excelben nem létezik olyan speciális funkció, amellyel kivonhatják az időt, valójában ez a különböző funkciók kombinációja. Ez megadja a pontos időbeli különbséget.
Hogyan lehet kivonni az időt az Excel programban?
Nézzük meg, hogyan lehet kivonni az időt az Excelben néhány példa segítségével.
Itt letöltheti ezt a Kivonási idő Excel sablont - Kivonási idő Excel sablon1. példa
Van olyan adatunk, amelyben valamely személyt valamilyen feladattal bírtak. Meg kell mérnünk és kiszámítanunk, hogy mennyi idő szükséges a feladat elvégzéséhez. Ezzel a feladatokat hozzárendelhetjük a ténylegesen szükséges időhöz.
Az alábbiakban az a táblázat található, ahol a kezdési idő 3 feladatát a B oszlopban, a befejezési időt pedig a C oszlopban említik. Most az említett feladatokhoz ki kell számítanunk a végrehajtáshoz szükséges időt.
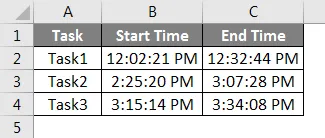
Az Excel kivonási ideje esetén lépjen a cellába, ahol látnia kell a kivont idő kimenetet, és írja be az „=” jelet (Egyenlő). És először válassza ki az időt a C oszlopban, majd válassza ki a kiválasztott időt a B oszlopban. Most szétválasztja az időt mínusz (“-“) értékkel, amely kivonja az időt az alábbiak szerint.
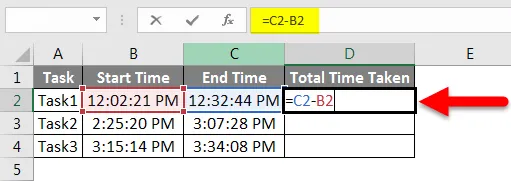
Most nyomja meg az enter billentyűt az eredmény megtekintéséhez.
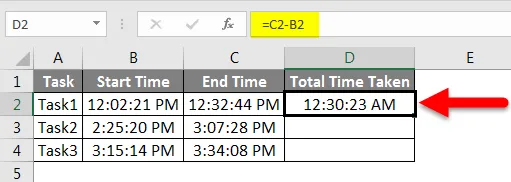
Húzza vagy másolja az alkalmazott képletet a megfelelő cellák alá, az alább látható módon.
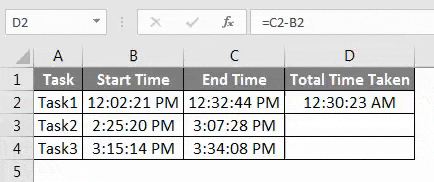
Amint azt a fenti képernyőképen láthatjuk, az egyes kezdési és befejezési időbeli különbségek egyre növekednek, amint az idő az órában látható, figyelembe véve az AM / PM-t. Most át kell konvertálnunk ezt a kivont időt, hogy megnézhessük, mennyi idő van a valós és a valós különbségben. Ehhez válassza a cellát a Összesített D idő oszlopban, és kattintson rá jobbra, hogy megjelenjen a menülista. Innentől válassza a Cella formázása az alább látható módon.
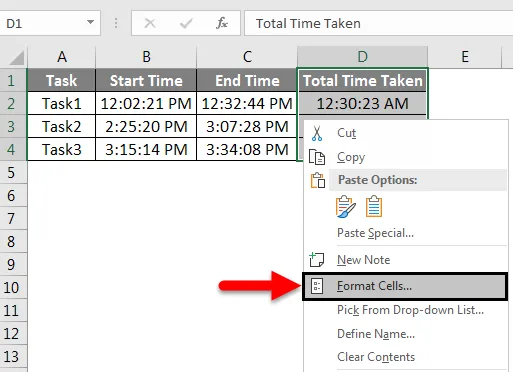
Ez elvisz minket a Format Cell ablakokba. Itt megváltoztathatjuk és frissíthetjük a meglévő formátumot a követelményeinknek megfelelően. Most a kategóriából menjen az Egyedi opcióra, és válassza a (h): mm értéket . Miután kiválasztotta, kattintson az OK gombra az alább látható módon.
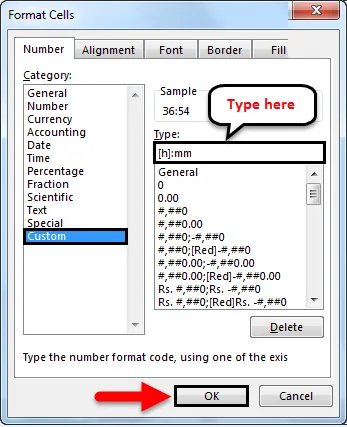
Megjegyzés: Ha (h): mm-es időformátum nem található, akkor megváltoztathatjuk a hasonló formátumot, vagy létrehozhatunk új formátumot.
Miután rákattintottunk az OK-ra, megkapjuk a kivont időt HH: MM formátumban. Ez pontosan megmutatja, hogy mennyi időbe telik az összes hozzárendelt feladat elvégzése.
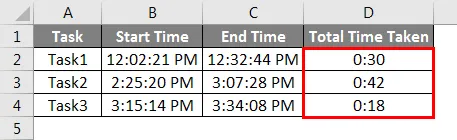
2. példa
Van még egy módszer az extrakcióhoz az idő kivonására. Ezt fogjuk tenni a MOD funkcióval excelben. Van néhány légitársaság érkezési és indulási idejének adatai, amelyek HH: MM: SS formátumban vannak, az alábbiak szerint.
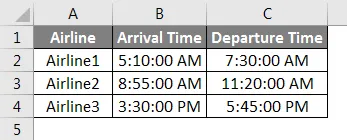
Most az Excel kiszámításához vagy kivonásához az „=” típusú „=” jelöléssel jelölje be a D oszlopban az Utazási idő menüpontot, és keresse meg, majd válassza az alább látható módon a MOD funkciót.

Mint láthatjuk, a szintaxis szám és az osztó részei. A MOD akkor adja meg a pozitív értéket, ha a kimenetnek negatívnak kell lennie. De a pontosság érdekében ki kell választanunk az indulási és az érkezési időt. És válassza el őket mínusz jelrel. És az osztóhoz tegye az 1-et, mert nem kell osztani.

Most nyomja meg az enter billentyűt az eredmény megtekintéséhez.
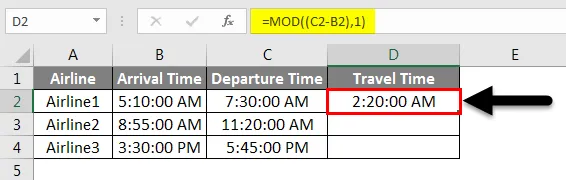
Húzza vagy másolja az alkalmazott képletet a cellák alá, az alább látható módon.
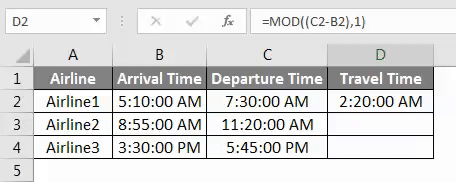
Amint láthatjuk, az utazási idő kimeneti adatai valós időben vannak megadva, AM / PM időkategóriával. Most, hogy a formátumot valódi időkülönbségre változtassa, válassza ki az adatokat, és kattintson jobbra, ahogyan az 1. példában tettük, hogy megkapjuk a listát. Ebből a listából válassza a Cella formázása elemet a képernyőképen látható módon.
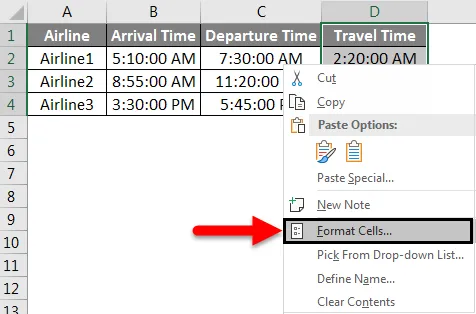
Most a Format Cell ablakokban. Itt megváltoztathatjuk és frissíthetjük a meglévő formátumot a követelményeinknek megfelelően. Most a kategóriából menjen az Egyedi opcióra, és válassza a (h): mm értéket . Miután kiválasztotta, kattintson az OK gombra az alább látható módon.
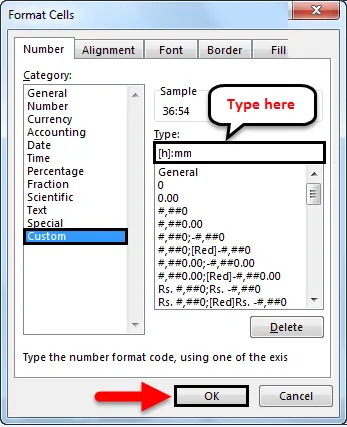
Ezt követően megkapjuk a tényleges időt óó / ó formátumban. És ez azt mutatja, hogy a különböző légitársaságok mennyi időt vesznek igénybe az utazás befejezéséhez.
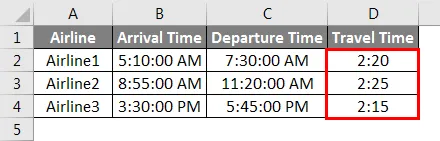
A kivonási idő előnyei az Excelben
- Ez a legegyszerűbb módja az idő kivonására és a különbség kiszámítására.
- Ezt főleg akkor használják, amikor meg kell szerezni a köridőt, például a versenyzésnél, a repülési / buszos utazási időnél.
- Az idő levonásával és annak formátumának későbbi konvertálásával a Format Cells segítségével megadható, hogy mennyi időt vesz igénybe a távolság lefedése vagy bármilyen feladat vagy munka elvégzése.
- Bármely időformátumot választhatunk igényeink szerint.
A kivonási idő hátrányai Excelben
- Közvetlenül nem adja meg a tényleges időbeli különbséget kivonással, hanem más formátumba való konvertálásra van szükség.
Dolgok, amikre emlékezni kell
- Válassza ki az idő formátumát, mint HH: MM formátum vagy MM: SS formátum, attól függően, hogy milyen időbeli különbség van.
- Az idő Excel kivonásához az adatbevitelt TIME formátumban kell elvégezni. És ez az időformátum bármilyen más lehet.
- Ha kivonja az időt a 2. példában leírtak szerint, mindig használjon dupla zárójelet, mivel az első zárójelben ki kell választani a számtartományt a különbség kiszámításához.
- Ez a folyamat felhasználható bármilyen számtípus különbségének kiszámítására vagy kivonására.
- Csak az Excel kivételével az idő kivonásakor szükséges további lépések a tényleges időbeli különbség eléréséhez, a többi csak a cellák számának közvetlen kivonásával érhető el.
Ajánlott cikkek
Ez egy útmutató az Excel kivonásának idejéhez. Itt tárgyaljuk, hogyan lehet kivonni az időt az időben, valamint a gyakorlati példákat és a letölthető excel sablont. Megnézheti más javasolt cikkeinket -
- Hogyan kell használni az Excel Date Function funkciót?
- Hogyan lehet beszúrni a dátumot az Excelbe?
- Teljes útmutató az SUM funkcióhoz Excelben
- Útmutató az Excel dátumformátumhoz