
Bevezetés a Tableau Drill Down-ba
A Fúrást az oszlopok (oszlopok és sorok) értékének hozzáadására használják. Megtalálhatjuk az egyes mérések részleteit, ha hozzáadunk egy mérési hierarchiát. A hierarchiában könnyű megérteni az érték mélységét. A hierarchia létrehozásakor egynél több értéket adunk hozzá, hogy láthassa ezt az értéket az oszlopokon, a hierarchiát az oszlopokra húzva. Ez időt takarít meg és több adatot tekint meg egyetlen kattintással. Annyi értéket adhatunk hozzá az oszlopokhoz, amennyit csak akarunk.
Hogyan kell használni a Tableau-t?
- Az adatforrással kezdjük.
- Csatlakoztassa az adatkészletet a táblához.
- Nyissa meg a Tableau Desktop vagy a Public-> Kattintson a File-> Open (fájlra, amelyen dolgozni szeretne, lehet xlx, pdf, txt stb.).
- Megnyitottuk a Sample-Superstore adatbázist, amelyből a megrendelési táblázat húzódott.
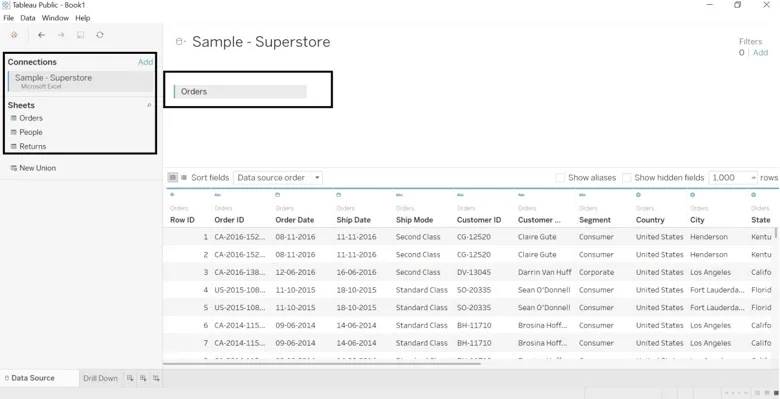
- Lépjen a munkalapra, ahol megjelenik az adatok dimenziókra és méretekre osztva. Nevezze el a munkalapot a kívánt módon (Drill-Down néven neveztük el).
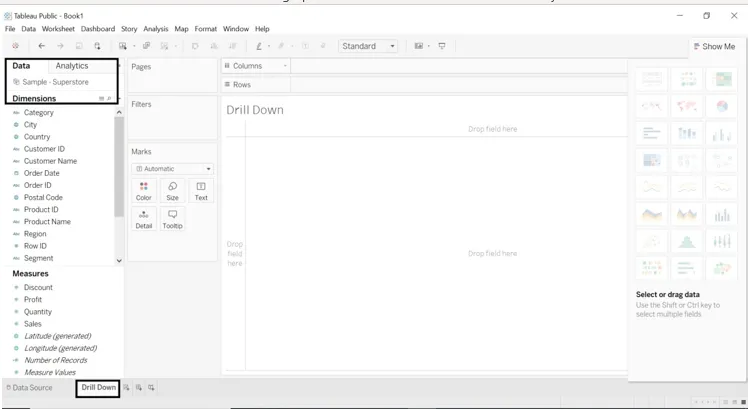
- Húzza a méretet és mérje meg sorokba és oszlopokba.
- Húzza a Kategória és alkategória dimenziókat sorokba.
- Húzza az értékesítést oszlopokba.
- Értékesítést kapunk kategóriánként és alkategóriánként.
- A kategória formázásához húzza a kategóriát a Színjel-kártyára.
- Nézze meg a lap jobb oldalán megadott Kategória részt.

Megvizsgáljuk, hogy az egyes régiók hogyan teljesítettek.
- Húzza a Régió dimenziót a szűrőkbe és oszlopokba.
- Választhatunk akár teljes régióból, akár egyből vagy kettőből.
- Az összes régiót kiválasztottuk.
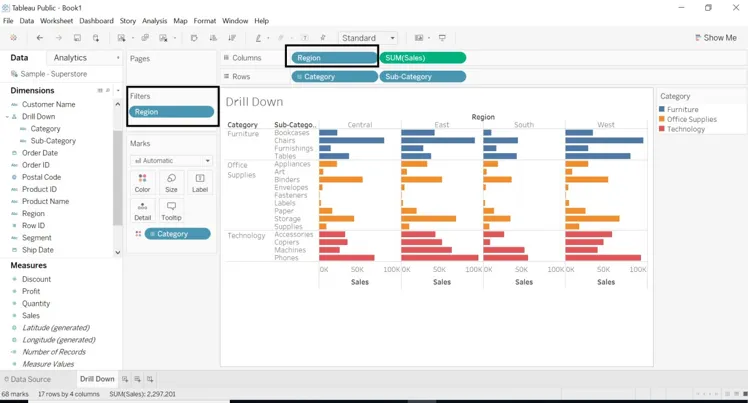
Többet fogunk keresni a munkalap formázásakor.
- Húzza az alkategóriát a kategóriába új ablakban felbukkan a névhierarchia. Adj neked egy kívánt nevet. Adtunk nevet Drill Down néven.
- Húzza a régió dimenzióját sorokba, és válassza csak az 1 vagy 2 régiót.
- A Kategória dimenzió az alkategóriát részletezi.
- Nézze meg a kategóriaikon + jelét.
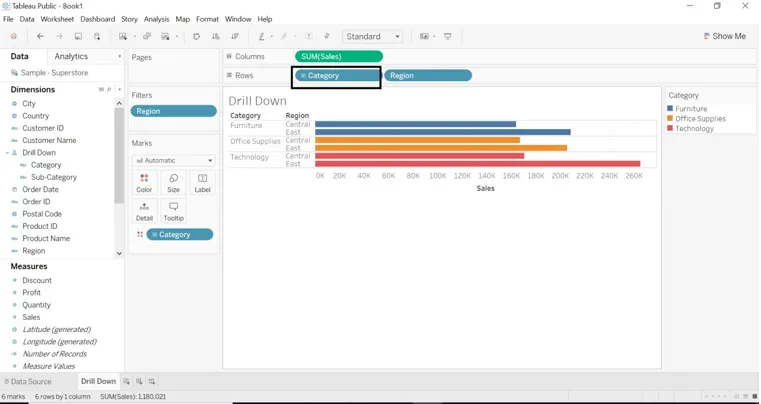
- Ha alkategóriával kívánunk adatokat, kattintson a + aláírás kategória dimenzióra. + jel megváltozott -
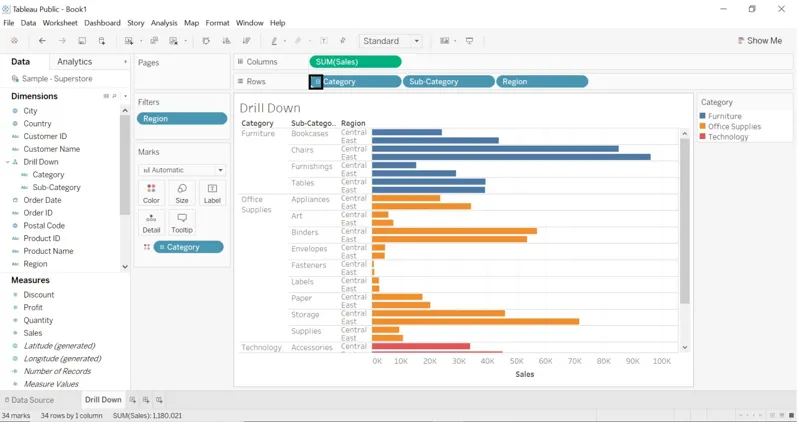
- Húzza a városdimenziót a Szűrőkbe (Jelölőkártya).
- Válassza ki a kívánt várost.
- Húzza a kategóriát a szűrőkbe (Jelölőkártya) Válassza ki a kívánt kategóriát.
- Bármely szűrő színét megváltoztathatjuk.
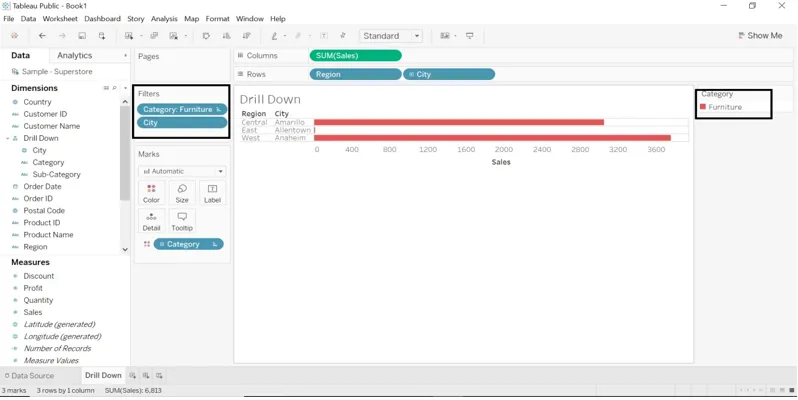
- Húzza a Rendelés dátuma dimenziót oszlopokba.
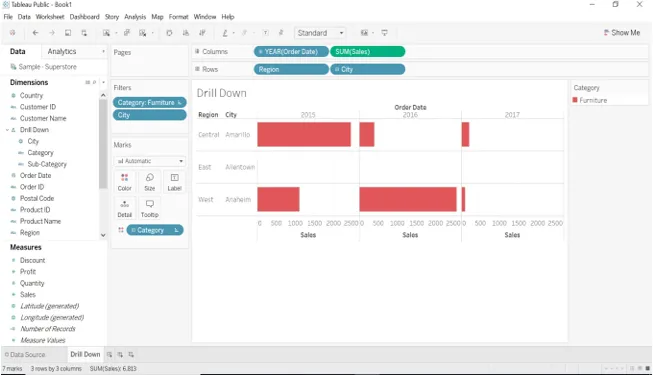
- A Megrendelés dátuma dimenziónak + jele van, kattintson a legördülő menüre, és kiválaszthatjuk az évet, napot, negyedévet és hónapot.
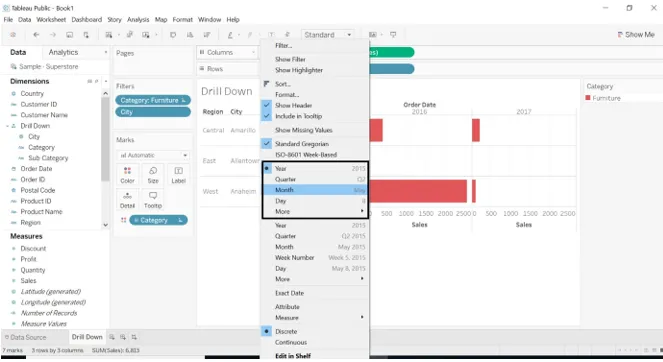
- Ha a Hónapot választjuk , az eredmény megváltozik.
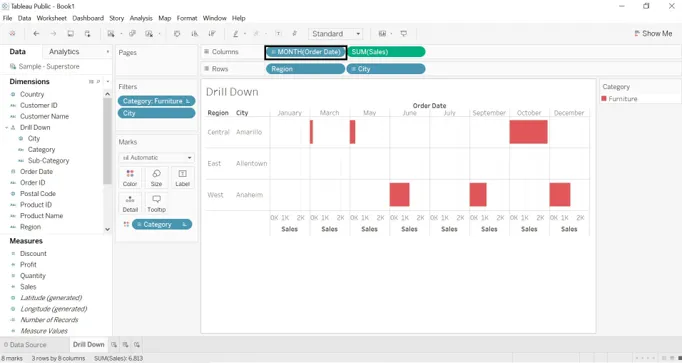
- Ha a Rendelés dátuma dimenziót húzzuk sorokba.

- Kicserélhetjük az értékeket oszlopok és sorok között. A csere ikon megadva.
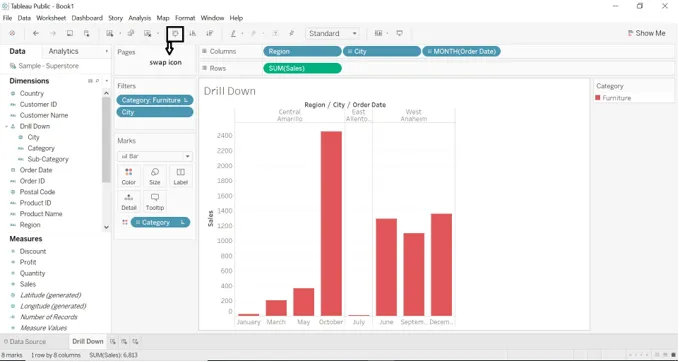
- Húzza az Összeget (Értékesítés) a Színes (Marks) elemre, és egy új ablak jön létre a munkalap jobb oldalán.
- Kattintson az Összeg (értékesítés) -> válasszon legördülő menüre -> kattintson a Színek szerkesztése elemre, válassza ki a kívánt színt.
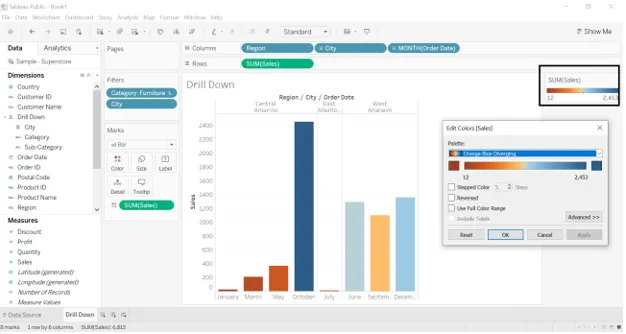
- Az eladások színét változtathatjuk a színfejlesztés elősegítő tulajdonságaival. Nyissa meg a színes ablakokat. Kattintson a Lépéses szín elemre, és számos lépést megváltoztathatunk, és a színpaletta a választott lépések szerint színtartományt mutat.
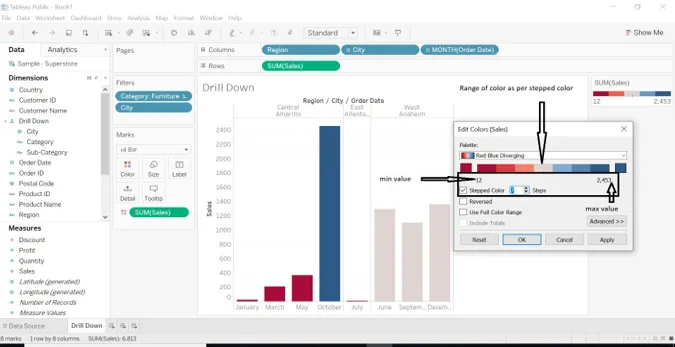
- Megváltoztathatjuk az SUM (Értékesítés) átlag, medián, szám, minimális, maximum stb.
- Kattintson a SUM (Értékesítés) legördülő gombjára -> válassza a Mérés (SUM) -> Válassza ki a kívánt méretet.

- A kategória és az alkategória dimenziókat az oszlopokba húztunk. A Bútor kategóriát választottuk, és az összes alkategóriát kiválasztottuk.
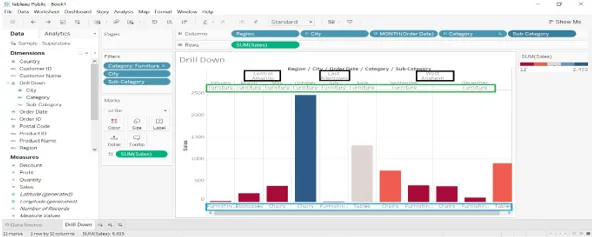
- Válassza a méretet-> kattintson a legördülő nyílra-> válassza a szűrő megjelenítése-> új ablak nyílik meg a munkalap jobb oldalán.
- Bármelyik adatot kiválaszthatjuk a jobb oldalon, és megjeleníthetjük a kívánt eredményt.
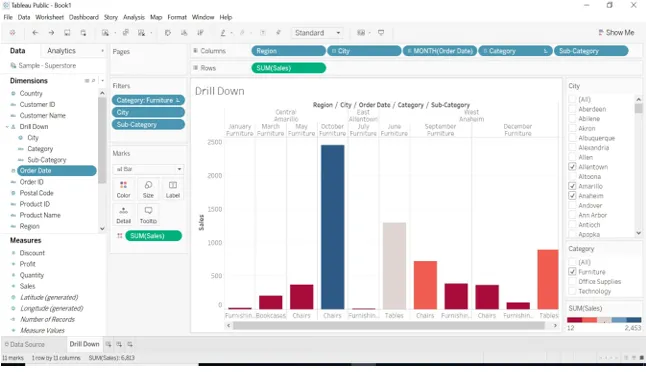
- Húzza az Állapot dimenziót a Címkébe, ez az adatokat bölcs módon jeleníti meg.
- Az év dátumát választottuk - 2015 és 2017 -, az adatok csak erre a két évre vonatkoznak.
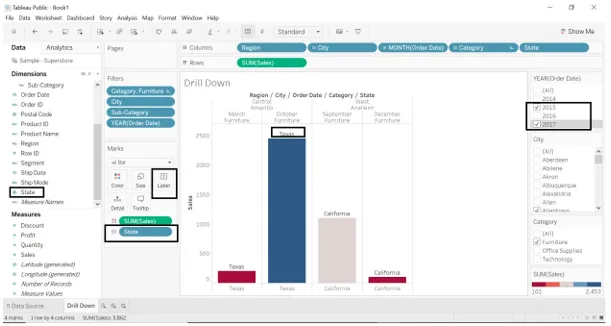
- Láttuk az egyes régiók, kategóriák, államok eladásainak egy részét.
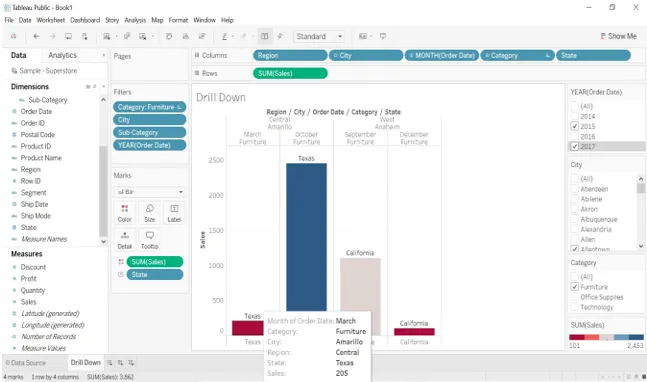
Készítsen térkép nézetet
- Első lépésként hozzon létre egy hierarchiát irányítószám, állam és ország dimenzióval.
- Lépjen az Országba -> kattintson a legördülő sávra -> válassza a Hierarchia-> Hierarchia létrehozása-> nevet adjon a hierarchiának (nevet adtunk a térképnek).
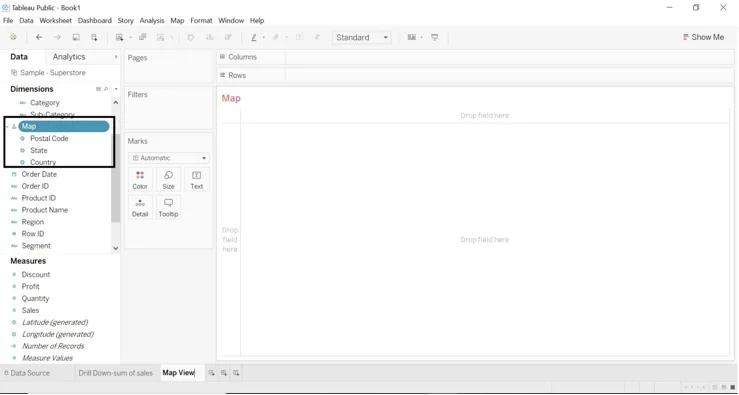
- Kattintson duplán az állapotdimenzióra, vagy húzza az állapotdimenziót a címkézéshez, a térkép létrehozásra kerül.
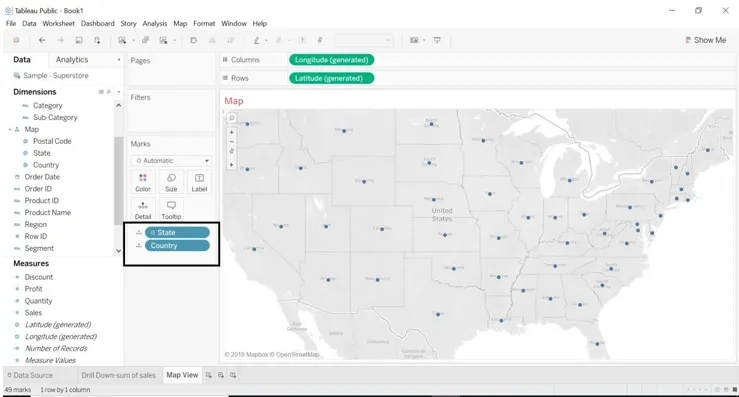
- A Tableau automatikusan létrehozott egy térképet, mivel a Tableau tudja, hogy az állapot földrajzi adatok.
- A megye dimenziója alapértelmezés szerint hozzáadódik, mivel egy minta adatbázisban az ország a hierarchia része.
- A hierarchia minden szintjét hozzáadjuk a részletekhez.
- Mindegyik helyre szükség van egy térképnézethez, amelyhez hozzáadják az ok hosszúságát és szélességét.
- Húzza a profitmutatót színesre, láthatjuk az egyes államok profitját.
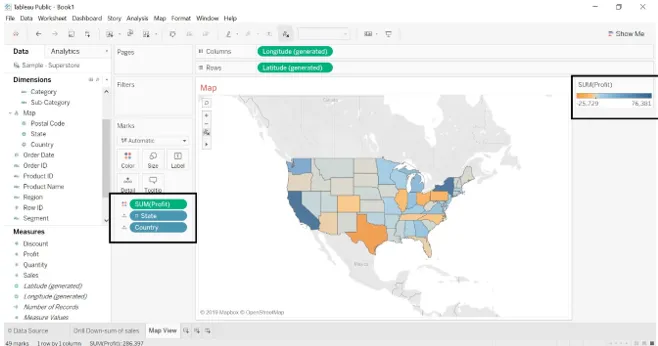
- A szín automatikusan hozzáadódik az egyes államokhoz a profit alapján. Tekintse meg az automatikusan frissített kitöltött térképet.
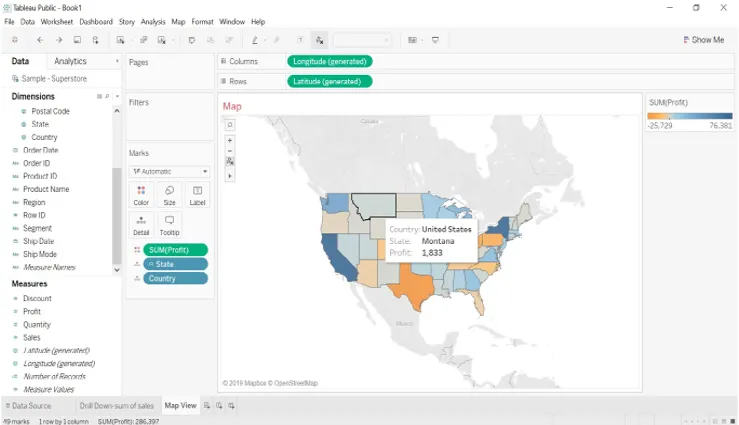
- A régió dimenzióját a szűrőkbe húzzuk. Láthatjuk a régiónkénti profitot.

- Megváltoztathatjuk a profit színét, láthatjuk, hogy az egyes államok milyen profitot kapnak.
- Lépjen a Szín-> Színszerkesztés-> Lépéses színválasztás-> Színválasztás (a színpaláta közül).
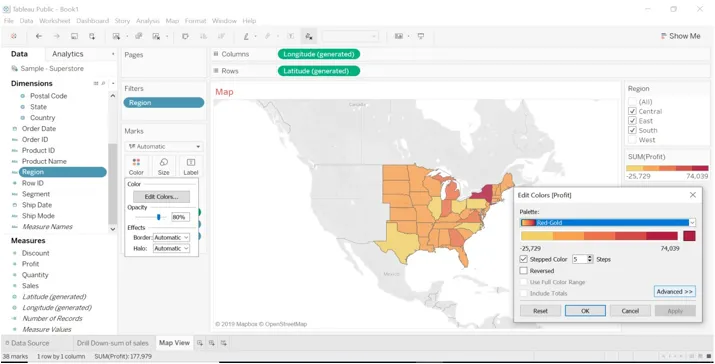
- Húzza az Értékesítési intézkedés és a régió dimenzióját a Címkébe, látni fogjuk az eladásokat minden állam és régió számára.
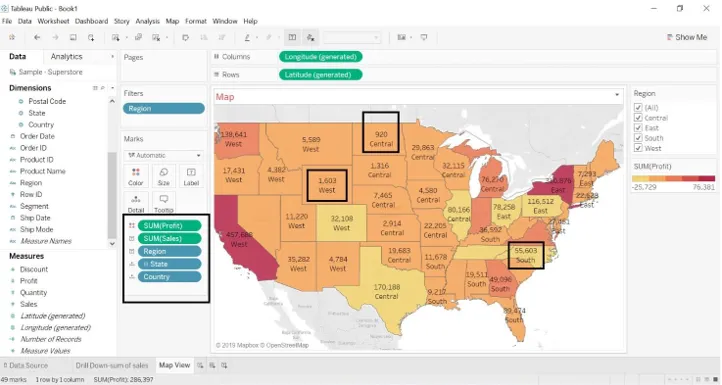
- Az alábbiakban a képalkotásokban nyereséget láthatunk az egyes régiókkal és országokkal rendelkező állam számára.
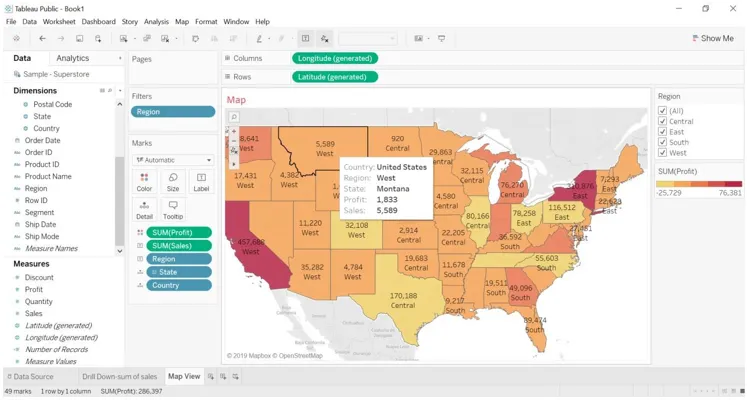
Fúrja le a térképet
- Az egyes régiók nyereségét meglátjuk egy kimerítő megközelítéssel.
- Másolja a térképnézet munkalapot. Kattintson a munkalapra-> kattintson a duplikátumra.
- Másolatok kerülnek létrehozásra.
- Lépjen a Me -> oszlopdiagramon megjelenítésre.
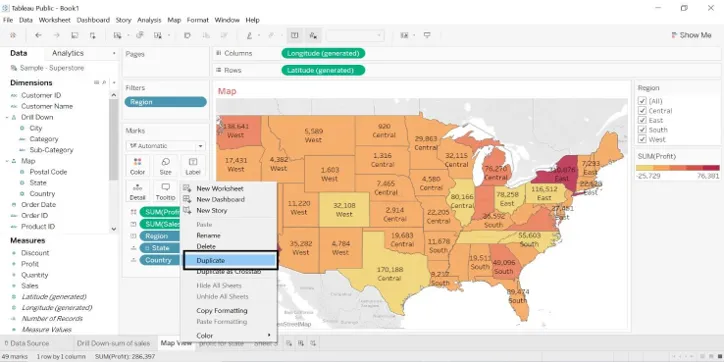
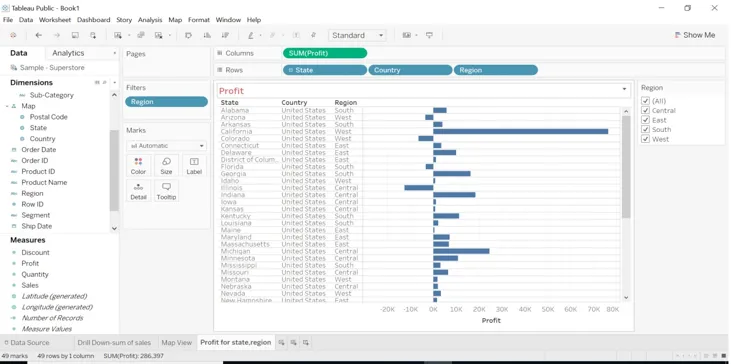
- Válassza ki a nyereségterületet és jelölje meg csak a megtartást.
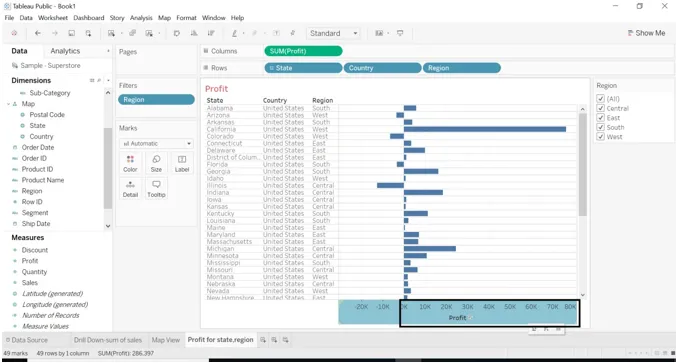
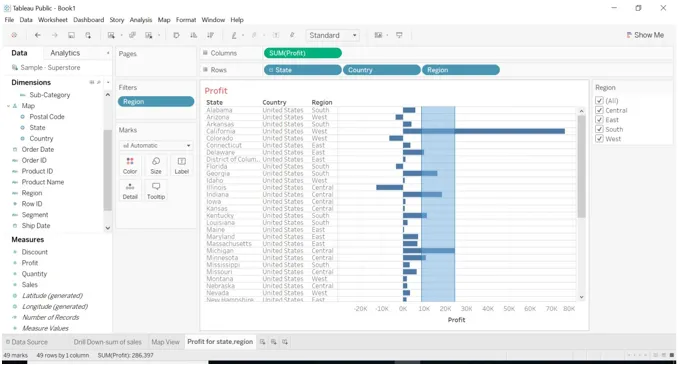
- Ha a Csak megtartás lehetőséget választjuk, az alábbi kép jelenik meg.
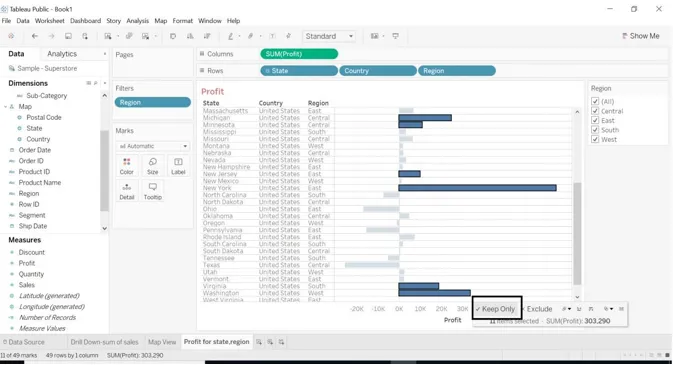
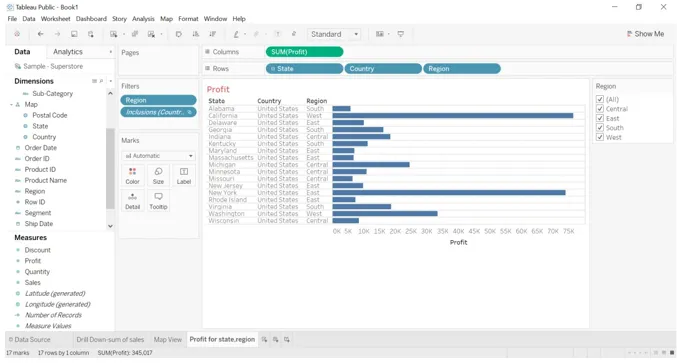
- Amikor rákattintunk az állami intézkedésre, az ország állapotba kerül, mert hierarchiát készítettünk belőle. - meg van adva az állammal jel. Ha rákattintunk - a jelző ország eltűnik, sorok lesznek.
- Mikor - aláírja az állammal.

- Amikor + aláírja az államot.
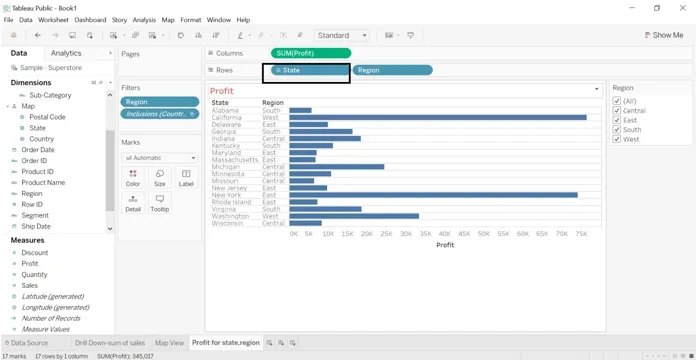
- Ha rákattintunk az + aláírásra az államban, akkor egy dátum jelenik meg országonként.
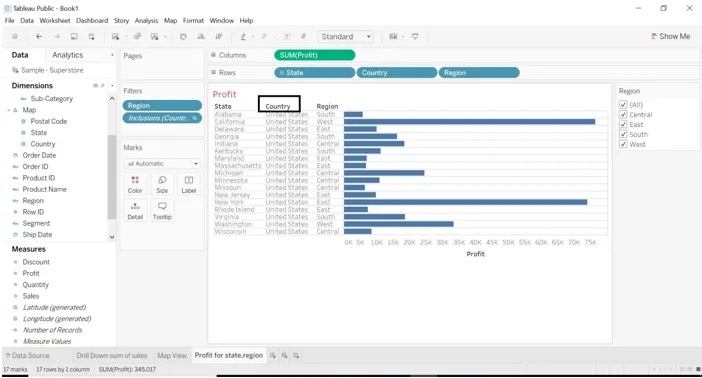
Következtetés - Tableau Drill Down
A Drill Down az egyik leghasznosabb funkció, amelyet a tableaus kínál. A megjelenítés megkönnyíti a megtekintést. Ha nagy adatforrás áll rendelkezésre, az egyes adatokat a lefúrás segítségével tekinthetjük meg. A Tableau egyszerűen használható eszköz, könnyen érthető az egyes funkciókkal.
Ajánlott cikkek
Ez egy útmutató a Tableau Drill Down-hez. Itt tárgyaltuk a Bevezetést, valamint a Térképnézet létrehozása és a Térkép részleteinek kidolgozását. A további javasolt cikkeken keresztül további információkat is megtudhat -
- Tableau versenyzők
- Mi az a Tableau?
- Vonalas táblázat a Tableau-ban
- Mi az a Tableau Server?
- Rang függvény a Tableau-ban
- Pivot a Tableau-ban
- Tableau kontextusszűrő
- Tableau Bullet Chart
- A sávdiagram használata a Matlabban (példák)