Ebben a bemutatóban a Photoshop CS6 felhasználók számára áttekintjük a Camera Raw felületet, és megismerjük, hol található a különféle eszközök, panelek és egyéb szolgáltatások, így megkezdheti a nyers, JPEG.webp vagy akár TIFF képek feldolgozását az Adobe alkalmazásban A Camera Raw az összes egyszerűségével, szabadságával és rugalmasságával együtt. Miután megismertük a Camera Raw felületét, sokkal részletesebben megvizsgálhatjuk, hogyan dolgozzuk fel, javítsuk és retusáljuk képeinket, ahogyan ezt a következő oktatóanyagokban is elvégezzük.
A Photoshop CS6 frissítése a Camera Raw 8-ra
Egy fontos megjegyzés mielőtt elkezdenénk. A Photoshop CS6-t eredetileg a Camera Raw 7-rel együtt szállították, de az Adobe ingyenes frissítést adott ki a CS6-felhasználók számára az új Camera Raw 8-hoz (vagy pontosabban a 8.1-hez, amikor ezt írom). Ha a Photoshop CS6-at használja, és még nem frissítette a Camera Raw 8-ra, akkor ezt megteheti, ha felmegy a képernyő tetején található menüsor Súgó menüjére (a Photoshopban), és a listáról válassza a Frissítések menüpontot. Megnyitja az Adobe Application Manager alkalmazást, ahol megtekintheti, kiválaszthatja és letöltheti az összes elérhető frissítést, beleértve a Camera Raw frissítéseit is:
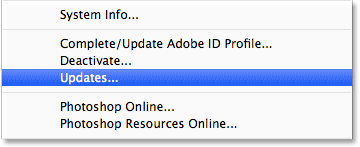
A Photoshopban elérhető összes frissítés megtekintéséhez lépjen a Súgó> Frissítések menüpontra.
Ugyanakkor (és ez egy nagy "azonban") van fogás. A Camera Raw 8 azon verziója, amelyet az Adobe a Photoshop CS6 felhasználók számára elérhetővé tett, elsősorban a Camera Raw 7 különféle hibáinak kijavítására, és a Camera Raw kompatibilisvé tételére mind a nagy felbontású kijelzőkkel, mind a legújabb digitális kamerákkal és lencsékkel. Bár ez nagyszerű, a Camera Raw 8 CS6 verziója hiányzik az olyan új funkciókból, amelyek kizárólag a Photoshop CC (Creative Cloud) előfizetők számára elérhetők, mint például az új Radial Filter, a továbbfejlesztett Spot Healing kefe és az új Upright opciók az egyszerű perspektívajavítás érdekében. A Photoshop CS6-ról is hiányzik az új Camera Raw szűrő, amelyet hozzáadtak a Photoshop CC-hez. Szóval, ezt csak szem előtt kell tartani. Ha vadonatúj funkciókat szeretne a Camera Raw 8-ban, akkor frissítenie kell a Photoshop CC-re az Adobe Creative Cloud előfizetésével. Ezeket az új funkciókat külön oktatóanyagokban fogom bemutatni, de ehhez az oktatóanyaghoz kifejezetten a Camera Raw 8 verzióját vizsgáljuk meg, amely a Photoshop CS6-on elérhető.
A Camera Raw megnyitása
A Camera Raw megnyitásához először ki kell választanunk egy képet, akár egy nyers fájlt, akár JPEG.webp vagy TIFF formátumot, és ezt az Adobe Bridge használatával lehet a legjobb módja. Már nyitva van a Photoshop CS6 a képernyőn, tehát az Adobe Bridge eléréséhez felmegyek a Photoshop menüsor File menüjébe, és a Tallózás a Bridge-ben választom :
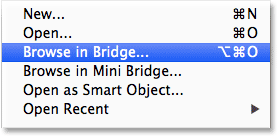
Lépjen a File> Tallózás a Bridge-be.
Ez megnyitja az Adobe Bridge alkalmazást, ha még nem nyílik meg. Kattintson a Mappák fülre a bal felső sarokban, hogy megnyissa a Mappák panelt, és keresse meg a számítógépen lévő mappát, ahol a megnyitni kívánt kép található. Itt navigáltam egy mappámra az asztalomon, amelyben néhány, nyers fájlként rögzített fénykép található. Kattintson egyszer (ne kattintson duplán, csak egyetlen kattintásra) a képre, hogy kiválassza azt, amelyet meg szeretne nyitni a Camera Raw alkalmazásban:

Kattintson a képre, amelyet megnyitni akarok, hogy kiválassza.
A kiválasztott fénykép mellett kattintson a képernyő tetején található Megnyitás a fényképezőgépben nyers ikonra:
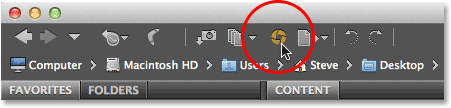
Kattintson a Megnyitás a Camera Raw-ban ikonra.
Ez megnyitja a képet a Camera Raw alkalmazásban, és bemutatja a Camera Raw párbeszédpanelt, amelynek a fényképe a középső fő előnézeti területen látható:
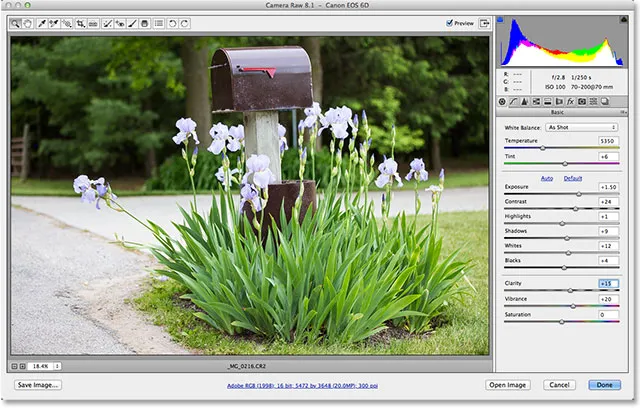
A Camera Raw párbeszédpanel.
A teljes képernyős mód be- és kikapcsolása
Az első dolog, amelyet valószínűleg a Camera Raw párbeszédpanel megjelenésekor kíván megtenni, kattintson a Teljes képernyő ikonra a tetején (a hisztogram bal oldalán, a jobb felső sarokban). Ez kibővíti a Camera Raw párbeszédpanelt teljes képernyős képernyőre, így sokkal nagyobb előnézeti területet és több munkaterületet biztosít Önnek. Ha vissza akarja váltani a kompaktabb módra, egyszerűen kattintson a Teljes képernyő ikonra. A teljes képernyős módot be- és kikapcsolhatja a billentyűzet F betűjének megnyomásával is:
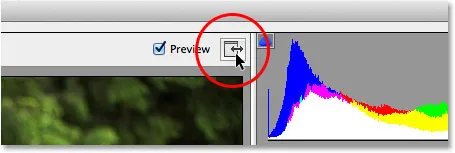
Kattintson a Teljes képernyő ikonra.
Az Eszköztár
A párbeszédpanel tetején található az Eszköztár, ahol megtalálhatjuk a Camera Raw különféle szerkesztési eszközöket, amelyek közül sok megegyezik vagy legalább hasonló azokhoz az eszközökhöz és parancsokhoz, amelyeket a Photoshopban találtunk, mint például a Zoom és a Kézi eszközök a képen való navigáláshoz, a Körülvágó eszköz, a Spot eltávolító eszköz és az Eszköztár jobb szélén található lehetőségek közül, amelyekkel a képet az óramutató járásával megegyező vagy az óramutató járásával megegyező irányba lehet elforgatni. Az eszköz neve akkor jelenik meg, ha az egérmutatót az ikon fölé húzza:
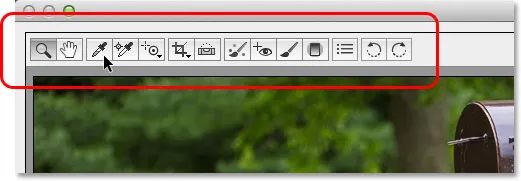
Az Eszköztár az előnézeti terület felett a tetején helyezkedik el.
A Camera Raw beállításai
Míg az eszköztár legtöbb ikonja a tényleges szerkesztő eszközöket képviseli, egyikük különbözik. Megnyitja a Camera Raw Preferenciákat . Ez a jobb oldali harmadik ikon:
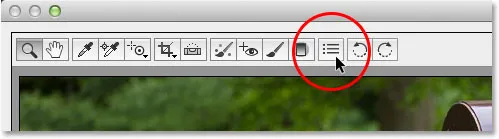
Kattintson a Beállítások ikonra.
Ha rákattint, megnyílik a Camera Raw Preferences párbeszédpanel, ahol beállíthatjuk a Camera Raw működésének különféle lehetőségeit. Az alapértelmezett beállítások nagyrészt jól működnek, tehát miután átnézték őket, menjen tovább, és kattintson az OK gombra, hogy bezárja a párbeszédpanelt. A Preferenciákat részletesebben egy másik oktatóanyagban tárgyaljuk:
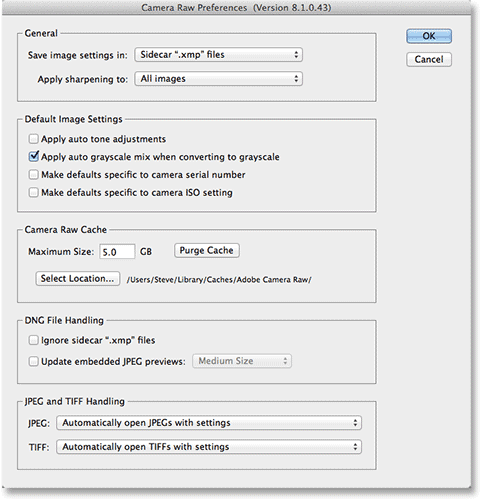
A Camera Raw Preferences párbeszédpanel.
Navigálás a kép körül az előnézeti területen
Az Eszköztár bal szélén található első eszköz a Zoom eszköz, és csakúgy, mint a Photoshop Zoom eszköz, használható a kép nagyítására és kicsinyítésére. Kattintson az ikonjára a kiválasztáshoz, majd kattintson a nagyítani kívánt fénykép azon területére, többszöri kattintással a további nagyításhoz. Kicsinyítéshez tartsa lenyomva az Alt (Win) / Option (Mac) gombot a billentyűzeten, miközben kattint. A kép azonnali nagyításához a 100% -os zoom szintre (úgynevezett "Aktuális képpontok nézetének") kattintson duplán a Zoom eszköz ikonjára az Eszköztáron (hogy azonnal kicsinyítsen, hogy a teljes kép az előnézeti területbe illeszkedjen, kattintson duplán a Kézi eszközre közvetlenül a Zoom eszköz jobb oldalán):
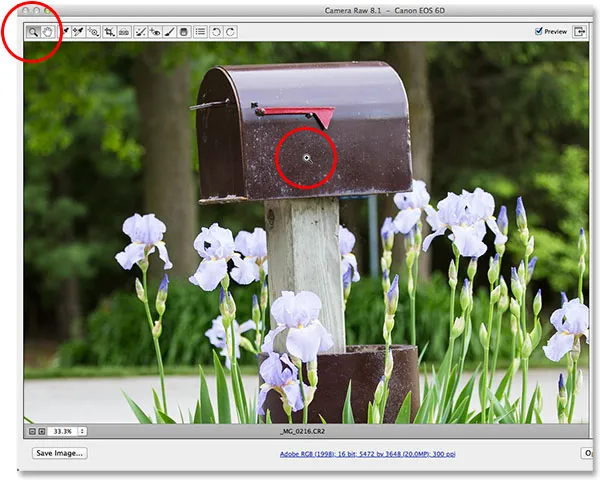
Kattintson a Zoom eszközre annak kiválasztásához, majd kattintson a fotóra a nagyításhoz.
Nagyíthatunk és kicsinyíthetünk a párbeszédpanel bal alsó sarkában (közvetlenül az előnézeti terület alatt) lévő nagyítási lehetőségek használatával is. A kicsinyítéshez vagy kicsinyítéshez kattintson a kicsi " + " és " - " ikonokra, vagy kattintson közvetlenül a jelenlegi zoom szintet mutató dobozra, hogy megnyisson egy előre beállított zoom szintet.

Az aktuális zoom szintre kattintva megnyílik a nagyítási presetek menüje.
Az előnézeti területet a billentyűzetről is nagyíthatjuk és kicsinyíthetjük. A nagyításhoz nyomja meg a Ctrl + pluszjelet (+) (Win) / Command + pluszjelet (+) (Mac), vagy a Ctrl + mínuszjelet (-) (Win) / Command + mínuszjelet (-) (Mac) a nagyításhoz ki. A Ctrl + 0 (Win) / Command + 0 (Mac) megnyomásával a kép azonnal beilleszthető az előnézeti területbe, míg a Ctrl + Alt + 0 (Win) / Command + Option + 0 (Mac) a 100% -os zoom szintre ugrik. .
A kép mozgatásához az előnézeti területen belül, amikor nagyításra kerül, válassza ki a Kéziszerszámot az Eszköztár ikonjára kattintva (bal oldali második ikon), majd kattintson és húzza a képet. Ideiglenesen kiválaszthatja a Kéziszerszámot is, ha megnyomja és tartja lenyomva a billentyűzet szóközét, akárcsak a Photoshopban:
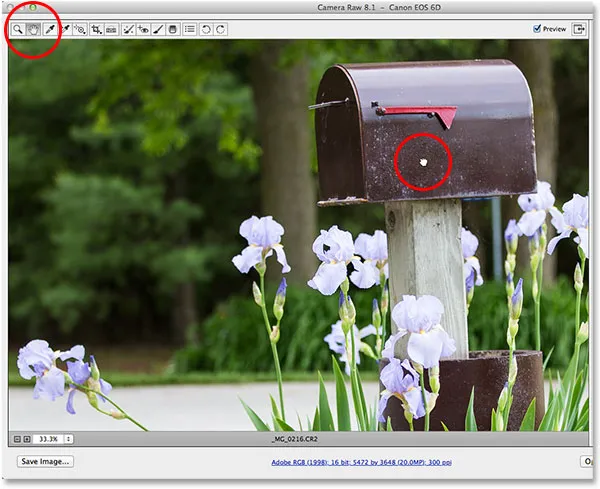
Válassza ki a Kéziszerszámot, majd kattintson a képre, és húzza az előnézeti területen.
A hisztogram
A Camera Raw párbeszédpanel jobb felső sarkában található a hisztogram, amely lehetővé teszi, hogy folyamatosan figyelemmel kísérjük a kép általános tónustartományát, miközben dolgozunk. Ez a lehetséges fényerőtartományt képviseli, amely a bal oldali tiszta feketétől kezdődik, és a fényerő fokozatosan növekszik a jobb oldali tiszta fehéren. Minél magasabb a "hegy", amint azt sokan hívják, egy bizonyos fényerő felett jelenik meg, annál több pixel van a képen ugyanazon a szinten. A hisztogram legfontosabb felhasználása annak biztosítása, hogy egyik árnyékunkat sem vágjuk tiszta feketére, vagy a legfontosabb elemeinket tiszta fehéren, és egy másik oktatóanyagban többet megtudhatunk erről:
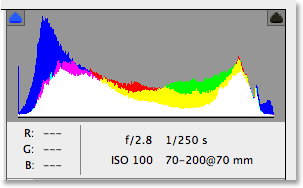
A hisztogram azt mutatja, hogy hol esik a kép jelenlegi fényerősségi tartománya.
A panelek
Közvetlenül a Camera Raw párbeszédpanel jobb oldalán, a hisztogram alatt találjuk meg a különféle paneleket . Csakúgy, mint maga a Photoshop paneleket használ különböző feladatok elvégzésére, a Camera Raw is paneleket használ. A különbség itt, és a Camera Raw egyik kedvező előnye, hogy a Camera Raw-nak nincs olyan sok panelje, mint a Photoshop. Ennek oka az, hogy a Camera Raw kifejezetten a képszerkesztés szempontjából lett korszerűsítve, míg a Photoshop a képszerkesztéssel, és még sok máskal. Ez azt jelenti, hogy sokkal kevesebbet kell megtanulni a Camera Raw használatával, és a Camera Raw panelei kényelmesen vannak egymásba ágyazva egy helyen, így egyszerűen válthat az egyik panelen a másikra, egyszerűen a tetején lévő különféle lapokra kattintva:
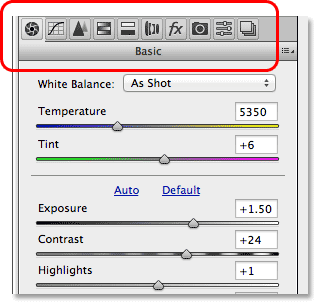
A fülre kattintva válthat a panelek között.
Az alaplap
A panelek logikus sorrendben vannak elrendezve, a szabványos képszerkesztési munkafolyamat alapján (a Camera Raw másik jó tulajdonsága), és alapértelmezés szerint az Alappanel nyílik meg, mivel általában ez az első panel, amelyet használni akarunk. Valójában ezzel az egyetlen panellel a szerkesztési munkák nagy részét elvégezheti. A tetején található a fehéregyensúly és a színhőmérséklet beállításának vezérlőelemei, majd egy csúszkacsoport követi az általános expozíció és a kontraszt, a kiemelések és az árnyékok beállítását, valamint a fő fehér és fekete pontok beállítását. Az Alap panel alján növelhetjük vagy csökkenthetjük a középső tónusok kontrasztját a Clarity csúszkával (amely drámai módon élesítheti vagy lágyíthatja a képet), és végül a Villent és a Saturation csúszkákkal ellenőrizhetjük a színtelítettséget. Ha van egy panel a Camera Raw-ban, akkor többet fog használni, mint másoktól, akkor ez az:
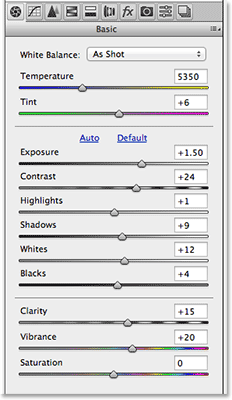
Az Alap panel alapvetõen a Camera Raw központi panelje.
Rövid kódok, műveletek és szűrők beépülő modul: Hiba a rövid kódban (ads-photoretouch-middle)
A Tone Curve panel
Ha balra kattintunk a második fülre, akkor megnyitjuk a Tone Curve panelt. Miután a képet a lehető legjobbnak láttunk a kezdeti Basic panelen lévő csúszkákkal, a Tone Curve panelen használhatjuk a fényerő és a kontraszt finomhangolását görbékkel. Ez hasonló a Photoshop görbéinek beállításához, de a Camera Raw Tone Curve panele könnyebb és intuitívabb kezelőszerveket kínál (mint például az egyszerű kiemelések, világítás, sötét és árnyék csúszkák), amelyek kevésbé lehetnek félelmesek a kezdők számára. Mint minden Camera Raw panelen, a Tone Curve panelt részletesebben egy másik oktatóanyagban tárgyalom:
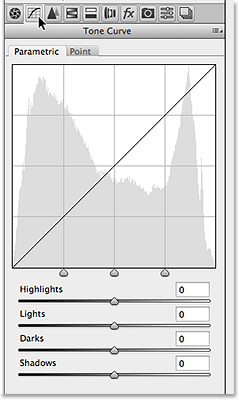
A Tone Curve panel.
A részlet panel
A bal oldali harmadik panel a Részlet panel. A felső részben az összes kép-élességet elvégzzük, míg az alsó részben csökkenthetjük a fényerőt vagy a színes zajt. Az első három panelt (Alap, Tone Curve és Detail) szinte minden képpel használhatja:

A Részlet panel.
A HSL / Szürkeárnyalatos panel
Következő lépésként a paneleken balról jobbra haladva a HSL / Szürkeárnyalatos panel található. Innentől kezdve a nyolc színes csúszka segítségével módosíthatjuk a kép egyes színeinek árnyalatát, telítettségét és / vagy fényességét (fényerősségét) (a csúszkák felett kattintson a Színárnyalat, telítettség vagy fényerő fülre, hogy megváltoztassuk, mi ez a csúszka) befolyásolják). Továbbá, ha a tetején a Szürkeárnyalatosvá konvertálás lehetőséget választjuk, ugyanazokkal a színcsúszkákkal készíthetjük színes képeink testreszabott fekete-fehér változatát, ahogyan a Photoshop Fekete-fehér beállítását is használhatjuk. A színes csúszkát balra húzva elsötétül minden olyan terület, amely eredetileg tartalmazta a színt, míg a jobbra húzásával ugyanazok a területek megvilágosodnának. A kép színes változatához való visszatéréshez törölje a Konvertálás szürkeárnyalatba lehetőséget. Semmi, amit a Camera Raw-ban csinálunk, nem állandó, így a képminőségben annyi változtatást hajthatunk végre, amennyit csak akarunk:
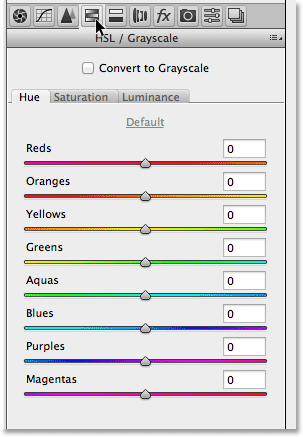
A HSL / Szürkeárnyalatos panel.
Az osztott alakformálás panel
Ezután megvan a Split Toning (Split Toning) panel, amely egyszerű módon hozzátehet egyéni split toning effektust bármilyen képhez, legyen az színes fénykép vagy fekete-fehér. Külön van a színárnyalat és a telítettség vezérlése a kiemelésekhez és az árnyékokhoz, valamint a Balance csúszka a fényerő beállításához, ahol a két szín közötti átmenet történik:

Az Osztott alakformálás panel.
Lencsejavító panel
A Camera Raw Lens Correction panelen javíthatjuk a kép lencse-torzulási problémáit (más szavakkal, a fényképezőgép lencséje által okozott torzítás), valamint a perspektivikus torzulást, amelyet a szög, amellyel bepattantunk a fényképre (magasra nézve) például az épület hátrafelé mutat). A Profil fül segítségével a Camera Raw automatikusan kiválasztja az objektív korrekciós profilját az objektív gyártmányához és modelljéhez (az a képbe beágyazott Exif-adatokból összegyűjtött információ). A Szín fület a kromatikus aberráció és más szín-torzulási problémák kijavítására használják, míg a Kézi fül a perspektíva torzítás és a lencse matrica javítására szolgál. Ismét később részletesebben tárgyaljuk ezt a panelt (és az összes többi oldalt):
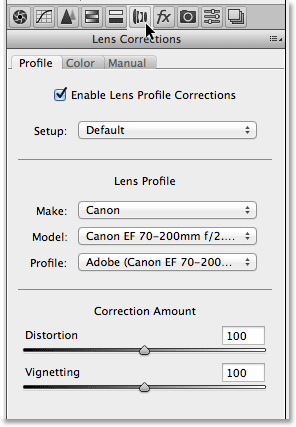
A lencsejavító panel.
Az effektusok panel
A Lencsejavító panel jobb oldalán található az Effektusok panel. Most, ha "Igen!" Gondolkodik, fantasztikus fotóeffektusokat készítünk! ", Akkor sajnos nem. Noha nincs korlátozva a csodálatos fotóeffektusokhoz, amelyeket maga a Photoshop hozhat létre, a Camera Raw sokkal kifinomultabb képszerkesztő környezet, és valójában csak kétféle effektus létezik, amelyeket hozzáadhatunk az Effektusok panelen - filmméret és matrica. Számomra gyakran a matrica használatával sötétebbé teszem a fényképeim körüli éleket, és a Camera Raw Post Crop matrica beállításai megkönnyítik a matrica hozzáadását:
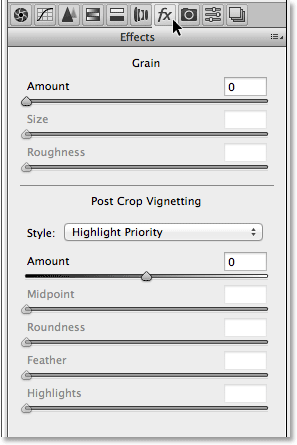
Az effektusok panel.
A fényképezőgép kalibrációs panele
A legtöbb ember soha nem fogja használni a fényképezőgép kalibrációs panelének fő céljait, azaz, hogy módot adjon nekünk arra, hogy kompenzáljuk azokat a problémákat, ahogyan a fényképezőgép színes képeket készít. Különböző színárnyalat- és telítettség- csúszkák vannak a fény három alapszíne számára (piros, zöld és kék), valamint árnyalat- beállító csúszka. Ha azonban észrevette a fényképezőgép színküldési problémáját, sokkal jobb lenne néhány tesztet elvégezni, és szükség esetén megjavítani vagy cserélni a kamerát, ahelyett, hogy itt próbálná kompenzálni a problémát.
A panel tetején van egy Process opció is, amely lehetővé teszi a Camera Raw legújabb képfeldolgozó motorjának (ebben az esetben 2012-es) váltását a régebbi 2010-es vagy 2003-as motorokra. Az összehasonlítás kivételével valószínűleg nem fog sok hasznot találni erre az opcióra.
Azonban egy valóban hasznos lehetőség lehet a Camera Profile . Számos digitális fényképezőgép különféle képstílusokat kínál, amelyek közül választhat, amelyek a témától függően jobb eredményeket eredményezhetnek (a közös stílusok Portré, Tájkép, Hűséges, Semleges és Normál). Ha azonban képeit nyers fájlként rögzíti, ezek a kamerán belüli képstílusok nem különböznek egymástól, mivel csak JPEG.webp formátumban rögzített képekre vonatkoznak, de ezeket a stílusokat a Kamera profil opcióból választhatjuk, hogy a hatást a nyers képek:
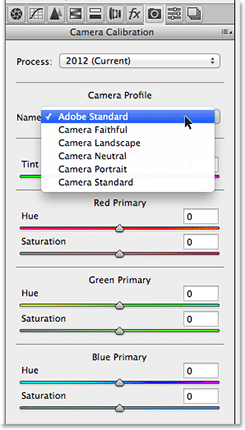
A fényképezőgép kalibrációs panele.
Az előre beállított és pillanatfelvételek panelei
A Camera Raw utolsó két panele a Presets és a Snapshots panelek. A Presets panelen elmenthetjük azokat a beállításokat, amelyeket egy képpel használtunk, mint előre beállított elemet a listából, és azonnal felhasználhatjuk más képeket is. Kicsit olyan, mint a Photoshop műveleteinek létrehozása, de sokkal, sokkal egyszerűbb. A Pillanatképek panel hasonló a Photoshop Előzmények panelen lévő pillanatfelvétel szolgáltatáshoz. Bármikor dolgozunk egy képet a Camera Raw-ban, elmenthetünk egy pillanatfelvételt munkájáról, amely minden beállításunkat addig elmenti. Ezután azonnal visszatérhetünk erre a pontra bármikor, ha csak a pillanatfelvétel kiválasztásával kell. Mindkét panel alapértelmezés szerint üres (amíg egy előre beállított képet vagy pillanatfelvételt ténylegesen el nem mentünk), így nem fogok zavarni a képernyőképeket, de könnyen átválthat rájuk, hogy ellenőrizze őket a fülre kattintva (Presets a második panel jobbról a Pillanatképek a legutolsó panel a jobb oldalon).
Panelek váltása a billentyűzetről
A Camera Raw minden panele, a jobb oldali Pillanatképek panel kivételével, könnyen választható a billentyűzetről. Csak tartsa lenyomva a Ctrl + Alt (Win) / Command + Option (Mac) billentyűket, és nyomja meg a számgombot. Nyomja meg az 1 gombot az Alap panelen, a 2 a Tone Curve elemnél, 3 a Részletnél, 4 a HSL / Szürkeárnyalatos beállításnál, 5 az Osztott tonizálásnál, 6 az Objektív korrekciónál, 7 Az FX és a 8 az Presets panelen.
Az előnézeti lehetőség
Mivel a képen dolgozik, ez gyakran segít az „előtte és utána” összehasonlítás megjelenítésében, és a Camera Raw előnézeti opciója, amely közvetlenül a felső képernyő ikonjától balra található, lehetővé teszi számunkra, hogy az előnézetet be- és kikapcsoljuk. így válthatunk annak között, hogy a kép eredetileg hogyan nézett ki, és hogyan néz ki a változásaink után. Ellenőrizheti és eltávolíthatja a lehetőséget, ha rákattint a jelölőnégyzetbe, de az előnézet be- és kikapcsolásának gyorsabb és egyszerűbb módja az, ha egyszerűen megnyomja a P betűt a billentyűzeten:
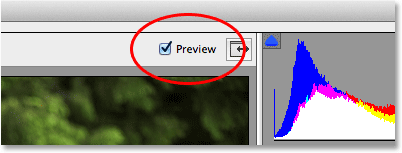
Az Előnézet opció.
Vegye figyelembe, hogy az Előnézet opció panel-specifikus, azaz csak az aktuálisan aktív panelt érinti. Például, ha változtatásokat hajt végre az Alap panelen, majd vált a Tone Curve panelen és kikapcsolja az előnézetet, akkor semmi nem történik, mert az összes módosítást az Alap panelen hajtották végre, nem a Tone Curve panelen. Vissza kell térnie az Alaplapra, hogy megnézze a változások "előtte és utána" összehasonlítását. Az összes panelen az előnézet be- és kikapcsolásához egyszerre váltson az Előbeállítások vagy a Pillanatképek panelre, majd nyomja meg a billentyűt a P betűt.
A munkafolyamat-beállítások
A párbeszédpanel alján, középen látható, hogy néz ki egy link, amelyet egy webhelyen látna. Ez a link valóban a Camera Raw Workflow Options oldalra viszi. Maga a link megjeleníti a jelenlegi munkafolyamat-beállításokat, beleértve a színteret, a bitmélységet, a kép pixelméretét és az aktuális nyomtatási felbontást:
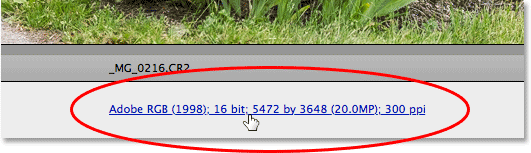
A munkafolyamat-beállítások link.
A linkre kattintva megnyílik a Munkafolyamat beállításai párbeszédpanel, ahol módosíthatjuk a színteret és a bitmélységet, szükség esetén átméretezhetjük a képet, beállíthatunk néhány alapvető élezési beállítást, és kiválaszthatjuk, hogy a kép intelligens objektumként nyílik-e, ha / mikor. megnyitjuk a Photoshop-ban. Mint minden más, amit megvizsgáltunk, ezeknek a lehetőségeknek saját oktatóanyagra van szükségük a megfelelő lefedéshez, de most legalább tudjuk, hol találjuk meg őket:
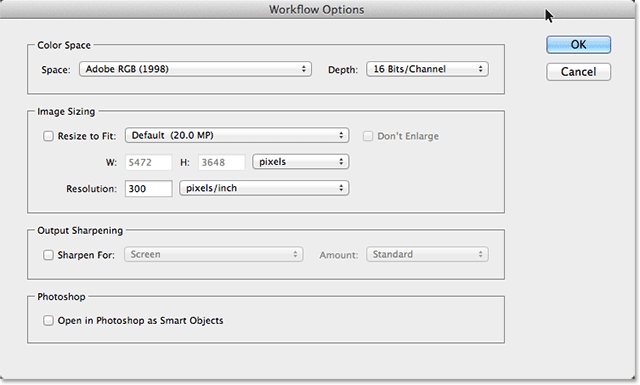
A Munkafolyamat beállításai párbeszédpanel.
A kép közvetlen mentése a Camera Raw-ból
Mivel a Camera Raw egy ilyen komplett képszerkesztő környezet, gyakran észreveszi, hogy mindent megtehetett egy képhez közvetlenül a Camera Raw-ban, anélkül, hogy bármikor meg kellene nyitnia a Photoshop-ban. Ezért adta az Adobe a Camera Raw számára a végső kép JPEG.webp vagy más fájltípusként történő mentését. A Kép mentése gombot a párbeszédpanel bal alsó sarkában találja. Erre a gombra kattintva megnyílik a Mentés opciói párbeszédpanel, ahol kiválaszthatjuk a mentett kép fájlformátumát, szükség esetén átnevezhetjük a képet, kiválaszthatunk egy helyet, ahova elmentjük, és így tovább:
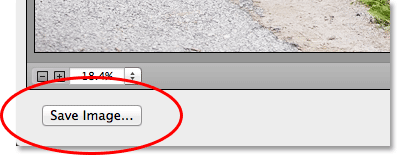
A Kép mentése gomb.
A kép megnyitása a Photoshopban
Természetesen olyan esetekben is előfordul, hogy miután megtett mindent a Camera Raw-ban, a képet továbbra is meg kell nyitni a Photoshopban a további szerkesztéshez. Ha készen áll a kép elküldésére a Photoshopba, kattintson a párbeszédpanel jobb alsó sarkában található Megnyitás gombra:
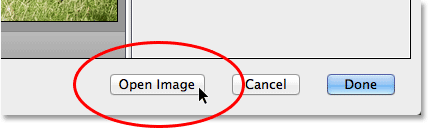
A Kép megnyitása gomb.
Bezárás a Camera Raw-ból
Ha elkészült a képen, vagy csak szünetre van szüksége, és nem kell más képet elmentenie más fájlformátumba, vagy megnyitnia azt a Photoshopban, mentheti a munkáját, és bezárhatja a Camera Raw-t, ha rákattint a Kész gomb a jobb alsó sarokban. Amikor legközelebb megnyitja a képet a Camera Raw alkalmazásban, akkor az megnyílik az összes beállítással:
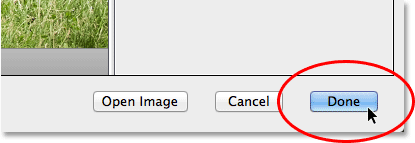
A Kész gomb.
Mégse és visszaállítás
Ha bezárja a Camera Raw szoftvert a munka megmentése nélkül, kattintson a Mégse gombra:
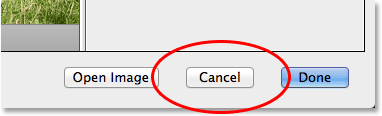
A Mégse gomb bezárja a Camera Raw-t anélkül, hogy elmentne az elvégzett dolgokat.
A panelek visszaállításához, ahogyan a Camera Raw megnyitásakor volt, megtisztítva minden, azóta elvégzett munkát, de a képet és a Camera Raw-t a képernyőn nyitva hagyva, tartsa lenyomva az Alt (Win) / Opció (Mac) billentyű a billentyűzeten. Ezzel a Mégse gombot Reset- re változtatja. Ezután kattintson a Visszaállítás gombra.
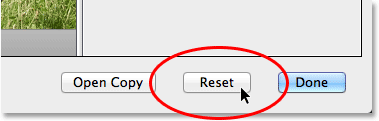
A Reset gomb visszaállítja a paneleket, de nyitva hagyja a Camera Raw-t.
És ott van! Ez a forgószélû turnénk a Camera Raw felületen, különös tekintettel az új Camera Raw 8 felületen, a Photoshop CS6-ban! Nézze meg a Fotóretusálás részt a Photoshop képszerkesztő oktatóvideói között!