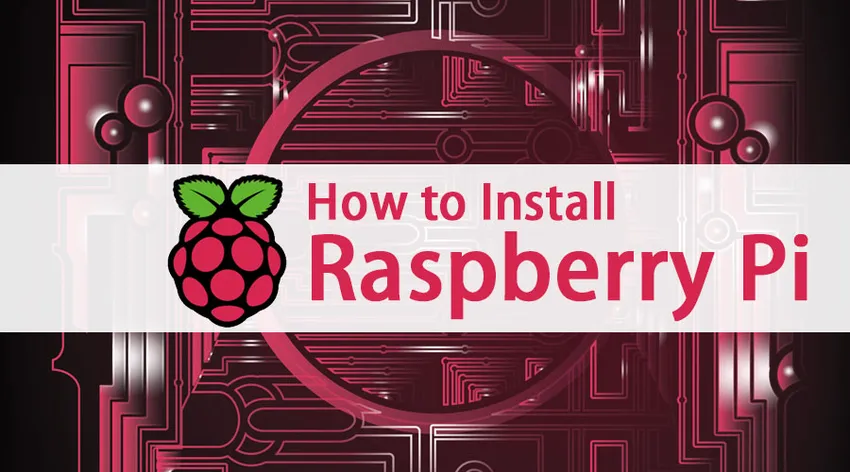
Hogyan telepítsük a Raspberry Pi terméket?
A Raspberry Pi egy kicsi méretű számítógép, amely normál billentyűzet vagy egér használatával könnyen csatlakoztatható a számítógép monitorához, TV-hez. Minden olyan feladatot elvégz, amelyet a felhasználó elvár egy számítástechnikai eszköztől. Ezen kívül óriási lehetőségekkel rendelkezik
- Interakcióba léphet a külvilággal
- IoT-kompatibilis eszközök
- Javító eszközök, például kamerák, detektorok és műszerek
Gyors tények a Raspberry Pi-ről
Mivel megértettük, hogy a Raspberry Pi egy kicsi méretű számítógép, amelynek számtalan lehetősége van, lássuk néhány kapcsolódó tényt. Először is: a mikroprocesszorok nagyon fontosak minden számítástechnikai eszköznél, ezért kezdjük ezekkel. A mikroprocesszorok hosszú utat tették meg a kezdetektől a 70-es évek elején. A RAM statisztika a Raspberry Pi-hez képest
- Apple II - 4 kb RAM
- ZX Spectrum - 16–48 kb RAM
- ATARI 800Xl - 64 kb RAM
- Raspberry Pi - 256 MB RAM
Alkatrészek
- ARM / CPU
- GPIO
- RCA
- Hang kimenet
- LED
- USB
- HDMI
- Erő
- SD kártyaolvasó
- Ethernet
A Raspberry Pi cikk telepítésének ebben a szakaszában a málna pi telepítése során felmerülő problémákkal foglalkozunk. Ebben a blogban megmutatjuk, hogyan kell használni a számítógépet, és hogyan kell futtatni a málna-pi-vel.
Megjegyzés: A Raspberry Pi futtatásának legegyszerűbb módja az operációs rendszer telepítése, ám ennek megoldása problémát jelent, mivel ehhez dedikált számítógép szükséges, vagy legalább a felhasználónak meg kell tennie a merevlemez-partíciót. Egy hatékony megközelítés a Raspberry Pi futtatása virtuális gépen - erre fogunk kitérni ebben a cikkben.
A Raspberry Pi telepítésének lépései:
Beszéljünk a Raspberry Pi telepítéséhez szükséges lépésekről:
1. lépés: Töltse le és telepítse a Raspberry Pi virtuális dobozát
Először is értsd meg, hogy mi a Virtuális Box. A Virtuális Box (rövidítés a VB-hez) olyan szoftver, amely képes többféle operációs rendszer futtatására benne. Ez a legjobb és leghatékonyabb meghatározás az olvasóink számára. Képes OS operációs rendszert futtatni -
- Linux alapú operációs rendszer
- Windows alapú operációs rendszer
- Solaris alapú operációs rendszer
- IDM alapú operációs rendszer
Ezt a felhasználó megteheti az operációs rendszer virtuális lemezen való virtuális indításával. Tehát le kell töltenünk egy Oracle virtuális dobozt. Ez egy nagy teljesítményű x86 és AMD64 / Intel64 virtualizációs termék vállalkozáshoz és otthoni használatra is.
Mindent meg kell választania a megfelelő verziót az operációs rendszer szempontjából. Két verzió érhető el - Windows és MacOS. Miután letöltötte a futtatható fájlt, folytassa a Virtuális doboz telepítése közben. Ezt biztosítottunk a kapcsolódó képernyőkkel és utasításokkal, amelyek hasznosak a kezdő felhasználók számára.
2. lépés: Töltse le a Debian-ot a Raspberry Pi Desktop segítségével
A felhasználónak telepítenie kell a Raspberry Pi asztali képfájlját a málna pi alaphelyről. Ők felelősek az élő lemez létrehozásáért, a futtatásért és a telepítés sikeres végrehajtásához a számítógépen.
3. lépés: Indítsa el a virtuális fiókot, és hozzon létre egy új virtuális gépet
Mivel a VB és a Raspberry Pi asztali számítógépet letöltötték velünk, most továbbléphetünk a VB elindításával és egy új virtuális gép létrehozásával. Ha rákattint az 'új' gombra, akkor megjelenik egy képernyő, például a mi bemutattuk.
A felhasználónak külön nevet kell megadnia a 'Név' mezőben, majd a legördülő menüből válassza az operációs rendszer típusát (a Windowsot választottuk) verzió részleteivel (például 32 bites vagy 64 bites). Ezután kattintson a Tovább gombra.
A következő képernyőn a felhasználónak kiválasztania kell a memória méretét a működő Raspberry Pi verzióknak megfelelően (Pi 2 vagy Pi 3 vagy bármely más modell).

Most adjon hozzá egy merevlemezt az új virtuális gépéhez, kattintson a Létrehozás gombra. Ezután ismét kattintson a következőre a további képernyőkön. Végül a felhasználó kiválaszthatja a merevlemez méretét. Általában a felhasználók 8 GB-ot ajánlnak. Ha készen áll, kattintson a Létrehozás gombra.
Ezután megvan a virtuális gépek beállításai.
4. lépés: Telepítse a Raspberry Pi-t az asztalára
A telepítési folyamat elindításához kattintson a Start gombra. Az alábbi képernyő a kapcsolódó információkat mutatja -
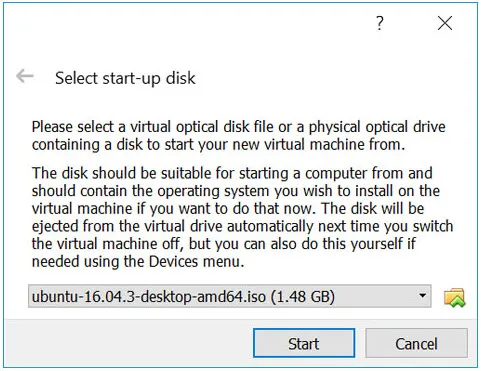
A felhasználónak keresse meg a megfelelő mappát, ahová a Málna fájl képfájlját menti. Ki kell választania a fájlt, és kattintson a 'Start' gombra. Ezzel a felhasználó szemtanúja lehet a „Windows telepítő indító menüje” menünek.
Válassza ki a preferenciákat és telepítse. A következő képernyőn válassza ki a kívánt billentyűzetkiosztást az enter megnyomásával. Ha már elvégezte a lemez particionálását, akkor írja be a módosításokat a lemezre.
Ezzel a telepítővarázsló felszólítja a felhasználót: “Telepítse a GRYB rendszerbetöltőt a fő indító rekordra? Ahol az „igen” lehetőséget kell kiválasztania, és a / dev / sda lehetőséget kell választania. A telepítővarázsló telepítése után az alábbi részleteket látja a képernyőn -

5. lépés: A virtuális gép interaktívvá tétele
Most, ha elérte ezt a lépést, észreveszi, hogy a Virtuális gép málna pi asztali számítógépen finom fut. Van egy telepítés, melynek neve: Virtuálisgép vendég-kiegészítés, ez a vendég-kiegészítés megkönnyíti a felhasználók számára a képernyő beállítását igényeink szerint, a fájlok megosztását a számítógépünk és a virtuális gépek között, amelyekkel dolgozni akarunk.
Mielőtt elkezdené valamit, ellenőrizze rendszere frissítéseit ezekkel a kis parancssorokkal -

Ezzel készen áll a vendég-hozzáadás beállítására
6. lépés: A megosztott mappa beállítása
Egy megosztott mappa beállításához kattintson a jobb gombbal a virtuális gép nevére és a beállításaira, vagy akár parancsikonokkal is dolgozhat (Ctrl + S). Ezzel válassza a „Megosztott mappa” elemet.
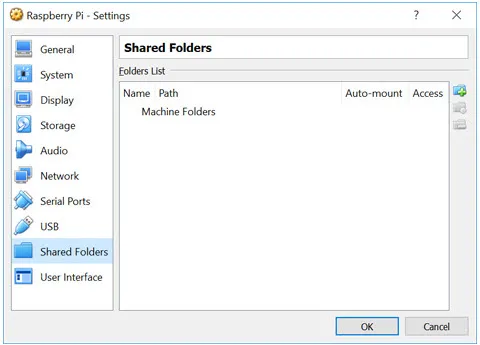
A lépések hasonlóak a szoftver telepítéséhez a rendszerben. A telepítés a felhasználókat arra irányítja, hogy 'mit kell végrehajtani a következő módon'.
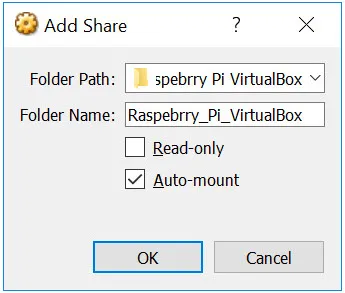
Ezt követően a felhasználónak újra el kell indítania a virtuális gépet, és el kell indítania a fájlkezelőt. Ezek a részletek tükröződnek a megosztott meghajtó helyein. Ezzel a Raspberry Pi fut a virtuális gépén a PC-n vagy laptopján.
Ajánlott cikkek
Ez egy útmutató a Raspberry Pi telepítéséről. Itt megvitattuk az utasítások összetevőit és a Raspberry Pi telepítésének lépéseit. A következő cikkeket is megnézheti további információkért -
- Hogyan telepítsük a MongoDB-t
- A Github telepítése
- A Linux telepítésének lépései
- Útmutató a WordPress telepítéséhez
- Mikroprocesszor vs mikrokontroller | Különbségek