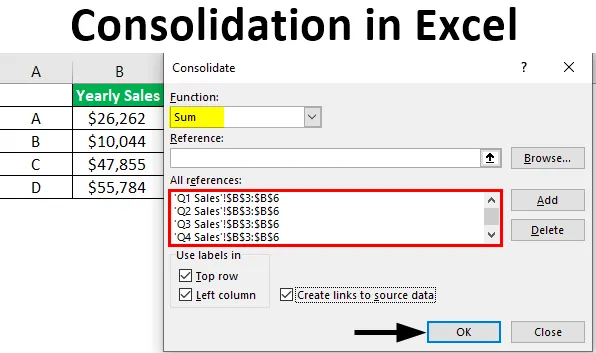
Excel konszolidáció (Tartalomjegyzék)
- Bevezetés a konszolidációhoz az Excel programban
- Hogyan állíthatjuk össze az adatokat több munkalapon?
Konszolidálja az adatokat az Excel programban
A konszolidáció általában azt jelenti, hogy néhány általános dolgot összegyűjtünk vagy összegyűjtünk egy helyen. Lehet bármilyen adat, vagy bármi hasonló, mint információ vagy szám. Az Excel konszolidációja olyan funkcióra utal, amely egyesíti a különféle munkafüzetek / munkalapok adatait vagy adatait egy munkalapba / munkafüzetbe. Más szavakkal: ez a funkció a különféle munkalapok adatait veszi, hogy egyetlen munkalapba egyesítsék, amely könnyen frissíthető.
Például, ha négy munkalapja van. Minden lapnak negyedéves költségei vannak. Szüksége lehet egy lapra mind a négy negyedév költségeivel. Ez az, amikor a konszolidációs funkció megkezdődik. Ha a munkalapok adatai azonos helyzetben vannak, azaz ugyanazon címkék alatt és ugyanabban a sorrendben. A „Pozíciókonszolidáció” kifejezést használjuk. És amikor a munkalapok adatai nem ugyanazok a címkék, és nem azonos sorrendben. Ezután a „Konszolidáció kategória szerint” kifejezést használjuk. Olyan, mint egy Pivot tábla létrehozása.
Hogyan állíthatjuk össze az adatokat több munkalapon?
Nézzük meg néhány példával, hogyan lehet az adatokat több munkalapon egyesíteni.
1. példa - Konszolidálja az adatokat ugyanabban a munkafüzetben
Tegyük fel, hogy van egy munkalap, amelyben értékesítési adatokkal rendelkezik négy munkalap, régiónként, észak, dél, kelet és nyugat jelölve. Most szeretnénk, ha az adatokat egy helyre szeretnénk konszolidálni, egy munkalapon belül ugyanabban a munkafüzetben. Van egy ötödik, összevont fájlnak nevezett lap.
Ez a példa az összes régió konszolidált eladásait mutatja be. Itt található a minta adatfájlok. Itt láthatja a különféle munkalapneveket és az utolsó összevont fájlt, amelyen dolgoznunk kell.
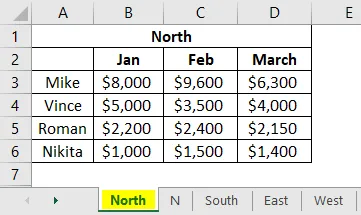
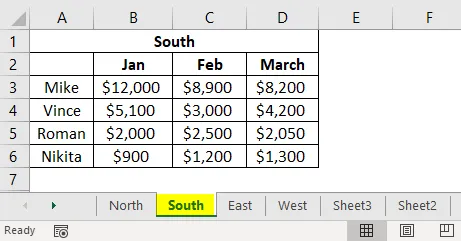
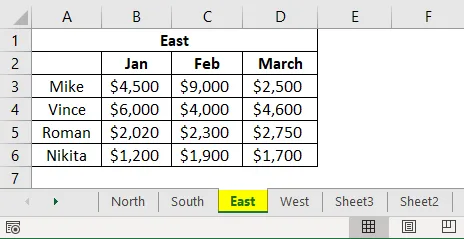
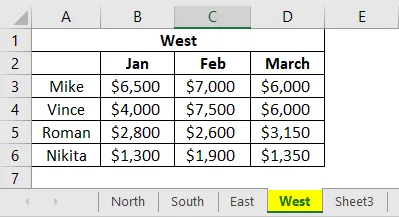
Ez a sablonunk az „összevont fájl” lapon, és most megkezdjük az adatok konszolidációját a munkalapokról.
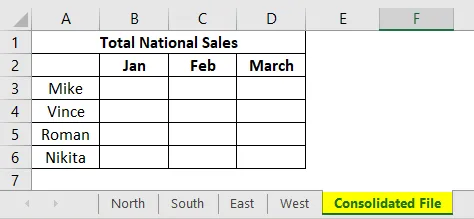
Most rákattintunk a B3 cellára.
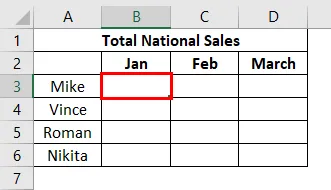
Ahol azt szeretnénk, hogy a „Összevonás” funkció beillessze az adatokat más lapokból. Mint fentebb láthatjuk, a B3 cellát választottuk ki, és most felmegyünk az Adatok fülre az Excel szalagon, és áttérünk a Konszolidációra.

Miután rákattintunk az Összevonás elemre, az alábbi ablak jelenik meg:

Az első dolog, amelyet megvizsgálunk, a „Funkció” legördülő menü, amely számos aritmetikai függvényt mutat, például összeget, számot, max, átlagot stb. Most megyünk a referencia fülre, hogy hivatkozást adjunk a különféle munkalapokból származó adatainkhoz. Ezután meglátogatjuk az első lapunkat, amely tartalmazza az északi eladási adatokat. Csak az értékesítési adatokat kell kiválasztanunk, a címsort és a sorokat nem. Ezt az alábbiakban mutatjuk be.
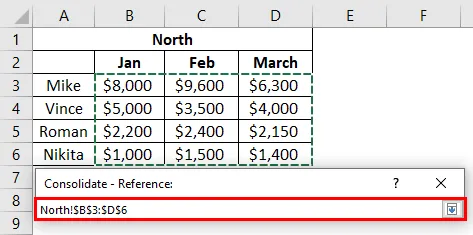
A referencia a „Referencia” mezőben így van.
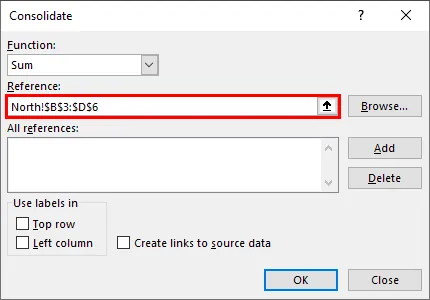
Kattintson az „Add” gombra, és a hivatkozás hozzáadásra kerül az „All Reference” mezőbe.
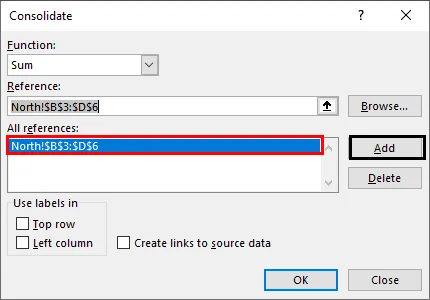
Ugyanezen módon hozzáadunk egy hivatkozást az összes többi lapból, például az északi, a déli, a keleti és a nyugati. Miután befejeztük a referenciák hozzáadását, kattintson az „OK” gombra.
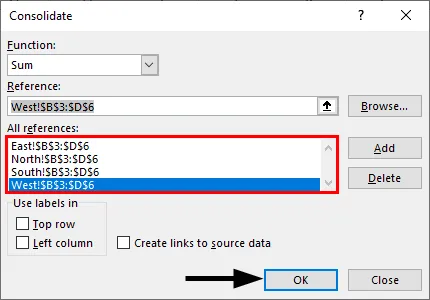
Most már a havi bontásban nemzeti szinten konszolidáltuk a vezetők eladásainak adatait.
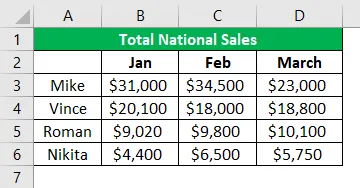
2. példa - Konszolidálja az éves értékesítési termékbölcsességet
Ebben negyedévenként értékesítjük az A, B, C és D termékeket, és konszolidált éves értékesítésre vágyunk.
Itt négy adatlap van, az első adatlap az első negyedév értékesítési adataival, a következő pedig a második negyedév adataival, majd a harmadik negyedév és a negyedik negyedév adatai. Most a Referencia fülre lépünk, és hivatkozásokat adunk a különféle munkalapok adatainkhoz. Megyünk az első lapunkra, amely tartalmazza az első negyedéves értékesítési adatokat. Az adatokat az alábbiak szerint választjuk ki.

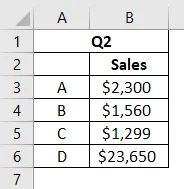
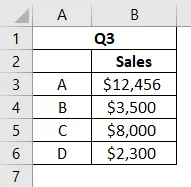
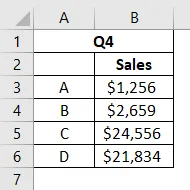
Most megyünk az Adatok fülre, majd kattintsunk az Összevonás elemre, és megjelenik az alábbi ablak.


Kattintson az „Hozzáadás” gombra, és a hivatkozás bekerül az „Összes referencia” mezőbe.
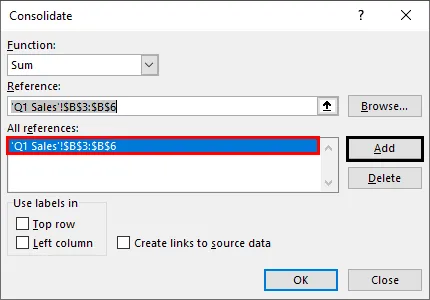
Kattintson az „Hozzáadás” gombra, és a hivatkozás bekerül az „Összes referencia” mezőbe.
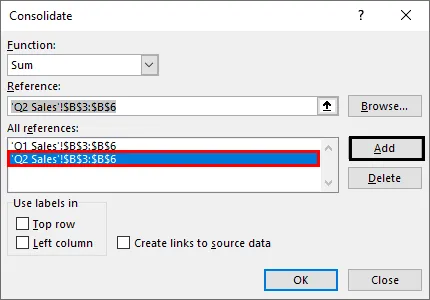
Kattintson az „Hozzáadás” gombra, és a hivatkozás bekerül az „Összes referencia” mezőbe.
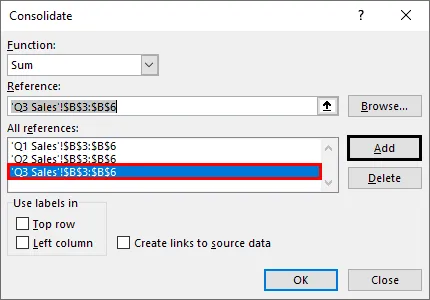
Az alábbiakban bemutatjuk az összevont adatlap sablonját. Most kiválasztjuk a B2 cellát, hogy az összes eladási adatot más lapokból nyújtsuk be.
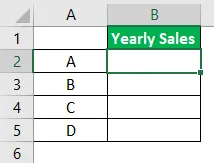
A legördülő menüből az „Összeg” funkciót választjuk. Hasonlóképpen, hozzáadunk hivatkozásokat a Q2, Q3 és Q4 lapokból. Így fog kinézni. Az összes lap összes hivatkozása hozzá lett adva. Kattintson az „OK”

Most rendelkeznek konszolidált éves értékesítési adatainkkal, az egyes termékek összesített összegével.
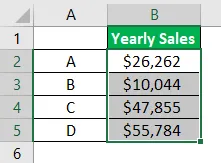
Abban az esetben, ha az összevont táblát egy üres munkalapba szeretnénk illeszteni, ahelyett, hogy sablontáblát készítenénk. Ezt meg is tehetjük. Az előző mintaadataink alapján az alábbiakban foglaljuk össze a konszolidációt.
Nincs sablon a konszolidációs táblázathoz, és szeretnénk, hogy az összevont adatokat egy üres munkalapon, sor- és oszlopcímkékkel szerezzük. Új munkalapot fogunk hozzáadni, esetünkben „összevont fájl”.
Most, mint korábban, az Adat fülre lépünk Most kiválasztjuk a referenciát az adatlapjainkból. Ezt az „Északi” lappal kezdjük, majd a „Déli”, „Keleti” és „Nyugati” lapokkal folytatjuk. Az alábbiak szerint választjuk ki az adatokat, amelyek sor- és oszlopcímkéket tartalmaznak. Ezután hozzáadjuk a hivatkozást az „Összes hivatkozás” mezőbe: Most hozzáadja az összes hivatkozást azonos módon az összes adatlapból. Most ellenőrizni fogjuk a „Legfelsõbb” és a „Bal oszlopot” is, majd nyomjuk meg az OK gombot. Most konszolidált értékesítési adatokat látunk sor- és oszlopcímkével. Ha az egyes lapok frissítésekor frissíteni szeretné az összevont adatokat, kattintson a „Linkek létrehozása az adatok létrehozásához” négyzetre. Ha kézzel szeretné frissíteni az adatokat, ne jelölje be a négyzetet, és kattintson az OK gombra. Az összevont táblázat cellái az alább bemutatott összegképletet tartalmazzák. Ez dinamikus jellegűvé teszi. Ez egy dinamikus konszolidációs táblázat. Ha különböző munkafüzetekben vannak adatok, és egyetlen munkafüzetbe szeretnénk konszolidálni. Ezt meg is tehetjük. Ez nagy rugalmasságot és könnyűséget biztosít számunkra. A különféle termékek, azaz az A, B, C és D, negyedéves értékesítési adatai vannak a különböző munkafüzetekben, az alább látható módon. Amint az összes munkafüzet nyitva van, elmenünk egy új munkafüzetbe, és rákattintunk a B3 cellára. Adja hozzá a referenciákat az összes alábbi munkalapból. Összesítettük az összes munkafüzet adatait egy új munkafüzetbe. Ezenkívül a munkafüzetek adatainak bármilyen változása az új összevont adatfüzetben is frissül. Tehát megtanultuk, hogyan kell használni az Excel konszolidációs funkcióját példák segítségével. Ez egy nagyon hasznos funkció az adatok egyesítésére vagy adatgyűjtésére egy lapba a különböző munkalapokról vagy munkafüzetekből. Ez egy útmutató az Excel konszolidációjához. Itt tárgyaljuk, hogy miként lehet az adatokat konszolidálni több munkalapon, valamint a gyakorlati példákat és a letölthető Excel sablont. Megnézheti más kapcsolódó cikkeinket -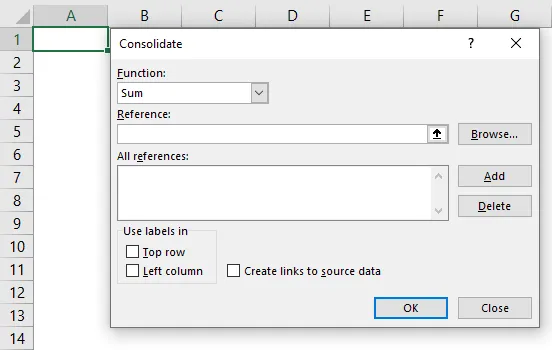
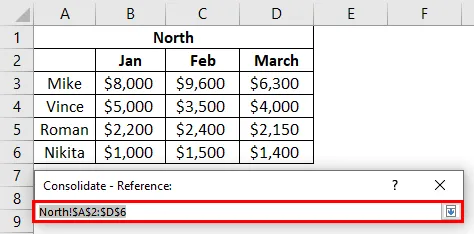
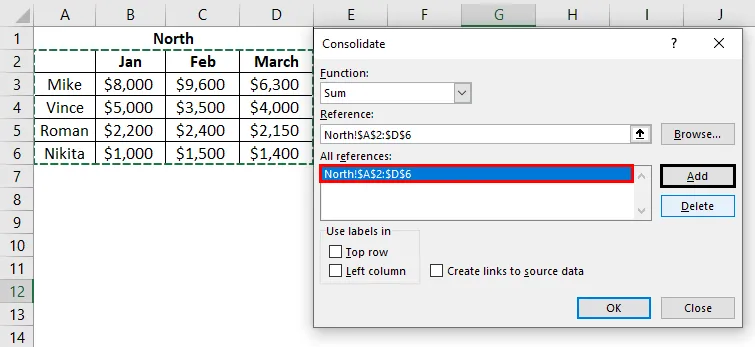
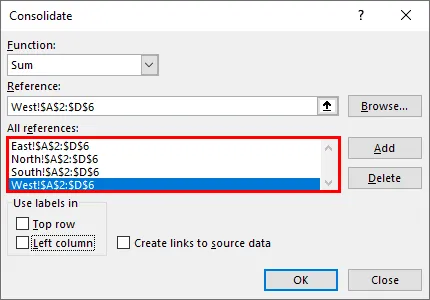
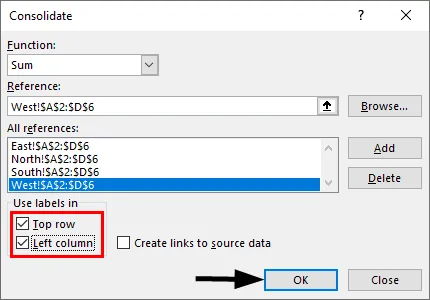
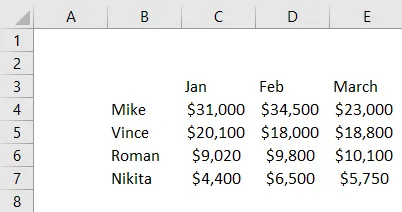
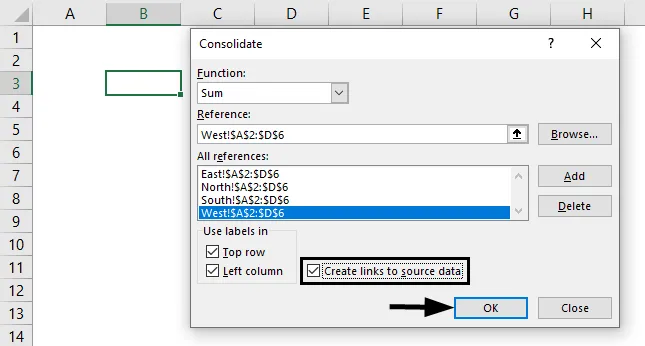
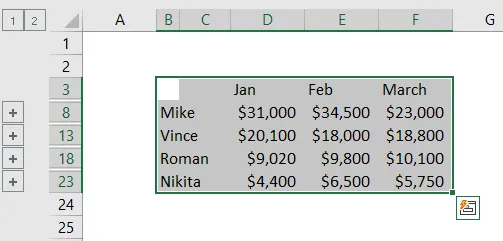
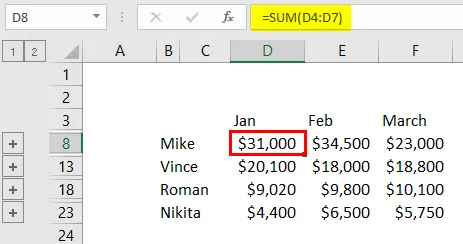
3. példa - A különböző munkafüzetek adatainak összevonása
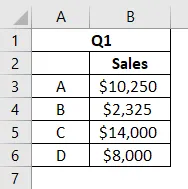
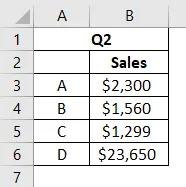
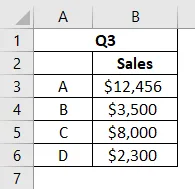
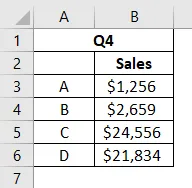
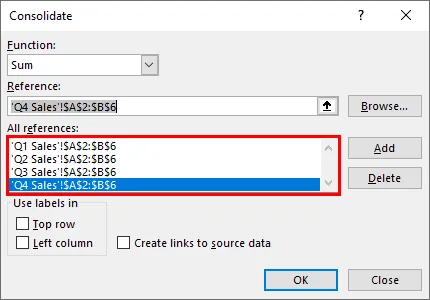
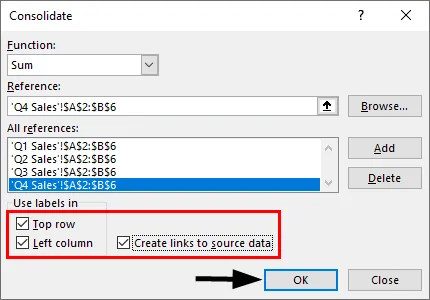
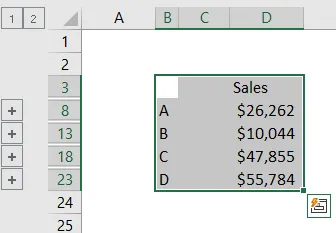
Ne feledkezzen meg az összevonásról az Excel programban
Ajánlott cikkek