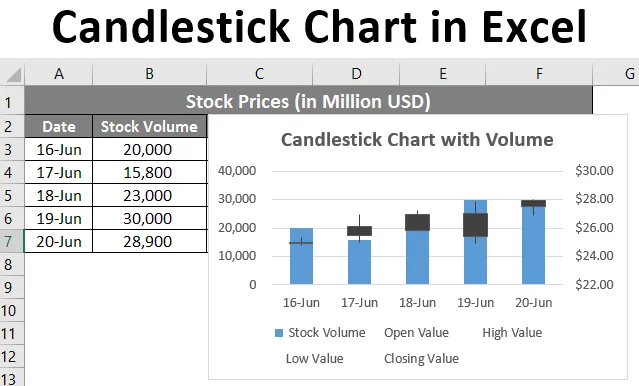
Gyertyatartó táblázat az Excelben (Tartalomjegyzék)
- Bevezetés az gyertyatartó diagramjába az Excelben
- Hogyan készítsünk gyertyatartótáblát Excelben?
Bevezetés az gyertyatartó diagramjába az Excelben
Ha nem ismeri az gyertyatartó diagramot az Excelben, akkor egy diagram használható az Excel részvényadatainak ábrázolására. A készletállomány adatainak egyszerűbb elemzése nagy feladat. Mert mindig sok előzmény generálódik. Szerencsére az excel ehhez a célhoz különféle típusú tőzsdei táblákat épített be. Az egyik ilyen diagram az Open-High-Low-Close diagram, amelyet gyertyatartó-néven is ismertek. Ez a diagram általában hasznos a részvények, a valuta, a fővárosok és a származékos ügyletek mozgásának leírására az idő múlásával. Ez lehetővé teszi a felhasználó számára egy tiszta és egyszerű, vizuálisan vonzó kimenetet, amely szintén könnyen érthető. Ez a grafikon lehetővé teszi a részvény- és árminták elemzését.
Az Excelben kétféle típusú gyertyatartó létezik:
- Nyílt-magas-alacsony-közeli diagram: Ez egy hagyományos gyertyatartó-diagram, amely részvényértékeket sorrendbe rendezve nyitóértékként, legmagasabb értékként, legalacsonyabb értékként, záróértékként.
- Hangerő-nyitva-magas-alacsony-közeli diagram: Ez a diagram hasonló az elsőhez. Mindazonáltal hozzáadja a készletmennyiséget és a grafikus ábrázolást is, hogy jobb megjelenítés legyen.
Hogyan készítsünk gyertyatartótáblát Excelben?
Az Excel gyertyatartó diagram nagyon egyszerű és könnyű. Néhány példával megértjük, hogyan lehet gyertyatartót készíteni Excelben.
Itt töltheti le a Gyertyatartó-diagram Excel sablonját - Gyertyatartó-diagram Excel-sablon1. példa - Gyertyatartó-diagram
Most meglátjuk, hogyan lehet létrehozni egy hagyományos nyitott-magas-alacsony-közeli részvénytáblát, más néven gyertyatartó-diagramot.
Tegyük fel, hogy az alábbiakban megadott képernyőképeken látható adatokkal rendelkezünk. Ezek az adatok a nyitóértékből, a legmagasabb értékből, a legalacsonyabb értékből és a készletek záró értékéből állnak dollárban.
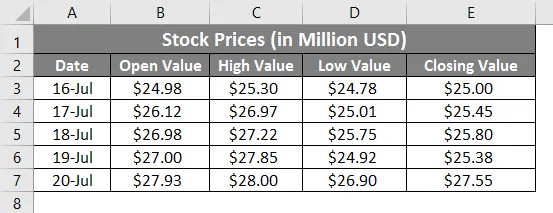
Most meglátjuk, hogyan állíthatunk elő gyertyatartótáblát ezen információk felhasználásával lépésről lépésre:
1. lépés: Kattintson a szalag legfelső sarkában lévő Beszúrás fülre. Válassza az Ajánlott diagramok elemet .
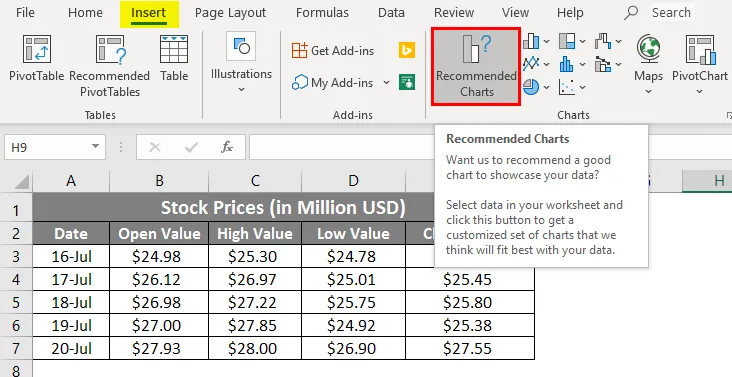
2. lépés: Ha rákattint az Ajánlott diagram opcióra, megnyílik az adatokhoz megfelelő diagramok listája. Kattintson az Összes diagram lehetőségre, és megjelenik az összes diagramlista. Válassza a Készlet elemet a bal szélső sarokban. Az összes diagramot tartalmaz az állomány adataival.
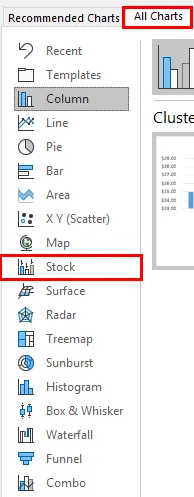
3. lépés: A jobb oldalon az összes ajánlott diagramot láthatja a készletdiagramok alatt. Válassza az Open-Magas-Magas-Bezárás diagramot alatta. Ami nem más, mint egy második grafikon a négyből.
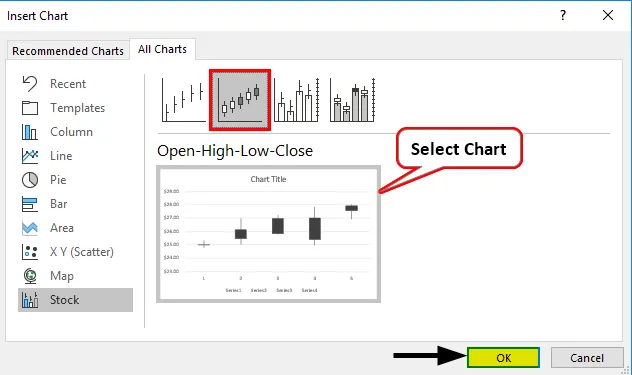
4. lépés: Miután ezt megtette, kattintson a jobb gombbal a grafikon elrendezésére, és válassza az Adatok kiválasztása lehetőséget az opciók listájából.
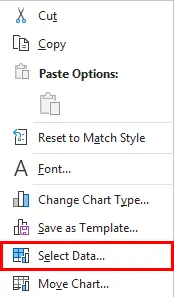
5. lépés: Megjelenik egy új felbukkanó ablak, amelynek neve Adatforrás kiválasztása . Ebben az ablakban a jobb oldalon menj a Szerkesztés opcióhoz a Vízszintes (kategória) tengelycímkék alatt .
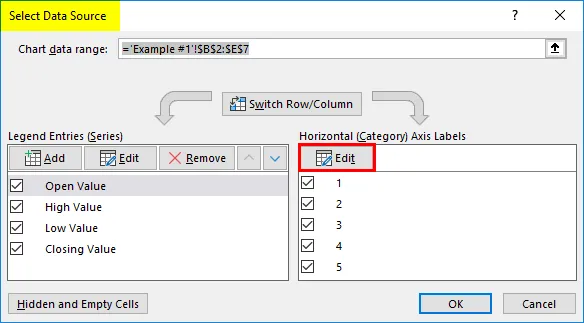
6. lépés: Megjelenik egy új párbeszédpanel, melynek neve Tengelycímkék. Az „ Tengelycímke-tartomány: ” alatt válassza ki az adattartományt, amelyben a tengely alatt szeretne lenni. Ebben a példában válassza az A3: A7 lehetőséget

7. lépés: Kattintson kétszer az OK gombra. Egyszer a tengelycímkékhez, a második pedig az Adatforrás kiválasztása ablakhoz. Adja hozzá a diagram címét a „ Gyertyatartó diagram ” -nak a diagram címe opcióhoz a létrehozott grafikonon. A grafikon eredményét az alábbiak szerint kell látnia.
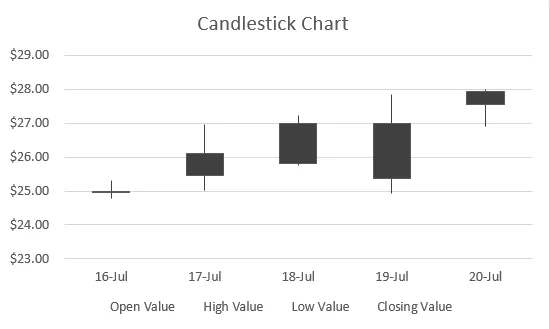
Ha láthatja, ebben a táblában dobozok vannak, amelyek sorai felfelé és lefelé húzódnak. Ha a doboz üres, akkor a nyitóérték megegyezik a készlet alacsonyabb értékével, és ideális esetben megszerezte a készletét. Ha a doboz meg van töltve, a nyitóérték nem más, mint a készlet felső határa / magas értéke, és ideális esetben veszteséget szenvedett.
2. példa - Gyertyatartó-diagram kötettel
Tegyük fel, hogy az alább látható adatokkal rendelkezik, amelyek tartalmazzák a részvényekkel kereskedett mennyiséget, nyitó értéket, legmagasabb értéket, legalacsonyabb értéket és záró értéket.
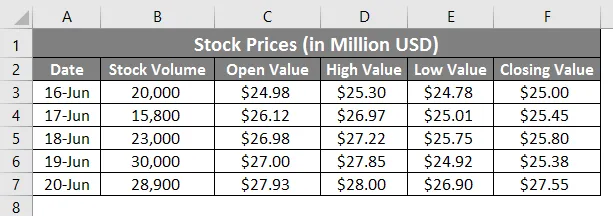
Lépésről lépésre meglátjuk, hogyan lehet gyertyatartót készíteni ezekből az adatokból a kötettel.
1. lépés: Válassza ki azokat az adatokat a B3: B7 cellából, amelyeket be kell építeni a diagramba.
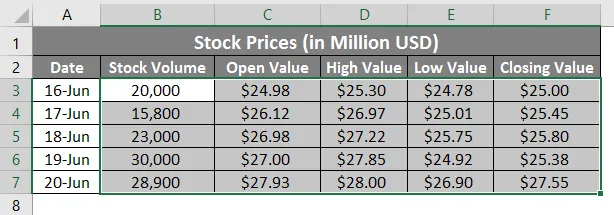
2. lépés: Kattintson a szalag legfelső sarkában lévő Beszúrás fülre. Válassza az Ajánlott diagramok lehetőséget

3. lépés: A jobb oldalon az összes ajánlott diagramot láthatja a készletdiagramok alatt. Válassza a Hangerő - Nyit-Magas-Alacsony-Bezár diagramot alatta. A lista utolsó grafikonja.
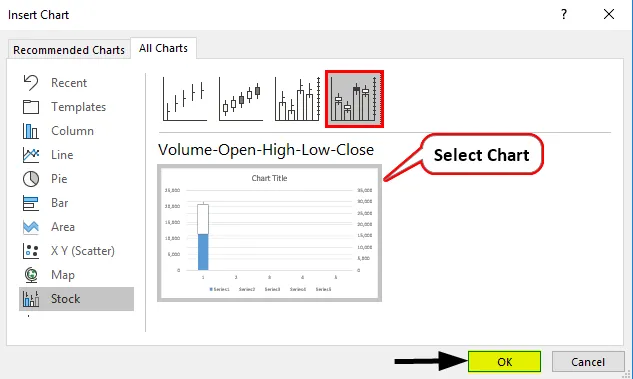
4. lépés: Nyomja meg az OK gombot, és az alábbiak szerint láthatja a grafikon kezdeti elrendezését.
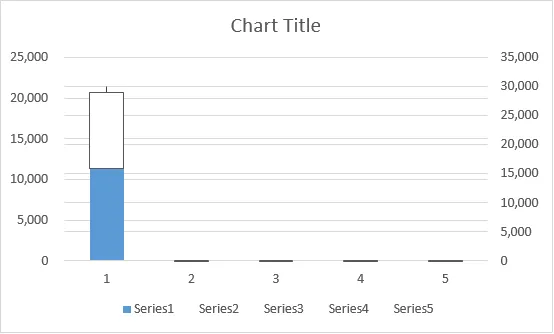
Ne tévessze be az elrendezést. A félúton kész. Még nem adjuk hozzá a tengelycímkéket, és formázjuk ugyanazt.
5. lépés: Kattintson a jobb gombbal a grafikon elrendezésére, és válassza az Adatok kiválasztása lehetőséget az opciók listájából.
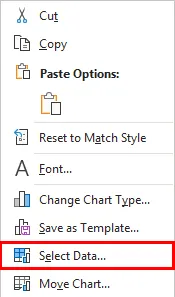
6. lépés: Megjelenik egy új felbukkanó ablak, amelynek neve Adatforrás kiválasztása . Ebben az ablakban a jobb oldalon menj a Szerkesztés opcióhoz a Vízszintes (kategória) tengelycímkék alatt .
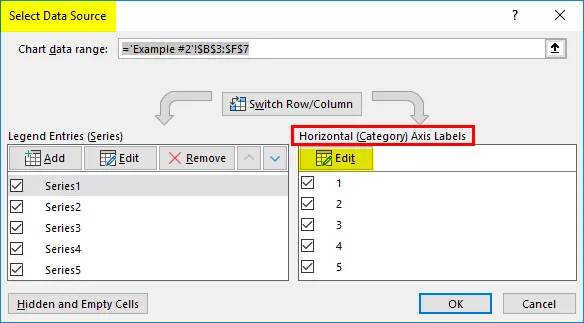
7. lépés: Ismét megjelenik egy új párbeszédpanel, Axis Labels néven . Az „ Tengelycímke-tartomány: ” alatt válassza ki az adattartományt, amelyben a tengely alatt szeretne lenni. Ebben a példában válassza az A3: A7 lehetőséget.
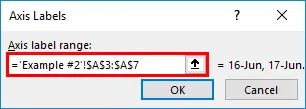
8. lépés: Kattintson kétszer az OK gombra, és a grafikon elrendezését az alábbiak szerint kell látnia:
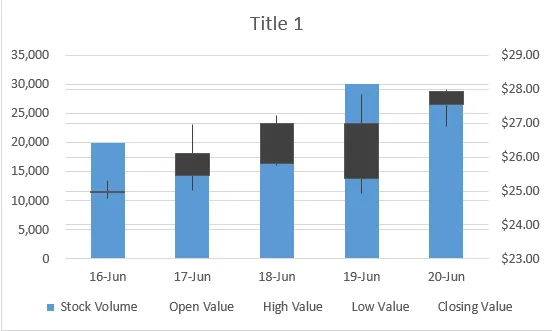
9. lépés: Változtassa meg a diagram címét mint „ Gyertyatartó-diagram térfogattal ”, és mentse el a lapot.
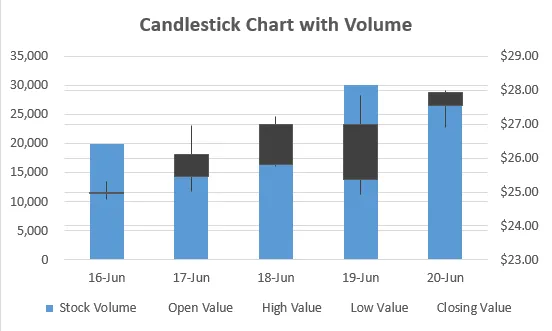
Így hozhatja létre a gyertyatartó-diagramot a Microsoft Excel-ben állomány adatokkal a jobb megjelenítés érdekében, és ez az e cikkből áll, amely a gyertyatartó-diagram létrehozását jelenti a Microsoft Excel-ben. Tekerjük be a dolgokat néhány emlékezetes dologra.
Emlékezzen az Excel gyertyatartó-diagramjáról
- Feltétlenül szükséges az adatokat oszlopok szerint sorba rendezni. A gyertyatartó diagramhoz hasonlóan az oszlopokba adandó adatsorok: Dátum, Nyílt érték, Nagy érték, Alacsony érték, Bezárási érték. Ugyanez vonatkozik a gyertyatartó-diagramra, amelynek volumene van. Ha az adatok nem egymás utáni, akkor nem tudja hozzáadni a diagramot. Ideális esetben a diagram neve jelzi a bevitt adatok sorrendjét.
- A gyertyatartó diagram úgy ismert, mint Nyissa-Magas-Magas-Bezárás vagy Hangerő-Nyit-Magas-Magas-Bezárás diagram, valamint az Excel. Valójában ezek a gráfok szokásos nevei, és a Gyertyatartó táblázatot használják, mivel a grafikon úgy néz ki, mint a gyertyatartók, amelyek magasan állnak a felületen.
- Minden dobozban hosszúkás mesék vannak. Ezek segítenek annak kiderítésében, hogy a részvények értéke növekszik-e vagy lefelé halad-e, és végül pénzt keres, vagy ugyanazt veszti el.
- Ez a táblázat meglehetősen egyszerűen érthető, és magának a szemnek a segítségével a felhasználó eldöntheti, hogy a készlet mozog-e felfelé vagy lefelé.
Ajánlott cikkek
Ez egy útmutató a gyertyatartó diagramhoz Excelben. Itt tárgyaljuk, hogyan lehet gyertyatartót készíteni az Excelben, a gyakorlati példákkal és a letölthető Excel sablonnal együtt. Megnézheti más javasolt cikkeinket -
- Excel diagramsablonok
- Térkép diagram Excelben
- Ütemterv sablon Excelben
- Hogyan készíthetünk mátrixot Excelben?