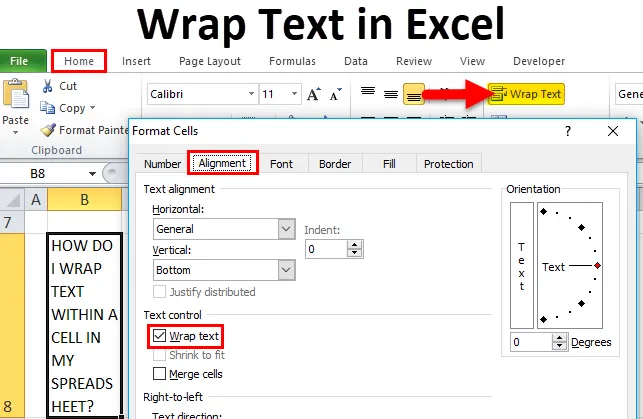
Tekercselés az Excel programban (Tartalomjegyzék)
- Tekercselje az Excel programot
- Hogyan lehet szöveget pakolni az Excel programban?
- A Wrap Text opció használata
- Cella formázása opció használata
Tekercselje az Excel programot
Az Excel karakterkorlátja 32 767 karakter lehet, azaz az Excel lehetővé teszi, hogy 32 767 szöveget vagy numerikus karaktert írjon be minden cellába. A 32 767 karakter mindegyike megjelenik vagy megjelenik a képlet sávban, de a megjelenítés korlátozása miatt előfordulhat, hogy a cellában nem látható.
Az Excel cellában az a korlátozás, hogy minden cellában csak az első 1024 karakter jelenik meg. ha túllép, akkor ** -ként jelenik meg
Időnként észreveheti, vagy meg is találkozott volna az alább említett forgatókönyvekkel, azaz
- Ha hosszú szöveget ír be a cellába, azaz egy hosszú soros szöveget, amely hosszabb, mint a cella szélessége.
vagy
- A cellában már létező hosszú, hosszú szöveges karakterlánc, amely meghaladja a cella szélességét.
vagy
- A cella nem egyesített cella, hanem egy hosszú szöveges karaktert tartalmazó cella,
A fenti forgatókönyvek az excel cellában az alábbiak szerint jelennek meg:
- Hosszabb szöveges karakterlánc felülírja az üres szomszédos cellákat
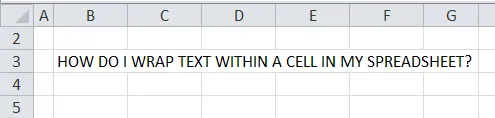
Ha a jobb oldalon található szomszédos oszlop üres, egy hosszú szöveges adat karakterlánc húzódik át a cella határán ezekbe az oszlopokba.
- A hosszabb szöveges karakterlánc levágásra került, mivel a szöveg szomszédos cellában van.
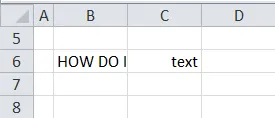
Ha a szomszédos jobb oldali oszlopcellák tartalmaznak szöveget vagy numerikus adatokat, akkor a szöveges karakterláncot a cellának a határán levágják.
Ezt a nagy mennyiségű szöveget táblázatokban kell tárolni, és be kell illeszteni egy cellába.
Mivel két helyzetet felül tudunk helyrehozni, akár azáltal, hogy szélesebbé tesszük az oszlopot a cella szélén, ahol manuálisan beállíthatjuk, akár csak dupla kattintással az oszlop szélén automatikusan kibővíthetjük az oszlopot, hogy illeszkedjen a hosszú szöveghez.
Mindkét opció nem működik akkor, ha hatalmas számú oszlop van és a megjelenítendő szöveges adatok.
Lehetőség van a szöveg kézi vagy automatikus becsomagolására is (példák magyarázata). Jobb lehetőség a szöveg beillesztése a több szöveges tartalommal rendelkező cellákba.
Meghatározás
A Tekercselés egy olyan szolgáltatás az excel táblázatkezelőben, amely becsomagolja vagy illeszti a szöveges tartalmat egy cellába.
Automatikusan méretezi a sormagasságot és az oszlopszélességet, amikor szöveget illeszt be az Excelbe
A cella tartalmát több sorra csomagolja vagy illeszti, nem pedig egy vagy egy hosszú sort, anélkül, hogy a szöveg tartalmát átfedné egy másik szomszédos cellába.
Az Excel egy „Szövegtekercs” lehetőséget biztosít a Szalag Kezdőlap Összehangolás csoportjában . Ez a gomb vagy opció segíti a szövegcsomagolás be- és kikapcsolását.
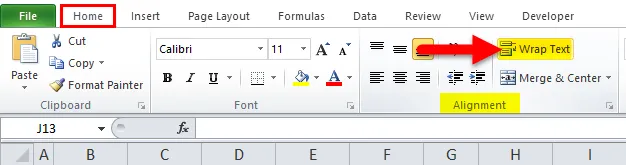
A becsomagolt szöveg megjelenése az Excel cellában.
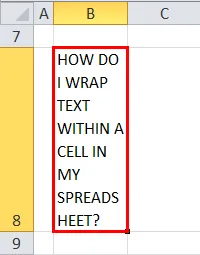
A szövegcsomagolás előnye
- Megkönnyíti a cellák teljes szövegének olvasását.
- Jobban illeszkedik és könnyű kinyomtatni.
- A teljes excel munkalapon, ha szöveget csomagol, az oszlopszélesség konzisztens lesz, és jobb megjelenésű vagy megjelenésű.
Hogyan lehet szöveget pakolni az Excel programban?
Nézzük meg a WRAP szöveg excel formájában elérhető különféle lehetőségeit.
Itt töltheti le ezt a Wrap Text Excel sablont - Wrap Text Excel Template1. példa
A szöveg automatikus beillesztése a táblázat cellájában
A szöveg excelbe való csomagolásának ez a módszere nagyon egyszerű és gyorsabban megtehető.
Az alábbiakban említett példában hosszú szöveg van a B5 és B8 cellában, tegyük fel, hogy szöveget akarok becsomagolni a „B8” cellába
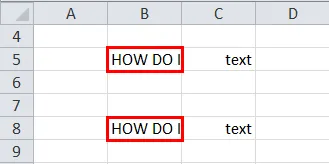
Az első lépés a „B8” cella kiválasztása, miután kiválasztotta a cellát, megfigyelheti a fekete színt a szegélyeken
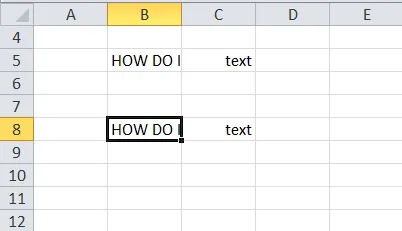
Most válassza ki a „Szöveg pakolása” lehetőséget az Összehangolás csoportban, az Excel szalag H ome lapján .
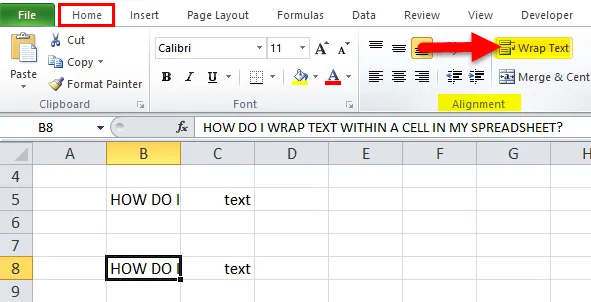
Most megfigyelheti a „B8” cella tartalmát, becsomagolva, hogy illeszkedjen a cella.

Jegyzet:
- Ha kezdetben a sor magasságát bármilyen számra állította, vagy manuálisan állította be a sor magasságát vagy
- Az oszlopszélesség beállításához kattintson a sor fejlécének jobb alsó szélére, és húzza az elválasztót balra vagy jobbra.
Ha a két szöveg fölött használta a beillesztési szöveget, akkor nem fog megfigyelni a sormagasság vagy az oszlop szélességének változását, amikor a Szöveg becsomagolása gombra kattint.
Ha véletlenül bármilyen változás történik, akkor a javításhoz kattintson duplán a sor fejlécének alsó szélére.
2. példa
Tekerje be a szöveget a táblázat cellájába a „cellák formázása” opcióval
Az első lépés egy cellák vagy cellák csoportjának kiválasztása, amelyekbe a szöveges tartalmat be kell csomagolni.
Az alábbiakban említett példában hosszú szöveg van a B5 és B8 cellában, tegyük fel, hogy szöveget akarok becsomagolni a „B8” cellába
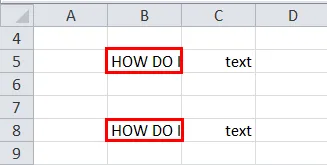
Válassza ki a „B8” cellát, miután kiválasztotta a cellát, megfigyelheti a fekete színt a szegélyeken.
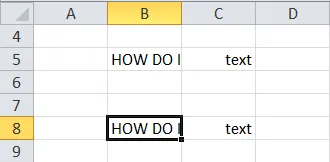
Most kattintson a jobb gombbal a kiválasztott cellára, és lépjen a Cella formázása elemre.
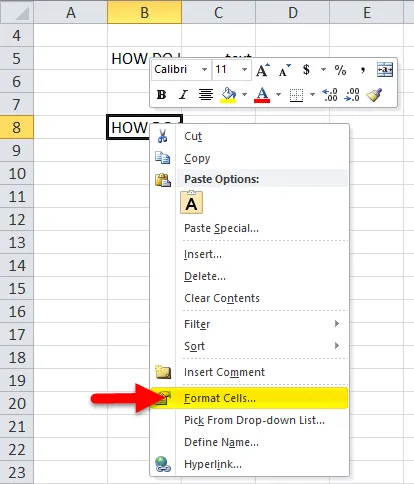
Vagy válassza ki a betűkészlet nyíl legördülő menüpontját a betűkészlet csoportban, az Excel szalag Kezdőlapján.
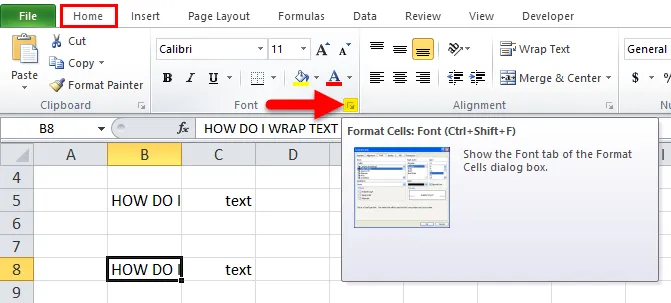
Miután kiválasztotta a cellát, amelyet be kell csomagolni, a Ctrl + 1 billentyűkombinációval megnyithatja a Cella formázása párbeszédpanelt

A A cellák formázása párbeszédpanelen válassza az igazítás altáblát, amelyben válassza a Szövegtekercselés jelölőnégyzetet, majd kattintson az OK gombra.
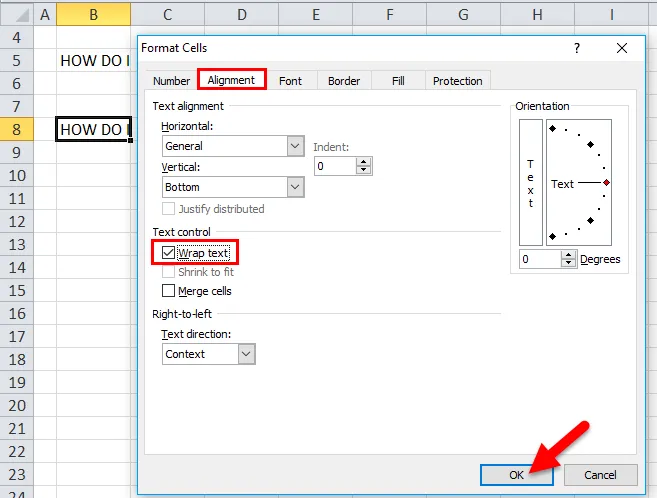
Most megfigyelheti a „B8” cella szöveges tartalmát, amelyet becsomagoltak, hogy illeszkedjen a cellaba.
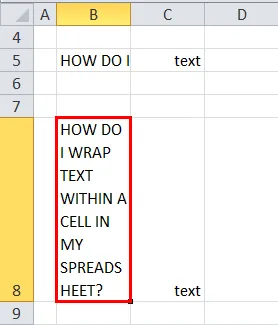
Az első módszerhez viszonyítva ez extra időt vehet igénybe, és néhány extra kattintást is igénybe vehet, de egyetlen lövésnél segít a cellák formázásában más változtatások végrehajtásában, a cellák ablak formátumának különféle lehetőségeivel.
Emlékezzen az Excel szövegtekercselésére
- Ha a szöveg be van csomagolva, és ki akarja csomagolni, válassza ki a kicsomagolni kívánt cellát vagy cellacsoportot.
- Most ismét ki kell választania a „Szöveg pakolása” beállítást az Összehangolás csoportban, az Excel szalag Kezdőlap fülén .
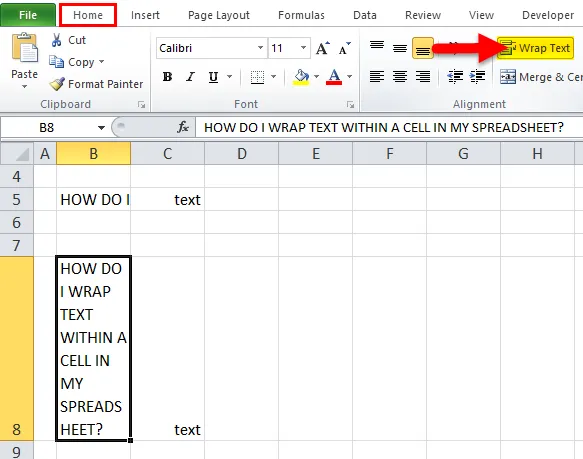
- Időnként a becsomagolt szöveg nem lesz látható, a rögzített sormagasság miatt, amelyet korábban tettél, ez az automatikus javítás lehetőségekre kattintva javítható. vagyis kiválasztja a „formázás” lehetőséget a cellák részben, az Excel szalag Kezdőlapján . Megjelenik a cellaméret legördülő menü, amelyben válassza az AUTOFIT ROW HEIGHT lehetőséget
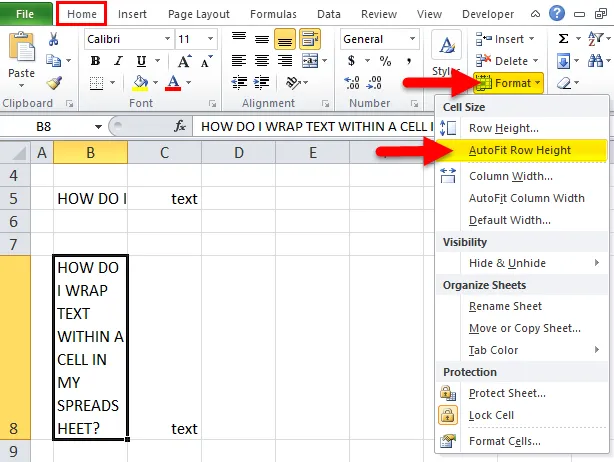
- A Wrap Text opció excel formátumban nem alkalmazható az egyesített cellákra.
Ajánlott cikkek
Ez egy útmutató az Excel szövegtekercseléséhez. Itt megvitatjuk, hogyan lehet szöveget tekerni az Excelbe a formátumcellák opcióval és a szövegbecsomagolás opcióval, valamint a gyakorlati példákat és a letölthető excelsablont. Megnézheti más javasolt cikkeinket -
- Útmutató az Excel véletlenszerű számaihoz
- Hogyan adhatunk az oldalszámokat az Excel programban?
- Hogyan lehet eltávolítani a hiperhivatkozásokat az Excel programból?
- Útmutató az alapvető Excel képletekhez