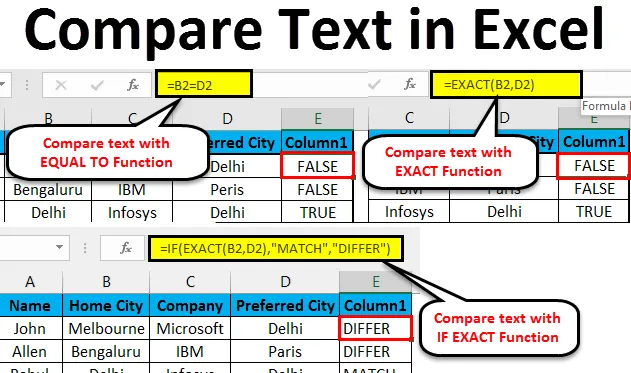
Excel szöveg összehasonlítása (Tartalomjegyzék)
- Hasonlítsa össze a szöveget az Excel programban
- A Tex összehasonlításának módszerei Excelben
- Hasonlítsa össze a szöveget az Excel programban - 1. példa
- Hasonlítsa össze a szöveget az Excel programban - 2. példa
- Hasonlítsa össze a szöveget az Excel programban - 3. példa
Hogyan lehet összehasonlítani a szöveget Excelben?
Az MS Excel adatait időnként összehasonlítjuk. Számos lehetőség áll rendelkezésre arra is, hogy ezt egy oszlopban megtegye, de az egyezések és a különbségek meghatározásához az oszlopban számos módszer van az Excel összehasonlításához.
Mivel az Excel sokoldalú, a szöveg összehasonlításához többféle mód van, például a teljes összehasonlítás vagy a szöveg egy része, ahol más funkciókat is használhatunk az Excelben (LEFT, JOBB, INDEX, MATCH stb.).
Módszerek a szöveg összehasonlításához Excelben
A következő módszer bemutatja, hogyan kell összehasonlítani a szöveget Excelben.
1. módszer - PONTOS funkció
Nagyon nagybetű-külön érzékeny, ha a két szöveg megegyezik, akkor az igaz, ha nem, akkor hamisat ad vissza.
Például: Két szöveg létezik : A1 a ' karakterlánc' és B1 ' karakterlánc', akkor az EXACT funkció eredménye HAMIS lesz
= Pontos (A1, B1) >> HAMIS
2. módszer - Egyenlő jel (=)
Ez nem érinti a kis- és nagybetűket, így ha nem törődik az esettel, akkor ezt a szöveg összehasonlításakor kell előnyben részesítenünk. Ha a két szöveg megegyezik, akkor az igaz lesz, ha nem, akkor a FALSE értéket adja vissza.
Például: Két szöveg létezik : A1 a ' karakterlánc' és B1 ' karakterlánc', akkor a függvény eredménye IGAZ
= PONTOS (A1, B1) >> IGAZ
Hogyan lehet összehasonlítani a szöveget Excelben?
A szöveg Excelben történő összehasonlítása nagyon egyszerű és egyszerűen használható. Megértjük a szövegek összehasonlításának működését néhány példával.
Töltse le ezt a Szöveg összehasonlító Excel sablont itt - Szöveg összehasonlítása az Excel sablontHasonlítsa össze a szöveget az Excel programban - 1. példa
Ha összehasonlítottuk az Excel munkavállalói táblázatban szereplő két várost, anélkül hogy törődnének a szöveg esetével, akkor két szöveg a szülőváros és az előnyben részesített város.
1. lépés: Lépjen az Excel lap 1. lapjára, amelyet a felhasználó összehasonlítani akar.
2. lépés: A felhasználó meg akarja ellenőrizni a otthoni és az előnyben részesített várost, ezért az E oszlopban szereplő képletet használja az Excel összehasonlításához
3. lépés : Kattintson az E2 oszlopra, és alkalmazzon egyenlőségjelet (=), válassza ki a B2 cellát, helyezze el az egyenlőséget és válassza a D2 lehetőséget
(= B2 = D2)

4. lépés : Most kattintson az Enter gombra.

5. lépés : Alkalmazza a fenti képletet mindazokra, amelyekre le tudjuk húzni az E2 cella Plusz jele kattintással.
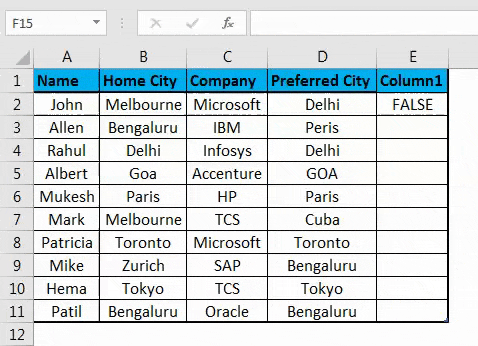
Az 1. példa összefoglalása: Mint láthatjuk az 1. példa eredményét, ott B2 a Melbourne és a D2 Delhi, amely nem egyezik, tehát az eredmény HAMIS. Ugyanez a helyzet a B4-ben és a D4-ben Delhi-vel, amely megfelel, tehát az eredmény igaz. Ha azt látjuk, hogy az 5. sorban a B2-nek Goa-ja, a D2-ben pedig GOA-k vannak, az eset eltérő mindkét cellában, de az azonos funkció nem fogja figyelembe venni az esetet, mivel a kis- és nagybetű nem érzékeny, tehát az eredmény IGAZ lesz.
Hasonlítsa össze a szöveget az Excel programban - 2. példa
Hogyan lehet összehasonlítani az Excel oszlopadatait, amelyeket a felhasználó illeszteni szeretne a szöveg esetéhez?
1. lépés: Lépjen az Excel lap 2. lapjára, ahol a felhasználó összehasonlítani akarja az adatokat, és ellenőrizni szeretné a szülővárost és a preferált várost, tehát az E oszlopban szereplő képletet használja az összehasonlításhoz.
2. lépés : Kattintson az E2 cellára és alkalmazza a PONTOS funkciót, válassza ki a B2 cellát, alkalmazza a PONTOS funkciót, majd válassza a D2 lehetőséget
(= PONTOS (B2, D2)
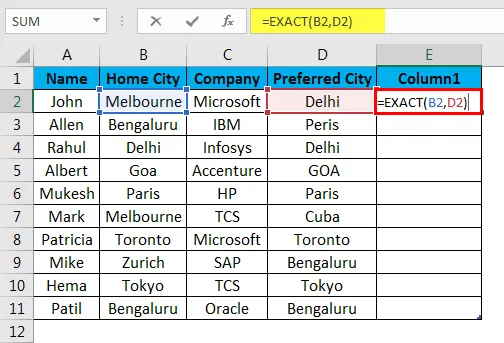
3. lépés : Most kattintson az Enter gombra, az eredmény a bemeneti adatok alapján jelenik meg.
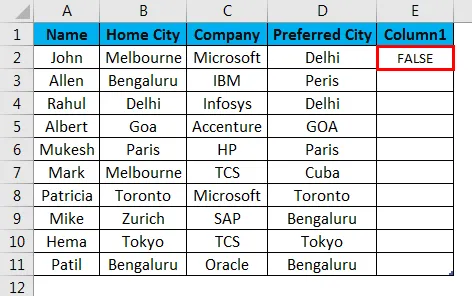
4. lépés : Alkalmazza a fenti képletet mindazokra, amelyekre le tudjuk húzni az E2 cella Plusz jele elemre kattintva az Excel lapon.
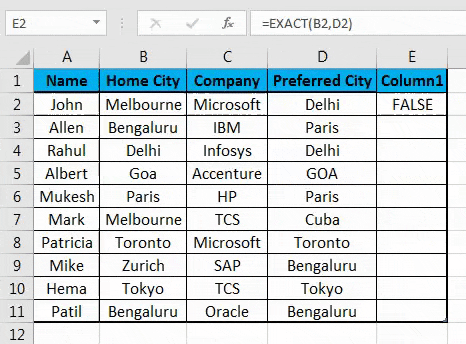
A 2. példa összefoglalása: Amint az a 2. lap példa eredményéből kitűnik az Excel programban, ott a B2 Melbourne és a D2 Delhi, amely nem egyezik, tehát az eredmény HAMIS . Ugyanez a helyzet a B4-ben és a D4-ben Delhi-vel, amely megegyezik, tehát az eredmény igaz .
Ha azt látjuk, hogy az 5. sorban a B2-nek Goa és a D2-nek GOA-ja van, az eset eltérő mindkét cellában, de az EXACT függvény az esetet kis- és nagybetűk között érzékenynek veszi, így az eredmény HAMIS lesz. Tehát, ha meg kell találnunk a szöveges karakterlánc illeszkedését vagy különbségét az esettel, akkor az EXACT függvény fogja elvégezni a feladatot, de ha nem törődünk a szöveges karakterlánccal, akkor az egyenlőségjelet használhatjuk az adatok összehasonlításához. .
Hasonlítsa össze a szöveget az Excel programban - 3. példa
Hogyan lehet összehasonlítani a szöveget az Excel programban, de a felhasználó valamilyen értelmes eredményt akar, nem pedig csak az Igaz / Hamis értéket.
1. lépés: Lépjen a 3. lapra az Excelben, ahol a felhasználó összehasonlítani akarja az adatokat, a felhasználó meg akarja ellenőrizni a otthoni és a preferált várost, tehát az E oszlopban szereplő képletet használja az összehasonlításhoz
2. lépés : Kattintson az E2 cellára és alkalmazza az EXACT funkciót IF-vel
3. lépés : Először írja meg az IF-képletet, majd kövesse azt EXACT, például = IF (EXACT (…))
4. lépés : Most válassza ki a B2 elemet az 1. szöveg és a D2 cellák közül a 2. szövegben, és zárja be a tartót.
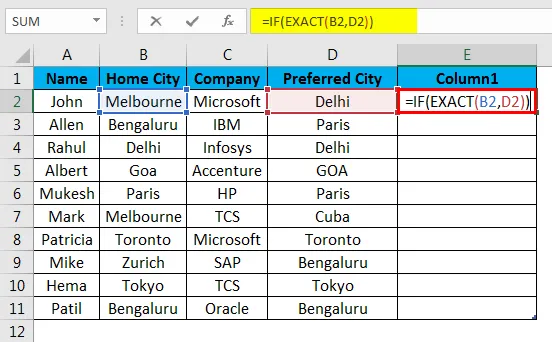
5. lépés : Most kérni fogja a value_if_true és value_if_false értékeket, ugyanazt az értéket adja meg.
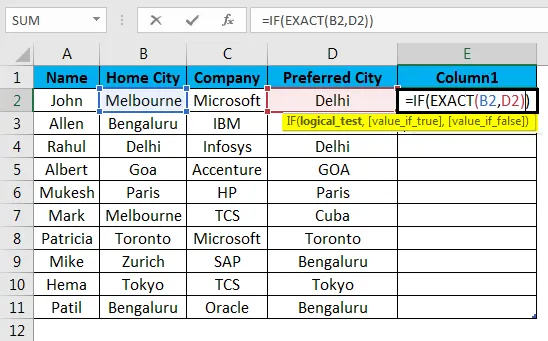
6. lépés : Most adja meg a Match-et, ha az érték igaz, és Differenciát, ha az érték hamis, és zárja be a tartót.
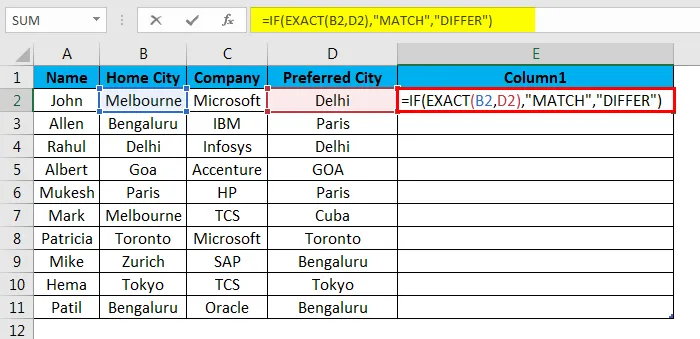
7. lépés : Most kattintson az Enter gombra, az eredmény a bemeneti adatok alapján jelenik meg.
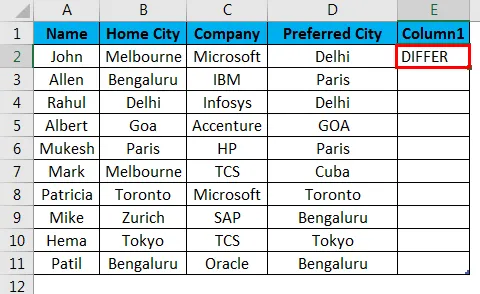
8. lépés : Alkalmazza a fenti képletet mindazokra, amelyekre le tudunk húzni, ha rákattintunk az E2 cella Pluszjelére.
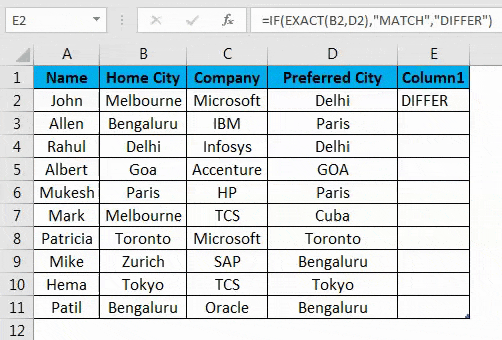
A 3. példa összefoglalása: Amint a 3. példa eredményéből láthatjuk, ott van B2 Melbourne és D2 Delhi, amely nem egyezik, tehát az eredmény eltérő . Ugyanez a helyzet a B4-ben és a D4-ben Delhi-vel, amely megegyezik, tehát az eredmény MATCH .
Ha azt látjuk, hogy az 5. sorban a B2-nek Goa-ja, a D2-ben pedig GOA-k vannak, az eset eltérő mindkét cellában, de az EXACT függvény az esetet kis- és nagybetűk között érzékenynek veszi, így az eredmény eltérő lesz. Itt láthatjuk, hogy ha igaz, akkor outputot kapunk Match-ként, és ha a output HAMIS, akkor különbséget kapunk, mint output.
Dolgok, amikre emlékezni kell
- Amikor az Equal jelet Excelben használjuk összehasonlításra, akkor a GOA- t goa- ként kezeljük, mivel az egyenlőségjel érzékeny a kis- és nagybetűkre.
- Mivel az EXACT funkció kis- és nagybetűk között érzékeny, ha nem zavarjuk az esetet, akkor mehetünk az egyenlőségjelre.
- Összehasonlíthatjuk az eredményt az IF függvényen belül egy értelmes üzenet megjelenítéséhez, vagy megadhatjuk azt feltételes számításnak.
- A párhuzamos adatok megjelenítéséhez a táblázatban ki kell választania az összes adatot, és nyomja meg a Ctrl + Q (Gyors elemzés) >> elemet, majd felbukkan egy felbukkanó képernyő >> válassza a Másolat lehetőséget >> válassza ki a másolatot.
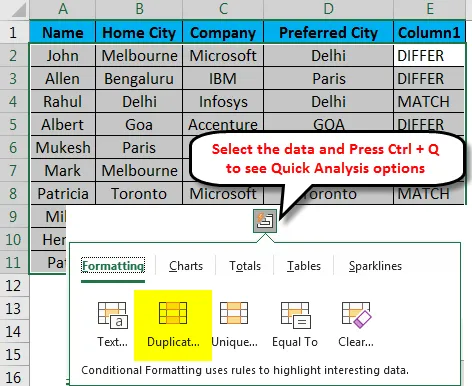
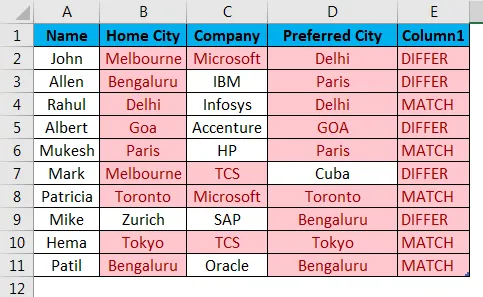
Így hasonlíthatjuk össze a táblázat adatait a másolat és az egyedi érték szempontjából.
- Ha csak a szöveg egy részét akarjuk összehasonlítani, akkor használhatjuk a BAL és JOBB funkciót.
Pl. = BAL (A2, 3) = JOBB (B2, 3)
Ajánlott cikkek
Ez egy útmutató a Szöveges összehasonlításhoz az Excelben. Itt tárgyaljuk, hogyan lehet összehasonlítani a szöveget Excelben, az Excelben használt módszereket a szöveg összehasonlításához, valamint a gyakorlati példákat és a letölthető excel sablont. Megnézheti más javasolt cikkeinket -
- TEXT funkció az Excelben
- Hogyan lehet elválasztani a szöveget az Excelben?
- Hogyan lehet szöveget pakolni az Excel programban?
- Beillesztés parancsikon opció Excelbe
- Útmutató az Excelhez külön szöveg