Ebben a Photoshop oktatóanyagban mindent megtudunk az új kezdőképernyőről és a Legutóbbi fájlok panelről, amelyeket először mutattak be a Photoshop CC -hez a 2015. novemberi Creative Cloud frissítések során.
Nem számít, mit tervezünk a Photoshop használatával, az első lépés mindig ugyanaz; vagy megnyitunk egy meglévő képet vagy dokumentumot a munkához, vagy pedig teljesen új dokumentumot készítünk a semmiből. A Photoshop CC legújabb verziójában az Adobe könnyebbé és intuitívabbá tette ezt az első lépést egy új kezdőképernyő és egy új, legfrissebb fájlok panel bevezetésével.
A Start képernyő gyors hozzáférést biztosít nekünk a legutóbb megnyitott fájlokhoz, valamint más fájlok megnyitásának, új dokumentumok létrehozásának és egyebeknek a lehetőségeihez. Ez minden alkalommal megjelenik, amikor elindítjuk a Photoshop-ot, és amikor bezárunk egy dokumentumot (a képernyőn még nem maradnak más dokumentumok). A Legfrissebb fájlok panel számos olyan lehetőséget kínál, mint a Start képernyő, anélkül, hogy bezárnia kellene a dokumentumot. Lássuk, hogyan működnek.
Az új kezdőképernyő
Ha egy ideje használja a Photoshop alkalmazást, beleértve a Photoshop CC korábbi verzióit, akkor az új Start képernyő eleinte kissé zavarónak tűnhet, nem azért, mert amit lát, hanem inkább azért, amit nem lát. Hagyományosan a Photoshop megnyitásakor, a bal oldalon az ismerős Eszközök panel és a jobb oldalon egy nagyobb panelen oszlop fogadott bennünket:

A normál Photoshop munkaterület.
Most, amikor elindítottuk a Photoshop-ot, az összes panel hiányzik; nincs Eszközök panel, nincs Rétegek panel, semmi. A helyükön a képernyő közepén található a közelmúltban megnyitott fájlok listája. Ez a Photoshop új kezdőképernyője:

Az új kezdőképernyő a Photoshop CC 2015-ben.
Mivel a Start képernyő hatékonyan megváltoztatja a Photoshop felületének elrendezését, az Adobe új munkaterületként mentette el. A képernyő jobb felső sarkában található Munkaterület lehetőségnél már megtalálja. Mint már említettem, a Photoshop alapértelmezés szerint átvált erre az új Start munkaterületre minden alkalommal, amikor elindítjuk a Photoshop-ot, és amikor bezárunk egy dokumentumot (mindaddig, amíg nincs más dokumentum nyitva). Kicsit később megtanuljuk, hogyan lehet megváltoztatni ezt az alapértelmezett viselkedést:
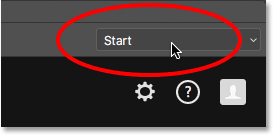
Az új Start munkaterület.
Ha megerősítésre van szüksége, hogy az Eszközök, a Rétegek panel és más panelek nem mentek valóban sehova, akkor kattintson a Start szóra, és a Photoshop bármely más munkaterületére válthat, ha a menüből kiválaszt egyet, beleértve az Essentials munkaterületet (az egyik a legtöbb ember ismeri):
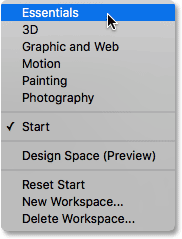
Az Essentials munkaterület kiválasztása.
Ez bezárja a Start képernyőt, és visszahozza a hagyományos Photoshop elrendezést:

Az Essentials munkaterület.
A Start munkaterületre való visszatéréshez válassza ki újra a Munkaterület menüből:
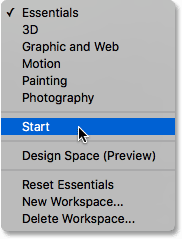
A Start munkaterület kiválasztása.
Ez visszavált minket a Start képernyőre:

Vissza a Start munkaterülethez.
Rövid kódok, műveletek és szűrők beépülő modul: Hiba a rövid kódban (hirdetések-alapok-középső)
A legutóbbi fájlok listája
Nézzük közelebbről a Start képernyő kínálta lehetőségeket. A Start képernyő alján egy olyan kártyagyűjtemény található, amelyre kattintva megismerheti a Photoshop újdonságait, megtekintheti a különféle oktatóanyagokat, ingyenes anyagokat adhat hozzá a Creative Cloud könyvtárakhoz és még sok más. Van egy kényelmes keresőmező is, amelyben jogdíjmentes stock képeket és grafikákat lehet megtalálni az Adobe Stock-től (az Adobe új stock image szolgáltatás).
Az új kezdőképernyő fő jellemzője azonban a Legutóbbi fájlok listája, amely megjeleníti a nemrégiben megnyitott képek és dokumentumok listáját. A listában szereplő fájlok számától függően előfordulhat, hogy a lista jobb oldalán található görgetősáv segítségével görgetheti azt:
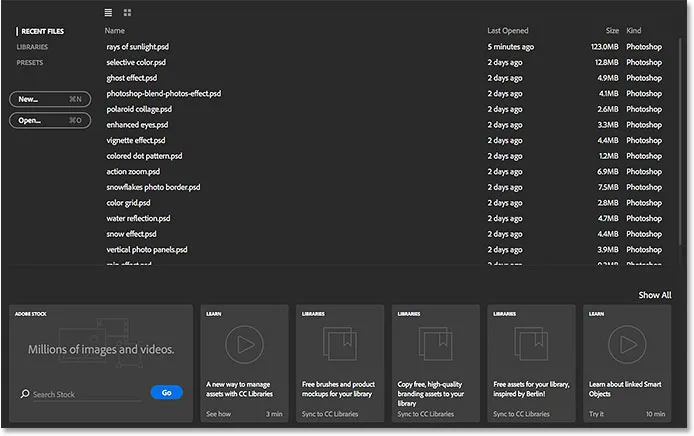
A Legutóbbi fájlok lista a Start képernyő közepén.
Alapértelmezés szerint a fájlok szöveges listaként jelennek meg, és csak a fájlok nevét mutatják, de miniatűrként is megnézhetjük őket. Ha közvetlenül a fájlnév oszlop fölé nézi, két ikon jelenik meg. A bal oldali ikonra kattintva kiválasztja a Lista nézetet (a szöveg alapú nézetet, amelyet már látunk). Kattintson a jobb oldalon található ikonra (ahogy megyek), hogy áttérjen a Miniatűr nézetre :
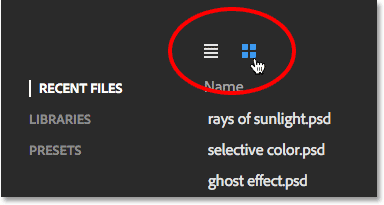
A Lista nézet és a Miniatűr nézet ikonok.
És most, a nemrégiben megnyitott fájljaim miniatűrökként jelennek meg. Vegye figyelembe, hogy ha nem jelenik meg miniatűrök (vagy azok bármelyikét), az azért van, mert először meg kell nyitnia egy fájlt a Photoshop legújabb verziójában, hogy a miniatűr megjelenjen:

A legutóbbi fájlok miniatűrök megtekintése.
Ha a keresett fájl nem található a Legfrissebb fájlok listában, akkor kattintson a lista bal oldalán található Megnyitás gombra a merevlemezen lévő fájlhoz való navigáláshoz. Ez ugyanaz, mint a képernyő tetején lévő Fájl menüben válassza a Megnyitás lehetőséget:

Kattintson a Megnyitás gombra a nem a legutóbbi fájlok listában nem található fájlok megnyitásához.
Kép vagy dokumentum megnyitásához a Legutóbbi fájlok listából egyszerűen kattintson a bélyegképére (vagy a névre a Lista nézetben). Megnyitom a listám első képét:
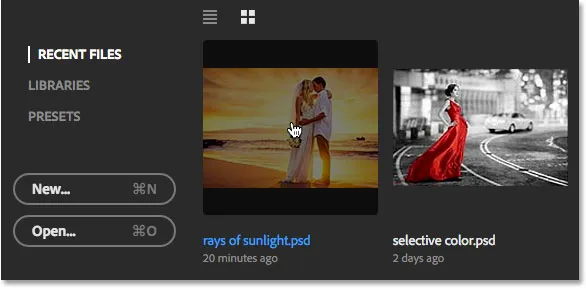
A fájl megnyitásához kattintson a Legutóbbi fájlok listában található fájlra.
A Photoshop bezárja a Start képernyőt, és megnyílik a kép a megszokott felület elrendezésben, az Eszközök panelen a bal oldalon, a többi panelen pedig a jobb oldalon:

Kép megnyitása bezárja a Start képernyőt.
Tudja meg, hogyan adhat hozzá napfény sugarat fotóihoz
Amikor elkészült a munkával, és bezárja a dokumentumot, a Photoshop visszatér a Start képernyőre. Lezárom a dokumentumomat, ha felmegyek a képernyő tetején található Fájl menübe, és a Bezárás lehetőségre választom:
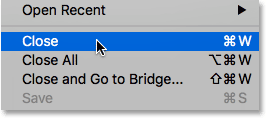
Lépjen a Fájl> Bezárás elemre.
És most már visszatérek a kezdőképernyőhöz:
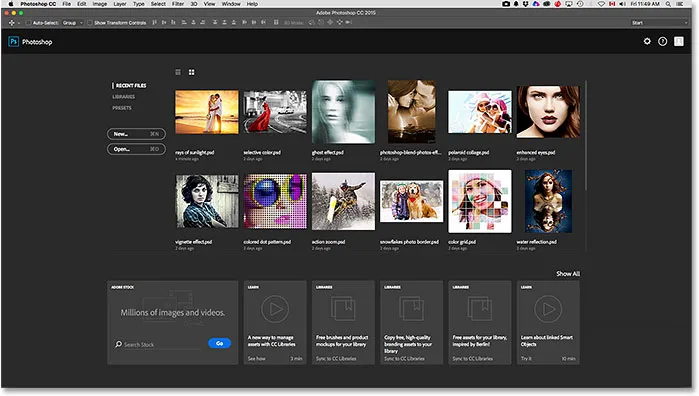
A dokumentum bezárása visszatér a Start képernyőhöz.
Új dokumentum létrehozása
A legutóbbi fájlok megnyitásával a Start képernyőn új dokumentumokat is létrehozhatunk. Ennek egyik módja a bal felső sarokban lévő PRESETS szóra kattintva:
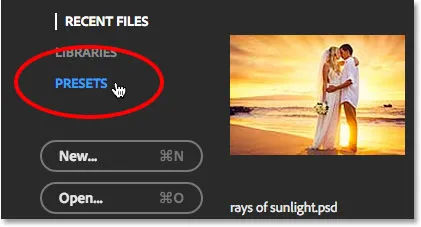
Váltás a legutóbbi fájlokról az előre beállított elemekre.
Megnyitja az előre beállított dokumentumméretek listáját, amelyek közül választhatunk, ideértve a nyomtatásra, a webre, a mobil eszközökre és másra vonatkozó általános méreteket. Válasszon egyet a listából. Ha a fenti előre beállított méretek egyike sem működik, válassza a lista alján az Egyedi dokumentum lehetőséget (ahogy megyek):
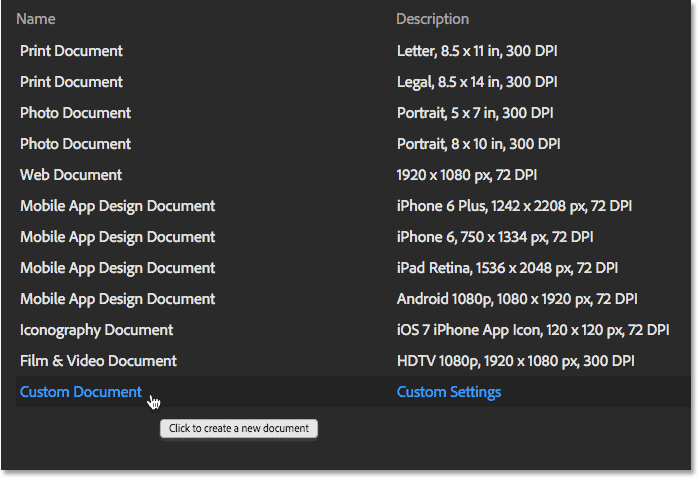
A Presets lista alján kattintson az Custom Document elemre.
Ez megnyitja a Photoshop Új párbeszédpaneljét, ahol megadhatja a szükséges méreteket. Az OK gombra kattintva a Photoshop bezárja a Start képernyőt és megnyitja az új dokumentumot. Ha készen áll az új dokumentum kidolgozására és bezárására, akkor ismét visszatér a Start képernyőre. Saját esetemben nem igazán akarok új dokumentumot megnyitni, ezért a Mégse gombra kattintva bezárom a párbeszédpanelt:
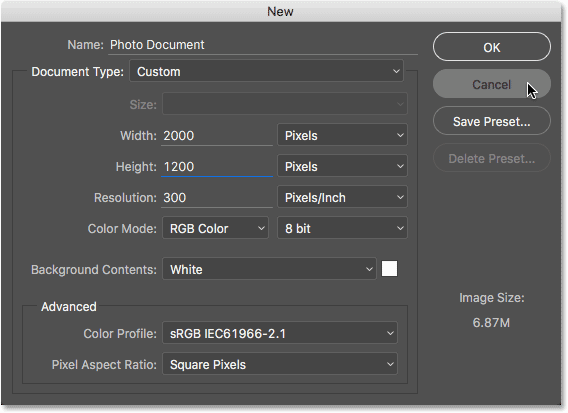
Az Új párbeszédpanel.
Ha új Photoshop dokumentumot kell létrehoznia, és már tudja, hogy az előre beállított méretek egyike sem fog működni, akkor teljesen kihagyhatja az előre beállított listát, és közvetlenül az Új gombra kattintva ugorhat az Új párbeszédpanelre. Ez ugyanaz, mint az Új kiválasztása a képernyő tetején található Fájl menüben:
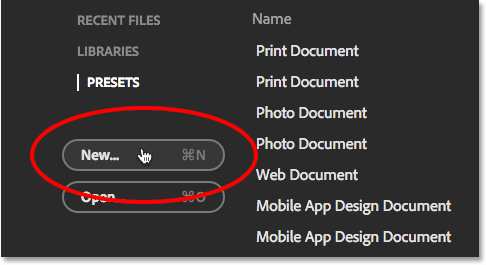
Kattintson az Új gombra az Új párbeszédpanel megnyitásához.
A nemrégiben megnyitott fájlok listájához való visszatéréshez kattintson a UTASÍTOTT FÁJLOK szavakra:
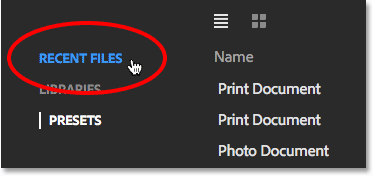
Kattintson a "ÚJ FÁJLOK" gombra.
Ez visszatér a Legutóbbi fájlok listájához. Valószínűleg észrevette, hogy a HASZNÁLATOS FÁJLOK és az ESZKÖZ opciók mellett van egy KÖNYVTÁRAK opció is. Ez a beállítás lehetővé teszi a Creative Cloud könyvtárak kezdeti képernyőn történő kezelését. A könyvtárak egy kicsit túllépik ezen oktatóanyag hatókörét, ezért külön bemutatóban fogjuk bemutatni őket:
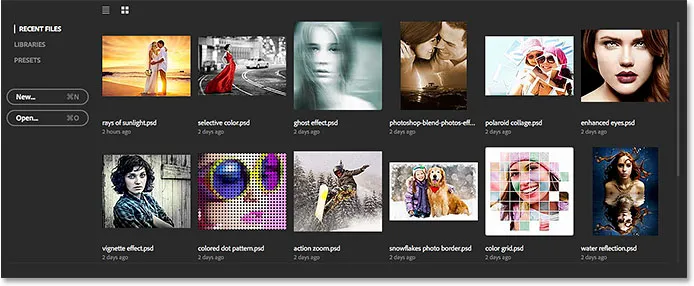
Vissza a Legutóbbi fájlok listához.
A kezdőképernyő be- és kikapcsolása
A Photoshop új kezdőképernyője praktikus funkció, de ha nem akarja látni, megmondhatja a Photoshopnak, hogy ne jelenítse meg a Start képernyőt a Beállításokban található új opcióval. A Preferenciák eléréséhez egy Windows PC-n lépjen a képernyő tetején található Szerkesztés menübe, válassza a lista alján a Beállítások lehetőséget, majd válassza az Általános lehetőséget . Mac számítógépen lépjen a Photoshop menübe, válassza a Beállítások, majd az Általános lehetőséget :
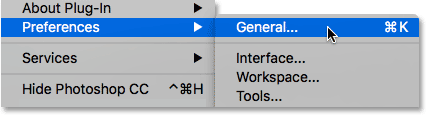
Lépjen a Szerkesztés> Beállítások> Általános (Win) / Photoshop> Beállítások> Általános (Mac) elemre.
Itt található egy új lehetőség, amely szerint a "Start" munkaterületet mutatják, ha nincs dokumentum nyitva . Alapértelmezés szerint ez az opció van kiválasztva (bejelölve). Ha nem akarja, hogy a Start képernyő jelenjen meg, egyszerűen törölje ezt a lehetőséget. Ha később úgy dönt, hogy újra be szeretné kapcsolni, visszatérhet a Beállítások közé, és újból kiválaszthatja. Vegye figyelembe, hogy a módosítás hatálybalépéséhez el kell hagynia és újra kell indítania a Photoshop alkalmazást:
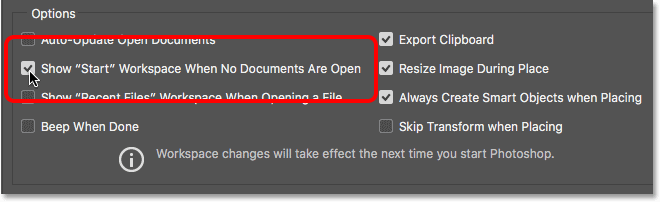
Ezzel az opcióval engedélyezheti vagy letilthatja az új kezdőképernyőt.
Rövid kódok, műveletek és szűrők beépülő modul: Hiba a rövid kódban (ads-basics-middle-2)
Az Új legutóbbi fájlok panel
Az új kezdőképernyővel együtt a Photoshop CC 2015 bevezeti egy új Legfrissebb fájlok panelt is, amely hozzáférést biztosít a Start képernyő legtöbb szolgáltatásához, anélkül, hogy be kellene zárnia a dokumentumot. Alapértelmezés szerint a Legutóbbi fájlok panel ki van kapcsolva, ezért tartsuk ki egy pillanatra, és nézzük meg, hogy a dolgok hagyományosan hogyan működtek nélküle. Újra megnyitom a dokumentumomat, még egyszer rákattintva a bélyegképére a Start képernyőn:
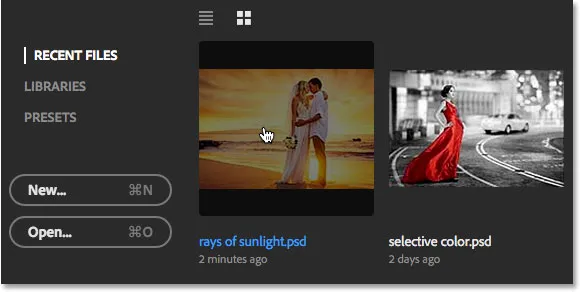
A dokumentum újbóli megnyitása.
Mint korábban megtudtuk, ez bezárja a Start képernyőt és megnyitja a fájlt:

Az újra megnyitott fájl.
Miután megnyitottuk ezt az első dokumentumot, mondjuk, hogy megnyitnom kell egy másodikt is. Ehhez felmegyek a képernyő tetején található Fájl menübe, és a Megnyitás menüpontot választom:

Lépjen a Fájl> Megnyitás elemre.
Hagyományosan, ez megnyitná a File Explorer-t egy Windows PC-n vagy a Finder-et Mac számítógépen, ahol kiválaszthatom a fájlt vagy navigálhatom a számítógép merevlemezén. Ez továbbra is az alapértelmezett viselkedés a Photoshop CC 2015 programban, de amint egy pillanat alatt meglátjuk, most van egy új lehetőség:
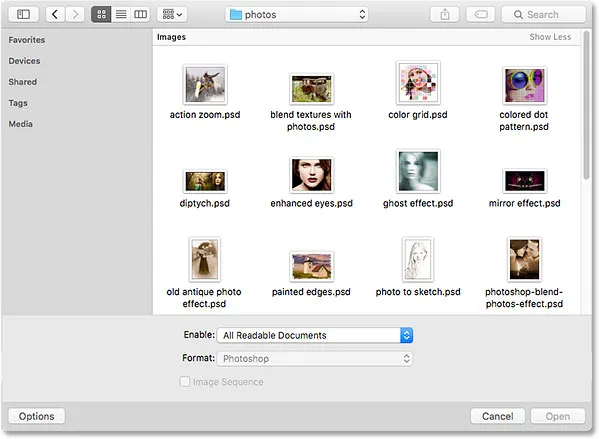
A Fájl> Megnyitás választásával általában megnyílik a File Explorer (Win) vagy a Finder (Mac).
Csak abbahagyom az ablakot, így láthatjuk, hogyan működik az új Legfrissebb fájlok panel. Mint már említettem, a Legfrissebb fájlok panel alapértelmezés szerint ki van kapcsolva. A bekapcsoláshoz csak annyit kell tennie, hogy engedélyezze a Photoshop Preferenciáiban. A Beállítások eléréséhez ismét lépjen a Szerkesztés > Beállítások > Általános (Win) / Photoshop > Beállítások > Általános (Mac) elemre . Ezután keresse meg az új lehetőséget, amely a "Legutóbbi fájlok" munkaterület megjelenítése fájl megnyitásakor jelenik meg . Közvetlenül az új "Start" Munkaterület mutatása "opció alatt találja meg, amelyet egy pillanattal ezelőtt megtekintettünk. Válassza ki a lehetőséget a jelölőnégyzet belsejébe kattintva:
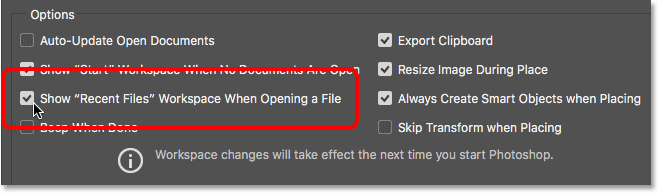
Ezzel a beállítással engedélyezheti vagy letilthatja az új Legutóbbi fájlok panelt.
Vegye figyelembe, hogy a módosítás hatálybalépéséhez el kell hagynia és újra kell indítania a Photoshop alkalmazást. Megyek, indítom újra a Photoshop másolatomat, majd a dokumentum újbóli megnyitásakor ismét felmegyek a Fájl menübe, és az Open menüpontot választom:

Mentés a Fájl> Megnyitás menüpontra.
Ezúttal a File Explorer (Win) vagy a Finder (Mac) ablak megnyitása helyett az új Legfrissebb fájlok panel a képernyő jobb oldalán nyílik meg (a képernyőfelület többi felületét tompítottam, hogy a Legfrissebb fájlokat készítsem. panel nyilvánvalóbb):
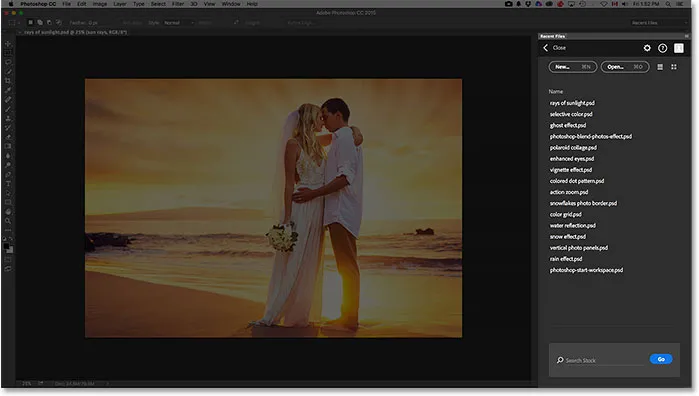
Az új Legfrissebb fájlok panel megjelenik a jobb oldalon.
Ha közelebbről megvizsgáljuk a panelt, ugyanazt a Legutóbbi fájlok listát látjuk, mint amelyet a Start képernyőn láthattunk, így gyorsan hozzáférhetünk a nemrégiben megnyitott képekhez vagy dokumentumokhoz:
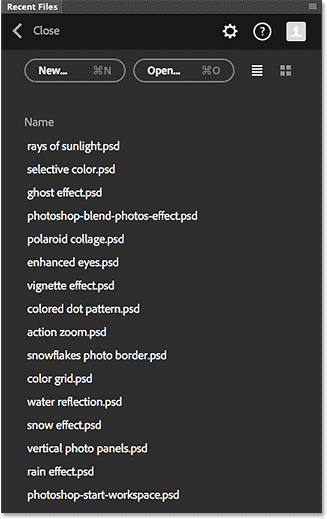
Ugyanaz a legutóbbi fájlok listája jelenik meg a Start képernyőn és a Legutóbbi fájlok panelen is.
Ugyanúgy, mint a Start képernyőn, válthatunk a nevek vagy a miniatűrök egyszerű listája között a Lista nézet és a Miniatűr nézet ikon felett, a tetején:
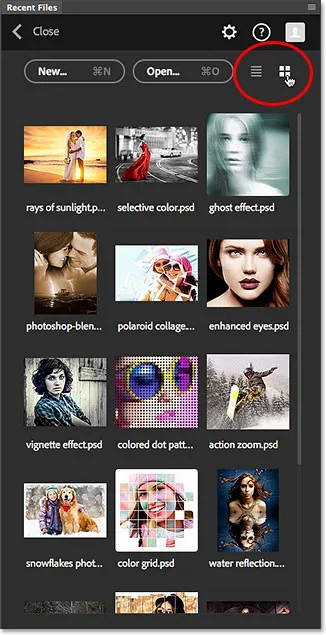
Váltás a Miniatűr nézetre a Legutóbbi fájlok panelen.
A Megnyitás gombra kattintva elérhetjük azokat a fájlokat, amelyek nem találhatók a Legutóbbi fájlok listában, vagy új paneleket hozhatunk létre a panel tetején található Új gombra kattintva:
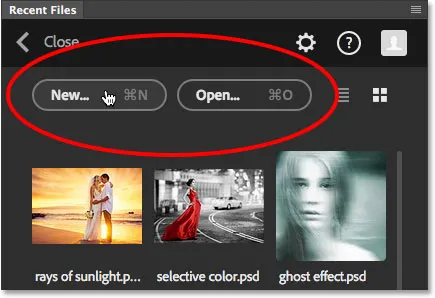
Az Új és a Megnyitás gombok.
Fájl megnyitása (vagy új dokumentum létrehozása) a Legutóbbi fájlok panelen automatikusan bezárja a panelt, de ha a panelt fájl megnyitása vagy létrehozása nélkül szeretné bezárni, kattintson a Bezárás szóra:
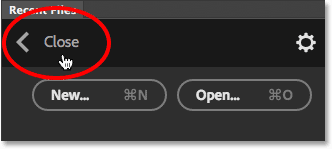
Kattintson a Bezárás gombra.
Csakúgy, mint a Start képernyőn, az Adobe a Legutóbbi fájlok panelt új munkaterületként mentette el a Photoshop programban, ami azt jelenti, hogy a File menübe való feljutás és a Megnyitás kiválasztása mellett, a munkaterület opcióra kattintva is megnyithatjuk azt a felső részben. az interfész jobb sarkában (itt az alapértelmezett Essentials munkaterületre van állítva):
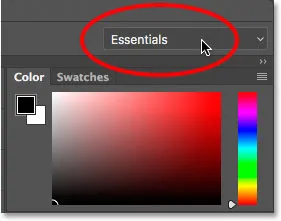
Kattintson a Munkaterület opcióra.
Ezután válassza a legutóbbi fájlokat a menü munkaterületeinek listájából. Ne feledje, hogy a Legutóbbi fájlok csak munkaterületként lesznek elérhetők, ha a „Legutóbbi fájlok” munkaterület megjelenítése fájl megnyitásakor beállításnál van kiválasztva:
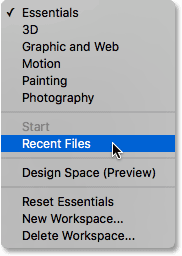
Az új Legutóbbi fájlok munkaterület kiválasztása.
Ha elkészült a munkával, és bezárta az összes nyitott dokumentumot, a Photoshop visszatér a Start képernyőre:
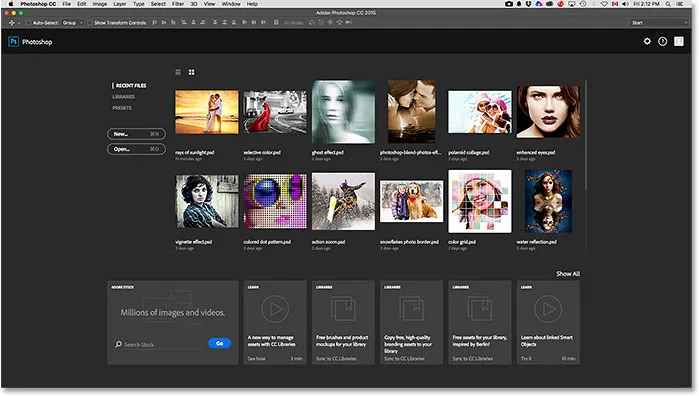
Vissza a Start képernyőhöz.