Ebben a Photoshop alapjai oktatóanyagban megtanuljuk, hogyan lehet két vagy több alakot érdekes módon összekapcsolni az Összeadás, kivonás, metszés és kizárás opciókkal, amelyek rendelkezésre állnak, amikor alakformákat rajzol a Photoshop-ban! Ezeket a lehetőségeket röviden áttekintettük a Vektorok, Útvonalak és Képpontok oktatóanyagban, de itt részletesebben bemutatjuk azokat.
Ez az oktatóanyag feltételezi, hogy már rendelkezik alapos ismeretekkel a vektor alakzatok rajzolásáról, amiről a sorozat első bemutatójában - Photoshop Shapes és Shape Layers Essentials - tanulhat meg mindent.
Átmentem és készítettem egy új Photoshop dokumentumot, amelynek háttérszíne fehér, és az Ellipse eszköz segítségével egyetlen kör alakú rajzot rajzoltam (miközben lenyomva tartottam az Alt (Win) / Option (Mac) gombot) kihúzta az alakját, hogy tökéletes körbe kényszerítse):
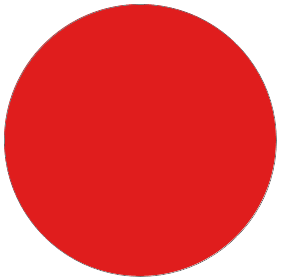 Egy kör alakú, amelyet az Ellipse eszköz rajzol.
Egy kör alakú, amelyet az Ellipse eszköz rajzol.
Ha a Rétegek panelen nézzük, akkor láthatjuk, hogy a dokumentumom jelenleg két réteget tartalmaz - a fehér alapon kitöltött háttérréteget az alján és az alakja alakzatát (1. alak) közvetlenül a fölött:

A Rétegek panelen látható a háttérréteg felett ülő alakú réteg.
Ha az Ellipse Tool továbbra is kiválasztott, rajzolok egy második hasonló alakzatot, amely részben átfedésben van az eredetivel:
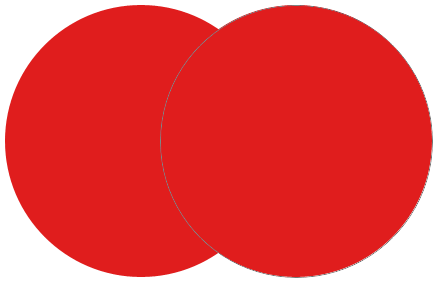 Egy második alak hozzáadása a dokumentumhoz.
Egy második alak hozzáadása a dokumentumhoz.
Alapértelmezés szerint a Photoshop feltételezi, hogy minden alkalommal, amikor új formát rajzolunk, külön, független alakzatot akarunk rajzolni, és az új alakot a saját Shape rétegére helyezi. Ha újból megnézzük a Rétegek panelen, láthatjuk, hogy most van egy második alakzat (2. alak), az eredeti felett ülve. Mindkét alak teljesen elkülönül egymástól:
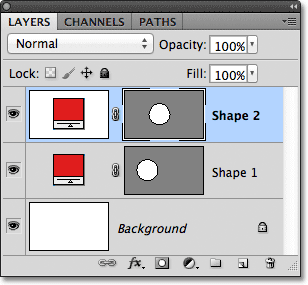
A dokumentum két alakja mind a saját Shape rétegén jelenik meg.
Ez az alapértelmezett viselkedés, amikor minden rajzolott alakhoz új alakréteget hozunk létre, gyakran az, amit szeretnénk, de vannak más, sokkal érdekesebb dolgok is, amelyeket a Photoshop alakzatokkal megtehetünk, mint az, hogy mindig új felvételeket készítünk. Például két alakzatot kombinálhatunk azáltal, hogy hozzáadjuk az új formát egy meglévőhöz, vagy felhasználhatjuk az új alakot az eredeti alak egy részének eltávolításához. Két alakzatot keresztezhetünk, így csak az átfedő területek maradnak láthatóak a dokumentumban, vagy pedig megtehetjük az ellenkezőjét, elrejtve az átfedő területeket a nézetből.
Hivatalosan ezeket az általam leírt opciókat Hozzáadás az alakzathoz, Kivonás az alakzatból, metszetek metszése és az Átfedő alakú területek kizárása hívják, és ikon sorozatként jelennek meg a Beállítások sorban, amikor a Photoshop egyik alakja van. kiválasztott eszközök. Van még egy ötödik lehetőség, az Új alakréteg létrehozása, amelyet alapértelmezés szerint választunk nekünk:

Balról jobbra - Új alakréteg létrehozása, Hozzáadás az alakzathoz, Kivonás az alakterületből, metszéspont alakzatok és az Átfedő alakzatok kizárása.
Ha a Forma eszközt választotta az Eszközök panelen, de nem látja ezeket az opciókat az Opciók sávon, ellenőrizze, hogy a Levelező rétegeket, nem pedig az Ösvényeket vagy a Képpont kitöltését választotta-e az Opciók sáv bal szélén:

Győződjön meg arról, hogy az Alakrétegek lehetőséget választotta az Opciók sorban.
Hozzáadás az alakzathoz
Mint már említettem, alapértelmezés szerint az Új alakzat létrehozása lehetőséget választjuk számunkra, ezért a Photoshop mindig minden új alakot saját, független alakrétegre helyez:

Alapértelmezés szerint az Új alakú réteg létrehozása lehetőséget választja.
A második alak, amelyet egy pillanattal ezelőtt adtam hozzá, törli azáltal, hogy a Shape rétegét (Shape 2) lerajzolja a Rétegek panel alján található Kukaba.
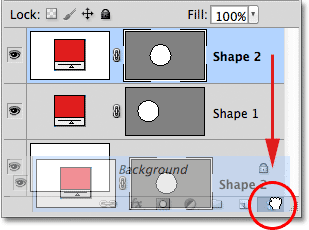
Húzza a Shape 2 réteget a kukába, hogy törölje azt.
És most visszatérek ahhoz, hogy csak az eredeti alakzat rétegem (1. alak) üljön a háttér réteg felett:

A második alak törlésre került.
Mielőtt bármi mást tennék, észrevegye, hogy a fehér maszk szegélye jelenik meg a vektor maszk miniatűrje körül az Alak rétegen:
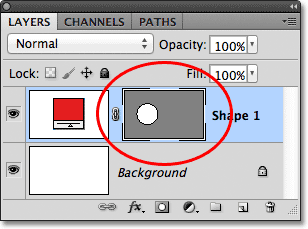
A vektormaszk miniatűrje körül egy kiemelkedő keret látható.
Ez azért fontos, mert azt jelenti, hogy az alak vektormaszkja jelenleg van kiválasztva. A vektormaszk határozza meg az alak kinézetét (a vektormaszk miniatűrétől balra található színminta határozza meg az alak színét). Ha a vektormaszkot nem választja ki, akkor az Összeadás, kivonás, metszés és kizárás opciók szürkén jelennek meg és nem érhetők el az Opciók sorban. Ha szürkén látja őket, ellenőrizze, hogy fehér alakú kiemelés jelenik-e meg az alakzatréteg vektormaszk-bélyegképe körül. Ha nem, kattintson a bélyegképre a kiválasztásához.
Most, hogy meggyőződtem arról, hogy a vektormaszk ki van választva, a Hozzáadás az alakzathoz lehetőséget választom, ha rákattintunk annak ikonjára az Opciók sorban:

Válassza az Add to Shape Area opciót (bal oldali második ikon).
Egy kicsi pluszjel ( + ) jelenik meg az egér kurzorom jobb alsó sarkában, tudatva velem, hogy minden formát, amelyet legközelebb rajzolok, hozzá fogom adni a meglévő alakhoz, nem pedig a saját Shape rétegén. Itt kibővítettem az egérmutatót, hogy könnyebben megnézhessem:
 A jobb alsó sarokban található kicsi pluszjel tudatja velünk, hogy a Shape Area hozzáadása módban vagyunk.
A jobb alsó sarokban található kicsi pluszjel tudatja velünk, hogy a Shape Area hozzáadása módban vagyunk.
Megrajzolok egy másik kör alakú képet az Ellipse Tool segítségével, ismét átfedésben az eredeti alakkal, mint korábban:
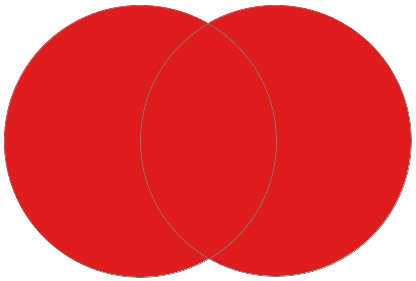 Rajzoljon egy második kör alakot az Add to Shape Area opcióval.
Rajzoljon egy második kör alakot az Add to Shape Area opcióval.
Az eredmény nem igazán különbözik attól, mint legutóbb, de ha a Rétegek panelen nézzük, azt látjuk, hogy két különálló Shape réteg helyett mindkét alak ugyanazon a vektormaszkon jelenik meg ugyanazon Shape rétegben, amely azt jelenti, hogy annak ellenére, hogy különálló alaknak tűnnek a dokumentumban, valójában egyetlen alak:
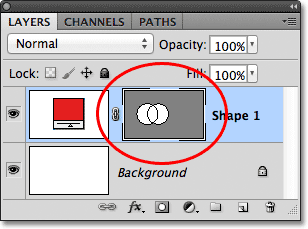
A vektormaszk-bélyegkép mindkét alakzatot ugyanazon az alakú rétegen mutatja.
Jelenleg láthatjuk a vékony pálya körvonalait az alakzatok körül. Az út látható, mert a vektormaszk ki van választva és aktív. Az útvonal körvonalának elrejtéséhez csak annyit kell tennie, hogy a miniatűrre kattintva törölje a vektormaszk kijelölését. A miniatűr körüli fehér fényes szegély eltűnik, amikor rákattint, jelezve, hogy a vektormaszk már nem aktív:
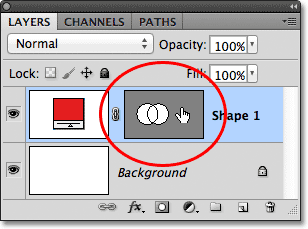
Kattintson a vektormaszk-bélyegképre, amikor a kiemelési határ látható, hogy megszüntesse a vektormaszk kijelölését.
Ha a vektormaszk nincs kiválasztva, az út körvonala már nem látható az alak körül:
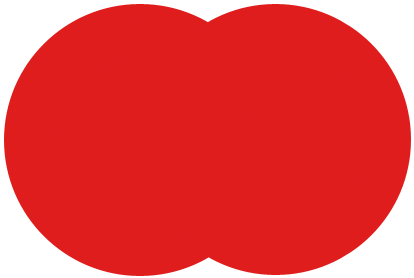 Az útvonal körvonala csak akkor látható, ha a vektormaszk aktív (kiválasztva).
Az útvonal körvonala csak akkor látható, ha a vektormaszk aktív (kiválasztva).
Ne feledje azonban, hogy egy Shape réteg vektormaszkját ki kell választani, ha hozzáférést akarunk kapni az Összeadás, Kivonás, metszés és Kizárás opciókhoz az Opciók sorban. Most, hogy már nem választottam a vektormaszkot, az Opciók sávomban lévő lehetőségek szürkén jelennek meg és számomra nem érhetők el. Csak az alapértelmezés szerint az Új alakú réteg létrehozása beállítás érhető el:
 Az Összeadás, kivonás, metszés és kizárás opciók nem állnak rendelkezésre, ha a vektormaszk nincs kiválasztva.
Az Összeadás, kivonás, metszés és kizárás opciók nem állnak rendelkezésre, ha a vektormaszk nincs kiválasztva.
A vektormaszk újbóli kiválasztásához és újbóli aktívvá tételéhez kattintson a bélyegképére. A köré húzódó fehér fényes keret újra megjelenik, és az opciók ismét elérhetők lesznek az Opciók sorban:
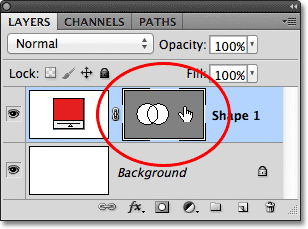
Kattintson ismét a vektormaszk miniatűrére, hogy újra kiválassza.
Rövid kódok, műveletek és szűrők beépülő modul: Hiba a rövid kódban (hirdetések-alapok-középső)
Kivonás az alakterületről
Visszavonom az utolsó lépést, és eltávolítom a hozzáadott második alakzatot a Ctrl + Z (Win) / Command + Z (Mac) billentyűkombinációval, és ezúttal a Lehetőségek menüpontban választom ki a Kivonás az alakzat területéről lehetőséget. Rúd:

Kiválasztja az Kivonás az alakterületről opciót (bal oldali harmadik ikon).
Egy kis mínuszjel ( - ) jelenik meg az egér kurzorom jobb alsó sarkában, jelezve, hogy az Alakzat kivonása módban vagyok:
 A kis mínuszjel azt jelzi, hogy kivonunk a Shape Area módból.
A kis mínuszjel azt jelzi, hogy kivonunk a Shape Area módból.
Megrajzolok egy másik kör alakú képet az Ellipse Tool segítségével, ismét átfedésben az eredeti példányt, és ezúttal más eredményt kapunk. Ahelyett, hogy új formát adnánk a meglévőhöz, az új formát arra használják, hogy eltávolítsa vagy levágja az eredeti alak egy részét, ahol a két alak átfedésben van. Mint láthatjuk az ösvény körvonalait, mindkét alak ott van a dokumentumban, de csak az eredeti alak azon része marad látható, amelyet a második alak nem fed át:
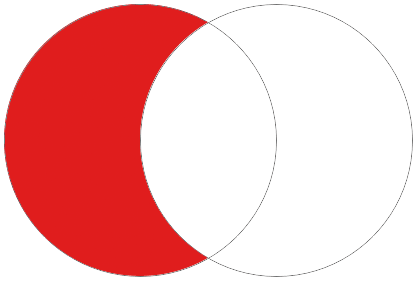 Kivonva a formaterület módból, a második alakzat a kezdeti alak egy részének eltávolítására szolgál.
Kivonva a formaterület módból, a második alakzat a kezdeti alak egy részének eltávolítására szolgál.
Ahogy az Add to Shape Area opcióval láttuk, mindkét alak ugyanahhoz a vektormaszkhoz lett hozzáadva ugyanazon Shape rétegre a Rétegek panelen:
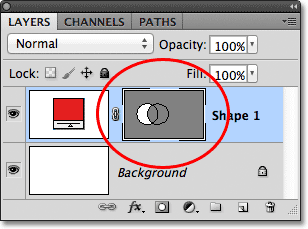
Mindkét alak ugyanabban a vektormaszk-bélyegképben jelenik meg.
Kattintson a vektormaszk-bélyegképre a kiválasztás megszüntetéséhez, amely eltávolítja az út körvonalait az alak körül, és megkönnyíti az eredmény láthatóságát. Egy részének eltávolításával az eredeti kör alakú forma most inkább holdnak tűnik:
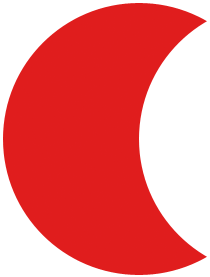 Az eredmények világosabbá tételéhez elrejti az útvonal körvonalait a vektormaszk kiválasztásának megszüntetésével.
Az eredmények világosabbá tételéhez elrejti az útvonal körvonalait a vektormaszk kiválasztásának megszüntetésével.
Eddig megtanultuk, hogyan kell formákat összeadni és kivonni. Következő lépésként megtanuljuk, hogyan működnek az metszés és kizárás opciók, valamint hogyan válthatunk könnyen át e négy rajzmód között, miután már rajzoltuk az alakot!
Metszet alakú területek
Ismét megnyomom a Ctrl + Z (Win) / Command + Z (Mac) billentyűket az utolsó lépés visszavonásához és a második alakzat eltávolításához, majd a Beállítások sorban kiválasztom az Alakzatok metszéspontját :

Az A metszet metszéspontjainak kiválasztása (negyedik ikon balról).
Egy kicsi x jelenik meg az egér kurzor jobb alsó sarkában, és azt mondja, hogy most az Alakzatok metszéspontja módban vagyok:
 A kicsi x akkor jelenik meg, ha az Alakterületek metszete lehetőséget választja.
A kicsi x akkor jelenik meg, ha az Alakterületek metszete lehetőséget választja.
Meghúzom a második alakomat, és ezúttal csak az a terület látható, ahol a két alak metszi egymást:
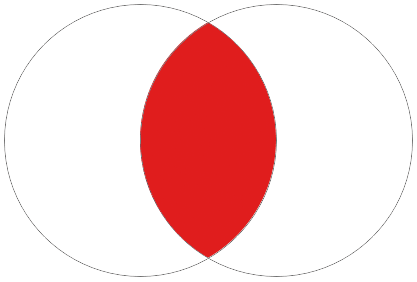 Mindkét alak el van rejtve, kivéve a területet, ahol átfedik egymást.
Mindkét alak el van rejtve, kivéve a területet, ahol átfedik egymást.
A Rétegek panelen ismét láthatjuk, hogy mindkét alak ugyanahhoz a vektormaszkhoz lett hozzáadva. Csakúgy, mint egy normál rétegű maszk, a vektormaszk-bélyegkép kis fehér területe az alaknak a dokumentumban látható részét képviseli:
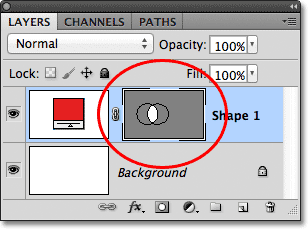
A vektormaszk fehér területei a forma látható részét jelenítik meg a dokumentumban.
Kizárja az átfedő alakú területeket
A Ctrl + Z (Win) / Command + Z (Mac) billentyűkombinációval eltávolítom a második alakzatot, és végül a Beállítások sorban kiválasztom az Átfedő alakzatok kizárása lehetőséget:
 Az Átfedő alakú területek kizárása lehetőség kiválasztása (a jobb oldalon látható ikon).
Az Átfedő alakú területek kizárása lehetőség kiválasztása (a jobb oldalon látható ikon).
Tudjuk, hogy az Átfedő formájú területek kizárása módban vagyunk, mert az egér kurzor jobb alsó sarkában egy kis kör jelenik meg, amelynek közepén x van x :
 Egy kis kör, amelynek belsejében x van, azt mondja nekünk, hogy az Átfedő alakú területek kizárása lehetőséget választottuk.
Egy kis kör, amelynek belsejében x van, azt mondja nekünk, hogy az Átfedő alakú területek kizárása lehetőséget választottuk.
Meghúzom a második alakomat, és ezúttal pontosan ellentétes eredményt kapunk attól, amit láthattunk, amikor az Intersect Shape Areas lehetőséget választottuk. Az Átfedő alakú területek kizárásával az alakzatok átfedő területe elrejtésre kerül, míg a többi látható marad:
 Az Átfedő alakzatok kizárása mód elrejti az átfedő alakzatok területeit.
Az Átfedő alakzatok kizárása mód elrejti az átfedő alakzatok területeit.
És ismét látjuk a Rétegek panelen, hogy mindkét alakzat hozzáadódott ugyanabba a vektormaszkba ugyanabban az alakrétegben:
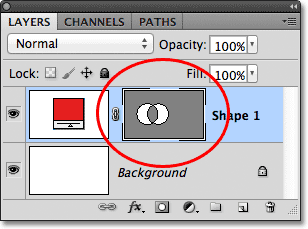
Mind a négy lehetőség (összeadás, kivonás, metszés és kivétel) hozzáadja az új alakot ugyanabba a vektormaszkba, mint a kezdeti alak.
Váltás az opciók között a alak rajzolása után
Mi lenne, ha miután a második alakomat rajzoltam az Átfedő alakzatterületek kizárása módban, ahogy éppen tettem, rájöttem, hogy rosszul választottam az Opciók sorban? Mi lenne, ha a második alak rajzolására lenne szükségem, például a Kivonás az alak alapról módban? Visszavonhatom az alak eltávolításának utolsó lépését, kiválaszthatom a megfelelő opciót az Opciók sávból, majd újra rajzolhatom a második alakzatot, vagy egyszerűen kiválaszthatom a második formát, és átválthatom az opciót rá!
Az alak kiválasztásához szükségünk van az Útválasztó eszközre (fekete nyíl) az Eszközök panelen:
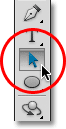
Az Útválasztó eszköz kiválasztása az Eszközök panelen.
A kezében lévő Útválasztó eszköz segítségével egyszerűen rákattanok a kiválasztandó alakzatra. Annak ellenére, hogy a két alak ugyanabban a alakrétegben ugyanazon vektormaszk részét képezi, továbbra is külön-külön választhatjuk meg őket, csak rákattintva. Itt kattintottam a második alakzatra (a jobb oldalon lévő), és láthatjuk az út körüli részén megjelenő útpontok rögzítési pontjait (kis négyzetek), amelyek tudatják velünk, hogy az alak most kiválasztott és aktív:
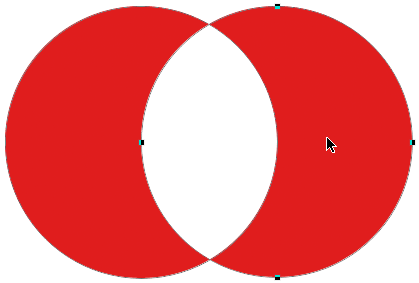 Válassza ki a kívánt formát, ha rákattint rá az Útválasztó eszköz segítségével.
Válassza ki a kívánt formát, ha rákattint rá az Útválasztó eszköz segítségével.
Ha megnézzük az Opciók sávot, láthatjuk, hogy az Útválasztó eszköz hozzáférést biztosít nekünk ugyanazon Hozzáadás, Kivonás, Átkeresztés és Kizárás opciókhoz, amelyeket akkor kapunk, ha valamelyik alakzatot kiválasztjuk. Az egyetlen lehetőség, amelyet nem tudunk elérni az Útválasztó eszközzel, az Új alakréteg létrehozása opció, mivel valójában nem tudunk alakzatot rajzolni az Útválasztó eszköz segítségével. Ugyanakkor használhatjuk az Útválasztó eszközt is, hogy a létező alakzatot egyszerűen átkapcsoljuk egyik módból a másikba.
Ha a második alakzatot kiválasztom a dokumentumban, rákattintom a Levonás a formaterületről opcióra az Opciók sorban (bal oldali második ikon):
 Az Útválasztó eszköz ugyanazokat az összeadási, kivonási, metsző és kizárási lehetőségeket nyújt számunkra.
Az Útválasztó eszköz ugyanazokat az összeadási, kivonási, metsző és kizárási lehetőségeket nyújt számunkra.
És éppen így, az alak átvált az eredeti átfedő alakzatterületek kizárása üzemmódjából a dokumentum kivonása az alakzatterületből módba:
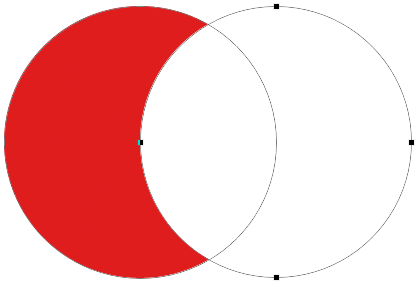 A második alak most kivonott alak alakzatból van. Nem kell törölni és újra rajzolni.
A második alak most kivonott alak alakzatból van. Nem kell törölni és újra rajzolni.
Az alakzatok törlése ugyanazon az alakú rétegen
Végül, mi lenne, ha a második alakzatot teljes egészében törölni szeretném, és visszatérnék a kezdeti kör alakú alakomhoz? Nem tudtam egyszerűen húzni a Shape réteget a kukába, mert ez törli a teljes Shape réteget. Ehelyett a második alakzatot úgy választottam meg, hogy rákattintottam az Útválasztó eszköz segítségével, akárcsak egy pillanattal ezelőtt, majd megnyomtam a Backspace (Win) / Delete (Mac) billentyűzetet. Ezzel törli a kiválasztott alakot anélkül, hogy a teljes alakzat rétegét törölné.