Tanulja meg, hogyan lehet nagyítani és panorámazni több képet egyszerre a Photoshop-ban! Megtanul egy profi szintű trükköt az összes nyitott kép egyidejű zoomálására a Zoom eszköz segítségével, és az összes kép görgetésére a Kézi eszköz segítségével, valamint arról, hogyan lehet minden képet azonnal ugrálni ugyanarra a zoom szintre és helyre!
A sorozat előző bemutatójában megtanultuk, hogyan kell zoomolni, panorámozni és navigálni a képeket a Photoshop alkalmazásban. Megtudtuk, hogy nagyítunk és kicsinyítünk a Zoom eszköz használatával, és hogy a kézi eszköz segítségével panorámazzunk és görgethetünk egy képet. Ebben a leckében egy kép navigálására összpontosítottunk. De ugyanúgy, ahogy a Photoshop lehetővé teszi, hogy egyszerre két vagy több képet nyissunk meg és tekintsünk meg, ez lehetővé teszi a nyitott képek nagyítását és összeszerelését egyidejűleg. Lássuk, hogyan működik!
Minden, amit tudnod kell a Photoshop pásztázásához és nagyításához, a lecke folyamán. A legjobb eredmények elérése érdekében azonban a folytatás előtt olvassa el a korábbi Zoom és Panning képeket. Azt is meg kell ismernie, hogy miként tekintheti meg több képet egyszerre a Photoshopban, és hogyan dolgozhat a fülekkel ellátott dokumentumokkal. A Photoshop CC-t fogom használni, de minden kompatibilis a Photoshop CS6-tal.
Ez a 4. fejezet - Képek navigálása a Photoshopban - a 2. fejezetének 2., 7. lecke. Lássunk neki!
A képek megtekintése fülekkel ellátott dokumentumokként
Előrementem, és két képet nyitottam meg a Photoshopban. Alapértelmezés szerint minden kép a saját füllel ellátott dokumentumban nyílik meg, és a Photoshop egyszerre csak az egyik képet tekintheti meg. Itt van az első kép (portré fotó az Adobe Stock-től):

A Photoshopból megnyílik a két fénykép közül az első. Kép jóváírása: Adobe Stock.
A nyitott képek közötti váltáshoz kattintson a dokumentum fülre . A fülre kattintva megnézem a második képet:

A nyitott képek közötti váltáshoz kattintson a dokumentum fülre.
Ez elrejti az első képet, és felfedi a második képet (portré fotó az Adobe Stock-től):

A két kép második. Kép jóváírása: Adobe Stock.
Az összes nyitott kép megtekintése egyszerre
Két (vagy több) kép egyszerre megtekintéséhez használhatjuk a Photoshop többdokumentum elrendezését. Megtalálja őket, ha felmegy a menüsor Ablak menüjére, és kiválasztja az Elrendezés lehetőséget . Válasszon elrendezést az megnyitott képek száma alapján. Mivel két fényképet nyitottam meg, a 2-es függőleges elrendezést választom:
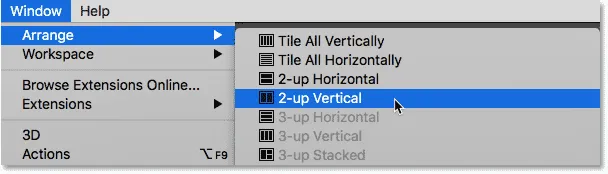
Ugrás az ablakhoz> Rendezés> 2-fel függőleges.
És most a dokumentumok egymás mellett jelennek meg, lehetővé téve, hogy egyszerre nézzem meg mind a nyitott képeket:
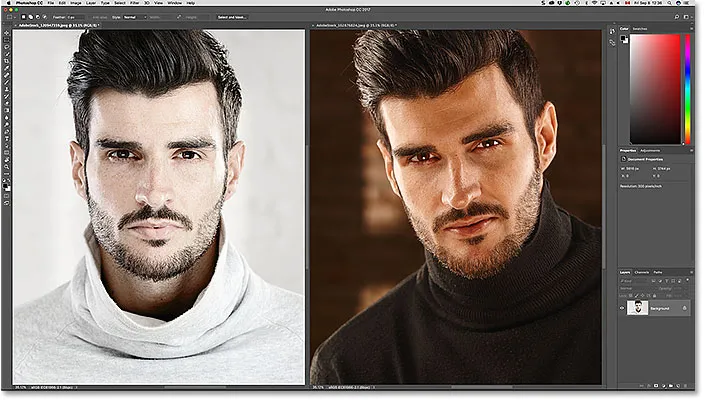
Mindkét dokumentum most látható a kétoldalas függőleges elrendezéssel.
Képek nagyítása a Photoshop alkalmazásban
Képek nagyításához a Photoshop alkalmazásban a Zoom eszközt használjuk. Az Eszköztáron válassza a Zoom eszközt. A Zoom eszközt úgy is kiválaszthatja, hogy megnyomja a Z betűt a billentyűzeten:

A Zoom eszköz kiválasztása az Eszköztárból.
Egyetlen kép nagyítása egyszerre
Ha csak egy képet szeretne nagyítani, először válassza ki azt a dokumentumot, amelyben a kép található, és kattintson a fülre . Ezután helyezze az egérmutatót (a nagyító) arra a pontra, ahova szeretné nagyítani, majd kattintson a gombra. Kattintson ismételten a nagyításhoz. A kicsinyítéshez nyomja meg és tartsa lenyomva az Alt (Win) / Option (Mac) gombot és kattintson a gombra. Itt nagyítom a bal oldali fényképet. Vegye figyelembe, hogy nincs hatása a jobb oldali képre, amely továbbra is az eredeti zoom szintjén jelenik meg:
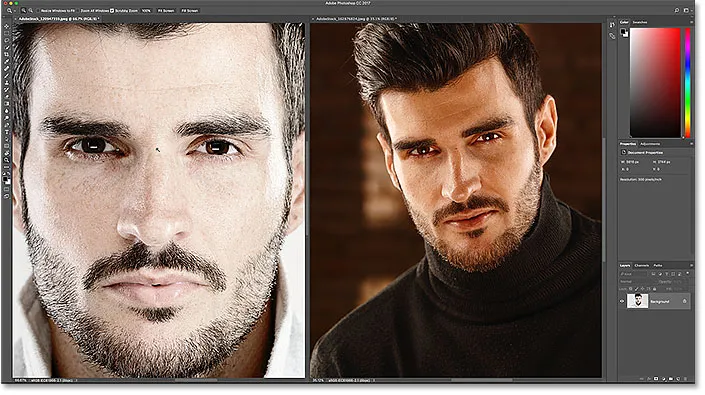
A két kép közül csak az egyik nagyítása.
Az összes kép nagyítása egyszerre
Ha az összes nyitott képet egyidejűleg szeretné nagyítani a Photoshop alkalmazásban, a Zoom eszköz kiválasztásával, nyomja meg és tartsa lenyomva a Shift billentyűt, és kattintson az összes megnyitott képre. Az összes nyitott kép egyszerre kicsinyítéséhez tartsa lenyomva a Shift + Alt (Win) / Shift + Option (Mac) gombokat, majd kattintson a gombra. Itt tartom lenyomva a Shift gombot, miközben a bal oldali képre kattintom. Ezúttal a Photoshop mindkét képet egyszerre nagyítja:
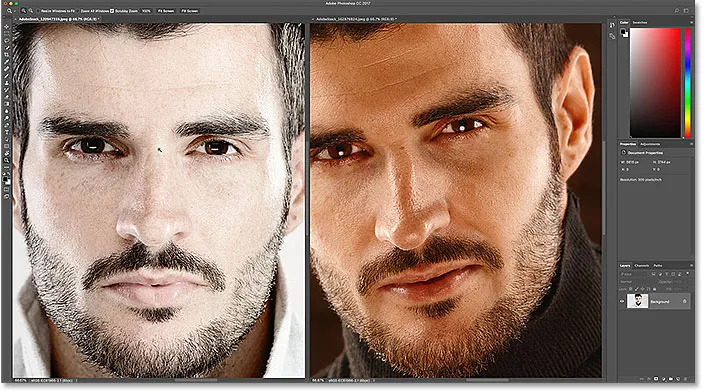
Az összes kép nagyításához tartsa lenyomva a Shift billentyűt, és kattintson a nagyításhoz, vagy Shift + Alt (Win) / Shift + Option (Mac) a kicsinyítéshez.
Egyetlen kép nagyítása a billentyűzetről
Amint azt az előző oktatóanyagban megismertük, átmenetileg átválthatunk a Zoom eszközre, amikor csak szükség van rá, praktikus billentyűparancs segítségével. Egy kép nagyításához nyomja meg és tartsa lenyomva a Ctrl + szóközt (Win) / Command + szóköz (Mac) és kattintson a gombra. Egyetlen kép kicsinyítéséhez nyomja meg és tartsa lenyomva a Ctrl + Alt + szóköz (Win) / Opció + szóköz (Mac) gombot, és kattintson a gombra. Ha készen áll, engedje el a gombokat, hogy visszatérjen az előzőleg aktív eszközre.
Az összes kép nagyítása a billentyűzetről
Ha az összes megnyitott képet egyidejűleg szeretné nagyítani a billentyűzetről, akkor csak hozzá kell tennie a Shift billentyűt az eredeti hivatkozáshoz. Az összes nyitott kép nagyításához kattintson a bármelyik képre, miközben lenyomva tartja a Shift + Ctrl + szóköz (Win) / Shift + Command + szóköz (Mac) gombot. A kicsinyítéshez kattintson bármelyik képre, miközben tartsa lenyomva a Shift + Ctrl + Alt + szóköz (Win) / Shift + Option + szóköz (Mac) gombot.
A "Zoom All Windows" opció
Ha az összes nyitott képet egyszerre nagyítja a Zoom eszköz alapértelmezett viselkedésévé, válassza az Opciók sorban az Összes Windows nagyítása lehetőséget. Vegye figyelembe, hogy a lehetőség megtekintéséhez magának az Eszköztárnak a Zoom eszközt kell kiválasztania. Az eredeti, "egy kép egyszerre" viselkedésre való visszatéréshez jelölje be ezt a lehetőséget:
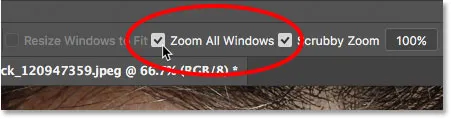
Használja a "Zoom All Windows" -t a Zoom eszköz alapértelmezett viselkedésének megváltoztatásához.
A "Zoom illesztés" opció
Végül, ha megváltoztatta az egyik kép nagyítási szintjét, a Photoshop lehetővé teszi a többi nyitott kép gyors ugrását ugyanarra a nagyítási szintre. Először válassza ki azt a dokumentumot, amelyre beállítani szeretné az egyeztetni kívánt nagyítási szintet, annak fülére kattintva. Ezután lépjen a menüsor Ablak menüjére, válassza az Elrendezés menüpontot, majd válassza a Zoom illesztése lehetőséget :
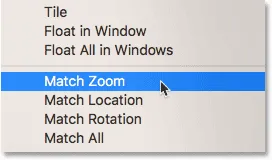
Használja a "Zoom illesztése" parancsot, hogy az összes nyitott képhez azonnal hozzáigazítsa a zoom szintet.
Képek pásztázása és görgetése a Photoshopban
Képek kézi csúsztatásához vagy görgetéséhez a Photoshop programban a Kéziszerszámot használjuk. Válassza ki a Kéziszerszámot az Eszköztárból. A Kéziszerszámot úgy is kiválaszthatja, hogy megnyomja a H betűt a billentyűzeten:
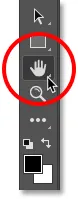
A Kéziszerszám kiválasztása az Eszköztárból.
Egyetlen kép pásztázása egyszerre
Egy kép panelezéséhez, ha a Kézi szerszám van kiválasztva, egyszerűen kattintson és tartsa lenyomva a képet, és húzza azt körül a dokumentumablakban. Engedje el az egérgombot, amikor kész. Itt a jobb oldali képet húzom. A bal oldali fénykép eredeti helyén marad:

Csak a jobb oldali kép pásztázása.
Az összes kép egyszerre pásztázása
Az összes megnyitott kép egyszerre történő görgetéséhez vagy görgetéséhez, a kiválasztott kézi eszköz segítségével, tartsa lenyomva a Shift billentyűt, majd kattintson és húzzon minden megnyitott képet. A többi kép vele együtt mozog:
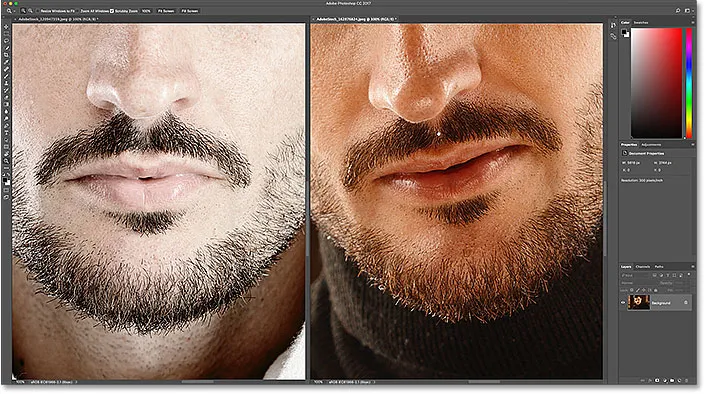
Tartsa lenyomva a Shift billentyűt, miközben kattint, és húzza a kézi szerszámmal, hogy mindkét képet egyszerre mozgassa.
Egy kép pásztázása a billentyűzetről
Ha ideiglenesen át akarja váltani a Kéziszerszámra, ha bármely más eszköz aktív a Photoshopban, nyomja meg és tartsa lenyomva a szóközt . Ezután egyetlen kép pántatásához, a szóközt lenyomva tartva, egyszerűen kattintson a képre, és húzza át a képet. Engedje el a szóközt, amikor készen áll arra, hogy visszatérjen az előzőleg aktív eszközre.
Az összes kép pásztázása a billentyűzetről
Ha az összes nyitott képet egyszerre szeretné elmozgatni a billentyűzetről, tartsa lenyomva a Shift billentyűt és a szóköz billentyűt . Tartsa lenyomva a gombot, és kattintson az összes megnyitott képre, és húzza az összes képet egyszerre.
A "Minden Windows görgetése" opció
Ha az összes képet egyszerre pásztázza vagy görgeti az alapértelmezett viselkedésnek a Kéziszerszámhoz, válassza a Beállítások sávban az Összes Windows görgetése lehetőséget. Ez a lehetőség csak akkor lesz látható, ha a Kéziszerszámot maga az Eszköztárból választotta (nem a szóköz megnyomásával). Ha vissza szeretné állítani az alapértelmezett viselkedést egyszerre csak egyetlen képre, akkor törölje a jelölést az alábbiak közül:
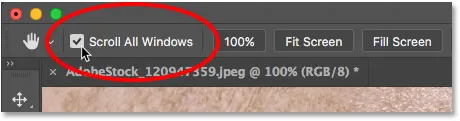
A "Scroll All Windows" gombbal módosíthatja a Kéziszerszám alapértelmezett viselkedését.
A "Helyezés egyezés" és "Az összes egyezés" opciók
Korábban megtudtuk, hogy az Összes nyitott képet azonnal rákapcsolhatjuk ugyanazon a zoom szintre a Zoom illesztése opcióval. A Photoshop hasonló lehetőséget kínál a képek helyének vagy helyzetének összehangolására. Először válassza ki azt a dokumentumot, amelyben a kép található, és azt a helyet, amelyben a többi kép egyezik. Kattintson a dokumentum fülére annak kiválasztásához. Ezután az összes többi kép ugyanahhoz a helyre ugrásához a dokumentumablakban menjen fel az Ablak menübe, válassza az Elrendezés lehetőséget, majd válassza a Helyezés egyezés lehetőséget :

Használja a „Helymeghatározás” lehetőséget az összes nyitott kép helyének azonnali egyeztetéséhez.
A nagyítás szintjének és az összes nyitott képnek a helyének egyeztetése érdekében válassza ki ismét azt a dokumentumot, amelyet a többi meg szeretne egyeztetni. Ezután ugorjon az Ablak menüre, válassza az Elrendezés menüpontot, majd válassza az Összes egyezés lehetőséget :
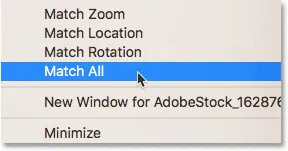
Használja a "Összes egyezés" elemet, hogy azonnal hozzáigazítsa mind a zoom szintet, mind az összes nyitott kép helyét.
Hová menj tovább …
És ott van! A fejezet következő leckéjében mindent megtudhatunk a Photoshop Navigator paneljéről és arról, hogy miért tökéletes egy képen navigálni, amikor nagyítunk!
Vagy tekintse meg a fejezet bármely más tanulságait:
- 01. Képek nagyítása és pásztázása a Photoshop alkalmazásban
- 02. Az összes képet egyidejűleg zoomolhatja és panorámozhatja
- 03. A Navigátor panel használata
- 04. Képek görgetése a Overscroll használatával
- 05. Képek navigálása a Birds Eye View segítségével
- 06. A vászon elforgatása a Rotate View eszköz segítségével
- 07. Photoshop navigációs tippek, trükkök és hivatkozások
További fejezetek és a legújabb oktatóanyagok megtekintéséhez keresse fel a Photoshop alapjai szakaszt!