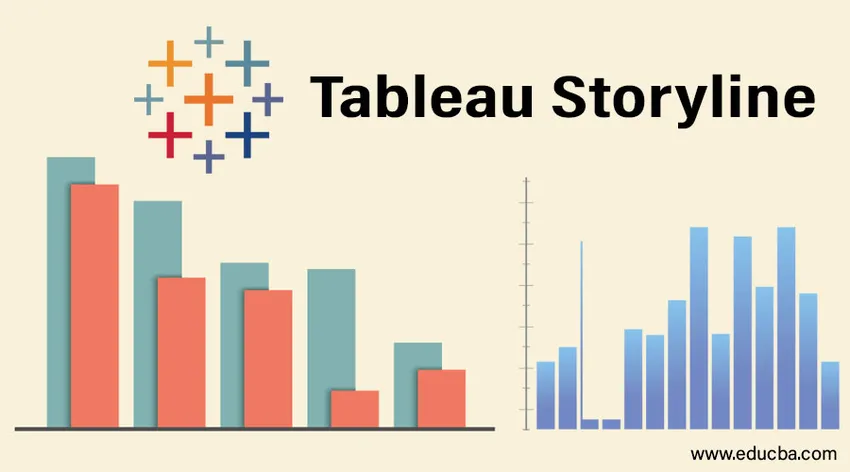
Bevezetés a Tableau történetbe
A történetek az üzleti elemzés fontos elemei. Segítik az eredmények eredményes és eredményes bemutatását. A történetek felhasználásával a végső elemzést úgy lehet bemutatni, hogy az minden érdekelt fél számára érthető legyen, amely kapcsolódik a projekthez vagy egy megbízáshoz, amelynek összefüggésében az elemzés megtörtént. A Tableau lehetőséget kínál egy történet létrehozására. Ezen opció keretében különféle funkciók érhetők el, amelyek segítenek az elemzőnek egy szép és értelmes történet létrehozásában az eredményekből. Ezek a történetek lap alapú és dinamikusak. Sőt, a követelmény alapján a történetek beépíthetők a műszerfalakba. Ebben a cikkben részletesen tárgyaljuk a Tableau Storyline-t.
Story létrehozása a Tableau-ban
A történet létrehozásának megértéséhez a Tableau-ban egy egyszerű példát fogunk használni, amely tartalmazza a terjesztési egység mennyiségének adatkészletét. Ez tartalmazza a termék elosztási egységenkénti mennyiségét. Fontos méretek az elosztó egység és a régió. Az elosztó egység üzleti terület kisebb, mint a Régió. Az eloszlási mennyiség az az elemzés, amelyet használunk.
- Töltse be az adatforrást a Tableau-ba. Kattintson az „Adatok” lapon az „Új adatforrás” elemre.
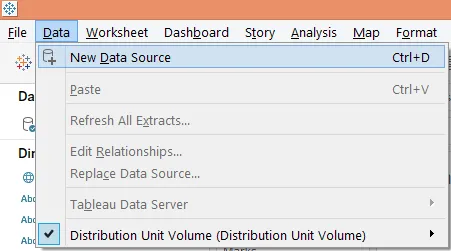
- Kattintson a megfelelő adatforrás-típusra, mint az alábbi képernyőképen. Mivel az adatforrásunk Microsoft Excel fájlból áll, kattintson a „Microsoft Excel” elemre.
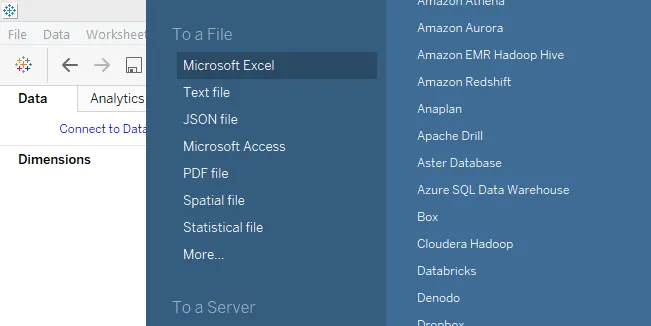
- Az adatok betöltődnek a Tableau-ba, mint az alábbi képernyőképen.
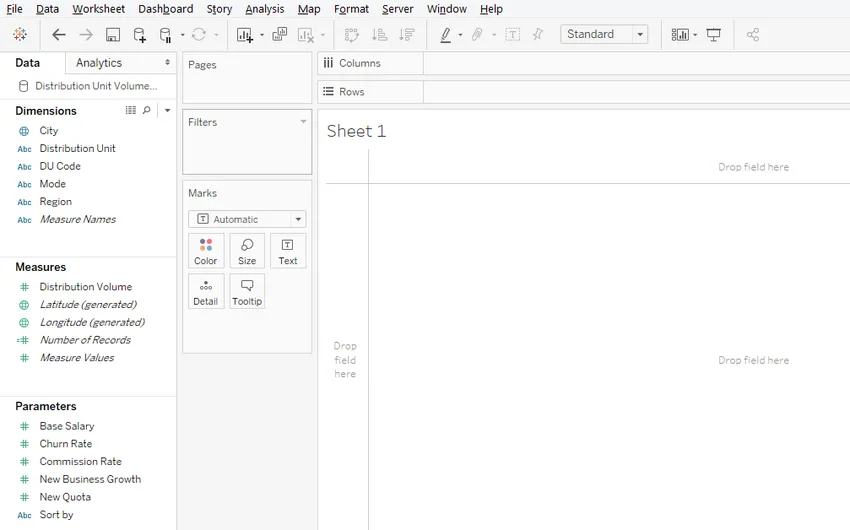
- Kezdetben végezzünk elemzést a regionális eladások megértése érdekében. Húzza a méretek régióját és az elosztási egységet az oszlopok régiójában, és az eloszlási mennyiség mérését a sorok régiójában. Húzza a Régió dimenzióját a szín fölé a Marks kártyán. Az alábbiakban egy függőleges oszlopdiagramot kapunk.
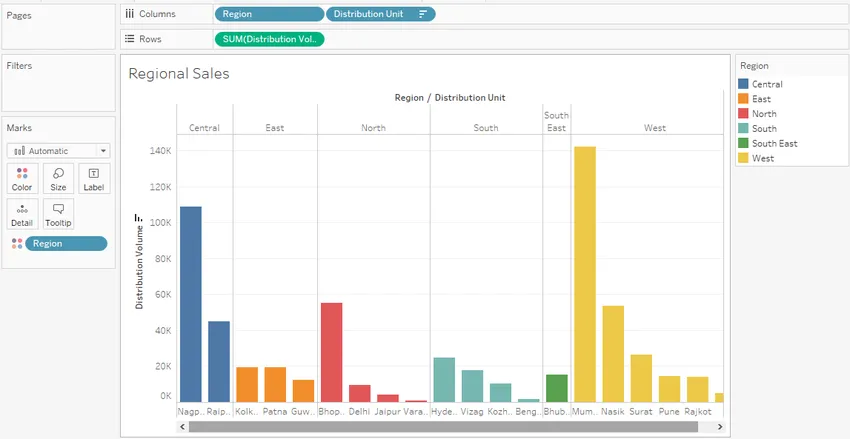
A fenti grafikus elemzés megmutatja az egyes régiók eloszlási egységenkénti térfogatát. Mindegyik régiót külön színnel ábrázoltuk. Az eredményt csökkenő mennyiség szerint soroltuk be, hogy gyorsan azonosítsuk a régióban a legnagyobb mennyiségű termelő elosztó egységet.
- Egy másik lapon újabb elemzést végezünk annak megértése érdekében, hogy az elosztó egység módja milyen hatással van-e a mennyiségre. Húzza a dimenzió módot az oszlopok régiójába. Húzza az elosztóegységet és mérje meg az eloszlási mennyiséget a címke felett és a méretet a Marks kártyán. Ha az alapértelmezett diagramtípus sávdiagram, akkor kattintson a „Csomagolt buborékok” elemre a Show Me elemben, egy buborékdiagram jön létre. Végül húzza a Régiók dimenzióját a Szín a jelölőkártya fölé. A kapott megjelenítés a következő:
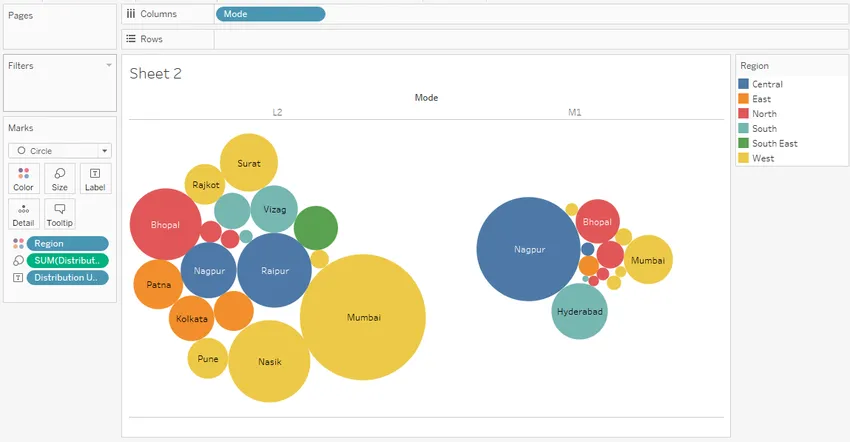
A fenti megjelenítés a buborékdiagramot használja. A buborékdiagram egy hatékony eszköz, amely az értéket méret formájában képviseli. A fenti ábra segít megérteni a különféle elosztási egységek mód szerinti bontási mennyiségét. A különböző régiókat különböző színek jelzik. Mint látható, az L2 üzemmód által a Mumbai felé elosztott térfogat magas az M1 üzemmódhoz képest, míg Nagpur esetében fordított irányú. Ez segít megérteni a hálózati elemzés és a hálózati tervezés módjának megvalósíthatóságát.
- Most megpróbálunk létrehozni egy történetet a fenti megállapításokból. A történet létrehozásához kattintson a menüsor „Story” elemére, majd kattintson az „New Story” elemre, az alább látható módon.
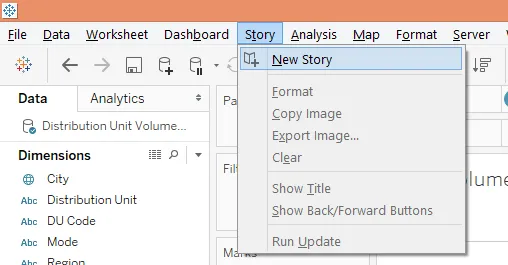
Alternatív megoldásként a történet úgy is létrehozható, hogy a lapon lévő könyv szimbólumára kattint, az alábbi képernyőképen látható módon.

- A létrehozott üres történet a következőképpen jelenik meg:
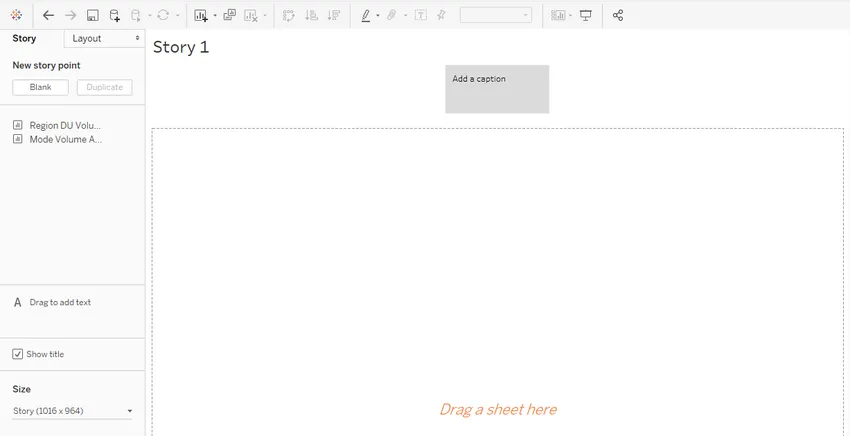
A történet teljesen üres, és az általunk létrehozott lapok a képernyő bal oldalán jelennek meg, a fentiek szerint. Különféle lehetőségeket kínálunk, amelyeket tovább vizsgálunk.
- Húzza az első lapot, azaz a Region DU kötet-elemzést a „Lapos húzás ide” ablaktáblába. Az elemzés importált állapotban van.
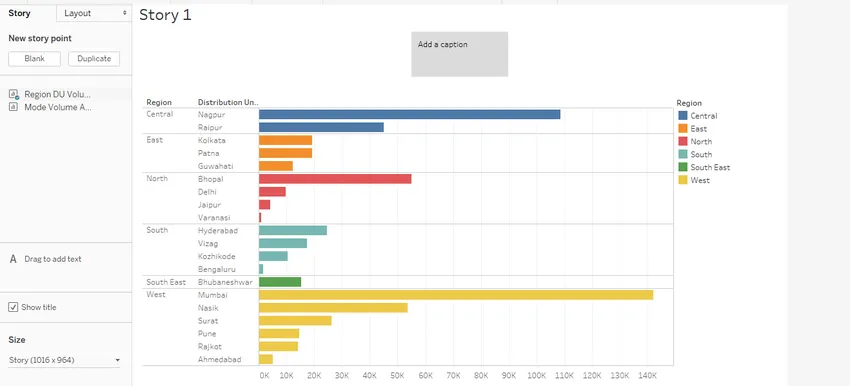 Megjegyzés: mivel a diagramtípust vízszintesre változtattuk a lapon, az a történetet tükrözte, ahogy van. Ez az oka annak, hogy a történetek lapfüggőek és dinamikusak.
Megjegyzés: mivel a diagramtípust vízszintesre változtattuk a lapon, az a történetet tükrözte, ahogy van. Ez az oka annak, hogy a történetek lapfüggőek és dinamikusak.
- A történet megjelenítésének méretét megváltoztathatjuk a képernyő bal alsó sarkában található „Méret” opcióval. Különböző lehetőségek állnak rendelkezésre az átméretezéshez, beleértve az egyedi opciókat is.
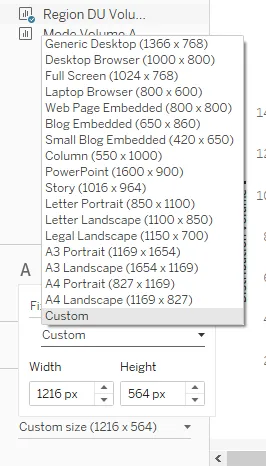
- Kattintson a jobb gombbal a történet fülre, majd kattintson az Átnevezés elemre. Nevezze „Volume Analysis” -ként. A Volume Analysis címként is megjelenik. Ha nem akarjuk, hogy a cím megjelenjen, akkor csak szüntesse meg a „Megjelenítés címe” jelölést, és fordítva.
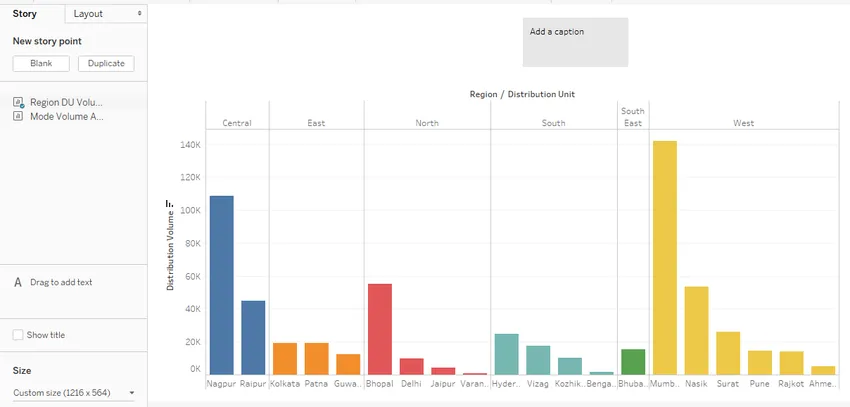
- Az „Képaláírás hozzáadása” mező alapértelmezés szerint üres. Hozzá kell adni egy értelmes és ésszerű feliratot. A képaláírási mező átméretezhető az egér segítségével, csak szükség szerint húzva. A képaláírás formázásához kattintson a „Format” menüre, majd kattintson a „Story” elemre, az alábbi képernyőképeken látható módon.

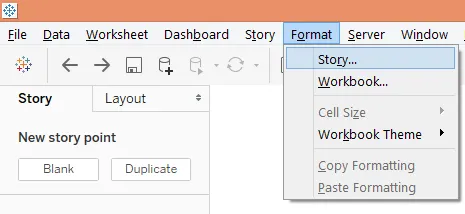
- A Story opcióra kattintva megjelenik a bal oldalon a „Format Story” szakasz. A szakaszban különféle lehetőségek találhatók az árnyékolás, a cím, a navigátor és a szöveges objektumok vonatkozásában.
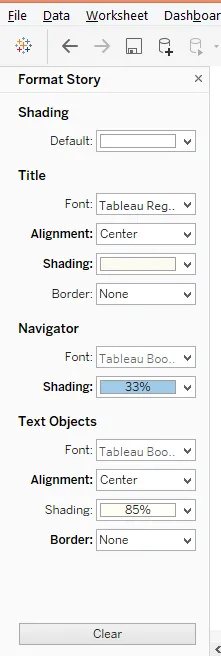
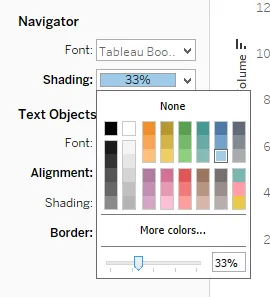
A háttér színének megváltoztatásához a felirat mezőben a Navigáció szakaszban kattintson az Árnyékolás elemre, és az árnyékolás százalékos aránya megváltoztatható a csúszka segítségével, a fenti ábra szerint. A képaláír mező jelenik meg az alábbiak szerint:
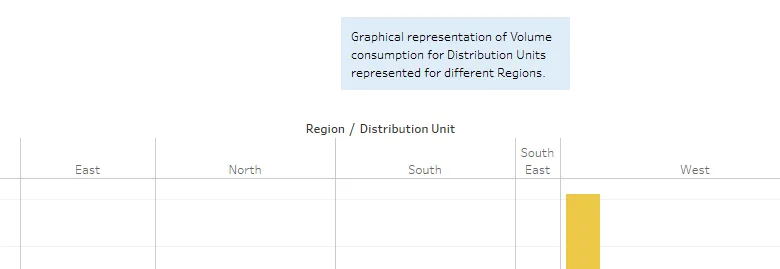
A fenti formázás eltávolításához kattintson a Törlés gombra, és az alapértelmezett beállítások visszaállnak az alábbi képernyőképen látható módon.

- Új történetpont hozzáadásához kattintson az Üres elemre az „Új történetpont” alatt. Ha a történet másolata szükséges, kattintson a „Másolat” elemre. Az alábbi képernyőkép ezt mutatja.
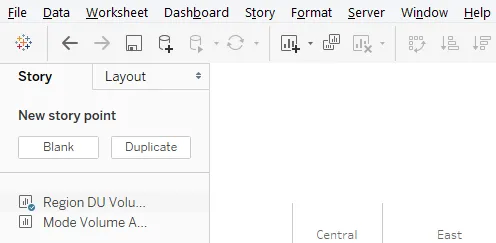
Az elemzés sorozatában következőként létrehozott üres történeti pont az alábbiak szerint alakul.

- Most húzza a laponkénti üzemmód elemzését a „Lapos húzás ide” ablaktáblába. Az elemzéshez megfelelő képaláírást is hozzáadunk. Az elemzést az alábbi képernyőkép szemlélteti.
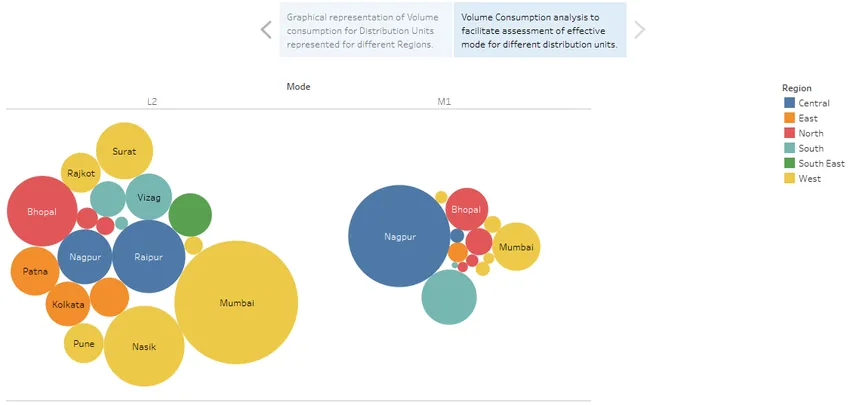
A történeti pontok között navigálhatunk, ha rákattintunk a képaláír-mezőre. A képaláírás-doboz megkönnyíti a navigációt, és többféle módon is ábrázolható, ehhez kattintson a „Layout” (Elrendezés) szakaszra a különféle ábrázolási lehetőségek felkutatásához.
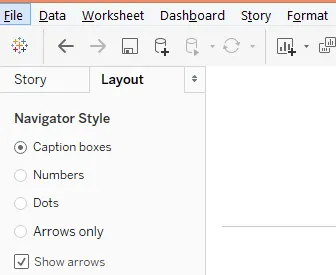
A „Számok” opció kiválasztásakor vegye figyelembe, hogy a navigáció a képaláírástól a számgombokig változott.
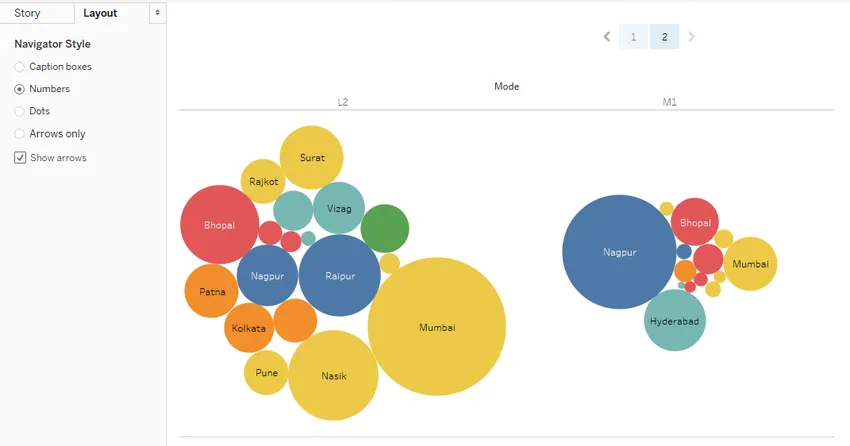
- A Tableau lehetővé teszi számunkra, hogy a történeten minden objektumot külön elemezzünk és dolgozzunk. Csak kattintson az objektumra. Mint az alábbi képernyőképen, rákattintottunk az M1 módra.
Következtetés - Tableau történet
A grafikus ábrázolások betekintéssé alakíthatók, ha értelmes eredményekként mutatják be őket. Csak akkor válik hasznosnak az elemzés. Ezt megkönnyíti a történet létrehozása. A Tableau nagyszerű lehetőséget kínál a vizualizációkkal kapcsolatos történetek létrehozására, amely segít megérteni a mintákat és tendenciákat az adatokból, megkönnyítve a 360 fokos elemzést.
Ajánlott cikkek
Ez egy útmutató a Tableau Storyline-hoz. Itt megvitatjuk, hogyan lehet a Tableau-ban létrehozni egy műszerfal-történetet példákkal. Megnézheti más javasolt cikkeinket -
- Hogyan kell használni a Tableau-t?
- Tableau alternatívák
- Tableau versenyzők
- Szűrők a Tableau-ban
- Rang függvény a Tableau-ban
- Tableau kontextusszűrő