
NPV képlet Excelben (Tartalomjegyzék)
- Bevezetés az NPV képletbe az Excelben
- Hogyan kell használni az NPV-képletet az Excelben?
Bevezetés az NPV képletbe az Excelben
Az NPV függvény vagy formula az excel funkcionális pénzügyi kategóriájába tartozik. Ez egy pénzügyi számítás a beruházások értékének meghatározására vagy mérésére. Kiszámítja a pénzbeáramlás (jövedelem) és a pénzkiáramlás (a befektetésért fizetett készpénz) közötti különbséget. Az NPV funkció segítséget nyújt a projekt megvalósíthatóságának és a pénz időértékének elemzésében.
A pénzügyi elemzők által leggyakrabban használt funkció a pénzügyi modellezés és elemzés, a tőkebefektetés, a befektetési banki szolgáltatások, az ingatlanprojektek, a projektek pénzügyi értékelése, valamint a kölcsönök és a biztosítási szerződések kifizetései. Az NPV függvényt mind munkalap, mind VBA függvényként használják
Meghatározás
Az excel NPV (Net Present Value) függvény kiszámítja vagy meghatározza a befektetés nettó jelenlegi vagy valós értékét, a jövőbeni kifizetések (negatív érték) és jövedelem (pozitív értékek) sorozata alapján, a megadott diszkontráta és az elvégzett beruházások alapján.
Az NPV funkció képlete:
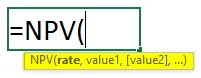
Sajnos az Excel nem határozza meg és nem számolja helyesen az NPV függvényt. Az NPV helyes kiszámításához az Excel-ben ki kell zárnia a kezdeti pénzforgalmat (befektetés) az NPV-képletből, és hozzá kell adnia ezt az eredeti befektetési összeget az NPV-képlet végéhez annak érdekében, hogy hogy megtalálják a tényleges NPV-t.
= NPV (árfolyam, érték1, (érték 2), (érték 3)…) + a kezdeti befektetés
vagy
= NPV (Diszkontráta, értéktartomány) + a kezdeti befektetés
Az NPV függvény szintaxisának vagy képletének az alábbiakban felsorolt érvei vannak:
- Értékek: Ez a cash flow sorozat, amely jelzi a jövedelmet és a jövőbeni készpénzfizetések sorozatát.
Itt a negatív értékeket kimenő kifizetéseknek tekintik, míg a pozitív értékeket beérkező kifizetéseknek vagy jövedelemnek kell tekinteni.
Az Excel legújabb verziójára hivatkozva az NPV akár 254 érték argumentumot is képes elfogadni.
- Ráta : Ez egy adott időszakra érvényes diszkont vagy kamatláb.
A kimeneti eredmény pozitív vagy magasabb NPV-értéke azt jelzi, hogy a beruházás kívánatos, jó döntést hoz, és ez nagyobb vagy jobb értéket képvisel a befektetése számára (jövedelmező projekt vagy befektetés), míg a negatív NPV-értékek veszteséget jeleznek.
Hogyan kell használni az NPV-képletet az Excelben?
Nézzük meg, hogyan működik az NPV függvény az Excelben.
Letöltheti ezt az NPV Formula Excel sablont itt - NPV Formula Excel Template1. példa - A nettó jelenérték megkeresése
Az alább említett példában a táblázat az alább említett részleteket tartalmazza.
A kezdeti beruházás 100000 (a kezdeti beruházást negatív értékben fejezik ki), amely a készpénz kiáramlása és kamatlába 10%
Cash flow sorozat: 0 év - 100000 év
1 20000 év
Év 2 20000
3 év 20000
Év 4 20000
5 20000 év
6 20000 év
7 év 20000
8 20000 év
9 20000 év
10 év 20000
Az NPV FUNKCIÓ segítségével ki kell derítenem az NPV-t (NET PRESENT VALUE).
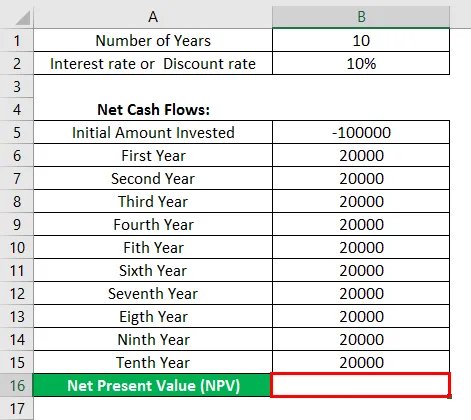
Most alkalmazzuk az NPV függvényt a „ D16 ” cellában . Válassza ki azt a „ D16 ” cellát, amelyben az NPV függvényt alkalmazni kell, majd kattintson a képlet eszköztáron található Funkció beszúrása gombra (fx), megjelenik egy párbeszédpanel. Írja be az „ NPV ” kulcsszót a keresőbe, az NPV megjelenik a válasszon egy funkciómezőt.
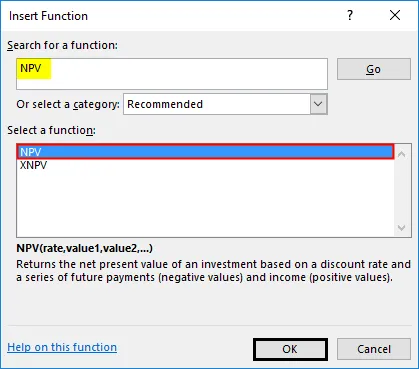
Kattintson duplán az NPV funkcióra. Megjelenik egy párbeszédpanel, ahol az NPV funkció argumentumait ki kell tölteni vagy be kell írni.
azaz = NPV (árfolyam, érték1, (érték 2), (érték 3)…) + a kezdeti befektetés
- Ráta: Ez egy adott időszakra érvényes diszkont vagy kamatláb.
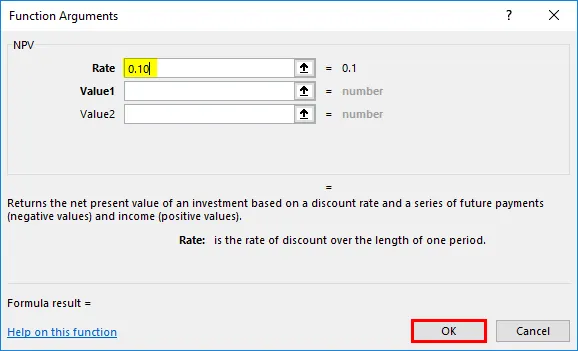
- Értékek érvelés: Ez a cash flow sorozat, kivéve az induló befektetést, amelynek negatív jele van a patak kezdetén. Egy tömb vagy cellareferencia kiválasztásához kattintson a B6 cella belsejére, és megjelenik a kiválasztott cella, majd jelölje ki a cellákat B15-ig, hogy az oszloptartomány kiválasztásra kerüljön, azaz B6: B15

A két argumentum megadása után kattintson az OK gombra. = NPV (0, 1, B6: B15)
Ehhez a képlethez = NPV (0, 1, B6: B15) hozzá kell adnia a kezdeti befektetési értékeket a helyes NPV eléréséhez.
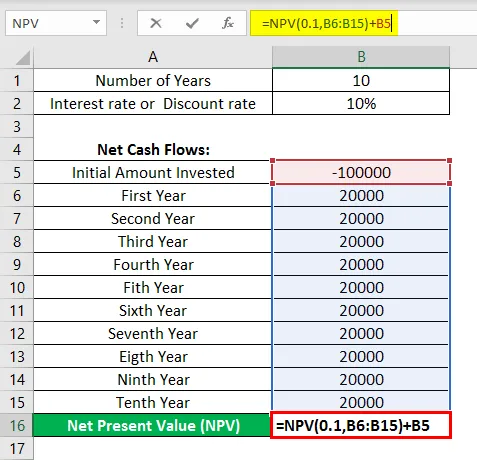
A fenti NPV-kalkulációban helyesen zárja ki a kezdetben befektetett 100000 készpénzkiadást a cash flow sorozatban, majd a helyes 22 891 NPV értéket eredményez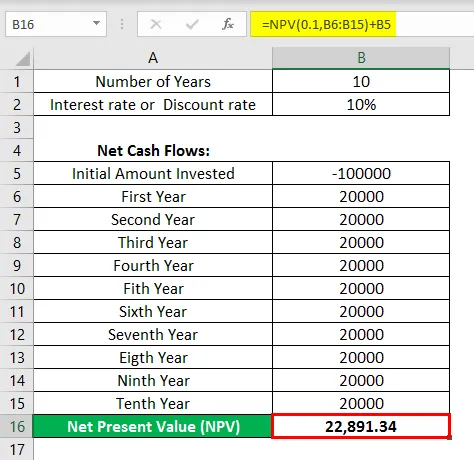
2. példa - A legmagasabb hozam alapján történő befektetés
Tegyük fel, hogy az alább említett táblázatban bármelyik befektetési lehetőséget választanék két adott opció közül, ugyanazon 100000 kezdeti befektetés mellett.
Össze kell hasonlítanom az NPV-értéket, amely mind a projekt 9% -os kamatlába, mind a 100000 kezdeti beruházás alapján történik.
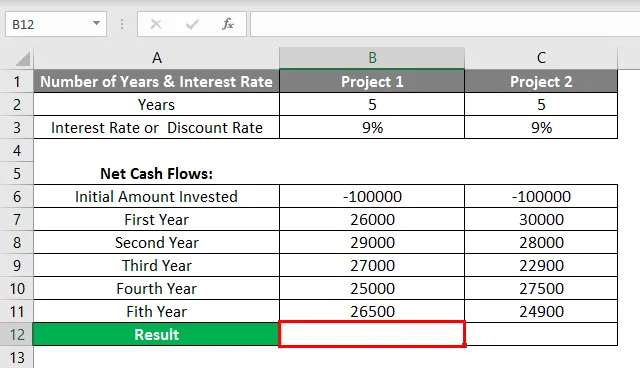
Alkalmazzuk az NPV függvényt a „ B12 ” cellában az 1. projektnél és a „ C12 ” cellában a 2. projektnél.
Válassza ki a „ B12 ” cellát, ahol az NPV függvényt alkalmazni kell. Kattintson a képlet eszköztár alatt a Funkció beszúrása gombra (fx), megjelenik egy párbeszédpanel, Írja be az „ NPV ” kulcsszót a keresőbe, az NPV funkció megjelenik a Válasszon egy funkciómezőt
A fenti lépést egyidejűleg alkalmazzuk a „ C12 ” cellában is.
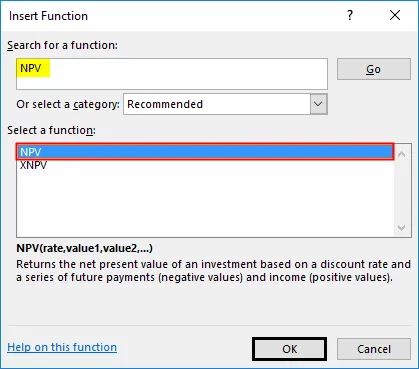
Kattintson duplán az NPV funkcióra, és megjelenik egy párbeszédpanel, ahol az NPV funkció argumentumait ki kell tölteni vagy be kell írni
azaz = NPV (árfolyam, érték1, (érték 2), (érték 3)…) + a kezdeti befektetés
- Ráta : Ez egy adott időszakra érvényes diszkont vagy kamatláb.
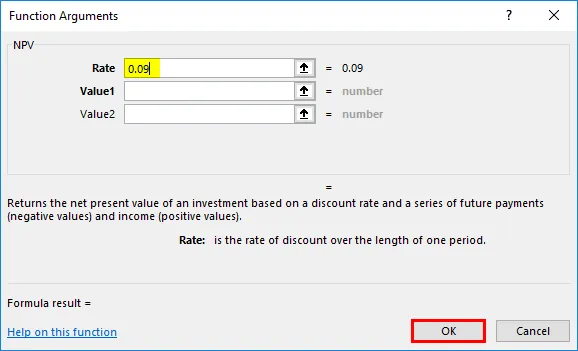
Hasonló eljárást vagy lépéseket követünk a 2. projektnél a sebesség argumentum bevitelére is.
- Érték érvelés: Ez a cash flow sorozat, a kezdeti befektetés kivételével (0. év).
Az érték érvelése itt B7: B11 (Cash flow 1-től 5-ig). Hasonló eljárást vagy lépéseket kell követni a 2. projektnél az érték argumentum beviteléhez is.

A két argumentum megadása után kattintson az OK gombra. ' = NPV (0, 09, B7: B11).
Ehhez a képlethez = NPV (0, 09, B7: B11) hozzá kell adnia a kezdeti befektetési értékeket a helyes NPV eléréséhez.
Az 1. projekthez
= NPV (0, 09, B7: B11) + B6, azaz az NPV érték 4, 045
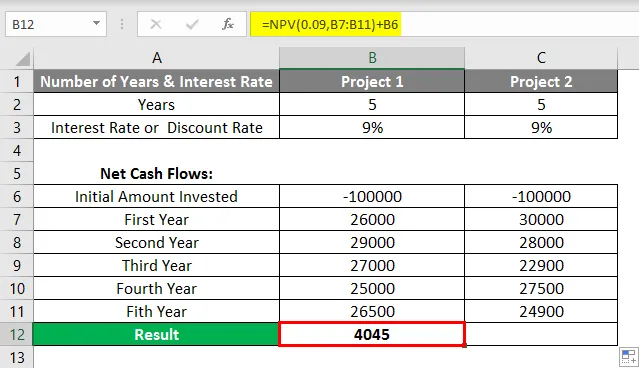
mivel
A 2. projekthez
= NPV (9%, C7: C11) + C6, azaz az NPV érték 4 438
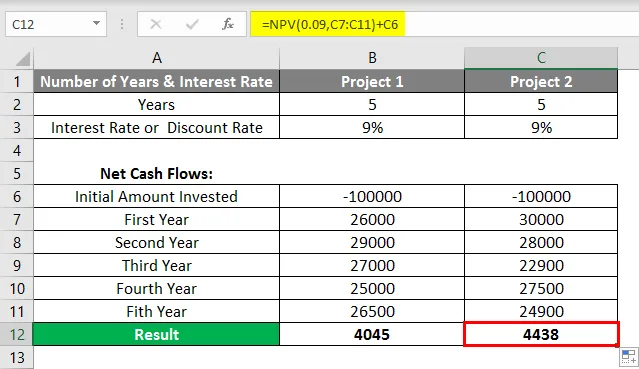
Következtetés: Az NPV alapján a 2. projekt vagy a beruházás előnyösebb, ha jobb NPV-t adott az 1. projekthez képest.
Ne feledje az NPV funkciót az Excel programban
- Az NPV függvényben szereplő érték érvelés, amely szöveges vagy üres cellák vagy logikai értékek, vagy a számok olyan ábrázolása vagy hibajele, amelyet nem lehet számokra lefordítani, figyelmen kívül hagyja.
- Az NPV funkció segítséget nyújt a projekt megvalósíthatóságának és a pénz időértékének elemzésében.
Ajánlott cikkek
Ez egy útmutató az NPV Formula programhoz Excelben. Itt megvitatjuk az NPV-képlet Excel alkalmazásának használatát, a példákkal és az Excel sablonnal együtt. A további javasolt cikkeken keresztül további információkat is megtudhat -
- A MIRR képlet Excelben
- Értékelje a Képletet Excelben
- Táblázat létrehozása az Excel programban
- MA MA formula az Excelben