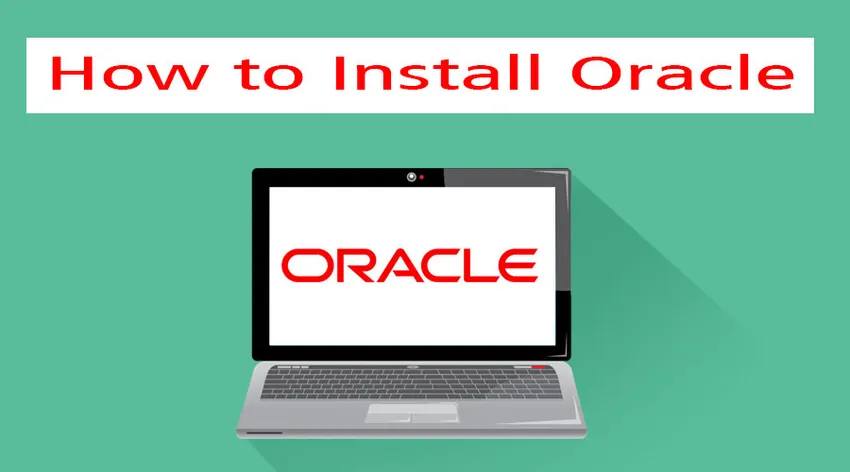
Hogyan telepítsük az Oracle szoftvert?
Az Oracle adatbázis olyan adatgyűjtemény, amelyet egységként kezelnek. Az Oracle Corporation készítette. Ez volt az első adatbázis, amelyet a vállalati grid számításhoz terveztek. A költség és a teljesítmény szempontjából rugalmas és hatékony. Ezenkívül az összes információt és alkalmazást együtt kezeli. Ez a teljes rendszer egy relációs adatbázis-keretrendszerre épül. Az itt tárolt adatokat a strukturált lekérdezési nyelv (SQL) segítségével különböző felhasználók értékelhetik. Teljes mértékben skálázható, és sok olyan globális vállalkozás használja, amely kezeli és dolgozza fel az adatokat.
Az Oracle telepítésének lépései:
Beszéljünk az Oracle telepítéséhez szükséges lépésekről:
-
Telepítés Linuxra
1. lépés: Hozzon létre egy dba csoportot és az operációs rendszer csoportokat és a felhasználót.
# groupadd –g 700 dba
2. lépés: Másolja az Oracle 11g szoftvert a színpadi területre, és változtassa meg annak tulajdonosa.
3. lépés: Végezze el az előtelepítési feladatokat, és ellenőrizze a RAM-n rendelkezésre álló méretet.
4. lépés: Ellenőrizze a kompatibilitást a Linux és más szoftverkövetelményekkel.
5. lépés: Ha elkészült, állítsa be a kernelparamétereket, és adja hozzá az alábbi paramétereket az /etc/sysctl.conf fájlhoz.
Fs.file-max = 76800
Kernel.shmall = 2097152
Kernel.shmmax = 2147483648(half of the ram size)
Kernel.shmmni = 4096
Kernel.sem = 250 32000 100 128
Net.ipv4.ip_local_port_range = 1024 65000
Net.core.rmem_default = 4194304
Net.core.rmem_max = 4194304
Net.core.wmem_default = 262144
Net.core.wmem_max = 262144
6. lépés: Most változtassa meg a kernelparaméterek aktuális értékeit # / sbin / sysctl –p néven
7. lépés: Ezen feladatok elvégzése után indítsa újra a szervert, indítsa újra, majd jelentkezzen be újra root felhasználóként, és futtassa ezt a parancsot az xhost + grafikus mód engedélyezéséhez.
8. lépés: Miután ez befejeződött, jelentkezzen be egy orakló-felhasználóként, és adja hozzá a következő környezeti változókat a .bash_profile fájlba
$vi .bash_profile
Export oracle_base=/opt /oracle
Export oracle_home=/opt/oracle/product/11.1.0
Export oracle_sid=orcl
Export path=$oracle_home/bin:$path:.
:wq (save & quit)
9. lépés: Futtassa a .bash_profile fájlt a .bash_profile használatával, majd bontsa ki az oracle11g ZIP fájlt.
$ cd /opt
$ ls –lrt
$ unzip oracle11g.zip
$ ls –lrt
10. lépés: Most futtassa a telepítőt, miután áthelyezte a mappát, és hajtsa végre.
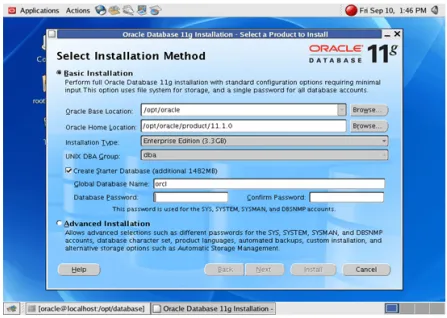
11. lépés: Állítsa be az Oracle telepítésének útvonalát.
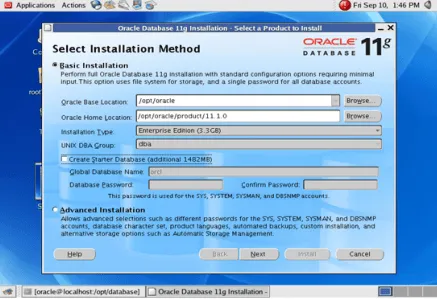
12. lépés: Tiltsa le az Indító adatbázis létrehozását.
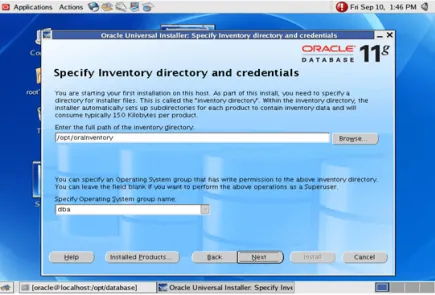
13. lépés: Most adja meg a készletkönyvtárat és a hitelesítő adatokat.
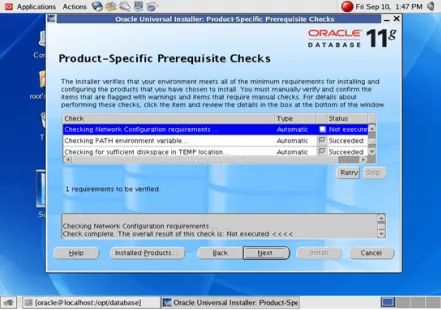
14. lépés: Adja meg a kívánt előfeltétel-ellenőrzéseket és specifikációkat.

15. lépés: Miután ezt megtette, megkapja a Telepítés lehetőséget.
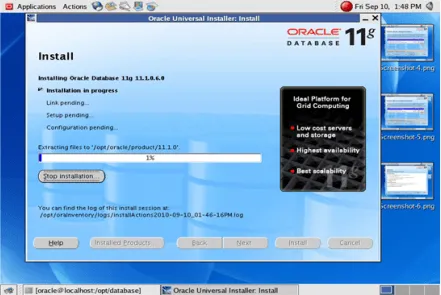
A telepítés akkor kezdődik, amikor rákattint a Telepítés elemre. Ha ez megtörtént, nyisson meg egy új terminált
16. lépés: Jelentkezzen be root felhasználóként, és hajtsa végre az alábbi két szkriptet.
#/opt/orainventory/orainstroot.sh (press enter)
#/opt/oracle/product/11.1.0/root.sh (press enter)
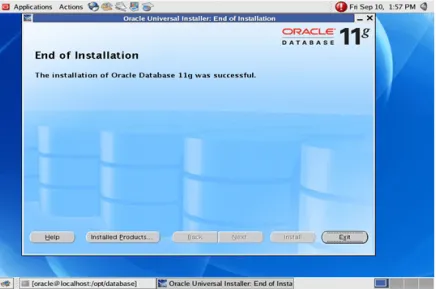
A telepítés befejeződött
-
Telepítse az Oracle rendszert a Windows rendszerre
1. lépés: Az Oracle telepítéséhez a Windows rendszerre először töltse le a szoftvert az Oracle webhelyéről, a rendszerkövetelményeknek megfelelően.
2. lépés: A letöltés befejezése után csomagolja ki a letöltött fájlt, és futtassa a setup.exe fájlt. Kattintson a jobb gombbal erre a fájlra és válassza a „Futtatás rendszergazdaként” menüpontot. Az alábbiak szerint megjelenik egy telepítő felbukkanó ablak.
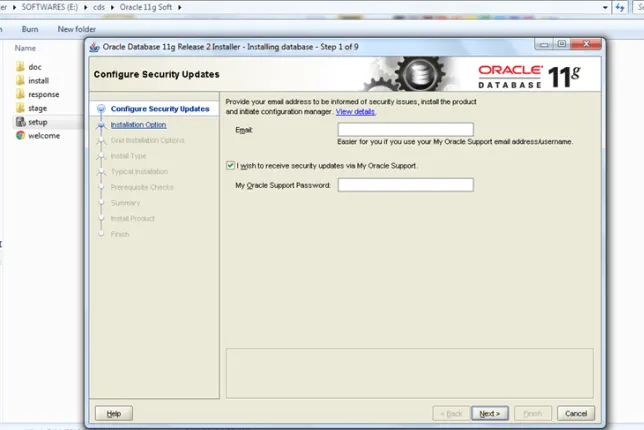
3. lépés: hagyja ki a 'Biztonsági frissítések konfigurálása' lehetőséget, majd kattintson a 'Tovább' gombra.
4. lépés: Ha ez megtörtént, válassza ki a választott rendszerosztályt. Előnyben válassza a kezdő asztali osztályt, majd kattintson a Tovább gombra.

5. lépés: Válassza ki az elérési utat, ahová az Oracle szoftvert telepíteni szeretné a rendszerén. Ha meg szeretné változtatni a meghajtót C: \ értékről D: \ -re, választhatja, és az összes opciónak a szokásoshoz hasonlónak kell maradnia. Válasszon egy szabványos jelszót, és nevezze el a globális adatbázist 'orcl' néven.

6. lépés: Ha ez megtörtént, az Oracle ellenőrzi a szoftverkövetelményeket és eljuttat egy telepítési összefoglalót. Ha az összegzés jó, akkor a telepítés folytatódik.
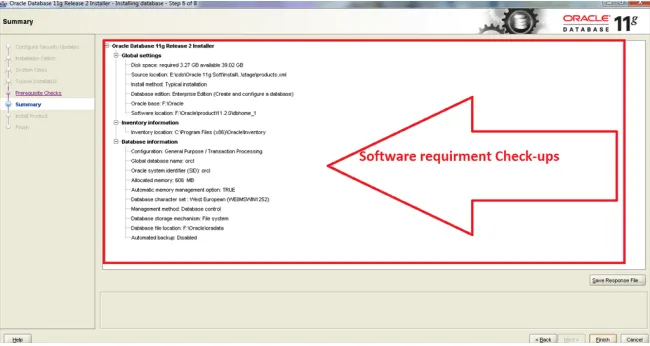
7. lépés: Most az Oracle megkezdi a következő termékek telepítését a rendszerében. Ezek magukban foglalják a telepítő fájlokat és az adatbázis-konfigurációt, asszisztens.
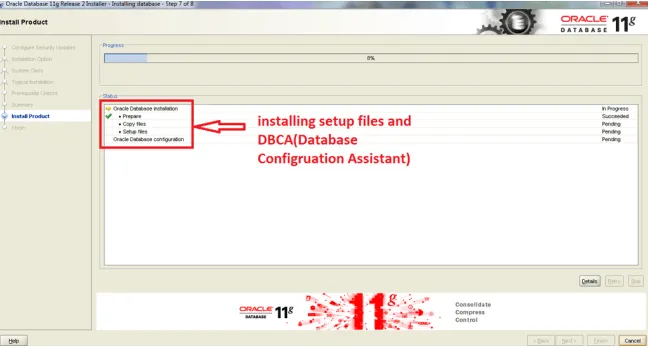
8. lépés: Engedélyezze a tűzfalakat, amikor felbukkan a rendszerben.
9. lépés: Ha elkészült, láthatja a DBCA-t, amely az Adatbázis-konfiguráció telepítése alatt áll
A DBCA olyan eszköz, amely elősegíti az Oracle adatbázisok létrehozását és kezelését a Grafikus felhasználói felület segítségével.
10. lépés: Amikor a DBCA telepítése befejeződik, egy felbukkanó ablak nyílik meg. Állítsa be az adott adatbázis-fiókok jelszavát a Jelszókezelő eszköz segítségével.
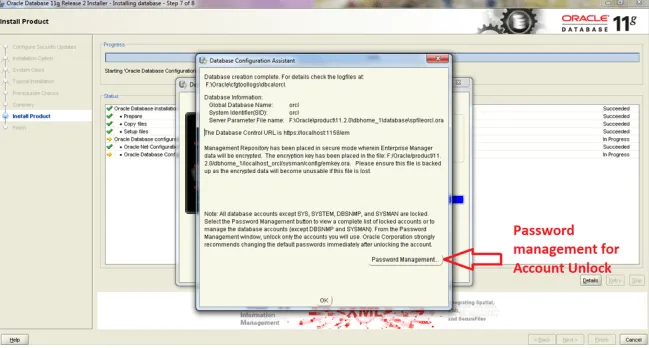
11. lépés: Ezt követően látnia kell a telepítés sikeres üzenet ablakát. Bezárhatja ezt az ablakot.
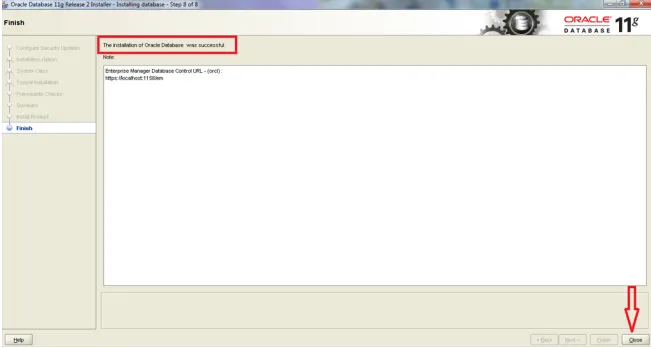
12. lépés: A teljes telepítés után továbbléphet és kipróbálhatja, hogy a telepítés megfelelő volt-e vagy sem. Ehhez nyissa meg a cmd parancsot rendszergazdaként.
A parancsok alatt futhat
set oracle_sid=orcl
Sqlplus / as sysdba
A parancsok futtatása után észreveszi, hogy az Oracle Database 11g Enterprise már csatlakoztatva van. Most megkezdheti az Oracle Database 11g Enterprise használatát és használatát.
-
Telepítse az Oracle szoftvert a MAC-ra
Az Oracle MAC-ra történő telepítéséhez meg kell találnia a következetes erőforrást az interneten. Lehet, hogy a gyakorlati bináris fájlok fordítását és a csomagátvitelt is elvégezheti. Kövesse az alábbi lépéseket az Oracle telepítéséhez a MAC-ra.
1. lépés: A VirtualBox telepítése
Ez az egyik legegyszerűbb módja az Oracle telepítésének a MAC-ra. Letöltheti az x86 verziót.
2. lépés: A virtuális gép fájl letöltése
Az ova VM fájl nagy, és jobb kezdeni. Töltse le böngészőből, majd integrálhatja a Firefox-hoz. Ezt a virtuális gépet eredetileg a fejlesztők számára hozták létre, és gyakran frissíti a legújabb Oracle ügyfelekkel és más eszközökkel.
3. lépés: Indítsa el a virtuális gépet
Indítsa el a virtuális gépet, és helyezze be az oraklust / oraklit, amikor a felhasználót a felhasználónév / jelszó kéri. Amint a virtuális gép csizma készen áll a használatra.
4. lépés: Az Oracle DB láthatóvá tétele - Internetkapcsolat és tűzfal
A virtuális gép jobb felső sarkában egy ikont kell látnia az internetkapcsolatról. Az alapértelmezett érték le van tiltva, és akkor csatlakozhat vele, amíg a Host operációs rendszer rendelkezik internetkapcsolattal. Alapértelmezés szerint a tűzfalat már aktiválta a virtuális gép.
5. lépés: Megkezdheti az IntelliJ használatát, és sikeresen csatlakozik az Oracle-hez.
Következtetés - Telepítse az Oracle szoftvert
Ezért az Oracle telepíthető minden nagyobb operációs rendszerre. Biztosítja az adatbázis-kezelési képességeket, amelyek segítenek az adatok megfelelő kezelésében. Az Oracle adatainak kezelése, módosítása és létrehozása nagyon egyszerű. Ezért minden szervezet kiemelkedően használja. Teljes mértékben skálázható, és sok olyan globális vállalkozás használja, amely kezeli és dolgozza fel az adatokat. Mivel az összes operációs rendszerrel méretezhető, híres a fogyasztók körében.
Ajánlott cikkek
Ez egy útmutató az Oracle telepítéséhez. Itt tárgyaltuk az Oracle más rendszerekre, például Linuxra, Windowsra, MAC-ra való telepítésének különböző lépéseit. A következő cikkeket is megnézheti további információkért -
- Karrier az Oracle Database Administrator programban
- Oracle RAC interjúkérdések
- Oracle vs SQL Server
- Oracle Forms interjúkérdések
- Mi az a lekérdezés és az Oracle lekérdezések típusai?