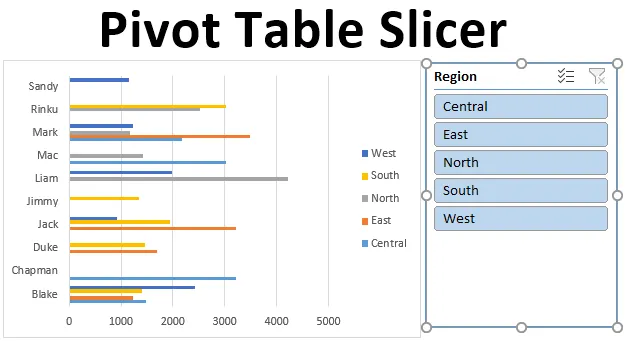
Pivot Table Slicer (Tartalomjegyzék)
- A Pivot Table Slicer meghatározása
- Hogyan készítsünk szeletet Excelben?
Bevezetés a Pivot Table Slicer-be
Az Excel szeletelőjeit a 2010-es verzióban vezették be, és az Excel 2013-ból és újabb verziókból érhető el. A Slicer egy interaktív eszköz, amely elősegíti a szükséges adatok szűrését a pivot táblázatokból és diagramokból. A szeletelők lebegő tárgyak, és bárhova elhelyezhetők vagy elmozgathatók. Lehetősége van a szeletelõk helyzetének megváltoztatására is, ha rákattint és húzza a szeletelõ panelt egy másik helyre a munkalapon.
A Pivot Table Slicer meghatározása
Az Excel szeletelőjei egy interaktív eszköz vagy vizuális szűrők, amelyek lehetővé teszik, hogy megnézze, mely elemeket szűri a Pivot Table. A Pivot Table Slicer-et leggyakrabban az irányítópultokban és az összefoglaló jelentésekben használják. A szeletelõk elõnye a pivot táblaszûrõvel szemben, több pivot táblához és pivot diagramhoz csatlakoztatható. Az excel 2013 verziójától kezdve a szeletelő eszköz alkalmazható adattáblára, pivot táblára és diagramokra.
Megjegyzés: Mielőtt a szeletelőt hozzáadná a nyers adatokhoz, meg kell találnia és eltávolítania kell a másolatot, törölnie kell a kezdő, a hátsó vagy a kettős szóközöket, és el kell távolítania a kitöltéseket és hibákat a nyers adatfájlból.Hogyan készíthetünk Pivot Table Slicer programot az Excel programban?
Nézzük meg, hogyan adhatunk hozzá vagy hozhatunk létre egy Szeletet excelben a Pivot Table segítségével, néhány példával együtt.
Itt töltheti le a Pivot Table Slicer Excel sablont - Pivot Table Slicer Excel sablon1. példa - Értékesítési teljesítményjelentés
A Pivot table & Chart segítségével adjuk hozzá a Slicer objektumot az egyes reprezentatív térségek és régiók eladási adatainak összefoglalásához. Az alábbiakban említett adatok az értékesítési információk dátum, eladó és régió szerinti összeállítását tartalmazzák.

Az adatkészletet kezdetben táblázati objektummá alakítják át, amelyet úgy lehet megtenni, hogy rákattint az adatkészlet belsejére, kattintson a Beszúrás fülre a kezdőlapon, válassza a táblázatot, megjelenik egy létrehozási tábla felbukkanó ablak, ahol az adattartományt és fejléceket mutatja, majd kattintson az OK gombra. .
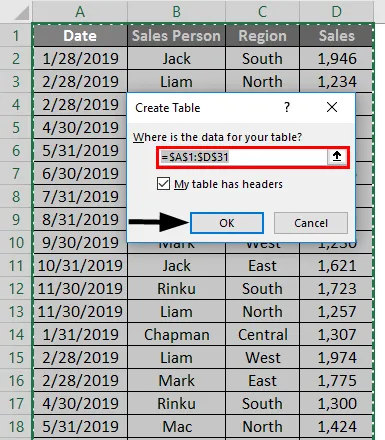
A táblaobjektum létrehozása után az alább látható módon jelenik meg.
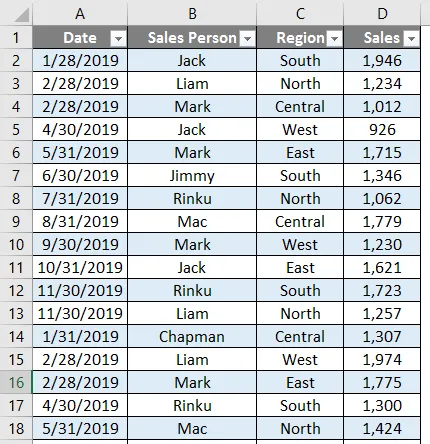
Ezen táblázatos adatokhoz minden képviselő eladási adatait régiónként és negyedévenként össze kell foglalnunk.

Ezért két PivotTáblát kell létrehoznunk.
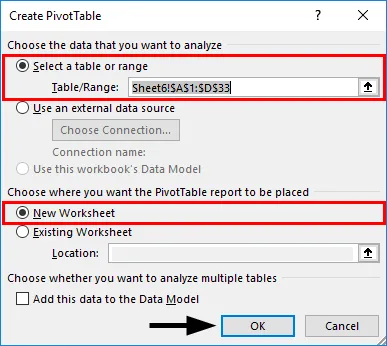
Először elkészítünk egy pivot táblát az eladók számára régiónként. A Táblázatok objektumban kattintson az adatkészlet belsejére, kattintson az INSERT fülre, válassza a Pivot táblát és kattintson az OK gombra. A Pivot Table Fields ablaktábla megjelenik egy másik lapon. (A lapot „SALES_BY_REGION” -nek nevezheti)
A PivotTable mezők panelen húzza az eladót a Sorok szakaszba, a Régió az oszlopok szakaszba, és az értékesítés az Értékek szakaszba.
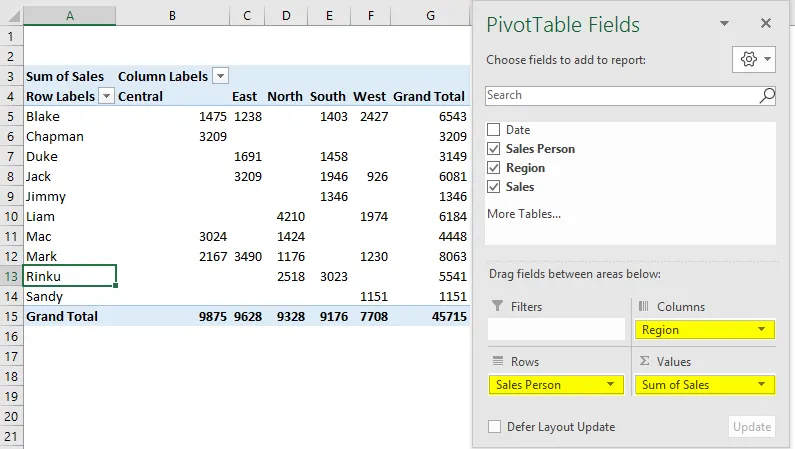
Ehhez hasonlóan hozzon létre egy második PivotTáblát ugyanúgy, mint pivot tábla létrehozásához az eladó számára dátum szerint vagy negyedévenként (SALES_BY_QUARTER).
Húzza a dátumot a Sorok szakaszba, az eladó az Oszlopok szakaszba, az értékesítés az Értékek szakaszba.

Itt az adatokat negyedévente szeretnénk összefoglalni, ezért a dátumokat negyedévre kell csoportosítani . Ehhez kattintson a jobb egérgombbal a Sorcímkék oszlop bármelyik cellájára, és válassza a Csoport lehetőséget.
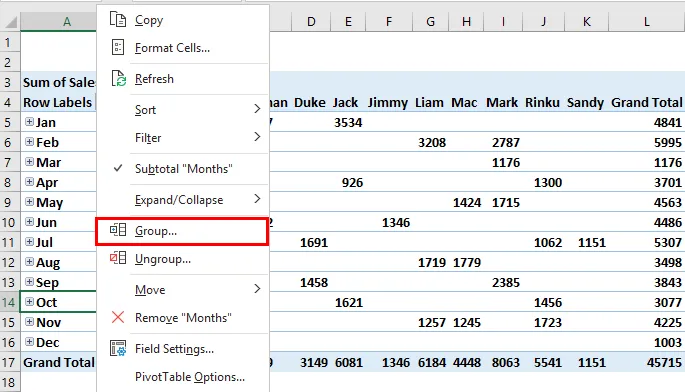
Megjelenik a Csoportolás fül, a kezdő- és befejező dátummal, a BY listában, törölje a Hónapok (alapértelmezett érték) és mások jelölését. Most válassza csak a Negyedeket, a kijelölés kék színű. majd kattintson az OK gombra.
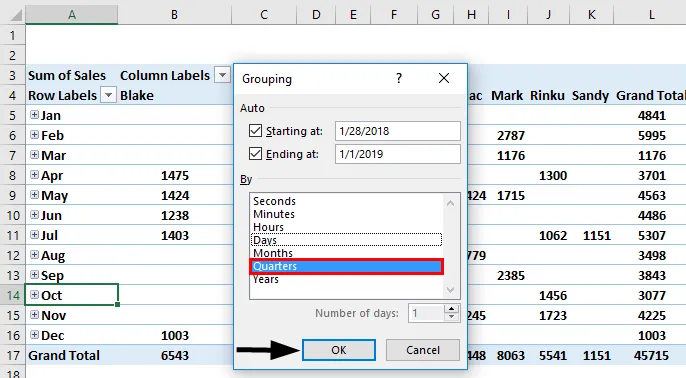
Negyedéves csoportosítás után az adatok az alábbiak szerint jelennek meg.
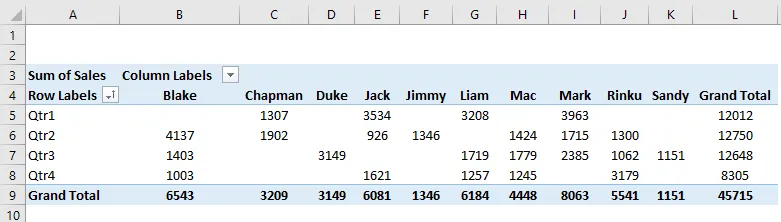
Itt létre kell hoznunk egy PivotChart-ot az összes létrehozott pivottáblán mindkét lapon.
Lépjen a „SALES_BY_REGION” lapra, kattintson a PivotTable belsejében, a PivotTable Analyze fül alatt válassza a PivotChart elemet, megjelenik a diagram felbukkanó ablaka, amely megjelenik a Select Barban, a Clustered Bar chart alatt.
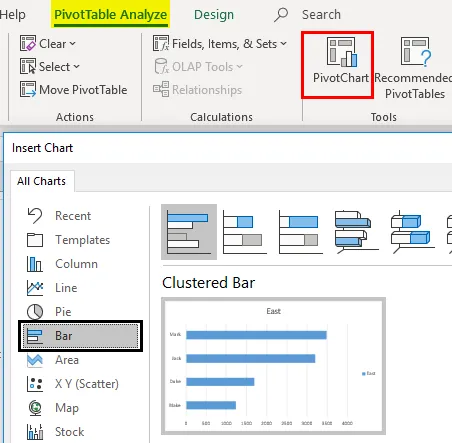
Pivot diagram jelenik meg a (z) „SALES_BY_REGION” számára
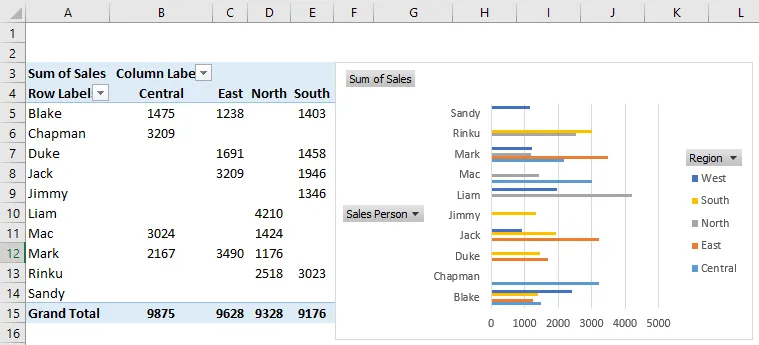
Itt a jobb egérgombbal elrejtheti a régiót, az eladót és az eladások összegét a pivot diagramban, és kiválaszthatja a „Jelmagyarázat mező gombjainak elrejtése a diagramon” lehetőséget, így ez a három mező nem jelenik meg a diagramban.
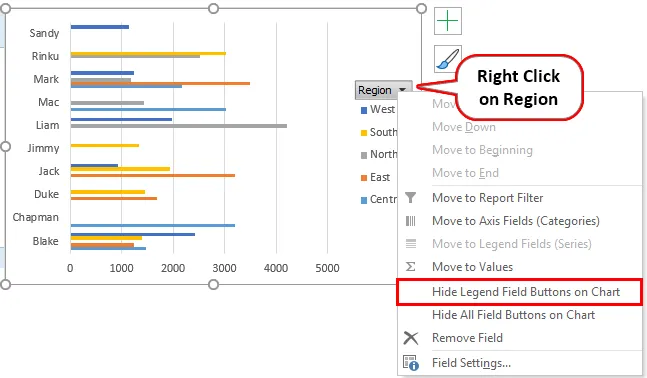
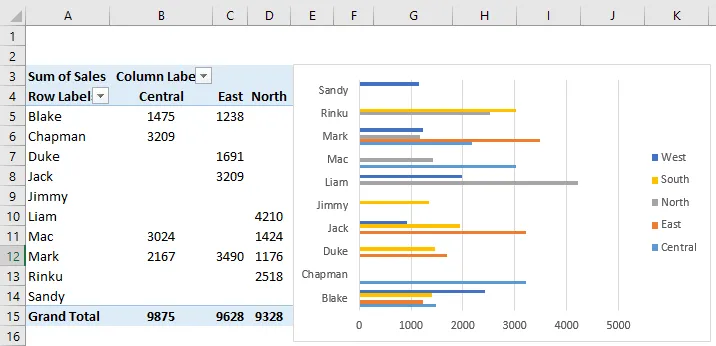
Hasonlóképpen, a pivot diagramot alkalmazzák a „SALES_BY_QUARTER” lapon is, ahol kiválaszthat egy kördiagramot negyedéves értékesítési adatokhoz. Itt elrejtheti azt a 3 mezőt is.

Az egyes értékesítők teljesítményének régiónkénti és negyedéves adatok szerinti ellenőrzéséhez szeletelőket kell hozzáadnunk, amelyek segítenek majd ki, ahol kiszűrheti az egyedi teljesítményt. Lépjen az „SALES_BY_REGION” lapra, az elemzés lapon. Kattintson a Szerszám beszúrása elemre a Szűrő csoportban.

Megjelenik a Szeletelõk beszúrása ablak, amelyben válassza a Régió mezõt, majd kattintson az OK gombra.

Megjelenik a régiónkénti szeletelő. 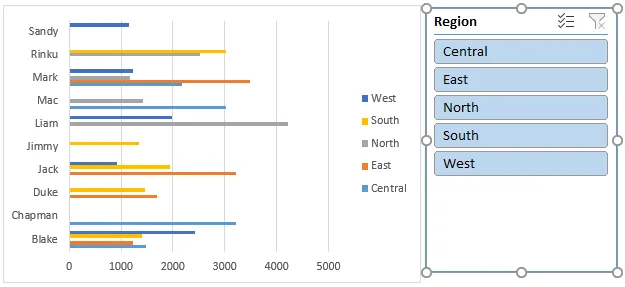
Miután beillesztették a régiónkénti szeletelőt, az egyes értékesítők teljesítménye régiónként szűrhető. Az alábbi képernyőképen a keleti régiót választottam, ahol láthatom, hogy a régió egyes eladóinak teljesítménye pivot chart & table formátumban jelenik meg.
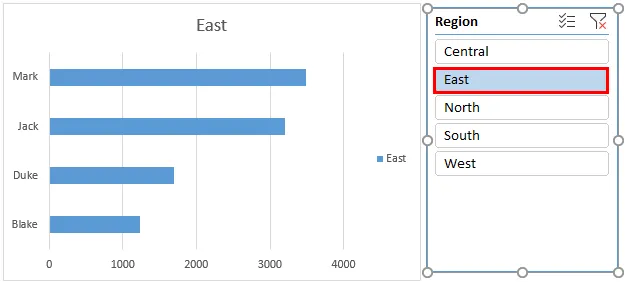
Hasonlóképpen szeletelőket is felvehet a „SALES_BY_QUARTER” lapon, a PivotTable Analyze fül alatt. Kattintson a Szerszám beszúrása elemre a Szűrő csoportban. Megjelenik a Szeletelõk beillesztése ablak, abban a kiválasztott eladóban. kattintson az OK gombra.

Az értékesítő személy szeletelője az alább látható módon jelenik meg.
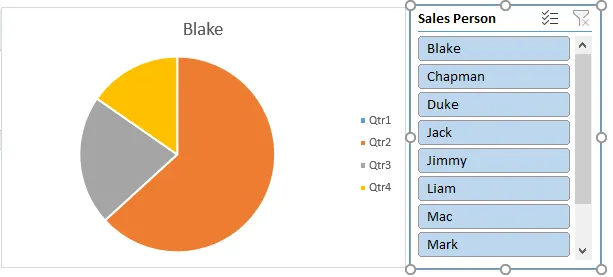
Miután behelyezték az értékesítői bölcs szeletet, az egyes értékesítők negyedéves teljesítménye kiszűrhető. Az alább bemutatott képernyőképen a Chapman-et választottam, hogy ellenőrizze értékesítési teljesítményét, ahol változtatásokat találhat a pivot táblában és diagramban, bemutatva teljesítményét negyedévente.

A szeletelő vezérelheti mind a pivot táblát, mind a pivot chartot. Vagyis mind a pivot tábla, mind a diagram frissül, miután megváltoztatta az eladó személyét. A szeletelőben több elem választható ki, azaz ha a szeletelő gombokra kattint, és egyszerre tartja lenyomva a Ctrl billentyűt, akkor több elem kiválasztható.
Megjegyzés: Ha a szeletelő doboz rejtőzik a diagram mögött, kattintson a jobb gombbal a szeletelőre, és válassza a Húzza előre a szeletelő szerszámok beállításai lehetőséget.Dolgok, amikre emlékezni kell
- A szeletelõkben több oszlop hozható létre. Egy szeletelő összekapcsolható több pivot táblával és diagrammal.
- A jelentésszűrőhöz képest a Slicernek nagyobb előnye és lehetősége van, ahol egy szeletelőt több pivot táblához és diagramhoz lehet kapcsolni, ami elősegíti az interaktív jelentés keresztszűrését és elkészítését az Excel segítségével.
- A szeletelõk teljesen testreszabhatók, ahol megváltoztathatja annak megjelenését, beállításait és színét a szeletelõ szerszámok opciói segítségével.
- Átméretezheti a szeletelőt, magasság és szélesség beállításokkal a szeletelő szerszámok beállításaiban.
- Lehetőség van a szeletelő helyzetének rögzítésére a munkalapon, az alábbiakban említett eljárás szerint.
Ajánlott cikkek
Ez egy útmutató a Pivot Table Slicer-hez. Itt tárgyaljuk, hogyan lehet hozzáadni vagy létrehozni Pivot Table Slicer-t Excelben, valamint a gyakorlati példákat és a letölthető Excel sablont. Megnézheti más javasolt cikkeinket -
- Áttekintés és a PowerPivot tanulása Excelben
- Hozzon létre egy gyors irányítópultot az Excel programban
- Hogyan készítsünk radardiagramot Excel-ben?
- Számítsa ki a jövedelemadót Excelben
- Útmutató a VBA frissítő pivot táblájához