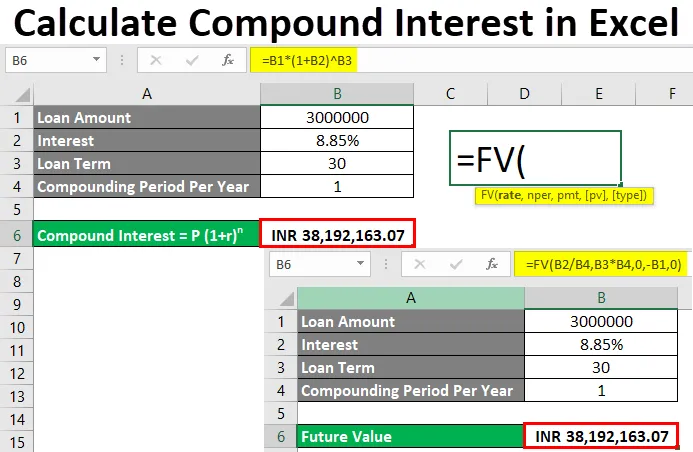
Excel kiszámítja az összetett kamatot (Tartalomjegyzék)
- Számítsa ki az összetett kamatot Excelben
- Hogyan lehet kiszámítani az összetett kamatot az Excelben?
Számítsa ki az összetett kamatot Excelben
Összetett kamat az a kamatösszeg, amelyet rögzített kamatláb mellett kell fizetni a kölcsönzött kölcsön vagy a befektetett összeg bármely rögzített / változó futamidejére / kölcsönidőszakra. Kiszámolhatjuk az összetett kamatot az excelben, ha ismerjük annak matematikai kifejezését. Az alábbiakban látható az a matematikai kifejezés, amelyet az iskolánkban már megtanultunk az összetett érdeklődésre.
Összetett kamat = P (1 + r) n
Hol,
- P = befektetett vagy kölcsönvett összeg
- r = éves kamatláb
- n = befektetett vagy kölcsön futamidő
Hogyan lehet kiszámítani az összetett kamatot az Excelben?
Az összetett kamat kiszámítása az excelben nagyon egyszerű és könnyű. Nézzük meg, hogyan kell számolni néhány példával.
Itt letöltheti ezt az összetett kamatot jelentő Excel sablont - Összetett kamat Excel sablonExcel kiszámítja az összetett kamatot - 1. példa
Bármely bank adatai vannak a kölcsönzött kölcsön részleteiről. Egy személy kölcsön kölcsön vett. 3000000 / - egy banktól, amelynek éves kamatlába 8, 85% 30 évre. A részletes adatok az alábbiakban találhatók.

Ebben az esetben az összekeverési periódust 1-nek tekintjük. Az összeállítás leginkább évente történik. De bankonként eltérő lehet, és a befektetés típusa történik.
Most vegyük figyelembe az összetett kamat kiszámításának excel matematikai képletét, amelyet fentebb láthattunk.
Összetett kamat = P (1 + r) n
Ha a képletet a fent említett értékkel keretezzük, akkor
P = Rs. 3000000 / -
r = 8, 85%
n = 30 év
Az összetett kamat kiszámításához menjen a cellába, ahol látni akarjuk a kimenetet, és írja be az „=” jelet. És rendelje hozzá a fenti értéket az Összetett Kamat képlet sorozatába, az alábbiak szerint.
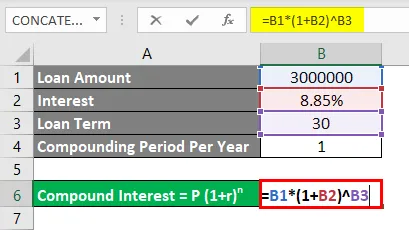
A matematikai képlet szerint itt összekevert kamatot alakítottuk ki, és az eredmény megjelenítéséhez nyomja meg az Enter billentyűt.

Mint láthatjuk, a kiszámított összetett kamatunk Rs.38192163.07 / - értékkel megegyezik. Ami azt jelenti, hogy 30 éven keresztül az a személy, aki kölcsönvette a kölcsönt a bankból, kötelezi a 388192163.07 / - összeget kamatot.
Meghatározzuk a valutát az összetett kamat kiszámításához az excelben. Ehhez lépjen a cellába, és nyomja meg a Ctrl + 1 vagy a jobb egérgombbal a Cella formázása lehetőséget .
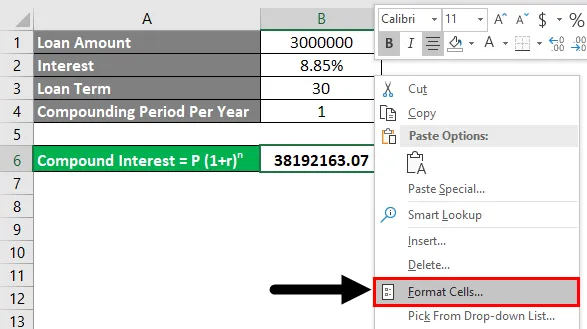
Megnyílik a Cella formázása párbeszédpanel. Lépjen a Számra, és onnan a Számvitel kategóriában .
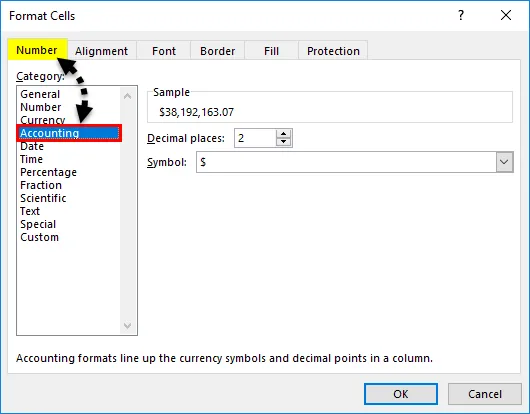
Válassza ki a megfelelő pénznemet a Szimbólum legördülő menüből. Itt választottuk az INR (indiai rúpiát). Ezután kattintson az OK gombra, amint az a képernyőképen látható.
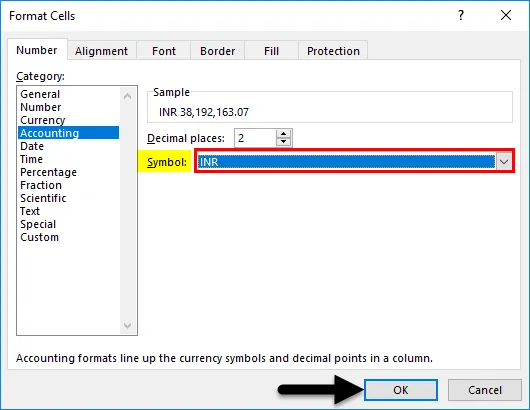
Mint láthatjuk, a kiszámított összetett kamatunk az alábbi képernyőképeken mutatja az INR valutát.
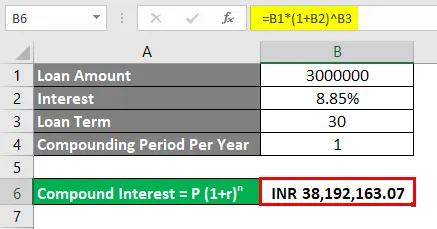
Excel kiszámítja az összetett kamatot - 2. példa
Van egy másik módszer, amellyel kiszámíthatjuk az összetett kamatot minden kölcsönzött kölcsönre vagy befektetett összegre. Ehhez ugyanazt az adatkészletet vettük figyelembe, mint amelyet az 1. példában láthattunk.
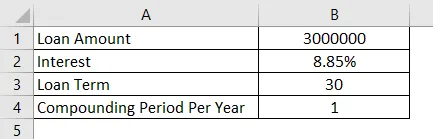
A Microsoft Excel beépített funkcióneveket FV vagy Future Value néven ad meg, amellyel kiszámolhatjuk a jövőbeli összeget összetett kamat, alkalmazható kölcsön kamattal, havi EMI egy képlettel. Az FV funkció eléréséhez léphetünk a Funkció beszúrása elemre, amely a képlet sáv mellett található, vagy írhatjuk be az „=” jelet, ahol látnunk kell az eredményt. Ez lehetővé teszi az excel összes beépített funkcióját. Most keressen és válassza ki az FV -t az alább látható módon.

Hol,
- ráta = kamatláb,
- nper = a teljesítendő fizetés száma. Lehet havi vagy évek,
- pmt = rögzített összeg, amelyet havonta vagy évente meg kell fizetni,
- pv = a kölcsönzött vagy befektetett összeg jelenértéke (opcionális),
- type = Használja az 1-et, ha az EMI-t a hónap elején fizetik ki, 0, ha az EMI-t a hónap végén fizetik. Az excel automatikusan 0-nak tekinthető (opcionális).
Keressük meg az értékeket az FV fenti szintaxisában.
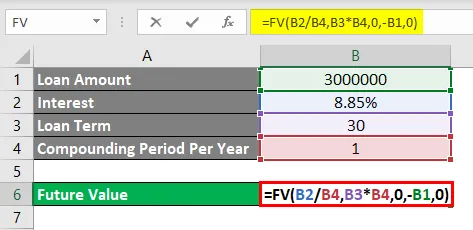
Mint láthatjuk, figyelembe vettük az összekeverésenkénti arányt. Tehát megosztottuk a 8, 85% -os kamatlábat az 1. összetételű periódussal, és megszorozzuk az nper értékét, amely 30. az 1. összetételű időszakgal.
Megjegyzés: Ha az összeállításnak más értéke is van, mint 1, akkor más eredményt kapunk.
Miután kiválasztotta az összes szükséges paramétert és befejezte a szintaxist, nyomja meg az Enter billentyűt az eredmény megjelenítéséhez.
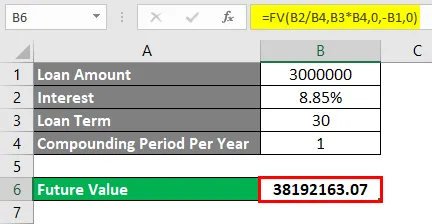
Mint láthatjuk, itt a 38192163.07 / - számított összetett kamat is valuta nélkül van. A szükséges pénznemet hozzáadhatjuk az 1. példában leírt eljáráshoz. Ehhez lépjen a Cella formázása elemre vagy nyomja meg a Ctrl + 1 billentyűt .
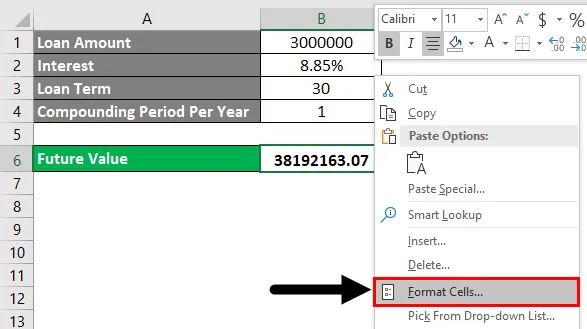
A cellák formázása párbeszédpanel felbukkan. Lépjen a Számra, és onnan a Számvitel kategóriában .
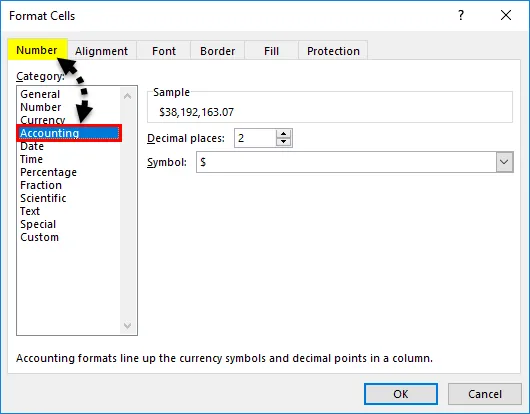
Válassza ki a megfelelő pénznemet a Szimbólum legördülő menüből. Itt választottuk az INR (indiai rúpiát). Ezután kattintson az OK gombra, amint az a képernyőképen látható.
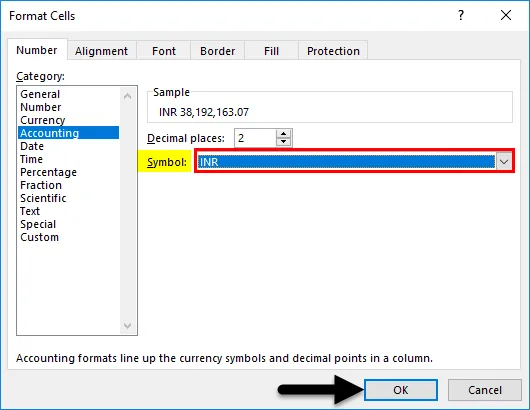
Megkapjuk a kiválasztott pénznemet az alább látható módon.
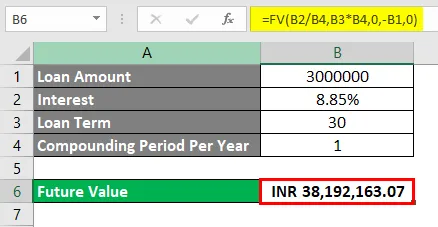
Előnyök
- Az összetett kamat könnyen kiszámítható és megfogalmazható az Excel matematikai szintaxisában.
- Bármely kölcsön vagy befektetés fizetendő kamatát könnyen kiszámíthatjuk a valós esetekben is.
- Banki célból az említett módszerek bármelyikét felhasználhatjuk az összetett kamat kiszámításához.
Hátrányok
- Az összetett kamatot kicsit nehéz megérteni, mikor és hol kell mínusz („-”) jelet tenni a PV szintaxisa előtt.
Dolgok, amikre emlékezni kell
- Sokkal jobb az összetett kamat kiszámítása mind a képlettel, mind az eredmény összehasonlítása. Tehát ezt az összehasonlítást két eredmény között lehet elvégezni.
- Javasolt a valuta megváltoztatása / beillesztése / frissítése, hogy jobban megértsük a regionális forgatókönyveket.
- Megértsék azokat az eseteket, amikor a mínuszjelet el kell helyezni a PV elé, ha az FV-t kiszámoljuk az összetett kamatot. A mínuszjel hozzáadása azt jelzi, hogy az összeget meg kell fizetnünk a banknak. És pluszjel mutatja, a befektető nyeresége.
Ajánlott cikkek
Ez egy útmutató az Összetett kamat kiszámításához az Excelben. Itt tárgyaljuk, hogyan lehet kiszámítani az összetett kamatot az excel-ben, a gyakorlati példákkal és a letölthető excel-sablonnal együtt. Megnézheti más javasolt cikkeinket -
- Számítson az Excel PV Formula segítségével
- Hogyan adhatunk számozást az Excel programban
- Példák több IFS-re Excelben
- Hogyan lehet makrót rögzíteni Excelben?