
Excel Pivot táblázat (Tartalomjegyzék)
- Pivot Table in Excel
- Hogyan készíthetünk pivot táblát Excelben?
- A Pivot táblázat magyarázata az Excelben
Pivot Table in Excel
Először vizsgáljuk meg, mi az pivot tábla excel-ben. Nagyon egyszerűsítve a legjobb válasz: „A Pivot Table egy olyan excel program eszköz, amely nagy adatsort foglal össze.” Nagyon sok adatunk van excel-ben, és a munka megkönnyítése érdekében pivot táblázatokkal összegezzük az adatainkat, hogy megkapjuk az adatok kívánt jelentését. Az Excel Pivot Table az adatokból kihozza a szignifikanciát különféle rekordok és mezők halmazával.
Az Excel pivot tábla egy olyan programozó eszköz, amely lehetővé teszi a kiválasztott adatsorok és oszlopok átszervezését és összegzését a jelentés elkészítéséhez. A pivot táblázat nem változtat meg az adatokban szereplő értékeket.
Az Excel pivot táblázat hasznos nagyobb adatmennyiség esetén. Ez egy nagyon hatékony Excel eszköz, amely sok időt takarít meg a kívánt jelentés elkészítéséhez.
Hogyan készíthetünk pivot táblát Excelben?
Nagyon egyszerű és könnyen használható. Nézzük meg, hogyan lehet Pivot táblát létrehozni néhány példa segítségével.
Itt letöltheti ezt a Pivot Table Excel sablont - Pivot Table Excel Template1. példa
Egy olyan társaságban, ahol az osztály munkája az egyes azonosítók megjelölése, helyesek-e vagy sem. Feldolgozzák azokat az adatokat, amelyek valamilyen azonosítóval rendelkeznek, és megjelölik azokat helyesnek vagy nem.
Az alábbiakban a nyers adatok képernyőképe,

Tegyük fel, hogy a részleg egy cégvezetője meg akarja tudni, hogy hány Prop_ID volt helyes és helytelen. Kézzel meg tudja számolni ezeket az értékeket, de nagy adatsor esetén ez lassú feladat lesz. De van mód arra, hogy ezt könnyen elvégezzük.
Az excel munkafüzetében meg fogja nyomni a Beszúrás gombot, majd rákattint a képernyő bal szélső gombján található pivot táblára. Most kiválaszthatja ugyanazt a munkalapot vagy egy új munkalapot a pivot tábla megnyitásához. Ha meg akarja tudni, hogy a helyes és helytelen érték a prop_id-ben az Állapot mezőben helyes vagy helytelen, akkor az sor helyre húzódik, és a Prop_ID tulajdonság azonosítójára vonatkoztatott értékeket az Értékek szakaszba húzza.
- Válassza ki az adatokat, és lépjen a Beszúrás fülre, majd kattintson a pivot táblákra a táblák rész alatt.

- Megjelenik egy párbeszédpanel. A fenti képen kevés jelölőnégyzet található, először válassza ki a táblázattartományt, amelyet az adatok kiválasztásával tettünk. Most hol helyezze el a pivot táblát, hogy illessze be ugyanazon a munkalapon vagy más munkalapon? Ha az adatok nagyon hatalmasak, akkor kényelmes a pivot táblát beilleszteni az új munkalapba, és kattintson az OK gombra.

- Az alábbi eredményt kapjuk, a jobb oldalon vannak a pivot tábláink mezői, amelyeket sorokba és oszlopokba helyezünk a kívánt jelentésként, és a bal oldalon a pivot tábla jön létre.

- Feladatunk az, hogy ellenőrizzük, hogy a könyvvizsgáló hány ingatlan azonosítót helyesnek, hányat pedig helytelennek jelölt meg. Húzza az Ellenőrző mezőket a Sorok szakaszba, a Tulajdonság_id az érték szakaszba, míg az Állapot mező a szűrő szakaszba.

- Készítettük pivot táblázatunkat, amely jelenleg a könyvvizsgálók által megjelölt összes ingatlan azonosító számot mutatja.
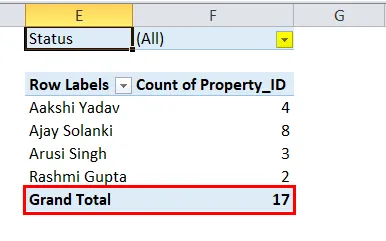
- Most ellenőrizze annak állapotát, hogy hány tulajdonság-azonosítót helyesnek, és hányat helytelennek jelölt. Az állapot alatt lévő pivot táblában kattintson rá.
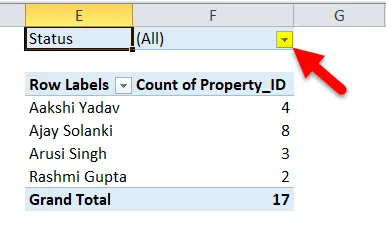
- Most ellenőrizze, hogy válasszon több elemet, majd jelölje be a Javítás lehetőséget, és kattintson az OK gombra.

- Most van egy ingatlanszám, amelyet a könyvvizsgáló helyesen jelölt meg.
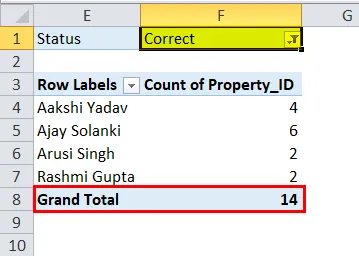
- Hasonlóképpen számíthattunk a hibásokra is.
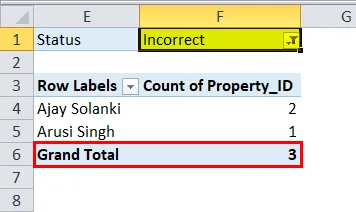
2. példa
Egy értékesítő cégnél tranzakciós értékesítési adatokkal rendelkezünk, amelyek tartalmazzák, hogy melyik termék hány eladást adott az adott negyedév alatt és mely évben.
Az alábbiakban a nyers adatok képernyőképe,

Ezek az adatok nem egészen 20 sorig terjednek, de ebben a példában a 66 sorból áll, amelyek tovább menhetnek, és unalmas feladat lenne egy adott termék bármely negyedévben történő értékesítésének ellenőrzése.
- Válassza ki az adatokat a pivot tábla beszúrásához. Ezúttal egy gyorsbillentyűt használunk pivot táblák beillesztéséhez, kattintson az alt, majd a „D”, majd a „P”. Megjelenik egy másik párbeszédpanel. Adataink Excelben vannak, és el akarunk készíteni egy pivot táblát, majd a következő gombra kell kattintanunk.
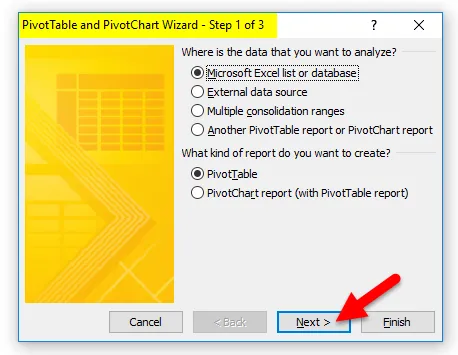
- A következő lépésben sokféle adatot kér. De amint az adatokat már kiválasztottuk, így azok kitöltésre kerülnek. Kattintson a Tovább gombra.

- Most az utolsó párbeszédpanel megkérdezi től, hogy hol akarjuk a pivot tábláinkat ugyanabban a munkalapban. Ki kell választani az Új munkalapot, majd kattintson a Befejezés gombra.

- A jobb oldalon pivot tábla mezők vannak, a bal oldalon pedig pivot table jelentésünk van.
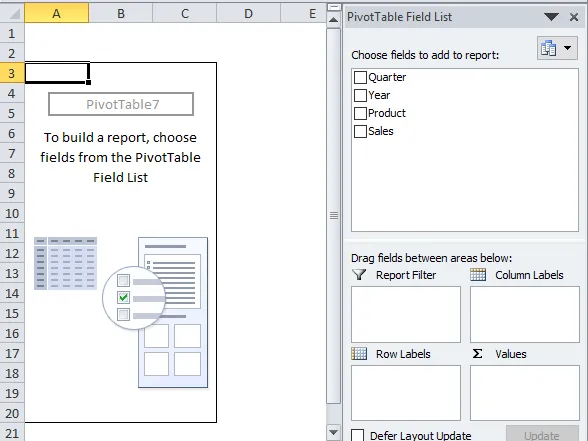
- Húzza a terméket a sorok részben, az értékesítés az értékek alatt és a negyedév az oszlop alatt, míg az év a szűrőben. És megvan a jelentésünk.

A fenti pivot táblázat azt mutatja, hogy melyik termék hány eladást adott az adott negyedévben.
- Ha 2017-ben szeretnénk ellenőrizni, hogy mekkora volt a termékek értékesítése, akkor egyszerűen töröljük a 2018-as évet az év fülön.
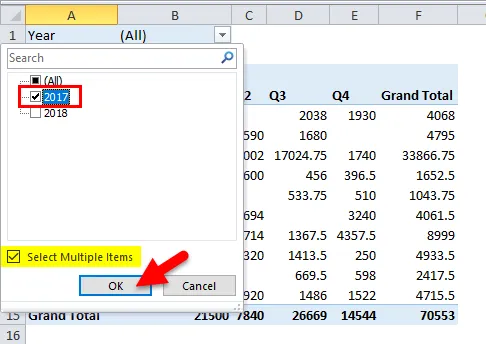
- Most már megvásároltuk a 2017-es termékeket.

A Pivot táblázat magyarázata az Excelben
Alapvetően a pivot táblák egy hatékony Excel eszköz, amely segít nagy mennyiségű adat összegzésében, és sok időt takarít meg.
A pivot táblák jelentési eszköz, amelynek mezői szakaszban áll, amely négy mezőt tartalmaz:
- Sorok: Specifikátorként vett adatok.
- Értékek: Az adatok száma.
- Szűrők: Szűrők bizonyos adatok elrejtéséhez.
- Oszlopok: Értékek különböző feltételek mellett.
Ne feledkezzen meg az Excel Pivot tábláról
- A pivot táblák nem változtatják meg az értékeket az adatbázisban.
- A pivot táblázatok beilleszthetők ugyanabba a munkalapba az adatokkal, vagy más munkalapba.
- A kényelem kedvéért pivot táblákat adunk hozzá egy új munkalaphoz.
Ajánlott cikkek
Ez egy útmutató az Excel Pivot Table-jéhez. Itt megvitatjuk, hogyan lehet Pivot táblákat létrehozni Excelben, valamint gyakorlati példákat és letölthető Excel sablont. Megnézheti más javasolt cikkeinket -
- Tudjon meg többet a Pivot tábláról az MS Excel programban
- Excel GETPIVOTDATA függvény
- A pivot diagram elkészítésének legjobb lépései az Excel 2016 programban
- A táblázatok formázásának módjai - Az Excel Table Format használata