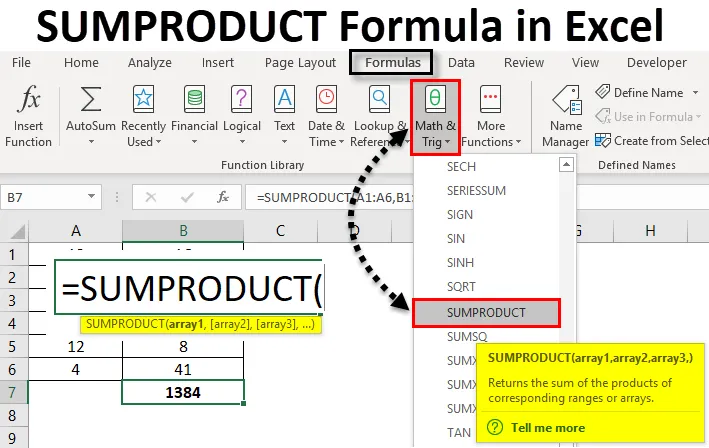
Excel SUMPRODUCT képlet (Tartalomjegyzék)
- SUMPRODUCT képlet Excelben
- Hogyan kell használni a SUMPRODUCT képletet az Excelben?
SUMPRODUCT képlet Excelben
Az SUMPRODUCT formula az Excelben olyan függvény, amely egyszerre elvégzi a cellák szorzását és összegét. A SUMPRODUCT képlet először megsokszorozza a cellatartományt / tömböket, és Excelben adja meg a termékek összegét.
Ez a funkció munkafüzet-funkcióként használható. A SUMPRODUCT az excel matematikai és trigonometriai képleteiben található. Ez a funkció az Excel összes verziójában megtalálható. Ezt a funkciót nagyon gyakran használják az Excelben. Ez többféle módon is felhasználható, amelyeket az alábbi példák is ismertetnek. Ez a funkció pénzügyi elemzésben is hasznos. Összehasonlítja több tömb adatait, és kiszámítja az adatokat különböző kritériumokkal.
Az alábbiakban a SUMPRODUCT képletét vagy szintaxisát használjuk az Excelben:

A fenti szintaxisban az 1. tömb, az 2. tömb olyan cellatartományok vagy tömb, amelyek celláit meg akarjuk szorozni, majd hozzáadni. Ha csak egy tömbünk van, akkor a függvény csak a cellatartományt vagy tömböt összegzi. Tehát ahhoz, hogy a függvény a termékek összegét adja, 2 tömbnek kell lennie. Az Excel újabb verziójában legfeljebb 255 tömb lehet. Míg az Excel korábbi verzióiban, 30 tömb volt.
Tegyük fel, hogy két tömbünk van, és meg akarjuk tudni termékeik összegét.
= SUMPRODUCT ((2, 4, 5, 6), (3, 7, 8, 9))
= (2 * 3) + (4 * 7) + (5 * 8) + (6 * 9)
= 6 + 28 + 40 + 54
= 128
Így először megszorozzuk az első tömb elemeit a második tömb első elemével és így tovább. Aztán hozzáadják terméküket.
Hogyan kell használni?
SUMPRODUCT Formula az Excelben nagyon egyszerű, könnyen használható. Nézzük meg néhány példa segítségével, hogyan lehet használni az SUMPRODUCT Formula-t Excelben. Ezek a példák minden bizonnyal segítenek a funkció egyértelmű megértésében.
A SUMPRODUCT Formula Excel sablont itt töltheti le - SUMPRODUCT Formula Excel TemplateExcel SUMPRODUCT képlet - 1. példa
Első példánkban először két sejttartomány SUMPRODUCT értékét számoljuk ki. Az alábbiakban a mintaadatok találhatók.
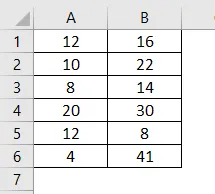
Most kiszámoljuk ezen tömbök SUMPRODUCT-jét. A következő képletet fogjuk írni:
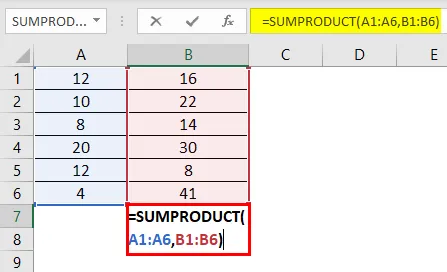
Az eredmény megjelenítéséhez nyomja meg az Enter billentyűt.
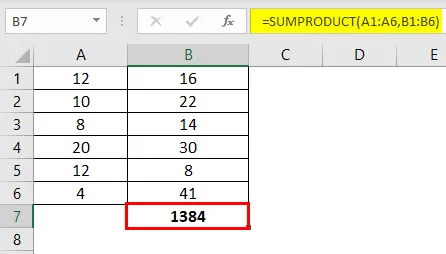
Itt található a fenti képlet magyarázata:
= (12 * 16) + (10 * 22) + (8 * 14) + (20 * 30) + (12 * 8) + (4 * 41)
= 192 + 220 + 112 + 600 + 96 + 164
= 1384
Excel SUMPRODUCT képlet - 2. példa
Itt vannak az elektromos termékek adatai. Most kiszámoljuk a SUMPRODUCT értéküket.
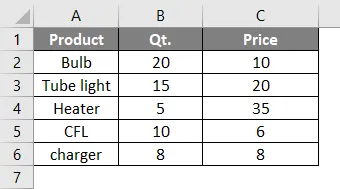
Most megírjuk a képletet:

Az eredmény megjelenítéséhez nyomja meg az Enter billentyűt.

A fenti képletben az első tömb első celláját (Qt.) Megszorozzuk a második tömb első cellájával (Ár). Az első tömb második celláját megszorozzuk a második tömb második cellájával és így tovább, mindkét tömb ötödik celláig. Miután a tömbök megsokszorozódtak, termékeiket ezután összeadják, hogy SUMPRODUCT-ot kapjanak. Amely 799 .
Ha csak egy tömbünk van, az alább látható módon, és megírjuk a képletet:
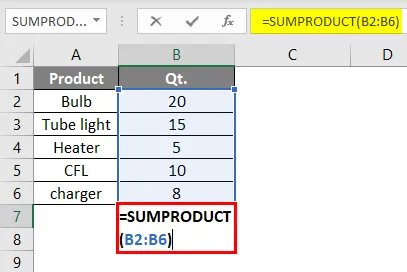
Az eredmény megjelenítéséhez nyomja meg az Enter billentyűt.
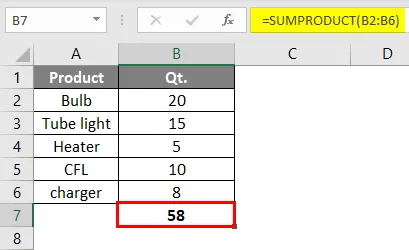
A funkció most egy SUM függvény eredményét fogja adni. Ez a tartomány összes cellájának összege.
Excel SUMPRODUCT képlet - 3. példa
Ebben a példában meglátjuk, hogyan működik a függvény egyetlen vagy több kritériummal.
Tegyük fel, hogy van termékek az A oszlopban, és 1. eladása az 1. negyedévben és 2. értékesítése a 2. negyedévben, és szeretnénk megtudni, hogy hány termékkel kevesebbet értékesítenek az 1. eladásban, mint a 2. értékesítésben.
Az alábbiakban bemutatjuk az értékesítési mintákat.
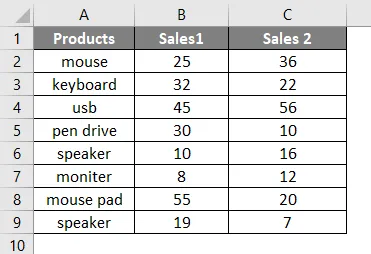
A következő képletet fogjuk írni:
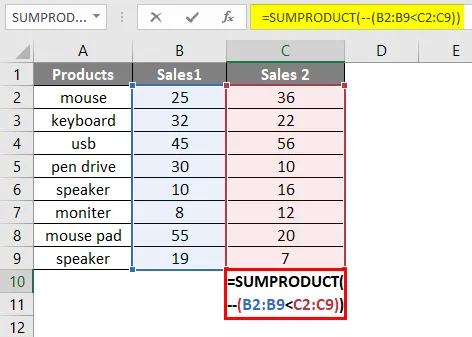
Nyomja meg az Enter billentyűt, és látni fogjuk az alábbi eredményt.
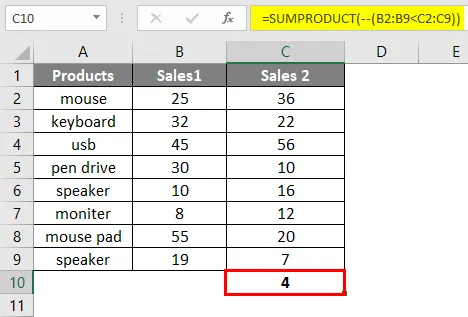
Itt az 1. értékesítés 4 termékét kevesebbel értékesítik, mint a 2. eladást. A képletben a kettős negatív (-) értékkel igaz és hamis értékeket konvertálnak 1-re és 0-ra az Excelben.
Ezen felül van egy másik módszer is.
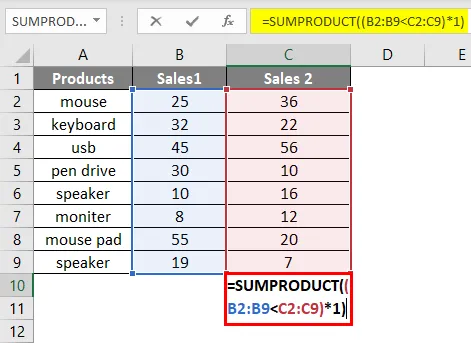
Nyomja meg az Enter billentyűt, és ugyanazt az eredményt kapja 4 .
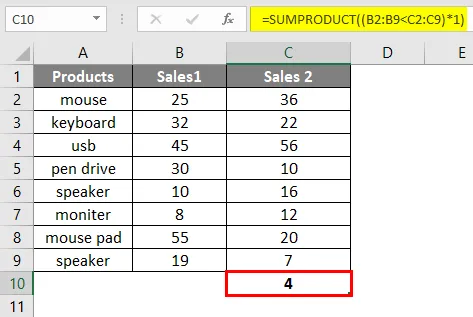
Excel SUMPRODUCT képlet - 4. példa
Itt van egy másik példa, amelyben zónánkénti értékesítési adatokkal rendelkezünk, és szeretnénk tudni egy adott zóna, mondjuk a nyugati zóna eladásainak összegét.
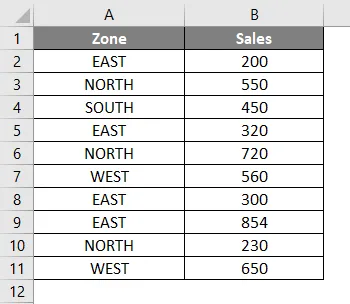
Most a B12 cellába írjuk a képletet.
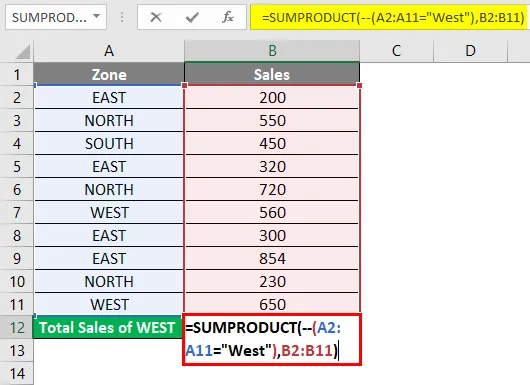
Az eredmény megjelenítéséhez nyomja meg az Enter billentyűt.
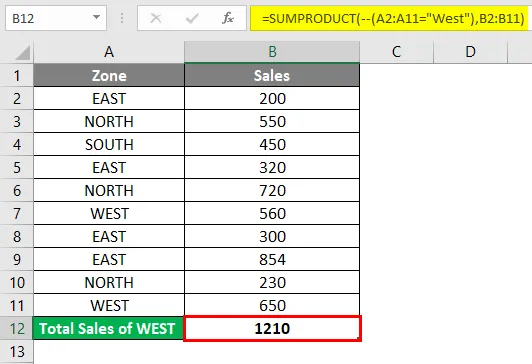
Mint fentebb említettük, a logikai (igaz és hamis) értékek számértékekké (0, 1) való konvertálásához dupla negatív jelet használunk. Ugyanezt tehetjük egy „*” jel segítségével.
A képletet az alábbiak szerint is írhatjuk, a * - helyett a „- -” helyett

Az eredmény megjelenítéséhez nyomja meg az Enter billentyűt.
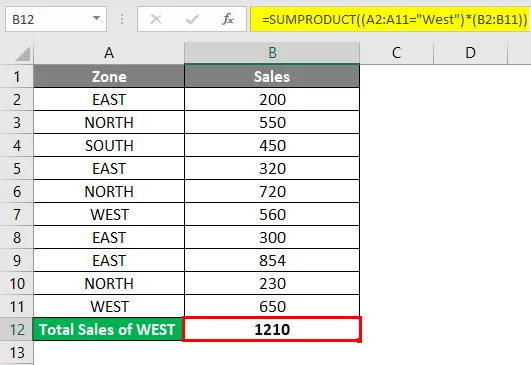
Excel SUMPRODUCT képlet - 5. példa
Most megvizsgáljuk a SUMPRODUCT funkció használatát több szempontból.
Tegyük fel, hogy régiók szerint biciklikkel rendelkezünk.

Tegyük fel, ha bele akarjuk számolni a JAWA kerékpárok eladásait az északi régióban. Megtehetjük az Excel SUMPRODUCT képletet az alábbiak szerint:

Nyomja meg az Enter billentyűt, hogy megismerje a JAWA északi partján forgalmazott kerékpárok számát.
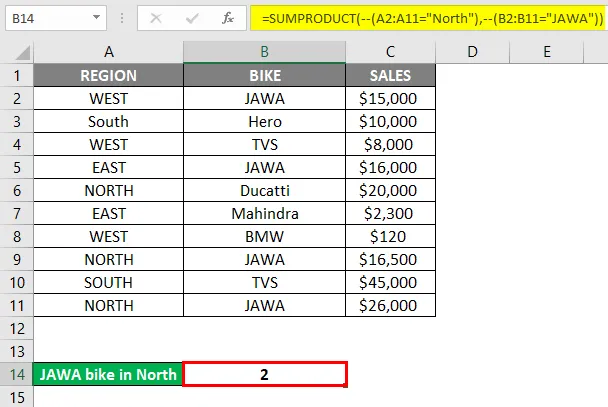
A fenti képlet másik írási módját az alábbiakban mutatjuk be:
Ugyanezt az eredményt fogja kapni. Itt a * jel helyett a - jel helyett használtuk a valódi és hamis érték 0-ra és 1-re konvertálását.
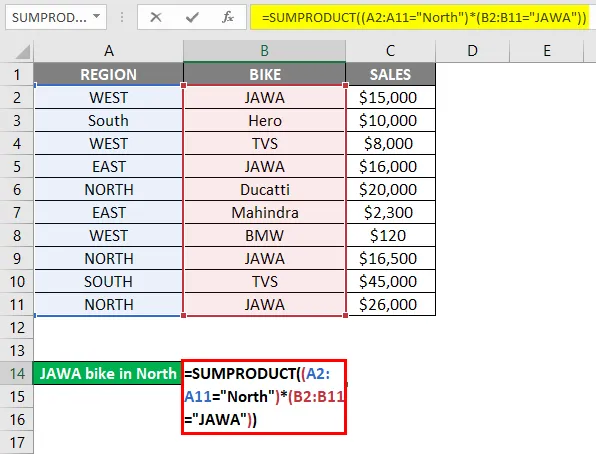
Az eredmény megjelenítéséhez nyomja meg az Enter billentyűt.
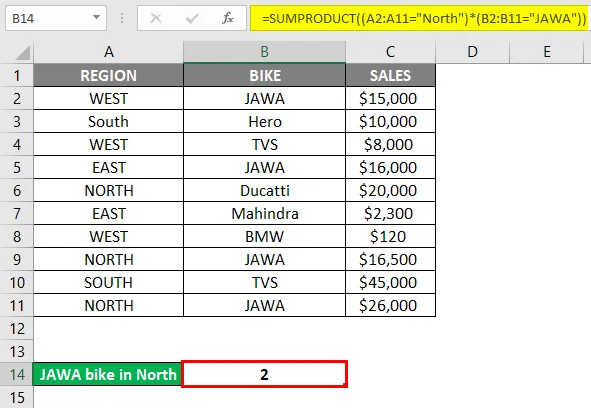
A fenti forgatókönyvet figyelembe véve most meg szeretnénk tudni, hogy a JAWA kerékpár teljes értékesítése az északi régióban található.
Ehhez a SUMPRODUCT képletet írjuk excel formában az alábbiak szerint:
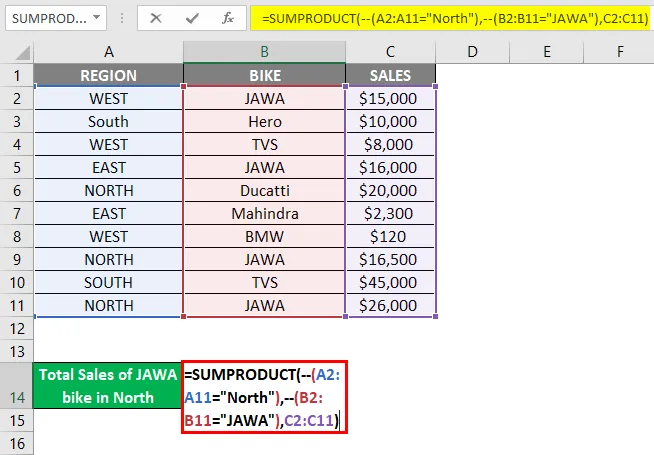
Az összes eladás megismeréséhez nyomja meg az Enter billentyűt.
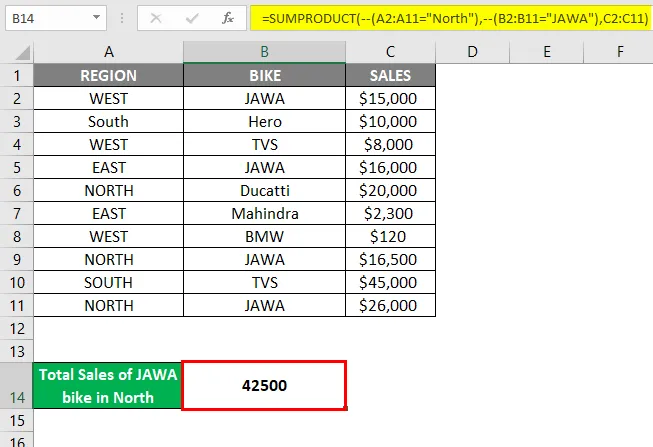
A fenti képletet az alábbiak szerint írhatjuk:
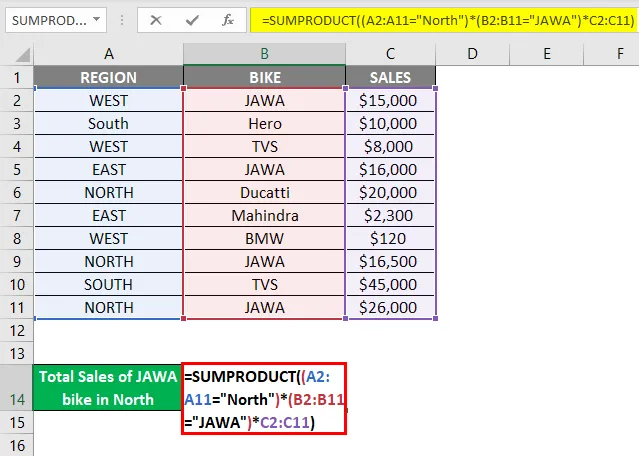
Az eredmények megtekintéséhez nyomja meg az Enter billentyűt.
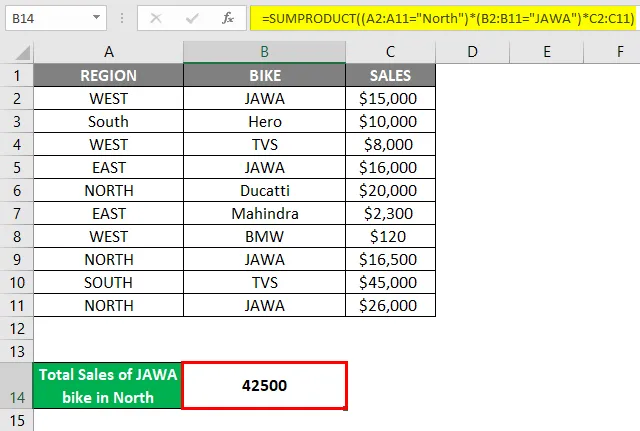
A csillag (*) jel itt a fenti példában VAGY operátorként működik.
Excel SUMPRODUCT képlet - 6. példa
A SUMPDOUCT képletet használják a súlyozott átlag kiszámításához az Excelben. A súlyozott átlag kiszámításához használt képlet = SUMPRODUCT (érték, súly) / SUM (súlyok)
Megértjük ezt jobban a következő példával:
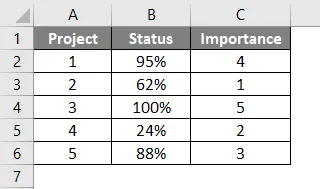
Itt van 5 különböző projekt, azok befejezési státusza és fontossága (rangsorolás). Most megírjuk a súlyozott átlag képletét a SUMPRODUCT függvény segítségével.
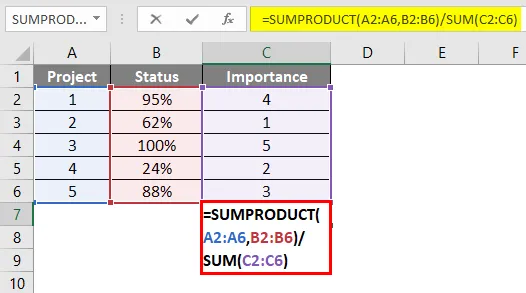
Az eredmény megjelenítéséhez nyomja meg az Enter billentyűt.
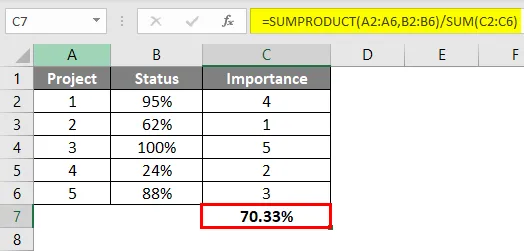
Így számoljuk ki a súlyozott átlagot.
A fenti példák áttekintése révén jobban megértheti a funkciót és annak következményeit a különböző forgatókönyvekben.
Dolgok, amikre emlékezni kell
- Az argumentumként megadott tömbnek azonos méretűnek kell lennie. Ha nem azonos méretű vagy méretűek, akkor #VALUE értéket kap! Hiba.
- A tömbök nem tartalmazhatnak szöveget vagy nem numerikus értékeket. Mert akkor az összes ilyen sejtet 0-nak tekintjük.
- Az Excel régebbi verzióiban csak 30 tömb adható meg paraméterként.
- Ha van egy tömb, vagy nem adta meg a második tömböt, akkor a függvény az adott tömb összegét adja vissza.
- Ha a függvényben szereplő argumentumok logikusak (igaz és hamis), akkor azokat numerikus értékekké kell konvertálni (0, 1). Ezt a - példákkal jelzett - jel hozzáadásával tehetjük meg.
- Ez a funkció nem támogatja a helyettesítő karaktereket, például a * és a??
- SUMPRODUCT Formula akár zárt munkafüzetet is kiválóan eredményezhet.
Ajánlott cikkek
Ez egy útmutató a SUMPRODUCT Formula programhoz Excelben. Itt megvitatjuk, hogy miként lehet használni a SUMPRODUCT Formula-t Excel-ben, az excel példákkal és a letölthető excel sablonnal együtt. Megnézheti más javasolt cikkeinket -
- ÖSSZEFOGLALÁS Funkció Excelben
- Számítsa ki a fokozatképletet Excelben
- Hogyan kell használni az EXACT funkciót
- Útmutató az SUM funkcióhoz Excelben
- Hogyan használható a PRODUCT funkció az Excelben?