Ebben a Photoshop effektusok útmutatóban megtanuljuk, hogyan lehet a kép cselekedeteit és mozgásait hozzáfűzni azáltal, hogy a fő alany számára könnyű létrehozni a mozgási utat!
Nem, erre a célra nem használjuk a szokásos Motion Blur szűrőt, mivel ezt már korábban ismertettük . Ehelyett egy egyedi mozgási nyomvonalat hozunk létre, amely a tárgyunk több példányát használja, a Photoshop egyik keverési módjának és néhány egyszerű réteg átlátszóságának módosításával együtt.
A Photoshop CS5-et használom ehhez az oktatóanyaghoz, de a legújabb verziók működni fognak.
Íme a kezdőkép, amely elérhető a Fotolia képes könyvtárból:
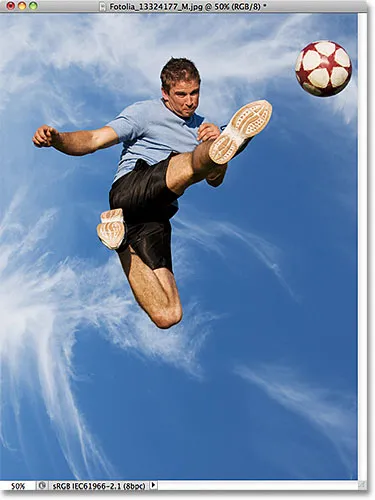
Az eredeti kép.
És így néz ki, miután hozzáadta a mozgáspálya hatást az atléta számára, amikor ugrik, hogy rúgja a labdát:

A végeredmény.
Hogyan lehet létrehozni egyéni mozgáspálya-effektust
1. lépés: Válassza ki a fő témát a fotón
Ha a Photoshopban újonnan megnyílik a kép, kezdje meg azzal, hogy kiválasztja a fő témát a fotón a választott kiválasztási eszköz segítségével ( Lasso eszköz, Gyors kiválasztási eszköz, Toll eszköz stb.). A képemhez a Gyorskiválasztó eszközt fogom használni, amelyet először a Photoshop CS3-ban mutattak be, de természetesen használhat más választóeszközt is, ha tetszik. Az Eszközök panelen kiválasztom a Gyors kiválasztási eszközt:
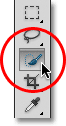
A Gyors Kiválasztó eszköz kiválasztása.
Ezután a kézben lévő gyorsválasztó eszközzel rákattinthatok a sportoló belsejébe, és az egérgombbal lenyomva tartva egyszerűen az eszközt húzhatom fölé, amíg teljesen ki nem választják. Függetlenül attól, hogy melyik kiválasztási eszközt használta, látnia kell a kiválasztási vázlatot a tárgy körül, amikor kész:

A fő téma most kiválasztva.
2. lépés: Készítsen két példányt a tárgyáról
A kiválasztott témával lépjen a Réteg menübe a képernyő felső részén található menüsoron, válassza az Új lehetőséget, majd válassza a Réteg másolás útján lehetőséget, vagy nyomja meg a billentyűzeten a Ctrl + J (Win) / Command + J (Mac) billentyűket a gyorsan válassza ki ugyanazt a parancsot a parancsikon segítségével:
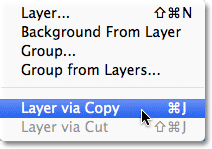
Lépjen a Réteg> Új> Réteg másolással lehetőségre, vagy nyomja meg a Ctrl + J (Win) / Command + J (Mac) billentyűket.
Semmi nem történik meg a dokumentumablakban, de a Photoshop másolatot készít a témáról, és egy új rétegre helyezi az 1. réteg nevű rétegre, az eredeti kép fölé a Rétegek panelen (az eredeti kép a háttérrétegen található):
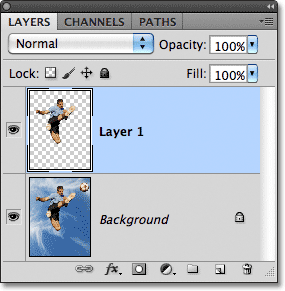
A kiválasztás egy példánya megjelenik az eredeti fénykép felett.
Miután elkészítette az első példányát a témáról, készítsen egy második példányt, vagy visszatérve a Réteg menübe, válassza az Új lehetőséget, majd válassza a Réteg másolás útján lehetőséget, vagy nyomja meg a Ctrl + J (Win) / Command + J (Mac) gombokat a billentyűzet. Most két példányban lesz a tárgya, mindegyik a saját rétegében, az eredeti fénykép felett:
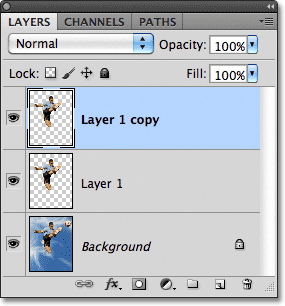
A réteg második példánya megjelenik a Rétegek panelen.
3. lépés: Válassza az 1. réteget
Kattintson az Rétegek panelen az 1. rétegre a kiválasztásához:

1. réteg kiválasztása.
4. lépés: Válassza ki az Áthelyezés eszközt
Az Eszközök panel tetején válassza a Photoshop Mozgató eszköz parancsot . A billentyűzet V betűjével is kiválaszthatja azt a parancsikon segítségével:
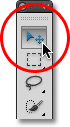
Válassza az Áthelyezés eszközt.
5. lépés: Húzza a másolatot távol a témától
Ha a Kiválasztott mozgató eszköz van, kattintson a fő témára, és tartsa lenyomva az egérgombot, és húzzon egy kis távolságot a tárgy eredeti helyétől abban az irányban, ahonnan a tárgy jött volna. Más szavakkal, ha a fotón valaki balról jobbra fut, húzzon egy kicsit balra balra, ahol a futó megjelent volna, ha a fényképet másodperccel korábban készítették volna. Látni fogja, hogy a fő téma egy példánya az eredeti mögött mozog, miközben húzza. Az én esetemben egy rövid utat húzok lefelé és balra, mintha ez az az út, ahonnan az ember ugrik. Láthatjuk róla, hogy az eredeti példány mögött megjelenik:
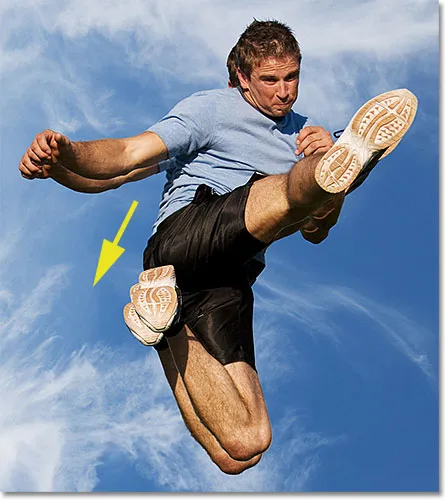
Kattintson és húzza a másolatot a fő tárgy mögött abban az irányban, ahonnan jönnek.
6. lépés: Állítsa a rétegkeverési módot lágy fényre
Menjen a Rétegek panel bal felső sarkában lévő Keverési mód opcióhoz, és változtassa meg a réteg keverési módját Normálról Lágy fényre :
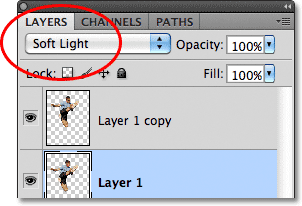
Változtassa az 1. réteg keverési módját lágy fényre.
Ezzel a tárgy mögött a másolatot összekeverik a háttérrel, így halvány "szellem" képet hoz létre a személyről:

A fő téma mögött található másolat most beleolvad a háttérbe.
7. lépés: Húzza ki egy újabb példányt ugyanabba az irányba
Ha a Mozgató eszköz továbbra is aktív, tartsa lenyomva az Alt (Win) / Opció (Mac) billentyűt, majd kattintson a képen és húzza ugyanabba az irányba, mint egy pillanattal ezelőtt. Az Alt (Win) / Opció (Mac) gomb lenyomva tartása esetén a Photoshop készítsen egy másolatot a rétegről, amikor a Mozgatás eszközzel húzza, amely újabb másolatot ad nekünk a témáról. Húzza ezt az új példányt ugyanabba az irányba, mint korábban, de tegye szélesebbé a távolságot közöttük, mint korábban tette:

Tartsa lenyomva az Alt (Win) / Opciót (Mac), és húzza ki a tárgy másik példányát ugyanabba az irányba.
8. lépés: Csökkentse a réteg átlátszatlanságát
Ha a Rétegek panelen nézzük, látjuk, hogy most három példányunk van a fő témáról, mindegyik a saját rétegében. A most létrehozottot kiválasztottuk és kiemeljük. Szüksége van az alany új példányára, hogy a képen inkább elhalványuljon, mint az előző, tehát az Opacitás értékét kb. 65% -ra engedje le:
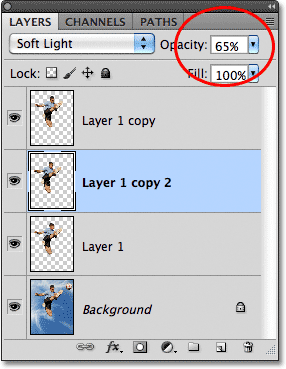
Hagyja el a tárgy új példányát az átlátszóság csökkentésével.
A mozgási nyomvonal hatása most kezd megjelenni, a másolatok inkább elhalványulnak, amikor távolabb kerülnek a tárgytól:

Az új példány halványabbnak tűnik, mint az előző.
9. lépés: Ismételje meg néhányszor a 7. és 8. lépést
A mozgáspálya-effektus befejezéséhez egyszerűen meg kell ismételnünk ugyanazt a lépést (7. és 8. lépés) még kétszer vagy háromszor. Tartsa lenyomva az Alt (Win) / Opció (Mac) gombot, kattintson a dokumentum belsejére a Mozgatás eszközzel, és húzza ki a tárgy egy másik példányát ugyanabba az irányba, a másolatok közötti távolságot pedig minden alkalommal kissé szélesebbé téve. Ezután csökkentse az új példány átlátszatlanságát, hogy az eltűnjön több, mint az előző. Meghúzom a témám további két példányát. Az első példány átlátszatlanságát 35% -ra, a második példányát pedig 15% -ra csökkentem, tehát alig látható. A Rétegek panelen láthatjuk, hogy összesen öt példányom van a témámról:
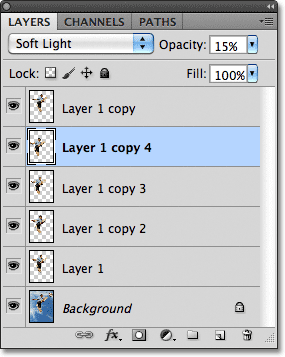
A Rétegek panelen a tárgy összes példánya látható, amely a mozgási nyomvonal létrehozásához szükséges.
Ha az összes példány hozzáadása után át kell helyeznie a példányokat, akkor kattintson a Rétegek panelen a másolat rétegére annak kiválasztásához. Ezután vagy kattintson a dokumentum belsejére a Mozgatás eszközzel, és húzza az egérrel a másolatot, vagy nyomja meg a billentyűzet nyílgombjait a finom beállítások elvégzéséhez. Lehet, hogy kísérleteznie kell a rétegek átlátszatlanságának értékeivel, hogy az elhalványulási effektus jól illeszkedjen az adott képhez. Kattintson ismét a kívánt rétegre a Rétegek panelen, majd írjon be másik értéket az Opacitás opcióba.
Itt, miután a példányok közötti távolságot kissé módosítottam, a végső „mozgás nyomvonal” hatásaim vannak:

A végeredmény.