Azt mondják, hogy egy kép több ezer szót ér, de néha a kép önmagában nem elég. Gyakran hozzá kell adnunk egy szót, kifejezést vagy feliratot a képhez, hogy egy bizonyos üzenetet továbbítsunk. Vagy tervezhetünk nyomtatott vagy webes elrendezést, és szövegre van szükségünk a címsorokhoz, zászlókhoz vagy gombokhoz. És természetesen, néha csak hűvös megjelenésű effektusokat akarunk létrehozni.
Fotószerkesztő és grafikai tervező eszközként a Photoshop valószínűleg nem az a szoftver, amelyet használni szeretne, ha a cél az, hogy a következő nagy regényt írja, vagy ha frissíteni kívánja az önéletrajzát (ha az írási dolog nem sikerül ). Ennek ellenére sok hasonló típusú funkciója megtalálható más programokban, például az Illustratorban és az InDesignban, és ez több mint képes egyszerű és elegáns szöveget hozzáadni képeinkhez és terveinkhez. Ebben az oktatóanyagban bemutatjuk a Photoshop szöveggel végzett munka alapjait és alapvető elemeit!
Két fő típusú típus van, amelyet hozzáadhatunk a Photoshop-hoz - pont és terület típus . A kettő közül messze a leggyakrabban használt a point type, és ezt fogjuk megvizsgálni ebben az oktatóanyagban. A következő oktatóanyagban megtanuljuk a különbséget a kettő között és azt, hogy hogyan lehet hozzáadni a terület típusát a dokumentumokhoz.
A Típus eszköz
Ha bármilyen szöveget szeretnénk hozzáadni egy dokumentumhoz, akkor a Photoshop Type eszközét használjuk, amely a képernyő bal oldalán található Eszközök panelen található. Ez az ikon úgy néz ki, mint a nagybetű. A Típus eszközt a billentyűzet T betűjének megnyomásával is kiválaszthatja:
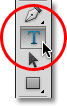
A Típus eszköz kiválasztása az Eszközök panelen.
Ha a Típus eszközt választja, az egér kurzora megváltozik, amit általában "I-sugárnak" hívnak. Kicsit kibővítettem itt, hogy könnyebben megnézhessem:
 A Type Tool "I-ray" egér kurzor.
A Type Tool "I-ray" egér kurzor.
Betűtípus kiválasztása
Amint kiválasztjuk a Típus eszközt, a képernyő teteje mentén található Opciók sáv frissül, hogy megmutatja nekünk a Típus eszközhöz kapcsolódó lehetőségeket, ideértve a betűkészlet, a betűstílus és a betűméret kiválasztásának lehetőségeit:

Balról jobbra - a betűtípus, a betűstílus és a betűméret beállításai.
Az elérhető betűtípusok teljes listájának megtekintéséhez kattintson a betűkészlet-választó mező jobb oldalán található, lefelé mutató háromszögre:

A betűkészlet-választó mező jobb oldalán található háromszögre kattintva.
Megnyitja az összes választható betűkészlet listáját. A listában látható betűtípusok függ attól, hogy mely betűkészleteket telepítik a rendszerére:
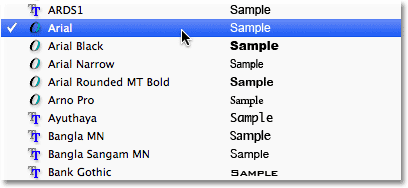
A Photoshop felsorolja az összes betűkészletet, amelyet a számítógépre telepített.
A betűtípus előnézetének méretének megváltoztatása
Ha Photoshop CS2 vagy újabb verziót használ, a Photoshop nem csak az egyes betűtípusok nevét sorolja fel, hanem egy praktikus előnézetet is felsorol a betűtípus megjelenéséről (a "Minta" szót használja a betűtípus nevétől jobbra):
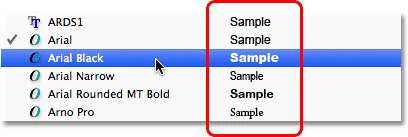
A Photoshop (CS2 és újabb) a név mellett a betűkészlet előnézetét tartalmazza.
A betűkészlet előnézetének méretét megváltoztathatjuk a Photoshop Preferences beállításai között. PC-n ugorjon a Szerkesztés menüre a képernyő tetején, a menüsorban, válassza a Beállítások menüt, majd válassza a Típus lehetőséget . Mac számítógépen lépjen a Photoshop menübe, válassza a Beállítások menüpontot, majd válassza a Típus menüpontot. Ez megnyitja a Photoshop Beállítások párbeszédpanelét, amely a Típus beállításokra van állítva.
A lista utolsó lehetősége a Betűkészlet előnézeti mérete . Alapértelmezés szerint közepes értékre van állítva. Kattintson a „Közepes” szóra, és válasszon másik méretet a listából. Az extra nagy méretet választom:
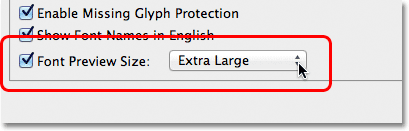
A Betűkészlet előnézeti mérete beállítja a betűkészlet előnézetének méretét az Opciók sorban.
Kattintson az OK gombra, hogy bezárja a Beállítások párbeszédpanelt, és ha visszatérünk az Opciók sávra, és újra megjelenítjük a betűtípusok listáját, láthatjuk, hogy a betűtípusok előnézete most sokkal nagyobbnak tűnik. A nagyobb méret megkönnyíti az előnézetek láthatóságát, ám ezek több helyet foglalnak el. Személy szerint inkább ragaszkodom az alapértelmezett közepes mérethez, de ez teljesen rajtad múlik. A preferenciákhoz bármikor visszatérhet, és bármikor megváltoztathatja az előnézet méretét:
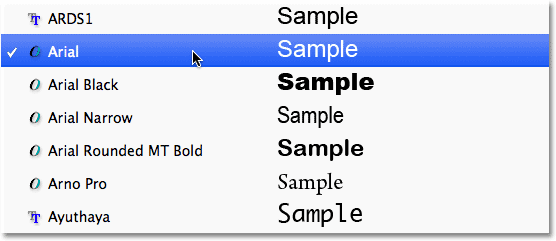
A nagyobb betűtípus-előnézeteket könnyebben látható, de több helyet foglalnak el, mint a kisebb előnézetek.
Betűtípus kiválasztása
Miután kiválasztott egy betűtípust, válassza ki a betűstílust a Stílus kiválasztása mező jobb oldalán lévő háromszögre kattintva:

A betűstílus-választó mező jobb oldalán lévő háromszögre kattintva.
Válassza ki a megjelenő listából a kívánt stílust (normál, félkövér, dőlt stb.). A megadott stílusválasztás a választott betűtípustól függ, mivel egyes betűtípusoknál több stílus érhető el, mint másoknál:
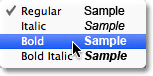
Válassza ki a betűkészlet stílusát a listából.
A betűméret beállítása
Válassza ki a betűkészlet méretét a Méret kiválasztása mező jobb oldalán lévő háromszögre kattintva:

A betűméretet kiválasztó mező jobb oldalán található háromszögre kattintva.
Megnyitja a választott, általánosan használt előre beállított méretek listáját, 6 és 72 pont között:
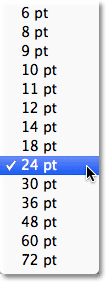
A Photoshop megkönnyíti a választást több előre beállított betűméret közül.
Ha egyik ilyen méret sem felel meg az Ön igényeinek, akkor bármilyen értéket manuálisan beírhat a Méret mezőbe. Egyszerűen kattintson és húzza át a meglévő méretet a kiemeléshez, írja be az új méretet, majd nyomja meg az Enter (Win) / Return (Mac) billentyűzetet a billentyűzet elfogadásához. Kézzel megváltoztattam a méretet itt 120 pt-re, csak példaként (ne aggódjon, hogy a szám végére hozzáadja a "pt" -et, mert a Photoshop automatikusan hozzáadja azt, amikor megnyomja az Enter / Vissza):

Írjon be egy méretet közvetlenül a Méret mezőbe, ha az előre beállított méretek egyike sem fog megtenni.
A szöveg színének kiválasztása
Az Opciók sávban szintén kiválaszthatjuk a szöveg színét. A színminta megjelenik a lehetőségek jobb szélén. Alapértelmezés szerint a szín fekete. A szín megváltoztatásához kattintson a mintára:

Kattintson a színmintára a szöveg színének megváltoztatásához.
A Photoshop megnyílik a Színválasztó, ahol más színű szöveget is választhatunk. Egyelőre feketét hagyom, így egyszerűen rákattint a Mégse gombra, hogy kilépjen a Színválasztóból. Ha új szöveges színt választ, kattintson az OK gombra, amikor kész, hogy bezárja a Színválasztót:
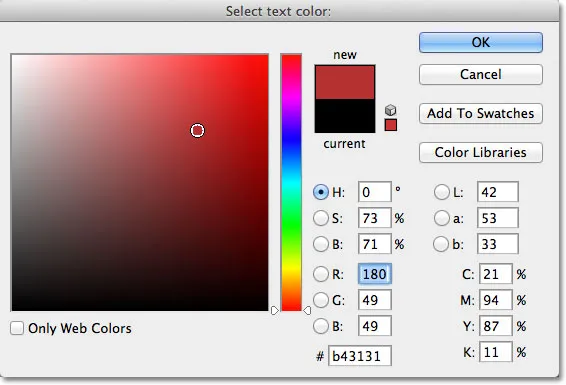
A Színválasztóval válassza ki a szöveg új színét.
Típus hozzáadása a dokumentumhoz
Amint azt röviden említettem az oktatóanyag elején, kétféle típusú, nos, típus is létezik, amelyet hozzáadhatunk egy dokumentumhoz a Photoshop programban. Felvehetünk ponttípust (más néven karaktertípus ), és hozzáadhatunk területtípust (más néven bekezdéstípus ). A különbség közöttük az, hogy a ponttípust elsősorban kis mennyiségű szöveg (egy betű vagy szó, fejléc stb.) Hozzáadására használják a dokumentumhoz, míg a terület típusát nagyobb mennyiségű szöveg hozzáadására használják egy előre kiválasztott területen . Amit itt nézünk, pont típusú, mert ez a kettő közül a legegyszerűbb és a leggyakrabban használt.
Ponttípus hozzáadásához kattintson a Típus eszközzel arra a helyre, ahol a szöveg elindulásához szeretne. Megjelenik egy villogó beszúrási jelölő, amely tudatja velünk, hogy a Photoshop készen áll a gépelés megkezdésére, de amint rákattint, még a gépelés megkezdése előtt a Photoshop hozzáad egy speciális réteget, amelyet Típusrétegnek hívnak, a dokumentumhoz, amely láthatjuk a Rétegek panelen. Könnyű észrevenni a Type rétegeket, mert a kis indexükben nagybetű van T. Bármikor, amikor szöveget adunk hozzá egy dokumentumhoz, az egy Type rétegre kerül. A Photoshop kezdetben az új Type rétegnek általános nevet fog adni, például "1. réteg", de a név valójában megváltozik, miután hozzáadtuk a szövegünket, amint azt egy pillanat alatt meglátjuk:
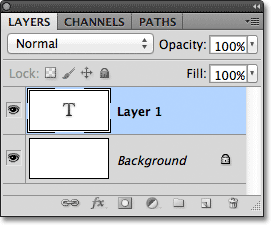
A szöveget a Rétegek panelen speciális típusú rétegekre helyezik.
Miután rákattintott a dokumentumra a Típus eszköz segítségével, és megvan a villogó beillesztési jelölő, megkezdheti a gépelést. Itt hozzáadtam egy rövid mondatot a dokumentumomhoz:
 Egyszerűen kattintson a dokumentumra a Típus eszköz segítségével, majd adja hozzá a típust.
Egyszerűen kattintson a dokumentumra a Típus eszköz segítségével, majd adja hozzá a típust.
A szöveg mozgatása gépelés közben
Ha gépelés közben rájön, hogy a szöveget újra kell helyezni, akkor könnyen mozgathatja a helyére, anélkül, hogy ki kellene mondania, és újra kezdeni. Csak mozgassa az egérmutatót a szövegetől mindaddig, amíg meg nem jelenik a kurzor változása a Típus eszköz I-fényéről az Áthelyezés eszköz ikonjára. Kattintson és húzza a szöveget az új helyére, majd folytassa a gépelést:
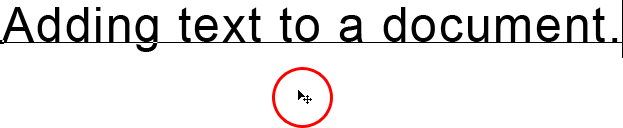 A gépelés közben távolítsa el az egérmutatót a szövegtől, hogy ideiglenesen elérje a Mozgatás eszközt, majd kattintson és húzza a szöveget a helyére.
A gépelés közben távolítsa el az egérmutatót a szövegtől, hogy ideiglenesen elérje a Mozgatás eszközt, majd kattintson és húzza a szöveget a helyére.
A szöveg elfogadása
Ha el akarja fogadni a szöveget, kattintson a Beállítások sorban található pipara :

Kattintson a jelölőnégyzetre az Opciók sorban a szöveg elfogadásához.
Ha számbillentyűzettel rendelkezik billentyűzettel, akkor a szöveget a numerikus billentyűzet Enter billentyűjének megnyomásával is elfogadhatja (általában a billentyűzet jobb alsó sarkában). Vagy ha nincs számbillentyűzete a billentyűzeten, akkor nyomja meg a Ctrl + Enter (Win) / Command + Return (Mac) billentyűket a szöveg elfogadásához.
Miután elfogadta a szöveget, a Photoshop átnevezi a Type réteget, a szöveg első részét használva a réteg új nevének, ami nagyon hasznos lehet, ha több típusú réteget kezdünk hozzáadni a dokumentumunkhoz:
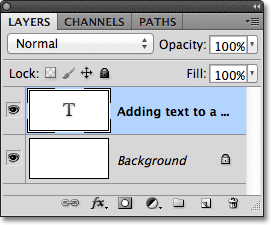
A Photoshop átnevezi a Type réteget a szöveg első részének felhasználásával.
A vonalszakadás hozzáadása
Lehet, hogy azt gondolja, hogy csak meg kell nyomnia a billentyűzet szokásos Enter (Win) / Return (Mac) gombját a szöveg elfogadásához, de ez valójában nem fog működni, mert a szöveg elfogadása helyett hozzáad egy sort törés a szöveghez, lehetővé téve a gépelés folytatását az eredeti sor alatt egy új sorra:

Nyomja meg az Enter (Win) / Return (Mac) gombot a sortörés hozzáadásához és a gépelés folytatásához.
Ha újra befejezte a gépelést, fogadja el a szöveget vagy az Opciók sávban található pipara kattintással, az Enter billentyű megnyomásával a numerikus billentyűzeten, vagy a Ctrl + Enter (Win) / Command + Return (Mac) billentyűkombinációval .
Mégsem vagy törölje a szöveget
Ha még nem fogadta el a szöveget, és egyszerűen csak törölni akarja, akkor nyomja meg az Esc billentyűt a billentyűzeten. Ez törli a beírt szöveget, és törli a Típus réteget, amelyet a Photoshop hozzáadott a szöveghez. Ha törölnie kell a már elfogadott szöveget, kattintson a Rétegek panelen a Típus rétegre, és húzza le a kukába :
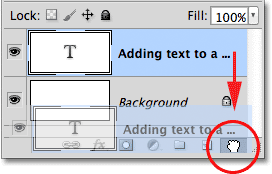
A típusrétegek törölhetők, ha lefelé húzza őket a kukába.
A Szöveg igazítás beállításai
A Lehetőségek sorban található három általános szövegbeállítási lehetőség is - a Bal oldali igazítás, a Középső szöveg és a Jobb igazítás . Alapértelmezés szerint a Left Align Text opció van kiválasztva, ami azt jelenti, hogy gépelés közben a szöveg hozzáadódik a beszúrási pont jobb oldalához. A Jobb igazítás szöveget választva hozzáadja a szöveget a beszúrási pont bal oldalán, míg a Középső szöveg mindkét irányba kinyújtja a szöveget a beillesztési ponttól egyaránt. A legjobb, ha a gépelés megkezdése előtt győződjön meg arról, hogy a megfelelő igazítási lehetőséget választotta, de visszatérhet és megváltoztathatja a már hozzáadott szöveg igazítását, ha először a Rétegek panelen válassza a Típus rétegét, majd a Típus lehetőséget. A kiválasztott szerszám, egyszerűen válasszon egy másik igazítási lehetőséget az Opciók sorban:
 Balról jobbra - a Bal oldali szöveg igazítása, a Középső szöveg és a Jobb szöveg igazítása beállítások.
Balról jobbra - a Bal oldali szöveg igazítása, a Középső szöveg és a Jobb szöveg igazítása beállítások.
Következő lépésként megtanuljuk, hogyan kell kiválasztani és szerkeszteni a szöveget, miután hozzáadta a dokumentumhoz!
Szöveg kiválasztása és szerkesztése
Könnyedén visszatérhetünk és bármikor szerkeszthetjük szöveget, akárcsak egy szövegszerkesztő programban. Íme néhány szöveg, amelyet néhány nyilvánvaló helyesírási hibával egészítettem ki:
 Néhány szöveg, amelyet szerkeszteni kell.
Néhány szöveg, amelyet szerkeszteni kell.
Az első szónak, a "speling" -nek két betűt kell tartalmaznia. A probléma megoldásához először ellenőrizni kell, hogy kiválasztottam-e a Típus eszközt, majd az egérmutatót a szó fölé vigyem, és rákattintom, hogy az egérmutatót az "e" és "l" betűk közé helyezzem:
 Az „e” és „l” betűk között beillesztési jelölő jelenik meg.
Az „e” és „l” betűk között beillesztési jelölő jelenik meg.
A beillesztési jelölővel a helyén mindössze annyit kell tennem, hogy megnyomom az l betűt a billentyűzeten, hogy hozzáadjam azt a szóhoz:
 Az első helyesírási hibát kijavítják.
Az első helyesírási hibát kijavítják.
Ha rossz helyre kattint, és a helytelen betűk közé helyezte a beszúrási jelölőt, használja a billentyűzet bal és jobb nyílbillentyűit, hogy szükség szerint könnyen mozgathatja a beszúrási jelölőt balra vagy jobbra a szöveg mentén.
A szöveg második szóját, a "misztikákat" az "i" helyett "i" -vel kell betűzni, tehát ezúttal a Típus eszközzel az "m" és "y" betűk közé, majd a az egérgombom még mindig lenyomva marad, húzom az "y" betűt az emeléshez:
 Kattintson és húzza az egyes betűk fölé, hogy kiemelje őket.
Kattintson és húzza az egyes betűk fölé, hogy kiemelje őket.
A betű kiemelésével megnyomom az i gombot a billentyűzeten a változtatás végrehajtásához:
 A második helyesírási hibát kijavítottuk.
A második helyesírási hibát kijavítottuk.
Láttuk, hogyan lehet egyetlen betűt kiválasztani kattintással és ráhúzással. A teljes szó kiválasztásához nem kell rákattintania és húznia. Egyszerűen kattintson duplán a Szöveg eszközzel a szóra, hogy azonnal kiemelje azt. Ekkor törölheti azt a billentyűzet Backspace (Win) / Delete (Mac) megnyomásával, vagy másik szót is beírhat a helyére:
 Kattintson duplán a teljes szó kiválasztására.
Kattintson duplán a teljes szó kiválasztására.
A teljes szövegsor kiválasztásához kattintson háromszor a Szöveg eszközzel a szöveg bármelyik oldalára:
 Három kattintással válassza ki a teljes szövegsort.
Három kattintással válassza ki a teljes szövegsort.
Ha több szöveges sor van vonalszakadással elválasztva, és az összes szöveg ugyanabban a Típusrétegben található, akkor gyorsan mindet kiválaszthatja, ha duplán kattint a Típus réteg bélyegképére a Rétegek panelen:

Kattintson duplán a Típusréteg miniatűrére, hogy egyszerre válassza ki a réteg összes szövegét.
Ez azonnal kiválasztja a réteg összes szövegét:
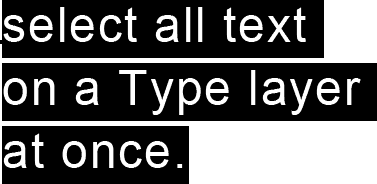
Az összes szöveget a Típus rétegen egyszerre választja ki.
Betűtípus, stílus és méret megváltoztatása
Bármikor visszatérhetünk, megváltoztathatjuk a betűtípust, a betűtípust vagy a betűméretet, és ehhez nem kell szöveget kiválasztanunk a dokumentumból. Itt van néhány szöveg, amelyet hozzáadtam az Arial betűkészlettel, a stílus Normál értékre, és a betűméret 48 pt értékre állítva:

Szöveg, amelyet már hozzátettek az eredetileg kiválasztott betűtípushoz, stílushoz és mérethez.
Ellenőrizze, hogy kiválasztotta-e a Típus eszközt, majd válassza a Típus réteget a Rétegek panelen:
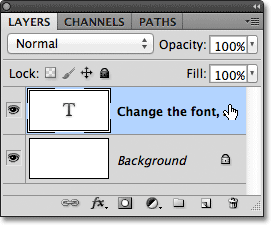
A betűtípus, stílus vagy méret megváltoztatásához csak válassza ki a Típus réteget.
A kiválasztott Típus réteggel térjen vissza az Opciók sávra, és végezze el a szükséges módosításokat. Megváltoztatom a betűtípusomat Futura-ra, a stílust közepesre és a méretet 36 pt-re:
 Módosítsa a betűtípust, stílust és / vagy méretet az Opciók sorban.
Módosítsa a betűtípust, stílust és / vagy méretet az Opciók sorban.
A Photoshop azonnal frissíti a dokumentum szövegét a következő változtatásokkal:

Bármikor megváltoztathatja a betűtípust, a stílust és a méretet.
A szöveg színének megváltoztatása
A szöveg színét ugyanolyan könnyen megváltoztathatjuk. Ismét ellenőrizze, hogy a Típus eszköz van-e kiválasztva, és hogy a Szöveg típusa a Rétegek panelen legyen kiválasztva. Ezután kattintson a színmintára az Opciók sorban:
 A Típus eszköz kiválasztása és a Típus réteg kiválasztása után kattintson a színminta elemre az Opciók sorban.
A Típus eszköz kiválasztása és a Típus réteg kiválasztása után kattintson a színminta elemre az Opciók sorban.
A Photoshop újból megnyitja számunkra a Színválasztót, így új szövegszínt választhatunk. Vörösre választom:

Válassza ki a szöveg új színét a Színkiválasztóból.
Ha befejezte a Színválasztó alkalmazást, kattintson az OK gombra, és a szöveg azonnal frissül az új színnel:
 A szöveg színét fekete-ról pirosra váltottuk.
A szöveg színét fekete-ról pirosra váltottuk.
Ha csak egyetlen betű vagy szó színét szeretné megváltoztatni, jelölje ki a betűt vagy a szót a Típus eszköz segítségével:
 Jelöljön ki egy szót egy új szín kiválasztása előtt.
Jelöljön ki egy szót egy új szín kiválasztása előtt.
Ezután, ahogy egy pillanattal ezelőtt láttuk, kattintson a színminta elemre az Opciók sorban, hogy előhívja a Színválasztót, és válassza ki a kívánt színt. Kattintson az OK gombra, hogy bezárja a színválasztót, miután kiválasztott egy színt, és a Photoshop megváltoztatja a kijelölt szöveg színét:
 Csak a kiemelt szó jelenik meg az új színnel.
Csak a kiemelt szó jelenik meg az új színnel.