* MEGJEGYZÉS: Frissítés: Az Adobe módosította a Free Transform alkalmazást a Photoshop CC 2019-től kezdődően. Az oktatóanyag legfrissebb verziója érdekében olvassa el az új ingyenes transzformációmat a CC 2019-ben - Teljes útmutató című cikkben.
Ebben az oktatóanyagban megtanuljuk, hogyan lehet a Photoshop Free Transform parancsát használni az objektumok és képek átméretezéséhez és átalakításához.
Mint látni fogjuk, a Free Transform parancs annyira hasznos, hogy nem csak lehetővé teszi a dolgok szabad mozgását, átméretezését és átalakítását, hanem lehetővé teszi a Photoshop más átalakítási parancsai, például Skew, Distort, Perspective, közötti váltást is. és Warp. Ezeket a parancsokat annyiban alkalmazhatjuk, amennyire csak szükséges, egyetlen lépésként, ami segít minimalizálni a képminőség veszteségeit, amelyek a szerkesztéseinkből származhatnak.
A Free Transform alkalmazható rétegekre, kiválasztásokra, formákra, típusokra és még sok másra. Még rétegmaszkokra és vektormaszkokra is alkalmazhatjuk. És ha az intelligens objektumok erejével kombináljuk, akkor minden, amit a Free Transform-nal csinálunk, teljesen rombolóvá válik! Mindez a Free Transform használatának ismeretét teszi a Photoshop egyik legfontosabb képességeinek. Lássuk, hogyan működik.
Az oktatóprogram alatt a Photoshop CC-t fogom használni, de minden, amit lefedünk, a Photoshop CS6-ra is vonatkozik . Csak egy gyors, de fontos megjegyzés, még mielőtt megkezdenénk. A Creative Novembris 2015 novemberi frissítéseiben az Adobe módosította a Photoshop felületének megjelenését. Ez azt jelenti, hogy ha a Photoshop CS6-at használja, vagy még nem frissítette a Photoshop CC másolatát a legújabb verzióra, akkor néhány képernyőképem kissé eltér a képernyőn láthatótól. A különbségek tisztán kozmetikai jellegűek, mivel a Free Transform parancs használatának alapjai nem változtak. Mindaddig, amíg CS6-ot vagy CC-t (Creative Cloud) használ, ez az oktatóanyag teljesen kompatibilis a Photoshop verziójával. Miután ezt mondta, kezdjük el!
Ingyenes transzformáció használata a Photoshopban
Új dokumentum létrehozása
Ha csak el szeretne olvasni arról, hogy a Free Transform hogyan működik, nyugodtan hagyja ki az első néhány lépést, és görgessen le az Objektum méretezése szakaszhoz. Ha velem akarok követni, akkor új dolgokat készítünk, majd hozzáadunk egy egyedi alakzatot, amelyet a Free Transform képességeink gyakorlására használhatunk.
Akkor kezdjük el egy vadonatúj Photoshop dokumentum létrehozásával. Ehhez felmegyek a képernyő teteje mentén található menüsávban a Fájl menübe, és az Új lehetőséget választom. A Ctrl + N (Win) / Command + N (Mac) billentyűkódot is megnyomhatom. Mindkét módszer működik:

Lépjen a Fájl> Új elemre.
Ez megnyitja a Photoshop Új párbeszédpaneljét. Ehhez az oktatóanyaghoz új dokumentum szélességét 1200 pixelre, a magasságot pedig 800 pixelre állítom. Hagyja, hogy a többi opció az alapértelmezett értékre legyen állítva, de ellenőrizze, hogy a Háttér-tartalom Fehérre van-e állítva, mivel a fehér háttér megkönnyíti számunkra, hogy megnézzük, mit csinálunk.
Ismét ne aggódjon, ha a Photoshop korábbi verzióját használja, és az Új párbeszédpanel kissé különbözik az enyémtől. A lehetőségek pontosan ugyanazok. Ha kész, kattintson az OK gombra, hogy bezárja a párbeszédpanelt. Egy új, fehér színű dokumentum jelenik meg a képernyőn:
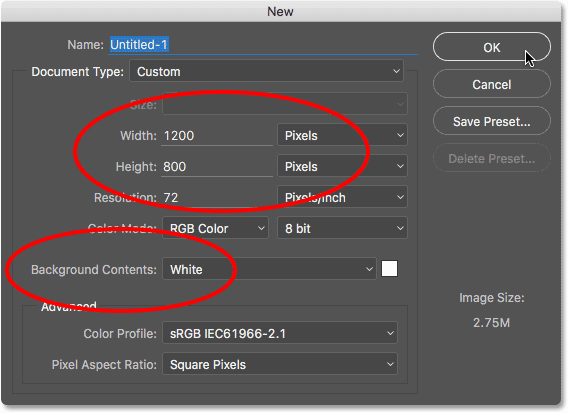
Új, 1200 pixel / 800 pixel méretű dokumentum létrehozása fehér háttérrel.
Egyéni alak rajzolása
Ezután adjunk hozzá egy objektumot a dokumentumunkhoz, amelyet átalakíthatunk. A Photoshop egyik egyedi alakját használjuk. Egyéni alak hozzáadásához szükségünk van az egyedi alak eszközre . Alapértelmezés szerint a fészkel az Eszközök panelen található Téglalap eszköz mögött helyezkedik el, így annak kiválasztásához jobb egérgombbal kattintson a (Win) / Vezérlőgombbal (Mac) elemre a Téglalap eszköz ikonján, és válassza az Egyéni alakú eszköz elemet a a kiugró menü:
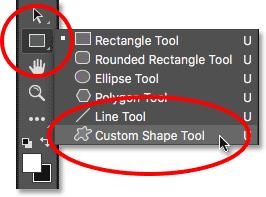
Az egyedi alakú eszköz kiválasztása.
Rövid kódok, műveletek és szűrők beépülő modul: Hiba a rövid kódban (hirdetések-alapok-középtávú)
A Custom Shape eszköz kiválasztása esetén a képernyő tetején (közvetlenül a menüsor alatt) található Opciók sáv megváltozik, hogy kifejezetten az Custom Shape eszköz opcióit jelenítse meg. Az egyik legfontosabb lehetőség, amelyet az Custom Shape Tool (vagy a Photoshop többi Shape eszközének) használatakor használhatunk, a Tool Mode ( Szerszám mód) opció, amely lehetővé teszi, hogy kiválassza, hogy rajzoljunk-e vektor formát, utat vagy formát. pixel .
További információt szerezhet a vektor alakzatok és a pixel formák közötti különbségekről a Vector Shapes vs Pixel Shapes oktatóprogramban, de ez azért fontos, mert a Free Transform megismerésénél az szerepel, mert a Free Transform parancs valójában különféle neveken fut, attól függően, hogy milyen objektumtípusról van szó. van kiválasztva.
Annak érdekében, hogy megmutassam, mire gondolok, egy vektor alak rajzolásával kezdtem. Ehhez megbizonyosodom arról, hogy a Beállítások sáv bal szélén található Szerszám mód opció alakja legyen (a Vector Shape rövidítése):
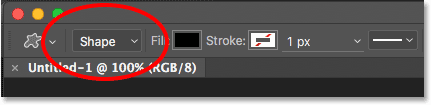
Az Eszköztár opció beállítása Shape elemre az Opciók sorban.
Ezután ki kell választanunk, hogy mely egyedi formát szeretnénk rajzolni. Az Opciók sávban az alak előnézeti miniatűr megmutatja nekünk az éppen kiválasztott alakzatot. Kattintson a bélyegképre egy másik alak kiválasztásához:
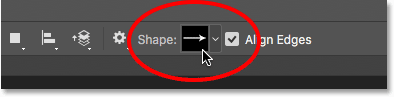
Az alak előnézeti miniatűrére kattintva.
A miniatűrre kattintva megnyílik az Egyéni alakválasztó . Az oktatóanyagnak azt a formáját szeretnénk, amely úgy néz ki, mint egy 3x3 gyémánt rács . Kattintson a miniatűrre a kiválasztásához, majd nyomja meg az Enter (Win) / Return (Mac) billentyűzetet, hogy bezárja az egyéni alakválasztót:
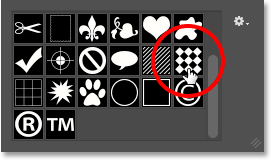
A gyémánt alakú 3x3 rács kiválasztása.
Az alak színének kiválasztásához kattintson a Töltési színmintára az Opciók sorban:
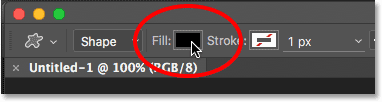
Kattintson a Fill színminta elemre.
Megnyitja a Töltési típus párbeszédpanelt. Először ellenőrizze, hogy a Színes szín ikon van-e felül kiválasztva (második ikon balról), így egy alakkal kitölti az alakot (szemben a színátmenettel, mintázattal vagy egyáltalán nem színtel). Ezután válasszon színt a színminták közül. Olyan színre lesz szüksége, amely könnyen látható a dokumentum fehér háttérével szemben. A sötétvöröset választom, ha rákattintok annak színmintájára. Miután kiválasztott egy színt, nyomja meg az Enter (Win) / Return (Mac) billentyűzetet a színminták bezárásához:

Sötétvörös kiválasztása.
Az alak rajzolásához kattintson a dokumentum közepére, majd tartsa lenyomva az egérgombot, és kezdje el húzni a kattintott helytől. Miután elkezdett húzni, tartsa lenyomva a Shift és az Alt (Win) / Option (Mac) billentyűket a billentyűzeten, majd folytassa a húzást. Ha lenyomva tartja a Shift billentyűt, akkor az alak az eredeti képarányhoz rögzül, miközben rajzolja, míg az Alt (Win) / Option (Mac) billentyű lehetővé teszi, hogy az alakját a közepéből kifelé, a sarok helyett húzzuk, így könnyebb az alakzat központosítása a dokumentumban.
Ahogy húzza ki az alakzatot, csak egy vékony körvonalat fog látni, hogy miként fog kinézni az alak. Ne tedd túl nagynak az alakot, mivel helyre lesz szükség körülötte az átalakítás és átméretezés gyakorlására:
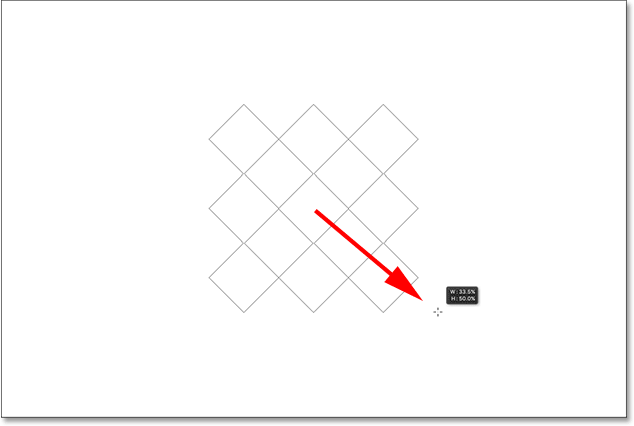
Az egyedi alak kihúzása a dokumentum közepéből.
Ha elégedett az alak méretével, engedje el az egérgombot, majd engedje el a Shift és az Alt (Win) / Option (Mac) billentyűket. Ellenőrizze, hogy ebben a sorrendben csinálja-e (az egérgomb első, a gomb a második), különben váratlan eredményeket kap. A Photoshop kitölti az alakzatot a választott színnel, és megvan a tárgyunk, amelyet átalakíthatunk:
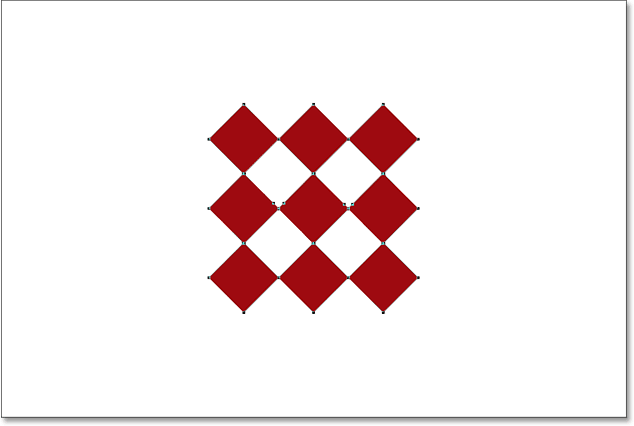
A Photoshop kitölti az alakot színnel, amikor elengedi az egérgombot.
Ha a Rétegek panelen nézzük, látjuk, hogy a Photoshop az alakját a saját külön alakzatrétegére helyezte a háttérréteg fölé. Megmondhatjuk, hogy ez egy Shape réteg, és nem egy normál pixelréteg, amelyet a réteg előnézeti miniatűrjének jobb alsó sarkában lévő kicsi alak ikon jelöl:
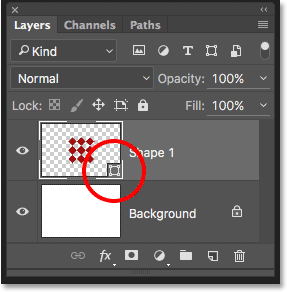
A Rétegek panelen az új alakréteg látható.
Ingyenes transzformáció, ingyenes transzformációs útvonal és ingyenes transzformációs pontok
Korábban megemlítettem, hogy a Free Transform parancs különféle neveken fut, attól függően, hogy melyik objektumtípust választották ki. Függetlenül attól, hogy hívják, mindig megtalálhatja a képernyő tetején található Szerkesztés menü alatt, de ebben az esetben azért, mert rajzoltam egy vektor alakzatot, ha felmegyek a Szerkesztés menübe, és ingyen keresem Transzformáció, látjuk, hogy valójában Free Transform Path néven kapta. Ennek oka az, hogy a Photoshop programban a vektor alak valóban csak egy út (az alak vékony körvonala), amely színnel van tele. Mivel a vektor alakzatok kívül esnek ezen oktatóanyag keretein belül, itt nem fogunk részletesebben beszámolni róluk, hanem csak tudjuk, hogy amikor vektor alakokkal dolgozik, a Szabad átalakítás parancs a Szerkesztés menüben jelenik meg, mint Szabad átalakítás. Pálya:
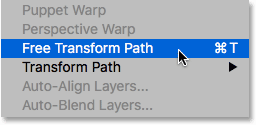
Vektor alakzatok átalakításakor a parancs Free Transform Path elnevezésű.
Nem fogom kiválasztani a Free Transform Path parancsot. Ehelyett nézzük meg, mi történik, ha a teljes alak helyett a kiválasztott alaknak csak egy része van. A forma csak egy részének kiválasztásához szüksége van a Photoshop Közvetlen kiválasztó eszközére (más néven "fehér nyíl" eszközre).
Alapértelmezés szerint a fülbe van helyezve az Útválasztó eszköz (a "fekete nyíl" eszköz) mögött az Eszközök panelen, így ehhez a jobb egérgombbal kattintson a (Win) / a Control + kattintás (Mac) elemre az Útválasztó eszközben és válassza ki a közvetlen kiválasztási eszközt a kiugró menüből:
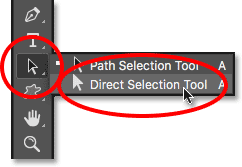
A Közvetlen kiválasztó eszköz kiválasztása.
A két eszköz közötti különbség az, hogy amint a neve is mutatja, az Útválasztó eszköz a teljes útvonalat választja ki, míg a Közvetlen Kiválasztó eszköz az útvonal mentén választhat egyes pontokat (a "pontok" azok a kis négyzetek, amelyeket a gyémánt alakzatok körül látsz). Megint nem foglalkozunk itt az utak működésével kapcsolatos részletekkel, hanem csak egy gyors példaként rákattintunk és húzunk a Közvetlen Kiválasztó eszközzel egyetlen alakú gyémánt körül (a bal felső sarokban):
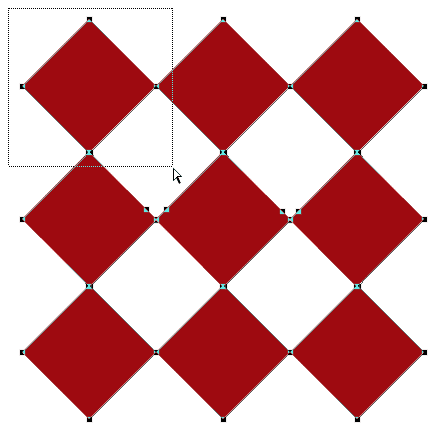
Húzza a kiválasztást az alakzat egy része körül a Közvetlen kiválasztási eszközzel.
A most kiválasztott alakzatnak csak az egy részével, ha a Szerkesztés menü alatt keresem a Szabad transzformációt, láthatjuk, hogy bár egy pillanattal ezelőtt Szabad transzformációs út neve volt, most Free Transform Pontoknak hívják. Pontosan ugyanaz a parancs, de két kissé eltérő név, attól függően, hogy melyik van kiválasztva:
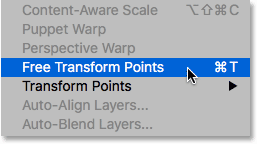
A vektor alakjának csak egy részének kiválasztásával a parancs Free Transform Points elnevezésű.
Végül nézzük meg, mi történik, ha vektor alakunkat pixel alakúvá alakítjuk. Ahelyett, hogy az Opciók sávban a Szerszám mód opciót Shape-ról Pixelekre változtatná, és az alakját a semmiből újrarajzolná, csak annyit kell tennem, hogy felmegyek a képernyő tetején lévő Réteg menüre, válasszuk a Rasterize-t, majd az Shape-t :
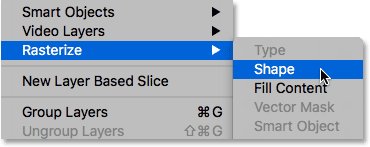
Ugrás a Réteg> Raszteresítés> Alakzat elemre.
Az alak raszterizálása kifejezés egyszerűen azt jelenti, hogy "az alakzatot pixelekké konvertálják". Lehet, hogy ugyanolyan alakúnak tűnik a dokumentumban, de ha újra a Rétegek panelen nézzük meg, akkor a réteg előnézeti miniatűrjének jobb alsó sarkában nem látjuk a kis alak ikont, ami azt jelenti, hogy alakunk már nem vektor alakú ; most pixelekből áll:
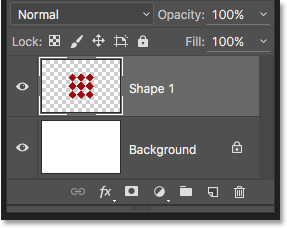
A Shape réteg most pixel alapú réteg.
Ha visszamegyek a Szerkesztés menübe, láthatjuk, hogy mivel most egy pixel alapú objektummal dolgozom, a Free Transform parancs egyszerűen Free Transform elnevezésű . Ismét ne hagyja, hogy ezek a variációk a névben bolondozzanak. Legyen szó Free Transform, Free Transform Path vagy Free Transform Pontoknak (attól függően, hogy mi van kiválasztva), mindegyik pontosan ugyanaz a parancs, és mind ugyanúgy viselkednek:
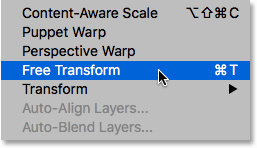
A pixelek átalakításakor a parancs Free Transform névvel rendelkezik.
Rövid kódok, műveletek és szűrők beépülő modul: Hiba a rövid kódban (ads-basics-middle-2)
Objektum méretezése
Lássuk, hogyan működik a Free Transform valójában. Kiválasztom, ha felmegyek a Szerkesztés menübe, és kiválasztom a Ingyenes transzformációt . Vagy a Free Transform kiválasztásának gyorsabb módja a billentyűzet Ctrl + T (Win) / Command + T (Mac) megnyomásával. Ez a gyorsbillentyű akkor működik, ha a Ingyenes transzformációt, a Szabad transzformációs útvonalat vagy a Szabad transzformációs pontokat választja (amelyeket az előző szakaszban tárgyaltunk). Még akkor is, ha nem az a fajta ember szereti a billentyűparancsokat, nagyon ajánlom kivételt tenni ezzel, mert valószínűleg sokat fog használni a Free Transform alkalmazással a Photoshop munkájában.
Amint kiválasztja a Ingyenes transzformáció elemet, egy doboz jelenik meg az objektum körül. Ez a transzformációs doboz . Vegye figyelembe, hogy a doboz négyzet sorozatot tartalmaz körülötte. Van egy a tetején, az alján, a bal és a jobb oldalon, valamint egy a négy sarokban. Ezeket a négyzeteket transzformációs fogantyúknak vagy egyszerűen rövid fogantyúknak nevezzük, és ezeket használjuk a dobozban lévő dolgok átméretezésére és átalakítására:
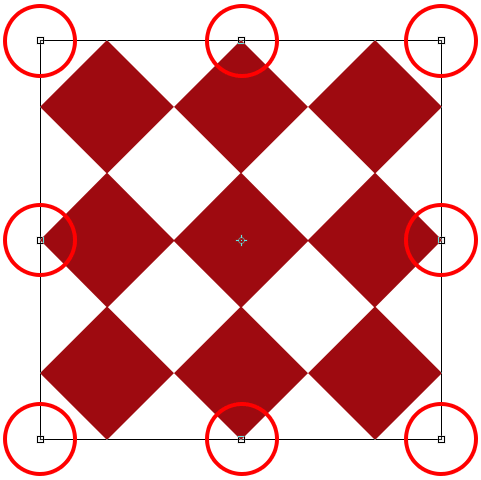
A fogantyúk a Free Transform mező körül.
Alapértelmezett viselkedésével a Free Transform lehetővé teszi az objektumok mozgatását, méretezését és elforgatását. Egy tárgy szélességének beállításához anélkül, hogy befolyásolná a magasságát, kattintson a bal vagy a jobb fogantyúra, és az egérgombbal továbbra is nyomva tartva húzza a fogantyút vízszintesen. Ha húzza le és tartsa lenyomva az Alt (Win) / Opció (Mac) billentyűt, akkor a szélességet az objektum közepétől fogja beállítani, nem pedig az ellenkező oldalról. Ebben az esetben mindkét oldal egyszerre mozog de ellentétes irányban. Itt a jobb oldali fogantyút húzom kifelé. Vegye figyelembe, hogy a gyémánt formák szélesebbé válnak:
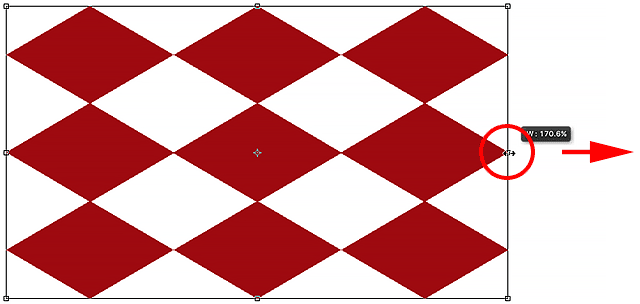
A szélesség méretezéséhez húzza a bal vagy a jobb fogantyút.
A magasság beállításához anélkül, hogy befolyásolná a szélességet, kattintson a felső vagy az alsó fogantyúra, és ismét az egérgombbal tartva, húzza függőlegesen a fogantyút. Ha lenyomva tartja az Alt (Win) / Opciót (Mac), miközben húzza, a tárgy magasságát méretezi a tárgy közepétől, és az ellenkező oldal az ellenkező irányba mozog veled. Itt a felső fogantyút felfelé húzom, és ahogy húzom, a gyémánt alakzatok magasabbak nyújtódnak:

A magasság méretezéséhez húzza a felső vagy alsó fogantyút.
A szélesség és a magasság egyidejű méretezéséhez kattintson és húzza a négy sarokfogantyú bármelyikét. Alapértelmezés szerint a sarokfogantyúkat szabadon áthúzhatja, de ez az objektum eredeti alakjának torzulásához vezethet. Az objektum eredeti oldalarányának rögzítéséhez a húzás közben nyomja meg és tartsa lenyomva a Shift billentyűt. A sarokfogantyú húzásakor a Shift + Alt (Win) / Shift + Option (Mac) billentyűk lenyomva tartása egyaránt rögzíti a képarányt, és méretezi a szélességet és a magasságot az objektum közepétől, nem pedig az ellenkező saroktól. Itt csökkentem az alakzatot a bal felső sarok befelé húzásával:
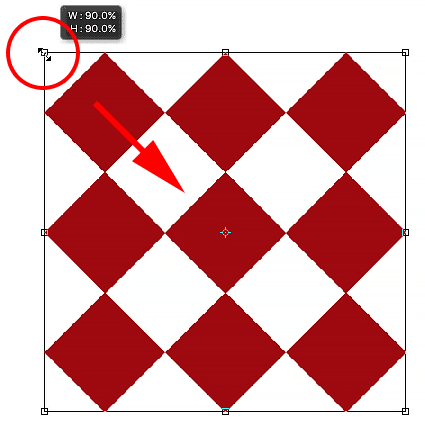
Húzzon egy sarokfogantyút a szélesség és a magasság egyidejű méretezéséhez.
Rövid megjegyzés a módosító gombok használatáról
Fontos megjegyezni, hogy amikor valamelyik módosító billentyűt használja, például a Shift vagy az Alt (Win) / Opció (Mac), amikor egy fogantyút húz, mindig ellenőriznie kell, hogy amikor kész, elengedje az egeret gomb először, majd a módosító gomb (ok) . Nyugodtan hangzik, de ha elengedi a módosító kulcs (oka) t, mielőtt elengedi az egérgombot, akkor elveszíti az effektust, és a Szabad transzformáció mező hirtelen ugrik arra a pontra, mint amelyik a módosító (k) nélkül lenne. Tehát ne feledje, hogy először mindig engedje el az egérgombot, majd a módosító gombot (kulcsokat), és elkerülheti a váratlan eredményeket.
A szélesség és a magasság beállítása az Opciók sávból
Az objektum szélességének és magasságának méretezéséhez valójában nem kell a Free Transform fogantyúkat húzni. Ha tudja a pontos értékeket, akkor közvetlenül beírhatja azokat a Szélesség ( W ) és a Magasság ( H ) mezőbe az Opciók sorban. Az értékek közötti link ikonra kattintva az objektum oldalarányát rögzíti a helyén, így ha szélességet vagy magasságot változtat, a Photoshop automatikusan megváltoztatja a másikat. Itt adtam meg a szélesség 150% -át, és mivel a link ikont választottam, a Photoshop a magasságot is 150% -ra változtatta:
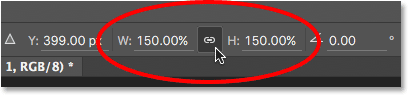
Az értékek közvetlenül a Szélesség és Magasság mezőbe történő bevitele egy másik módszer az objektum skálázására a Free Transform segítségével.
Objektum forgatása
Objektum elforgatásához mozgassa az egérmutatót a Szabad transzformáció mezőn kívül. Amikor látja, hogy a kurzor görbe, kétoldalas nyílgá változ, egyszerűen kattintson és húzza a forgatáshoz. Ha a Shift billentyűt lenyomva tartja, miközben húzza, az objektum 15 ° -os lépésekben forog (látni fogja, hogy a helyére kattanva forog):
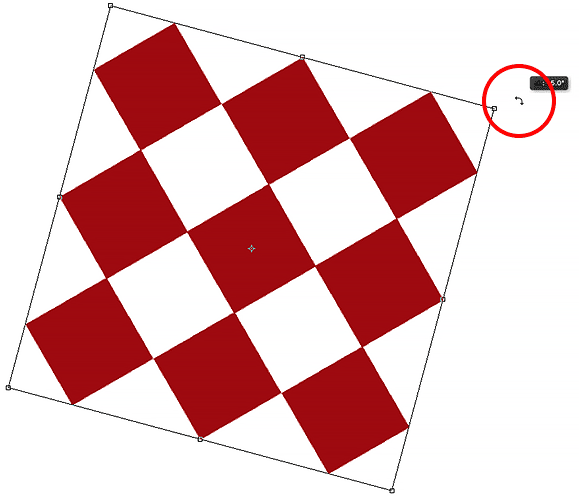
Vigye az egérmutatót a transzformációs mezőn kívül, majd kattintson és húzza a forgatáshoz.
Forgatás az Opciók sávból
A pontos forgási értéket fokokban is megadhatja az Opciók sáv Rotation mezőjében. Megtalálja közvetlenül a Magasság (H) mezőtől jobbra:
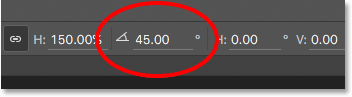
Érték beírása a Forgatás mezőbe.
A forgási pont megváltoztatása
Ha a Ingyenes transzformáció mező közepére nézel, látni fog egy kis cél ikont. Ez az ikon a transzformáció referenciapontját jelöli. Más szavakkal, ez a hely körül körül forog minden:
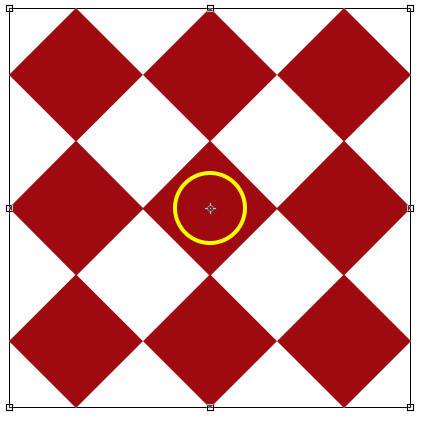
Az átalakulás referenciapontja ikonra.
Alapértelmezés szerint a központban van, de nem kell, hogy legyen. Kattintson az ikonra, és húzza bárhová, amire szüksége van, és az új folt lesz az új forgási pont. A Free Transform mezőn kívül is húzhatja. Ha az ikont az egyik fogantyú közelében húzza, az rápattan a fogantyúra. Itt a bal alsó sarokban lévő fogantyúra húztam, és amikor az objektumot elforgatom, az a sarok körül forog:
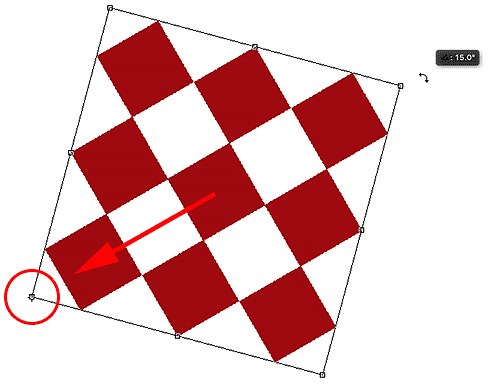
A referenciapontot a bal alsó fogantyú felé mozgatva, most minden forog a fogantyú körül.
A referenciapont keresője
A referenciapontot a Referenciapont kereső segítségével is áthelyezheti az Opciók sorban. Kicsit kicsi, ezért itt kibővítettem, hogy könnyebben megnézhessem. A referenciapont-kereső egyszerű szokásos ikonnak tűnik, de valójában interaktív. Vegye figyelembe, hogy a lokátor 3x3 rácsra van osztva. A négyzet a rács körül egy megfelelő fogantyút képvisel a Free Transform mezőben. Egyszerűen kattintson egy négyzetre, hogy a referenciapontot a fogantyúhoz mozgatja. Ha vissza szeretné helyezni a központba (ahogy megyek), kattintson a középső négyzetre:
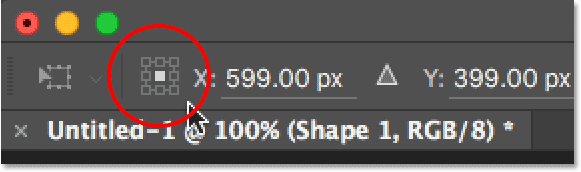
A referenciapont keresője.
Objektum mozgatása
A Free Transform használatával mozgathatjuk a kiválasztott objektumot az egyik helyről a másikra a dokumentumon belül. Ennek egyik módja az, ha a Szabad átalakítás mezőbe bárhol rákattint (bárhol, kivéve a referenciapont ikonját a közepén), és az objektumot szabadon az egérrel húzza:
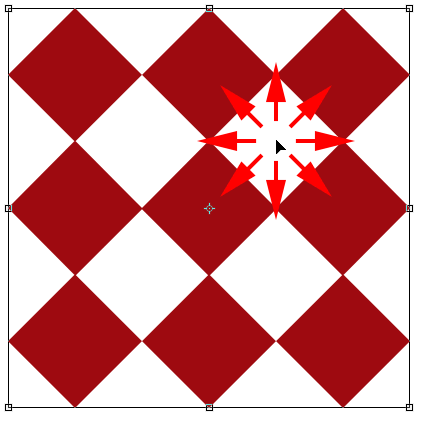
Kattintson és húzza a Szabad transzformáció mezőbe az objektum áthelyezéséhez a dokumentumban.
Az objektum számára új helyet is beállíthat azáltal, hogy megadja a pixelkoordinátákat az Opciók sáv X (vízszintes helyzet) és Y (függőleges helyzet) mezőjébe. Vegye figyelembe, hogy ezek az értékek nem magán az objektumon alapulnak, hanem a referenciapont helyén, amelyet az előző szakaszban megvizsgáltunk. Például, ha a referenciapont az objektum közepén helyezkedik el, akkor az objektum az X és Y koordináták középpontjában áll. Ha a bal felső sarokban van, akkor a bal felső sarok azokra a koordinátákra mozog, és így tovább. Ha úgy tűnik, hogy a dolgok nem sorakoznak megfelelően, ellenőrizze a referenciapont-keresőt, hogy megbizonyosodjon arról, hogy a referenciapont a megfelelő helyen van-e.
Ha rákattint az X és Y mezők közötti kicsi háromszögre, ahelyett, hogy tényleges koordinátákként szolgálna, akkor a beadott pixelértékek az objektumot meghatározott távolságra mozgatják az objektum jelenlegi helyzetéhez képest . Más szavakkal, ha 50 képpontot adunk meg az X értékhez, az objektum 50 képpontot jobbra mozgatja, míg az Y érték 100 képpont megadásával 100 képpont lefelé mozog. Adjon meg negatív értékeket az objektum ellenkező irányba való mozgatásához:
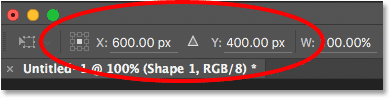
Az X és Y mezők segítségével mozgassa az objektumot a pontos pixelkoordinátákra, vagy kattintson a háromszögre az aktuális helyzetéhez viszonyítva.
Visszavonja vagy törölheti az átalakítást
Mielőtt folytatnánk és megnéznénk az objektumok átalakításának további lehetőségeit, először meg kell tanulnunk, hogyan lehet visszavonni vagy visszavonni az átalakítást, ami megkönnyíti a követést. A Photoshop egy visszavonási szintet biztosít nekünk, amikor a Free Transform programmal dolgozunk. Az utolsó lépés visszavonásához lépjen a képernyő tetején található Szerkesztés menübe, és válassza a Visszavonás lehetőséget, vagy nyomja meg a Ctrl + Z (Win) / Command + Z (Mac) billentyűket a billentyűzeten:
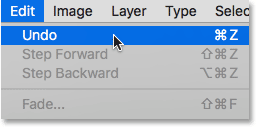
Lépjen a Szerkesztés> Visszavonás elemre.
Az átalakítás teljes megszakításához és a Free Transformból való kilépéshez, amely visszaállítja az objektumot az eredeti formájába és méretébe, kattintson a Mégse gombra az Opciók sorban, vagy nyomja meg a billentyűzetet Esc billentyűt:
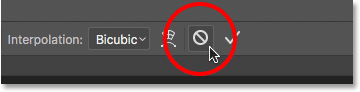
Kattintson a Mégse gombra az Opciók sorban.
Ahogyan ezt az oktatóanyag többi részét követi, hasznos lehet, ha időről időre visszaállítja alakját azáltal, hogy lemondja a Free Transform programból. Ezután újból kiválaszthatja a Ingyenes transzformáció elemet, és újra indíthatja úgy, hogy felmegy a Szerkesztés menübe, és kiválasztja a Szabad transzformáció menüpontot, vagy pedig megnyomja a Ctrl + T (Win) / Command + T (Mac) billentyűzetet.
Ferde
Az elem mozgatásával, méretezésével és elforgatásával együtt a Free Transform gyors és egyszerű hozzáférést biztosít a Photoshop egyéb átalakítási parancsaihoz is (Skew, Distort, Perspective és Warp). Ezek közül bármelyik kiválasztásához mindössze annyit kell tennie, hogy jobb egérgombbal kattintson a (Win) / Control / kattintás (Mac) elemre a dokumentum bármelyik részén, majd válassza ki a kívánt menüpontot a menüből. Kezdjük Skew-vel . Kiválasztom a listából, de átválthat Skew-re is bármikor, anélkül, hogy valóban kiválasztaná a menüből, ha lenyomva tartja a Shift + Ctrl (Win) / Shift + Command (Mac) billentyűket. Mindaddig, amíg lenyomva tartja a gombot, ferde módban lesz. Engedje el a gombokat, hogy kilépjen a Skew üzemmódból:
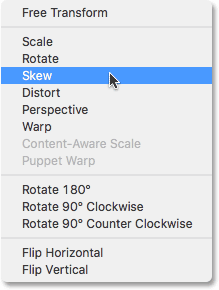
A transzformációs parancsok listájából válassza a Skew lehetőséget.
Ha a Skew beállítást választja, ha az egérmutatót az egyik oldalsó fogantyú fölé (felső, alsó, bal vagy jobb oldal) fölé mozgatja, akkor a kurzor fehér nyílgá változik, kétoldalas nyíllal . Ha rákattint a felső vagy alsó fogantyúra, és balra vagy jobbra húzza, az objektum vízszintesen elfordul. Tartsa lenyomva az Alt (Win) / Option (Mac) billentyűt, miközben húzza az objektumot a középpontból:

Az objektum vízszintesen ferdén húzza a felső fogantyút jobbra.
A bal vagy a jobb fogantyúra kattintással és felfelé vagy lefelé húzással függőlegesen elfordulhat az objektum. Ismét az Alt (Win) / Opció (Mac) lenyomásával és lenyomva tartásával húzhatja a központját:

Az objektum függőleges ferdén húzza a jobb fogantyút felfelé.
Ha rákattint és húz egy sarokfogantyút, miközben ferde módban van, akkor méretezi a sarkon találkozó két oldalt. Ha lenyomva tartja az Alt (Win) / Opciót (Mac), miközben húzza a sarkot, az átlósan ellentétes sarok egyidejűleg ellentétes irányba mozog:
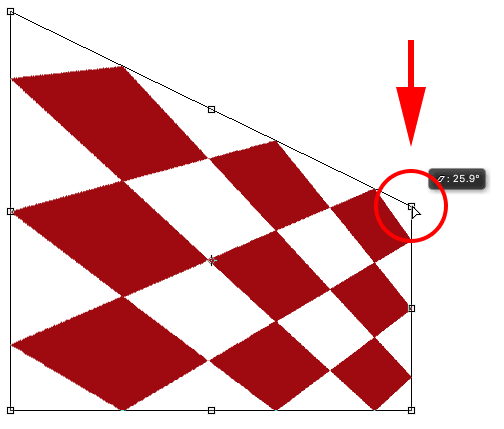
Egy sarokfogantyú húzása a Skew kiválasztással megméretezi a hozzá kapcsolt két oldalt.
Megadhat bizonyos értékeket, fokokban is, a Vízszintes ( H ) és a Függőleges ( V ) ferde mezőkbe az Opciók sorban. Az értékek a ferde iránytól függően lehetnek pozitívak vagy negatívak:
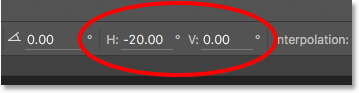
A Vízszintes (H) és a Függőleges (V) ferde mezők az Opciók sorban.
Torzít
Ezután nézzük meg a torzítást . Kiválasztásához kattintson a jobb gombbal (Win) / Control / kattintással (Mac) a dokumentumon belülre, és válassza a menü Torzítás menüpontját. Ideiglenesen is átállíthatja a Torz üzemmódot anélkül, hogy azt a menüből kiválasztaná, ha megnyomja és tartja lenyomva a Ctrl (Win) / Command (Mac) gombot a billentyűzeten. Amíg tartja lenyomva a gombot, torz üzemmódban lesz. Engedje el a gombot, hogy kilépjen a torzítás módból:
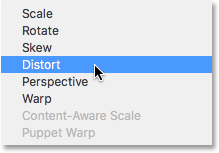
A Torz parancs kiválasztása a menüből.
Torz üzemmódban teljes mozgásszabadságot élvezhet. Egyszerűen kattintson bármelyik fogantyúra, és húzza azt bármely irányba, hogy átalakítsa az objektumot. Ezzel elveszíti az eredeti képarányt, de természetesen ezért hívják torzításnak. Ha lenyomva tartja az Alt (Win) / Option (Mac) billentyűt húzás közben, akkor az objektum torzul a középpontjából:
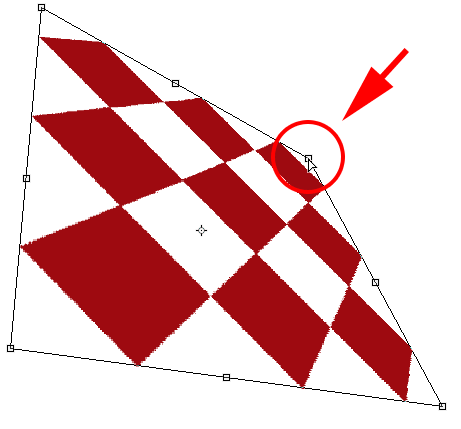
Torz üzemmódban bármilyen fogantyút bármilyen irányba húzhat.
Az oldalsó fogantyú (felső, alsó, bal vagy jobb) húzása torzítás üzemmódban a Skew-hez hasonló eredményt ad, ha az objektumot húzza az irányba, ahova húzza. Mivel azonban torzítás üzemmódban teljes mozgás szabadsága van, az objektumot egyidejűleg méretezheti. Itt húzom a felső fogantyút, hogy mindkét tárgy jobbra forduljon, és magasabb legyen:
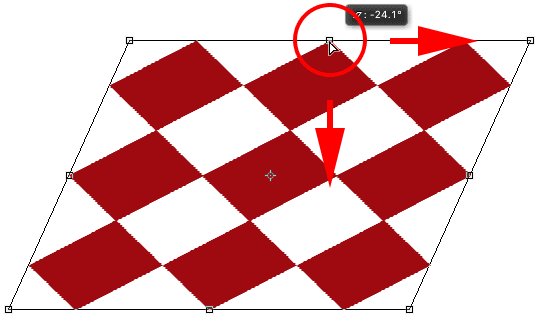
Torzítás üzemmódban a felső fogantyú húzásával ferdítheti és méretezheti az objektumot.
távlati
Ezután megvizsgáljuk a Perspektum parancsot. Megint jobb egérgombbal kattintottam a (Win) / Control / kattintással (Mac) a dokumentumomon belülre, majd a menüből a Perspektíva lehetőséget választom. A billentyűzetről ideiglenesen perspektivikus üzemmódba váltáshoz tartsa lenyomva a Shift + Ctrl + Alt (Win) / Shift + Command + Opciók (Mac):

A Perspektíva kiválasztása a menüből.
Perspektivikus módban egy sarokfogantyút vízszintesen vagy függőlegesen húzva a szemben lévő sarokban lévő fogantyú vele együtt mozog, de az ellenkező irányba, így ál-3D hatást eredményez. Itt a bal felső sarkot jobbra húzom. Ahogy húzom, a jobb felső sarok befelé balra mozog:

A sarokfogantyút befelé húzva a másik sarok is befelé mozog.
Ezután, miközben továbbra is Perspektivikus módban húzom a bal alsó sarkot kifelé a bal felé, ami a jobb alsó sarkot kifelé mozgatja jobbra. Ugyanezt csinálhatja függőlegesen is, ha a sarokfogantyúkat felfelé vagy lefelé húzza:
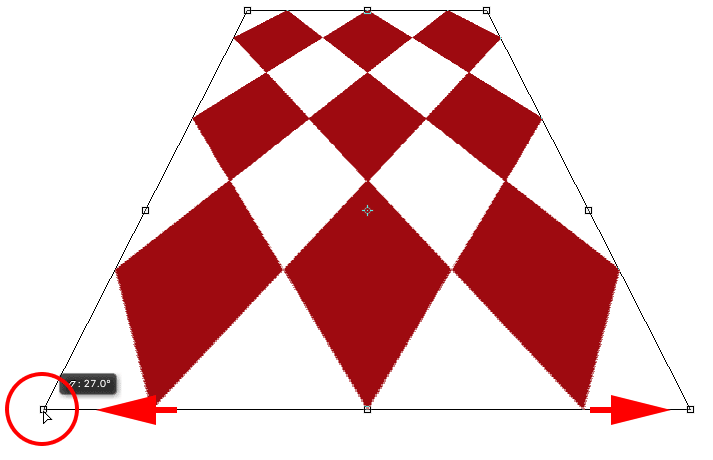
Egy sarokfogantyút kifelé húzva a másik sarok is kifelé mozog.
vetemedés
Eddig megtanultuk, hogy mozgathatunk, méretezhetünk és elforgathatunk egy objektumot a Free Transform alapértelmezett viselkedésével, és láttuk, hogyan lehet könnyedén váltani más parancsok között, például Skew, Distort és Perspective, amikor más típusú átalakításokat kell végrehajtanunk. . De messze az a mód, amely az objektum átalakításakor a legnagyobb energiát és irányítást biztosítja számunkra, a Warp . Valójában a Warp valóban inkább a Free Transform fejlett verziójához hasonlít, de ugyanolyan egyszerűen használható. Lássuk, hogyan működik.
Van néhány különféle módszer a Warp kiválasztására. Az egyik a jobb egérgombbal történő kattintás (Win) / Vezérlőgomb kattintás (Mac) a dokumentumon belül, és a menüben a Warp menüpontot választva, ugyanúgy, mint a többi átalakítási mód közül:
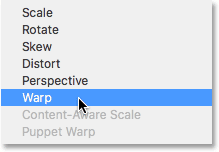
Válassza a Warp lehetőséget az átalakítási mód menüből.
A másik az, ha a Beállítás gombra kattint az Opciók sorban. Ez a gomb válthat a Free Transform mód és a Warp mód között, így ismét rákattintva visszatér a Free Transform módhoz:
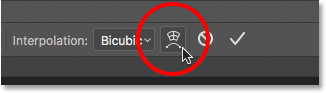
Kattintson a Beállítás / Szabad átalakítás váltógombjára az Opciók sorban.
Ha a Warp mód aktív, akkor az első dolog, amit észrevesz, az, hogy az objektum körüli szokásos Free Transform mezőt részletesebb 3x3 rács váltotta fel. Ha közelebbről megnézi, észreveszi, hogy hiányoznak azok a fogantyúk, amelyek a Szabad transzformáció mező tetején, alján, bal és jobb oldalán voltak, de még mindig vannak fogantyúk mind a négy sarokban:
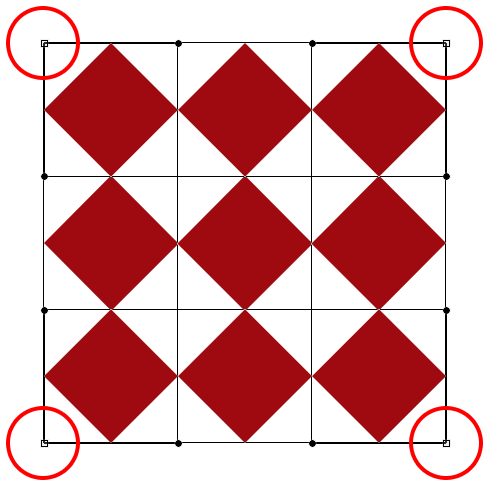
Warp módban csak a sarokfogantyúk maradnak.
Az objektum átformálásához vagy „elvesztéséhez” kattintson a sarokfogantyúk bármelyikére kattintással és húzással. Csakúgy, mint a torzítás módban, a Warp teljes mozgásszabadságot biztosít számunkra, lehetővé téve, hogy a fogantyúkat szabadon húzzuk. A fogantyúk húzásakor észreveszi, hogy maga a rács átalakul a benne lévő objektummal együtt:
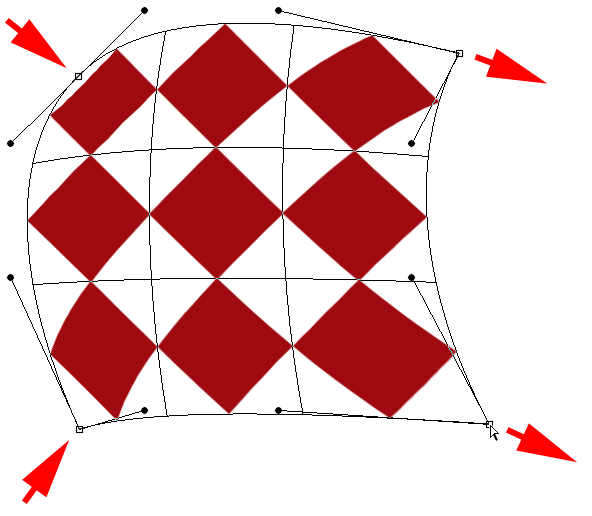
A sarok fogantyúinak húzása átalakítja mind az objektumot, mind a rácsot.
Lásd azokat a vonalakat, amelyek végén a kerek pontok vannak, amelyek a sarkokból kinyúlnak? Ezek irányfogantyúk, és minden sarkon kettő van. Az objektumot (és a rácsot) tovább alakíthatja, ha rákattint az irányító fogantyúk kerek végére, és meghúzza őket. Ez több vagy kevesebb görbületet ad hozzá attól függően, hogy melyik irányba húzza. Az irányfogantyú hosszának (és a görbe hosszának) beállításához húzza befelé vagy kifelé a sarkából:
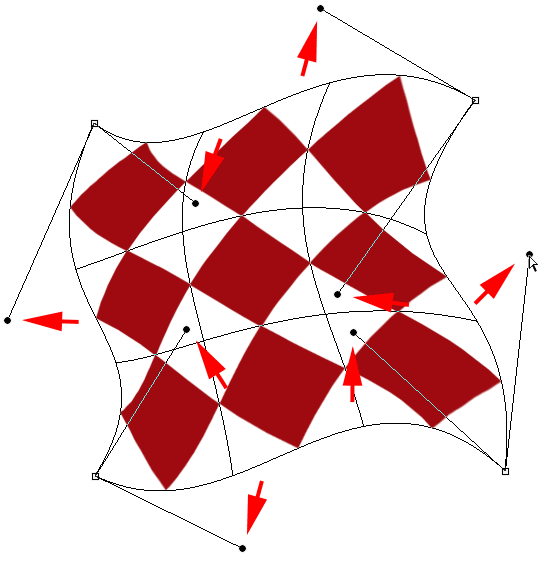
Az irányfogantyúk húzásával őrült görbület adódhat az alakhoz.
Ha a sarokfogantyúk és az irányfogantyúk nem elégségesek, akkor még finomíthatja a dolgokat, ha rákattint és húzza a rácson belül bárhová, hogy átalakítsa. Itt rákattintottam a gyémántra alakom közepén, és a jobb felső irányba húztam, ami további kerekítést adott ehhez a középső szakaszhoz:
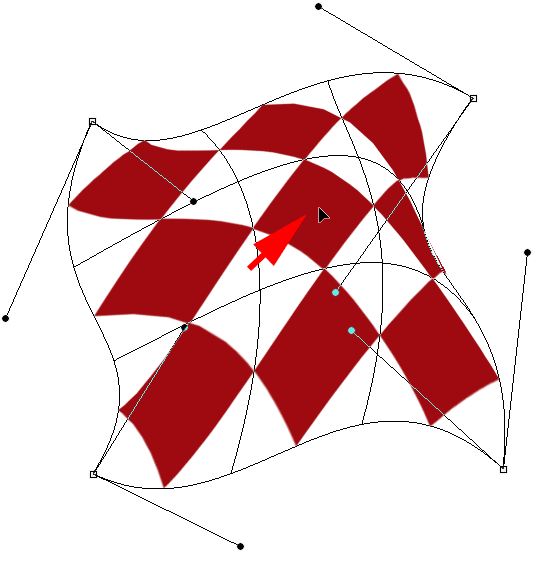
A rácson belül bárhová kattinthat, és mozgathatja.
Warp stílusok
A Photoshop Warp módjának másik jellemzője az, hogy több láncstílus-előre beállított beállítást tartalmaz, amelyek mindegyike elérhető a Beállítások sávjának Warp Style menüjéből. A deformációs stílus azonnal átalakítja az elemet egy előre beállított alakra. Leggyakrabban szövegre alkalmazzák, de bármilyen objektumra vagy kiválasztásra alkalmazhatók.
Alapértelmezés szerint a Warp Style beállítása Custom, amely lehetővé teszi számunkra, hogy szabadon alakítsuk át a rácsot:
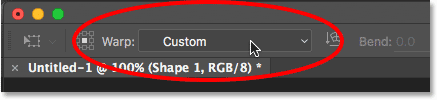
A Warp Style opció.
Kattintson az „Egyéni” szóra, hogy megnyissa a menüt, amelyben különféle láncfonalak közül választhat, majd válassza ki a kívánt listából. Az elsőt választom, Arc :
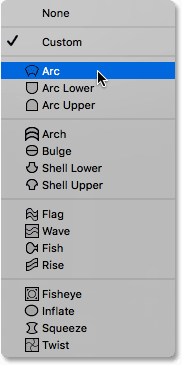
Válassza az Arc lehetőséget a Warp Styles menüből.
Ez azonnal objektummá alakítja ív alakját:
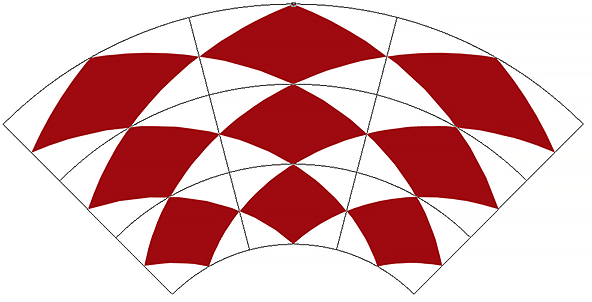
Ív lánc stílus.
Vegye figyelembe, hogy most már csak egy fogantyúnk van. Ha az íves stílus van kiválasztva, a fogantyú megjelenik a rács felső részén, de más helyeken is megjelenhet, attól függően, hogy melyik lánc stílusát választotta. Ez az egyetlen fogantyú szabályozza az alak hajlításának mértékét. Kattintom a fogantyúra, és lefelé húzom, ami csökkenti a kanyarodást. A fogantyú felfelé húzása növeli azt:
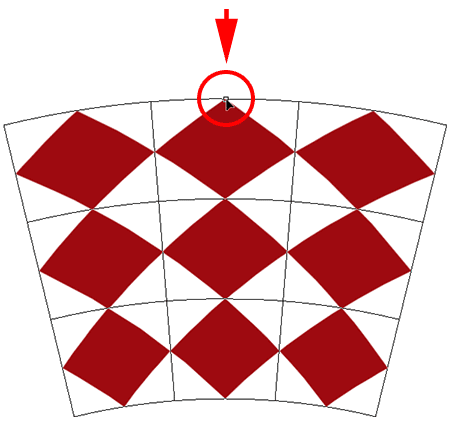
Ha a lánc stílusa kiválasztva, húzza meg a fogantyút a hajlítás mértékének beállításához.
Megadhat egy adott hajlítási értéket, százalékban is a Beállítás mezőben a Bend mezőbe:

A hajlítás opció a kiválasztott láncstílushoz.
A láncfonalak tájolásának vízszintesről függőlegesre és fordítva cseréjéhez kattintson a Warp Style Orientation gombra közvetlenül a Bend mező bal oldalán:
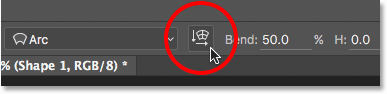
A Warp Style Orientation gomb.
A vízszintes és a függőleges torzítás mértékét egymástól függetlenül szabályozhatja úgy, hogy százalékos értéket ad meg a H (vízszintes torzítás) és a V (függőleges torzítás) mezőkbe az Opciók sorban:
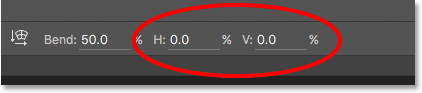
A H (vízszintes) és a V (függőleges) torzítási lehetőségek.
Ahhoz, hogy a vezérelési stílus alkalmazása után további ellenőrzést szerezzen, váltson a Warp Style opcióra Custom ( Egyedi) lehetőségre :
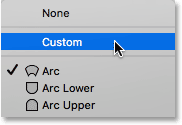
A Warp Style opció visszaváltása az Custom elemre.
Ez visszahozza a négy sarokfogantyút, valamint azok irányfogantyúit, lehetővé téve a kiválasztott stílus megjelenésének teljes testreszabását:
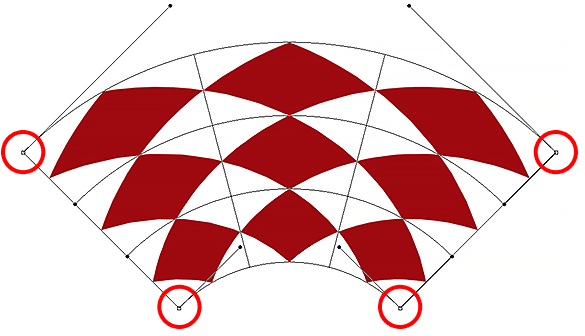
A sarok- és irányfogantyúk újra megjelennek, miután a Warp Stílus Arc-ról visszatért Custom-ra.
Egyéb átalakítási lehetőségek
A Skew, a Distort, Perspective és a Warp mellett a Photoshop Free Transform parancs szintén hozzáférést biztosít a szokásosabb átalakítási lehetőségekhez, például 180 ° elforgatás és 90 ° elforgatás az óramutató járásával megegyező irányba vagy az óramutató járásával megegyező irányba, valamint a vízszintes elfordítás és a függőleges elforgatás . A következő lehetőségeket a menü alján találja meg, amikor a dokumentumon belül a jobb gombbal kattint (Win) / Control-kattintásra (Mac):
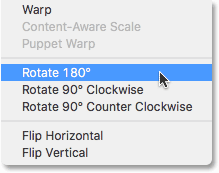
Az Átalakítás forgatása és átfordítása lehetőségek.
Vállalja vagy törölje az átalakítást
Ha befejezte az objektum átalakítását és készen áll a változtatások végrehajtására, akkor ezt megteheti vagy a Beállítások sorban található pipara kattintással, vagy a billentyűzeten az Enter (Win) / Return (Mac) gomb megnyomásával. Ha úgy dönt, hogy nem akarja megtartani a módosításokat, kattintson a Mégse gombra az Opciók sorban (közvetlenül a pipa bal oldalán), vagy nyomja meg az Esc billentyűzetet. Ezzel kikerül a Free Transform szolgáltatásból, és visszatér az objektum eredeti formájához és méretéhez:
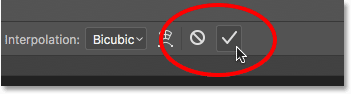
Az Elfogadás (pipa) és a Mégse gombok az Opciók sorban.
Hová menj tovább …
És ott van! Ez az objektumok és a szelekciók átalakításának sokféle módjának teljes áttekintése, az egyszerű méretezéstől és elforgatástól az olyan fejlett opciókig, mint a Skew, Distort és Perspective, egészen a Warp mód teljes erejéig, a Photoshop Free Transform parancsával! A Photoshop kiválasztó eszközeiről bővebben a Hogyan válasszunk ki a Photoshop sorozatban című részben talál. Vagy keresse fel a Photoshop alapjai szakaszt további Photoshop témákért!